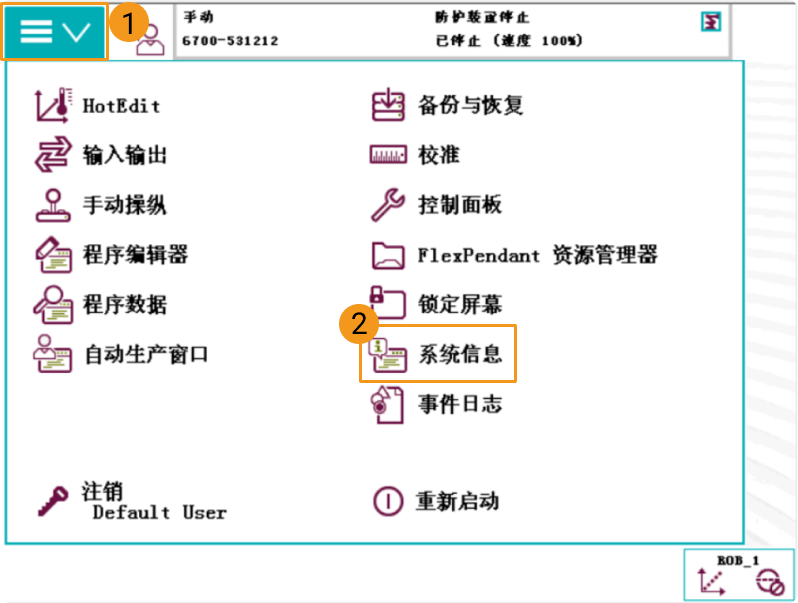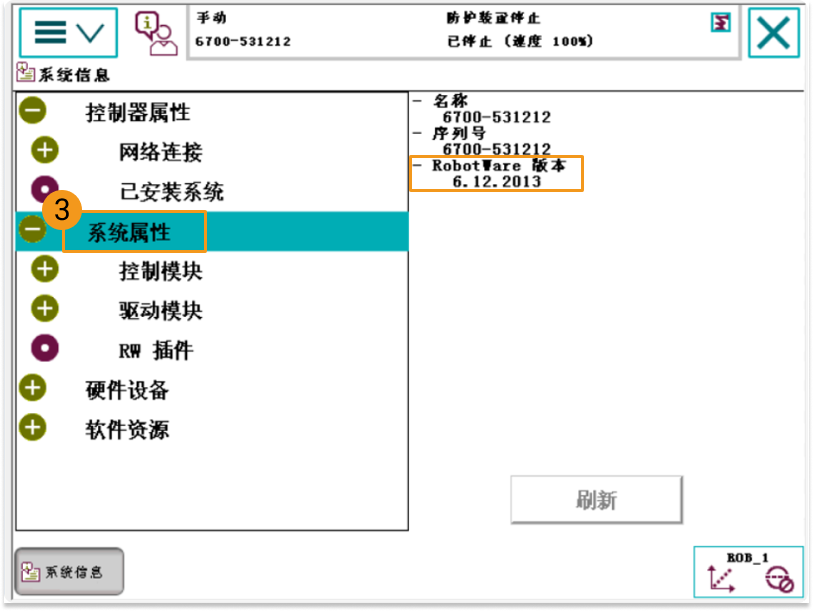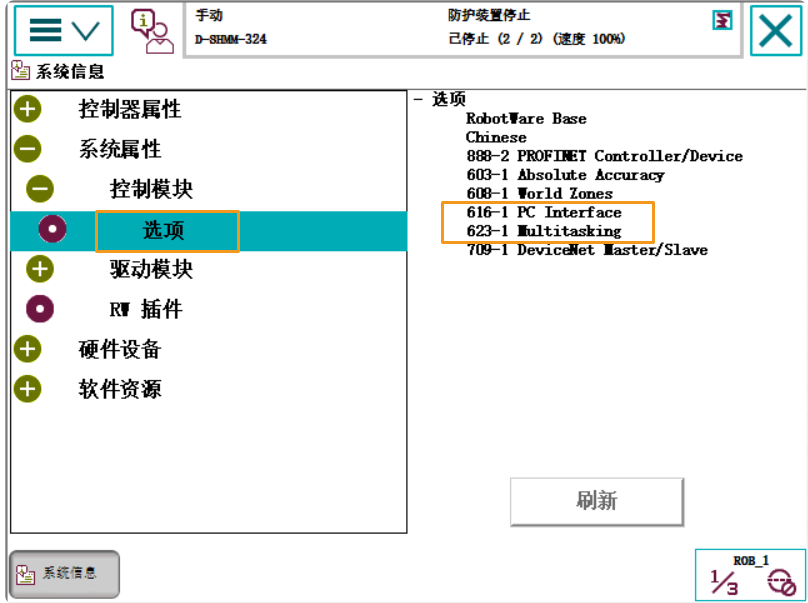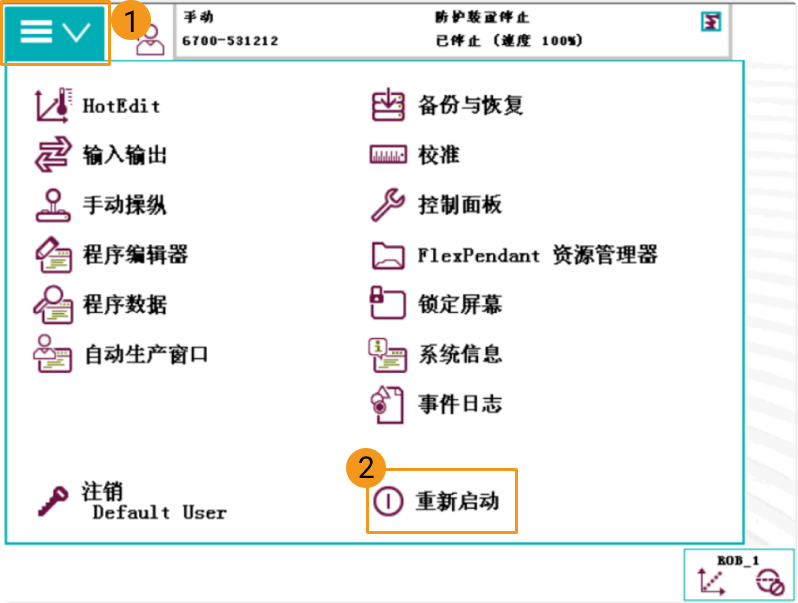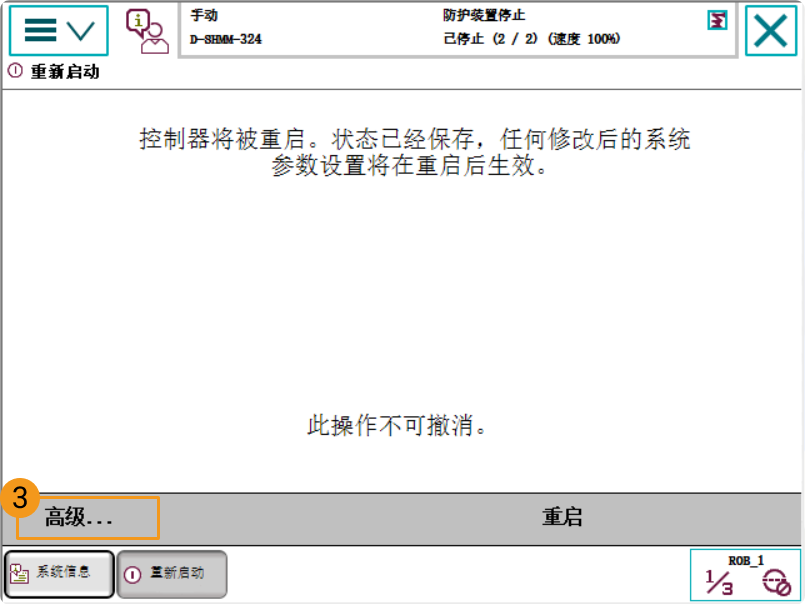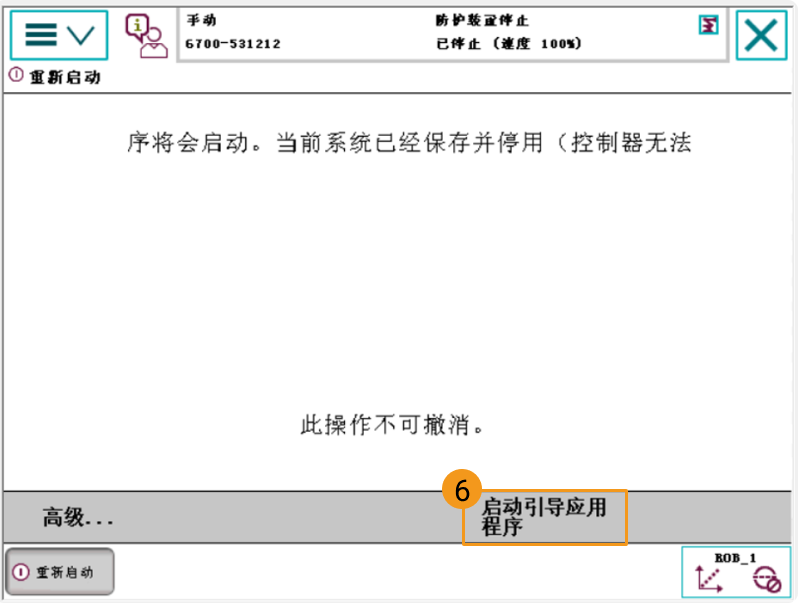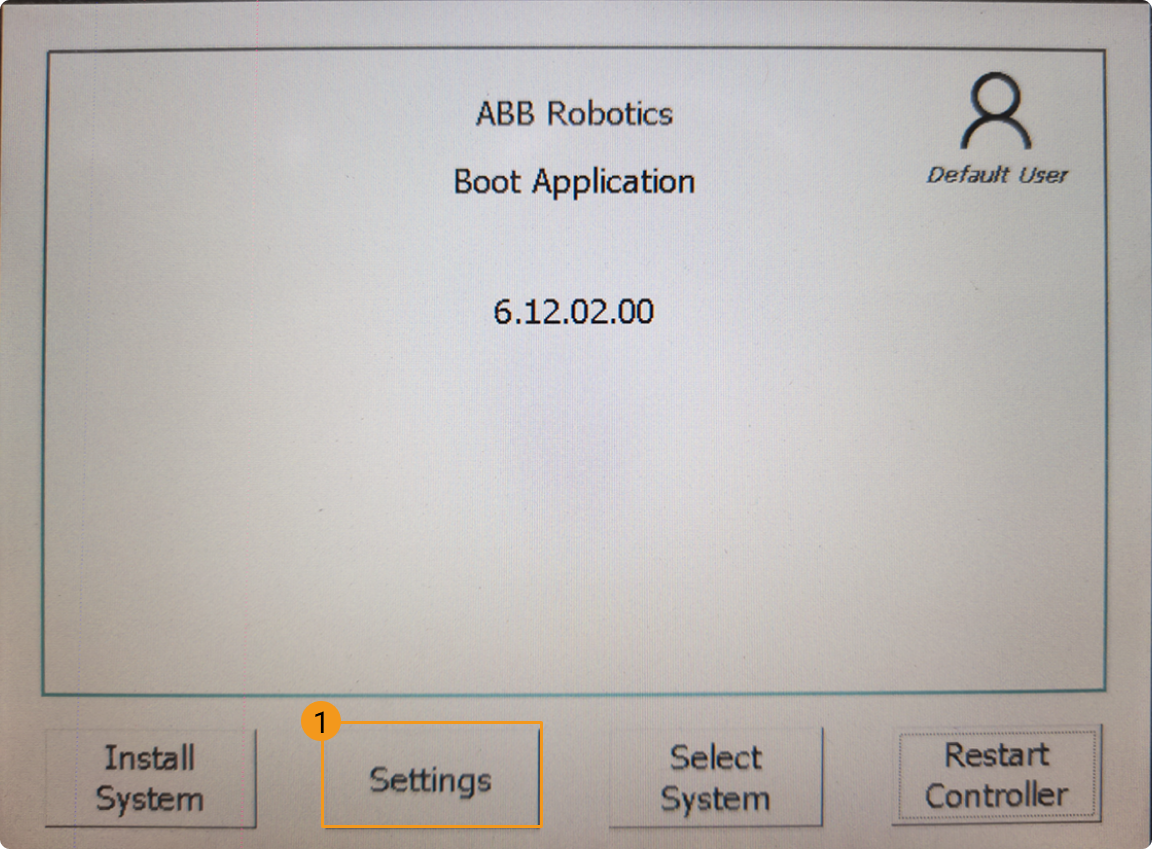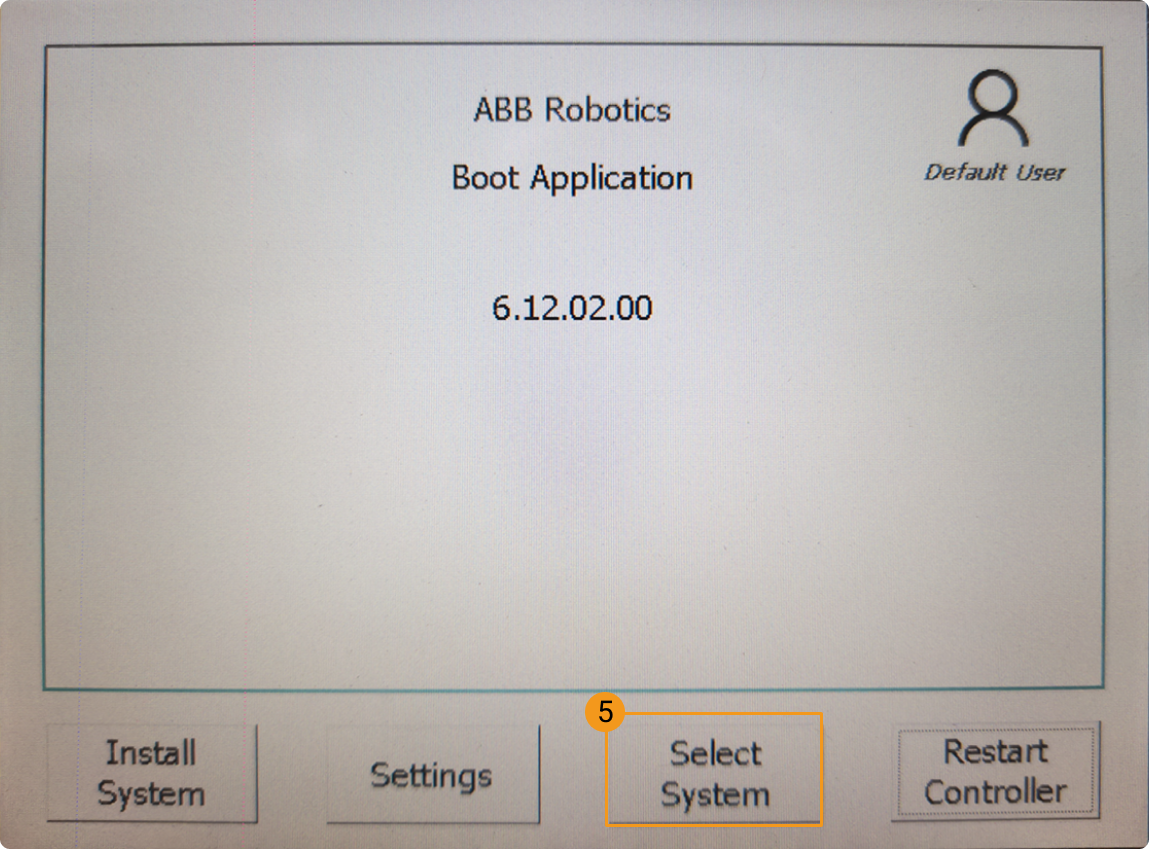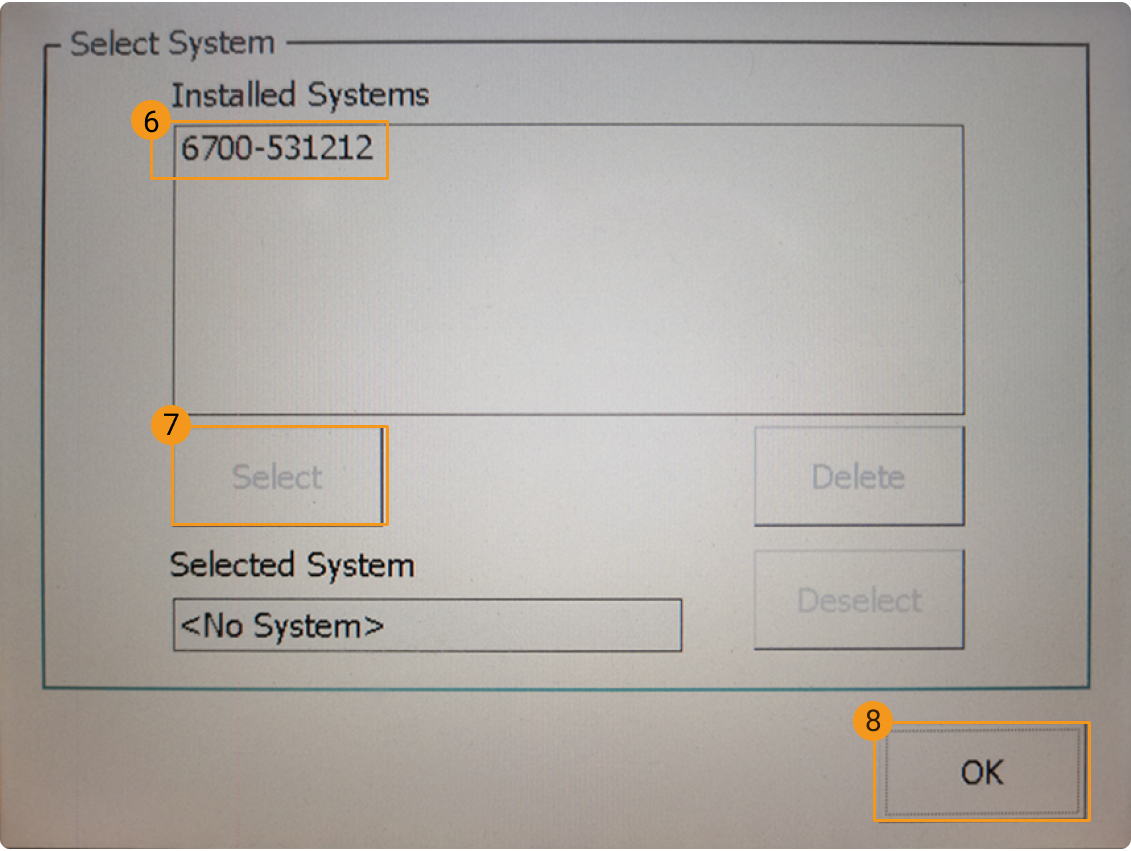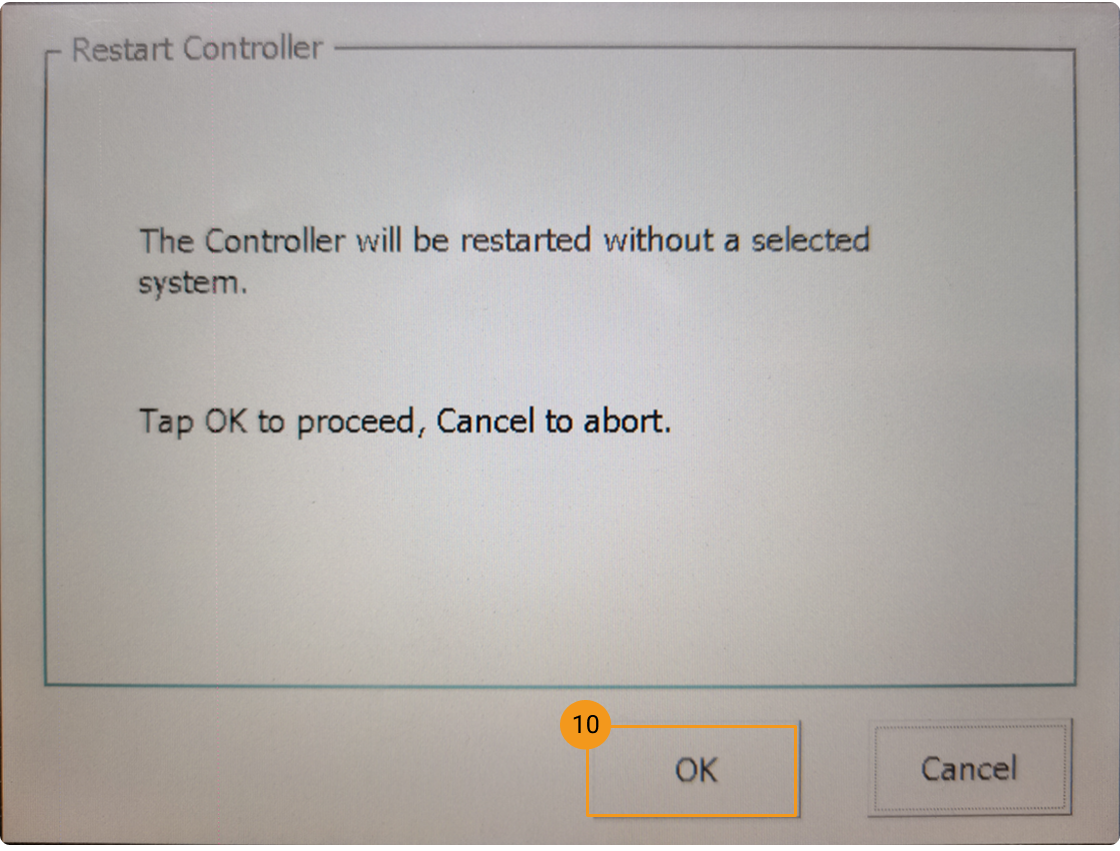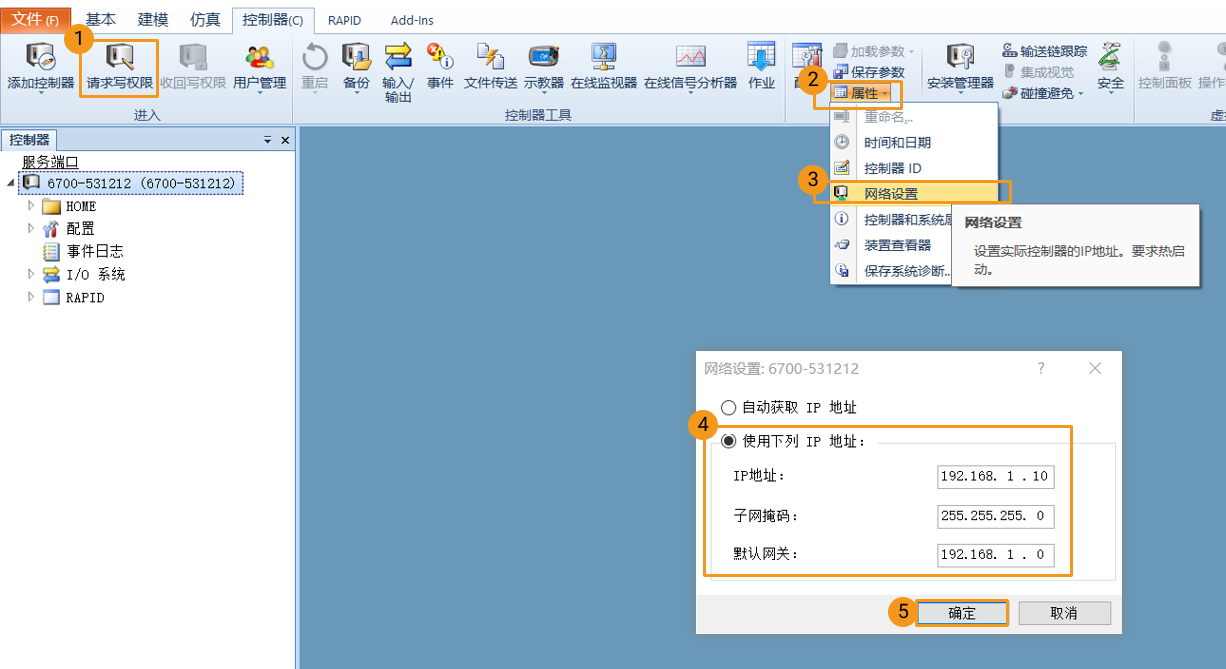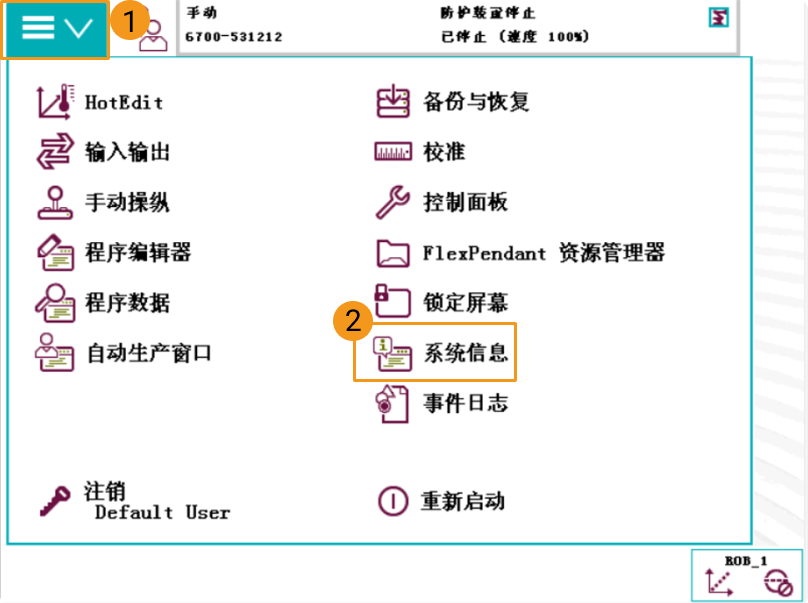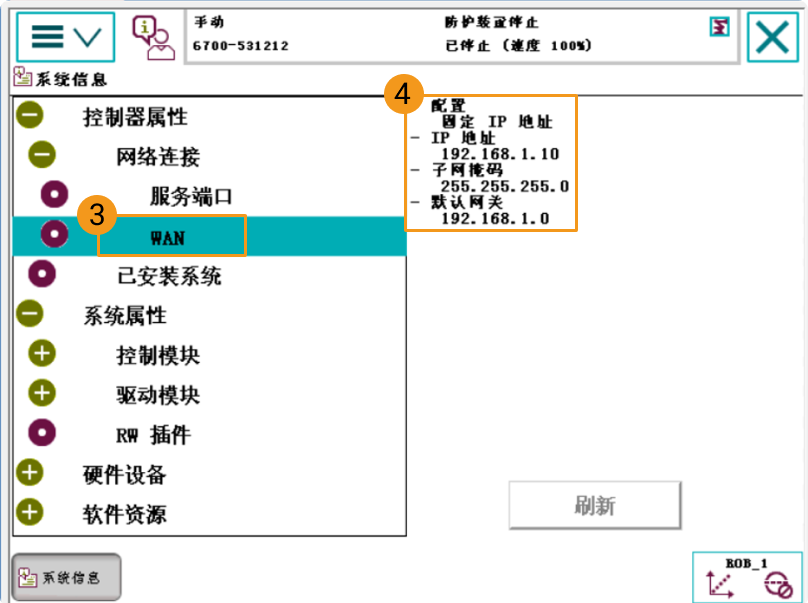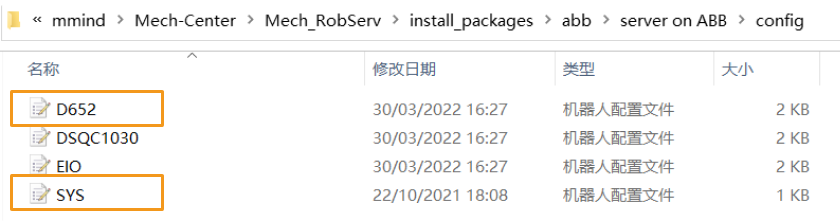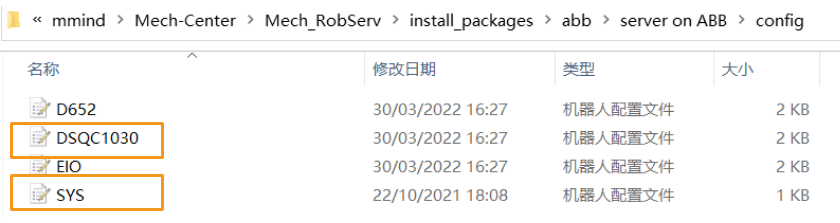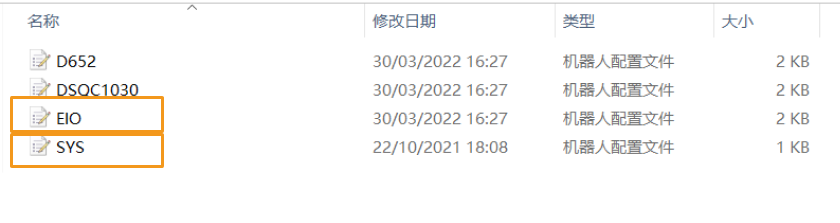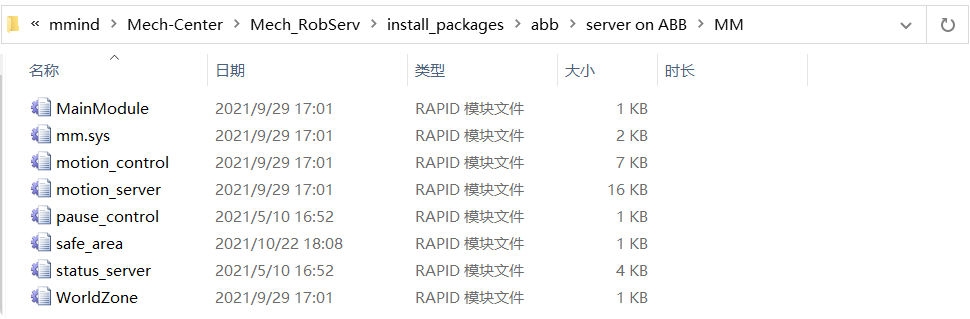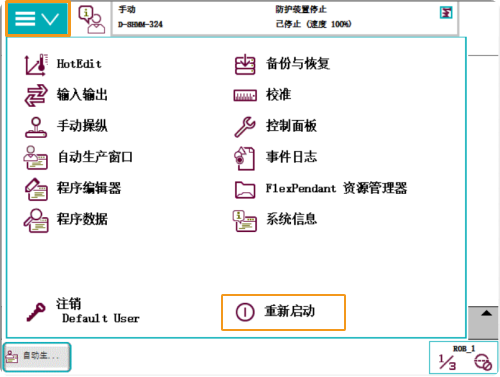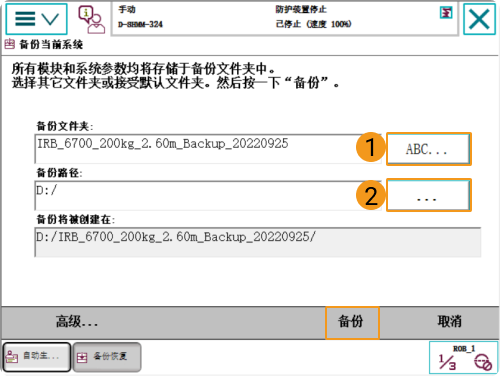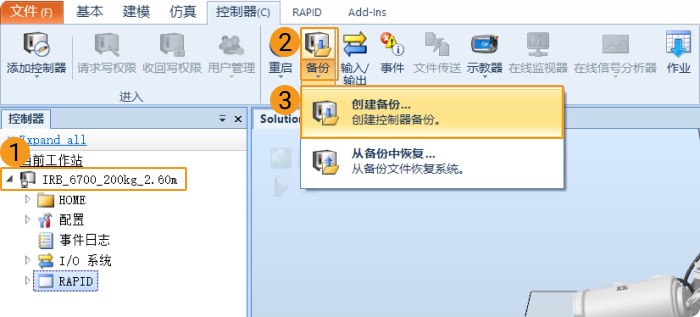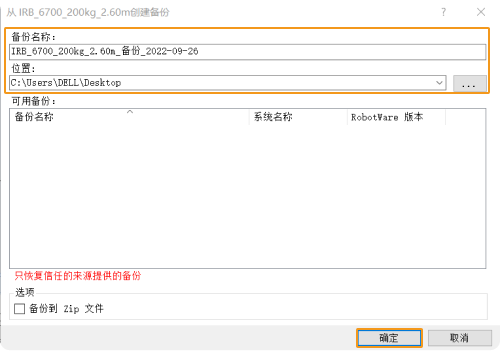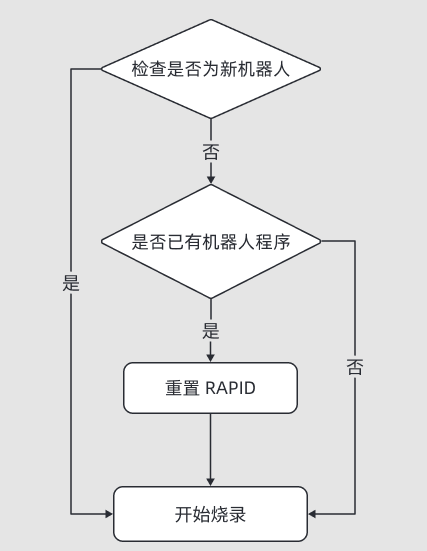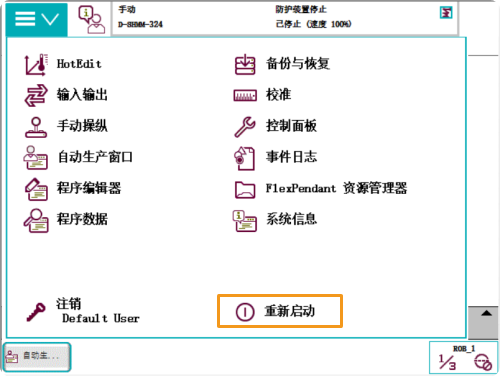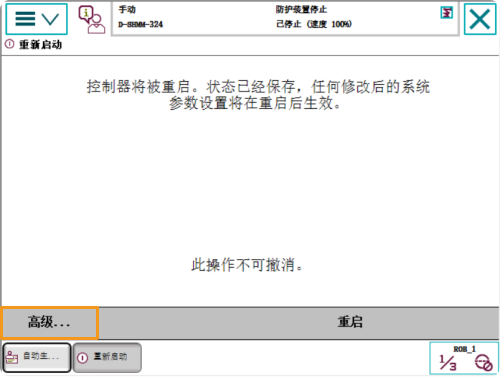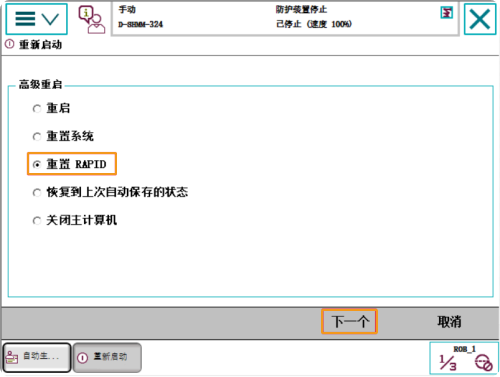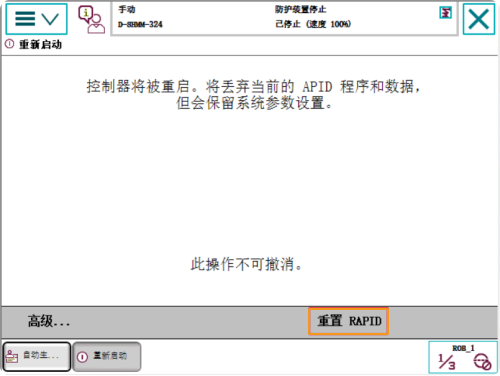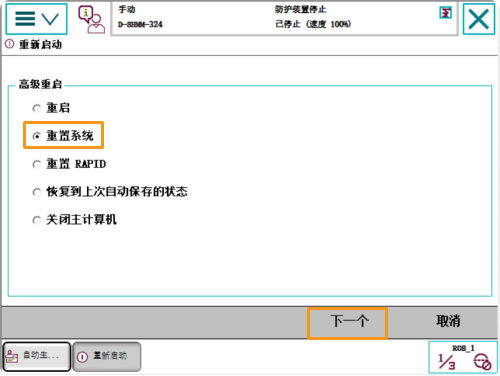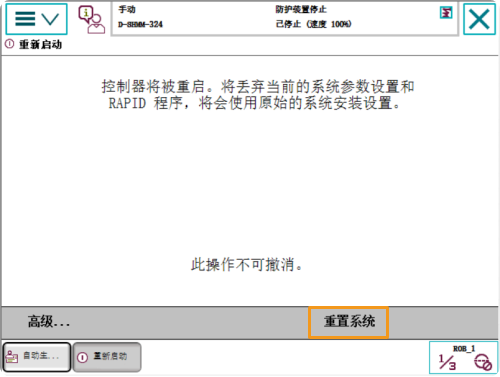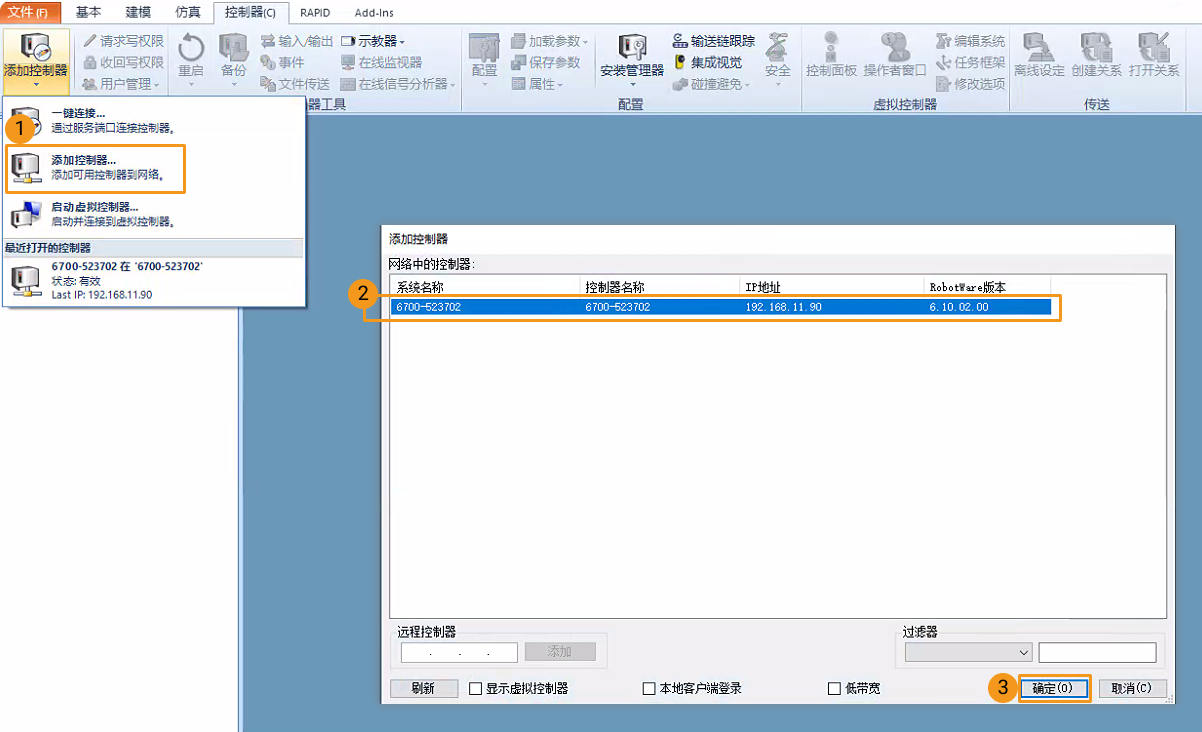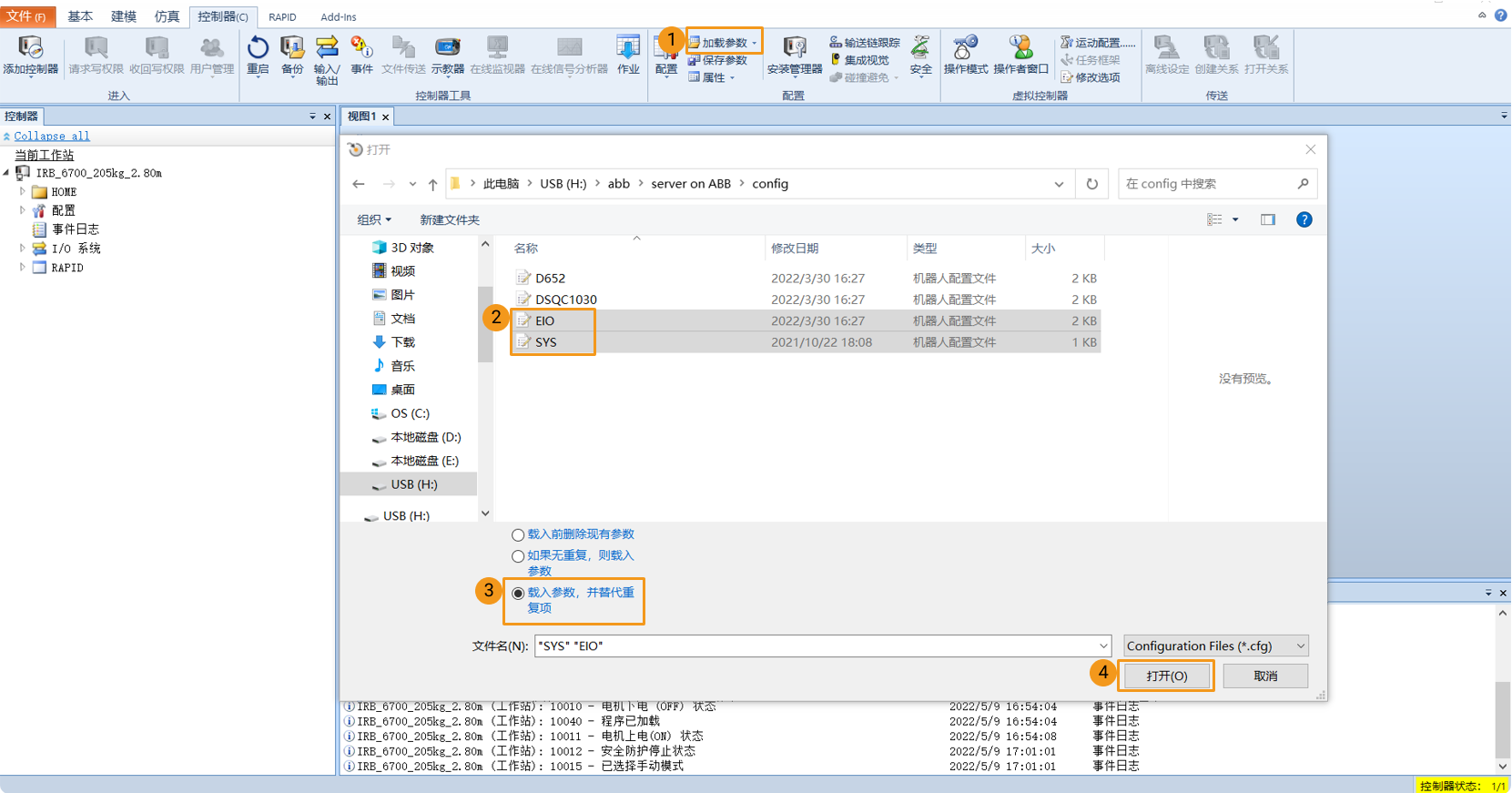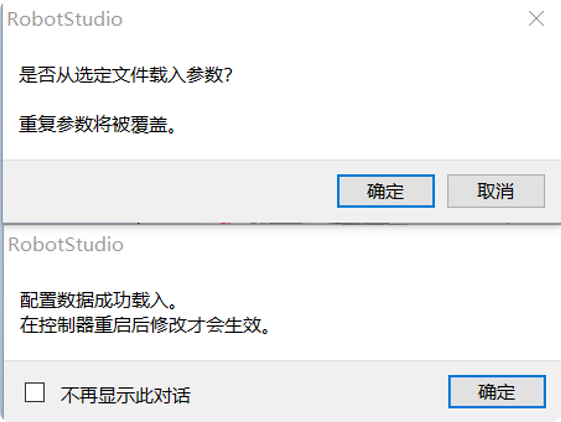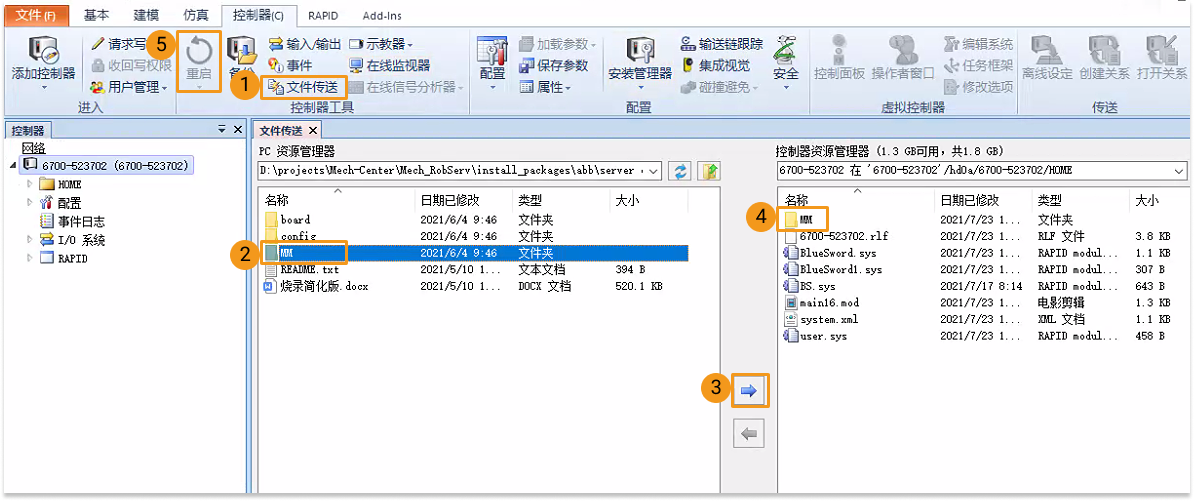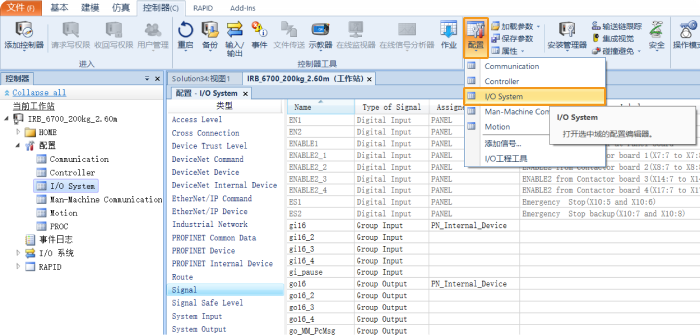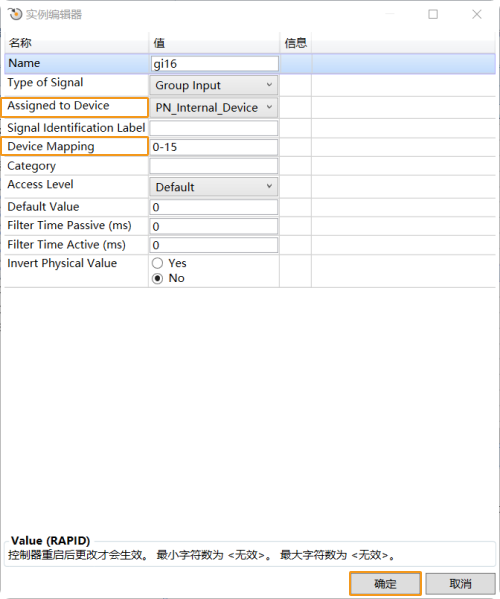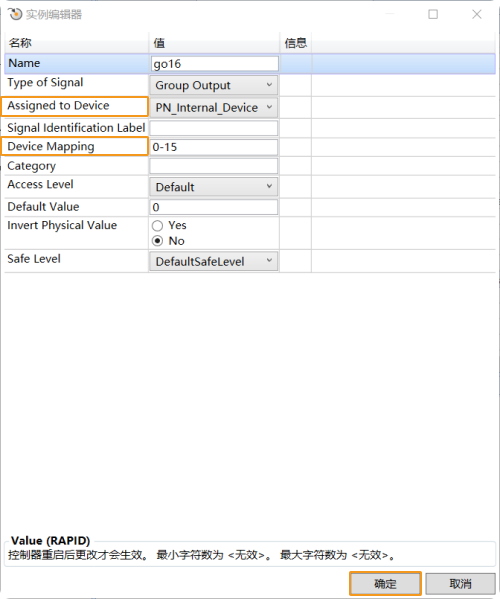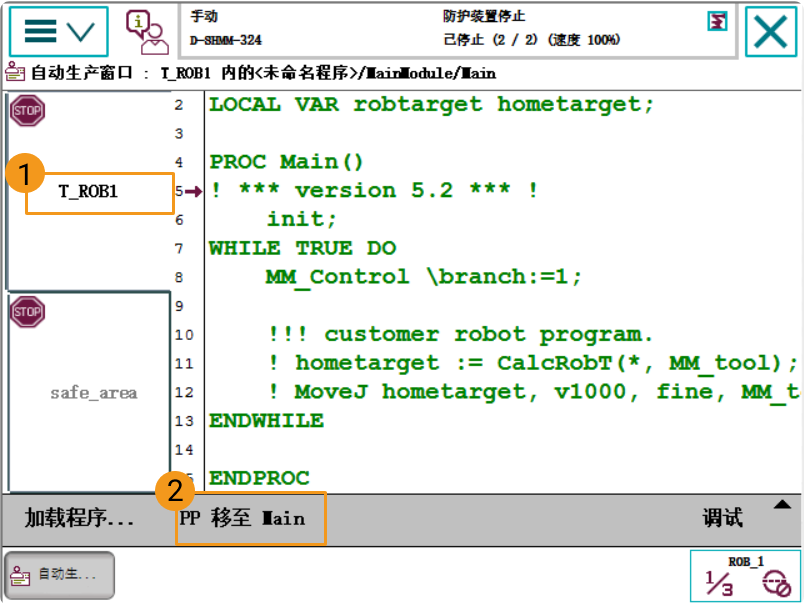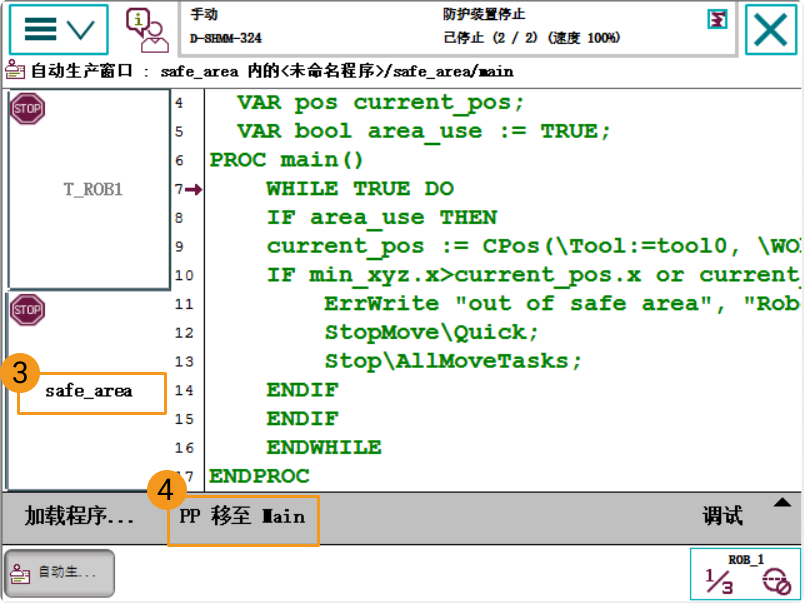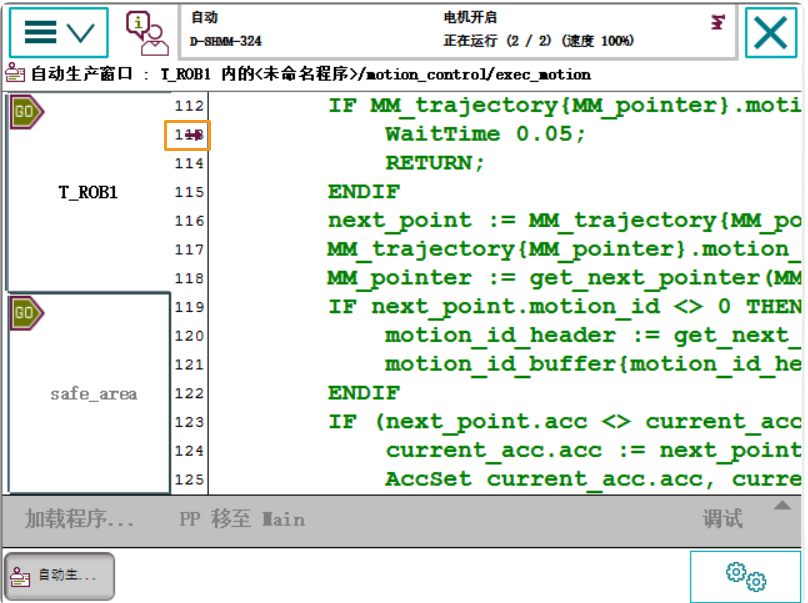ABB 烧录流程说明¶
本节介绍如何主控 ABB 机器人,包含以下4步:
检查控制器及软件版本¶
控制器为 IRC5 , RobotWare 版本大于 6.02 。
控制模块安装以下选项:
烧录文件至机器人中¶
准备工作¶
提示
烧录文件位于 Mech-Center 安装文件夹中。
将 XXXX/Mech-Center-xxx/Robot_Server/Robot_FullControl/abb/server on ABB 文件夹中的文件拷到 U 盘中。
config 文件夹中的文件为机器人配置文件,需要根据现场情况导入不同的配置文件。
MM 文件夹中的文件为机器人程序模块。
备份¶
请在操作机器人前进行备份,以便在误操作后恢复机器人系统。 备份操作可在 示教器 或 RobotStudio 上完成。
在示教器上创建备份
单击左上角菜单栏后显示主界面,然后单击 重新启动 。
单击 备份当前系统… 。
单击 1 处可修改名称,单击 2 处可修改路径,完成修改后,单击 备份 。
在 RobotStudio 上创建备份
在 RobotStudio 主界面,选中待备份的控制器后,依次单击 。
在弹窗的窗口中,确认名称和位置后单击 确认 。
重置¶
注解
重置分为 重置系统 和 重置 RAPID 。
重置系统 将恢复出厂系统参数和 RAPID 程序,同时会重置 IO 配置,如果有板卡和其他通信设备,需要在重置系统后重新配置。
重置 RAPID 将删除当前 RAPID 程序和数据,但会保留系统参数设置。
重置 RAPID
请根据以下逻辑图来判断是否需要 重置 RAPID 。
单击左上角菜单栏后显示主界面,然后单击 重新启动 。
单击 高级… 。
选中 重置 RAPID 后,单击 下一个 。
单击 重置 RAPID 。
重置系统
注意
重置系统将恢复出厂设置,请确保已经完成备份操作。
单击左上角菜单栏后显示主界面,然后单击 重新启动 。
单击 高级… 。
选中 重置系统 后,单击 下一个 。
单击 重置系统 。