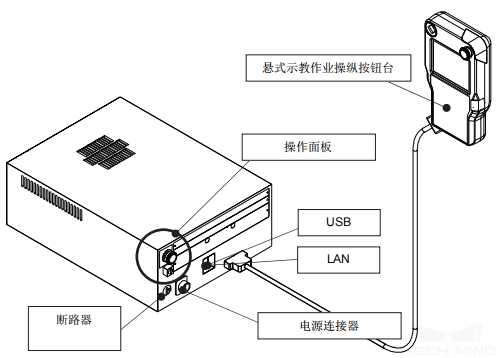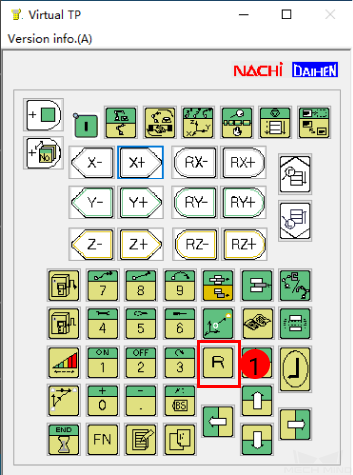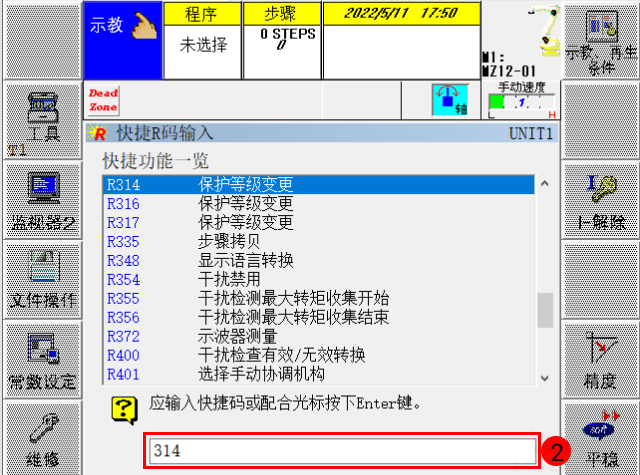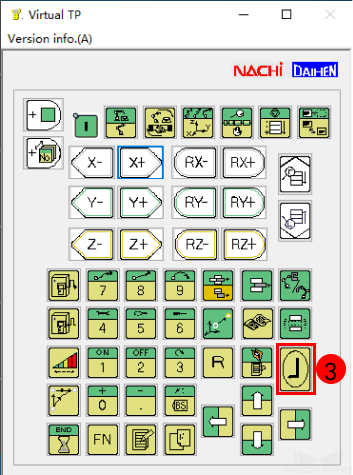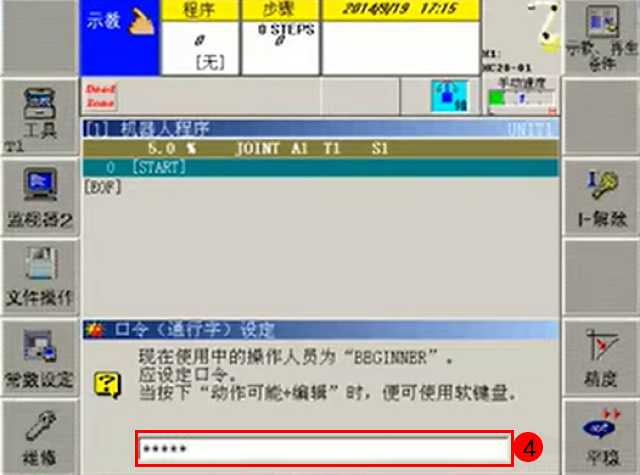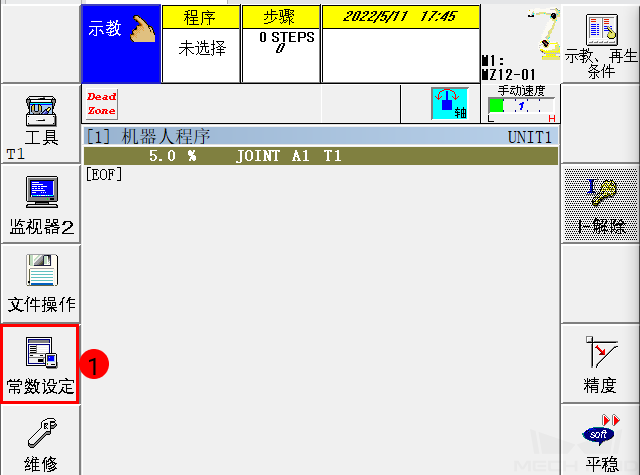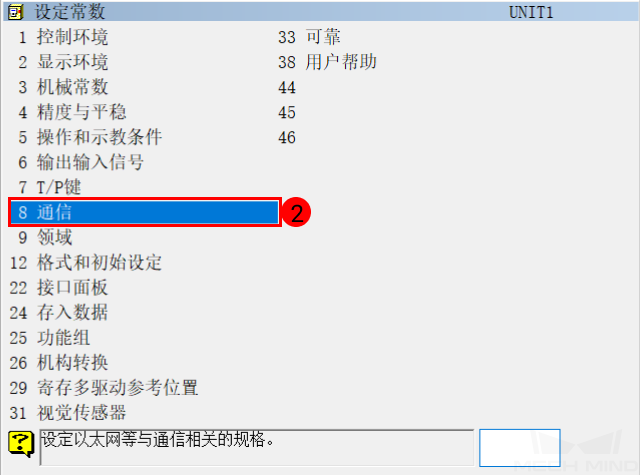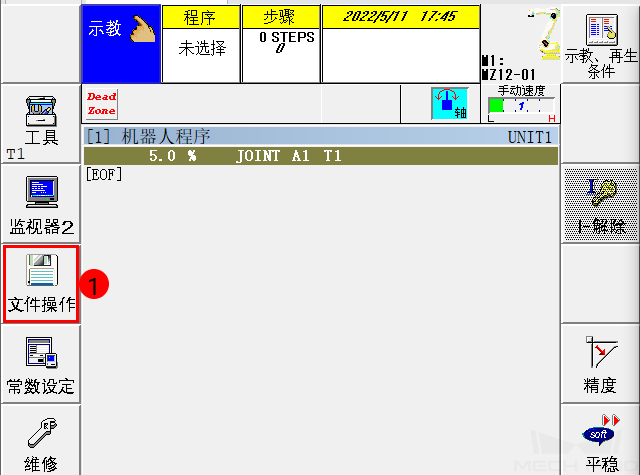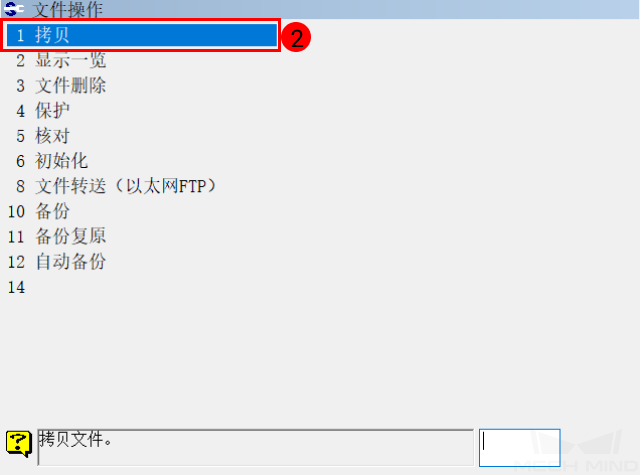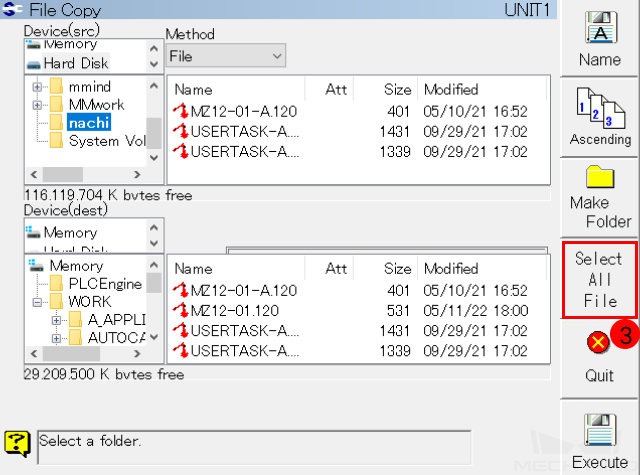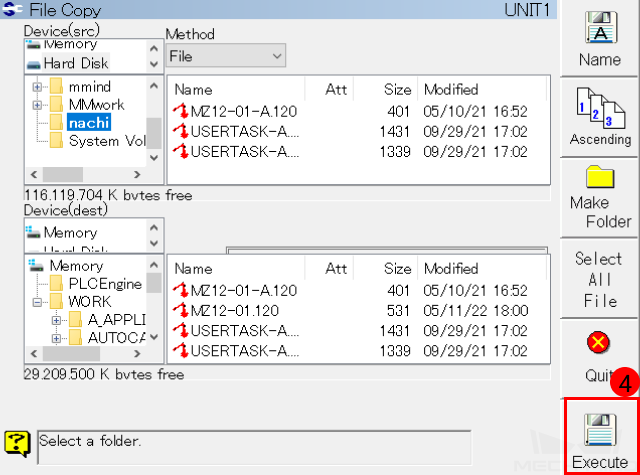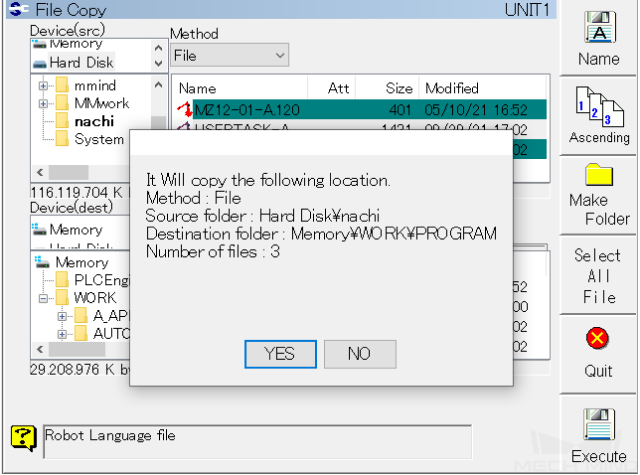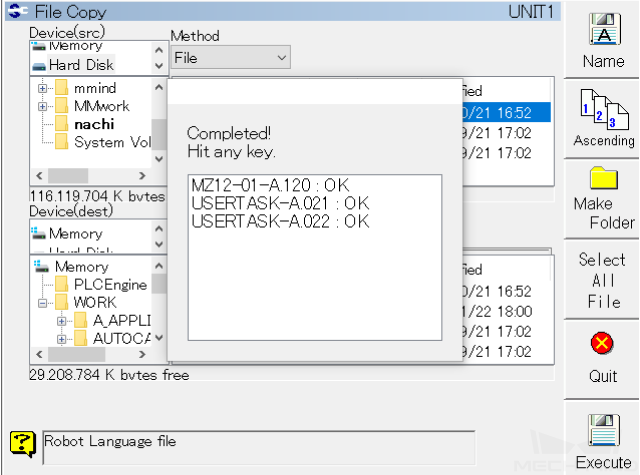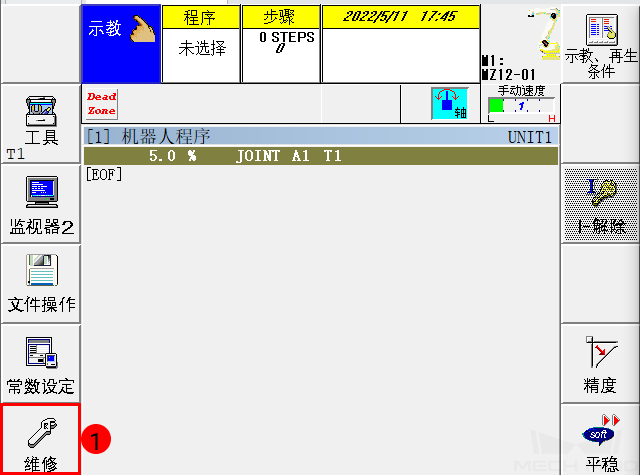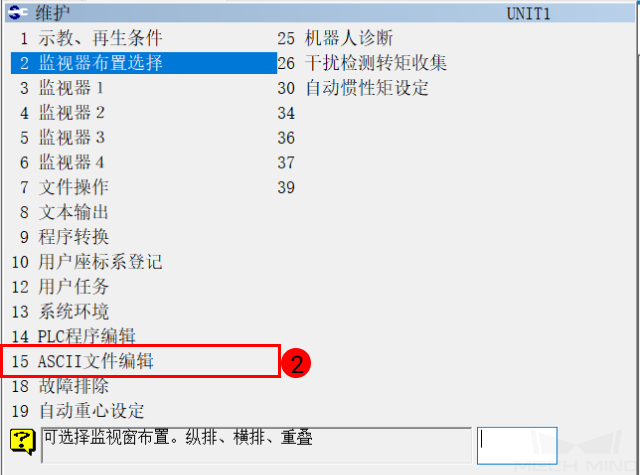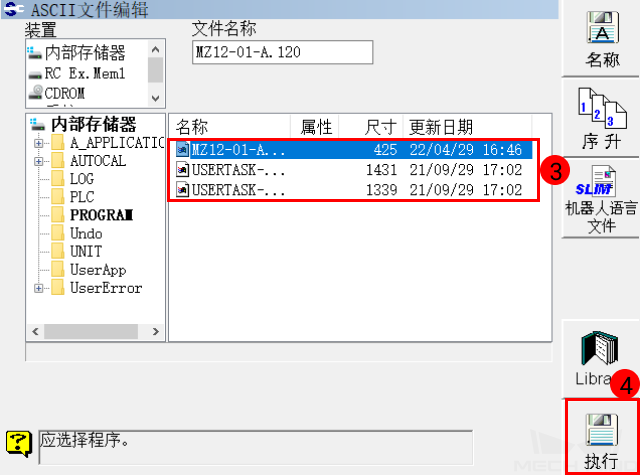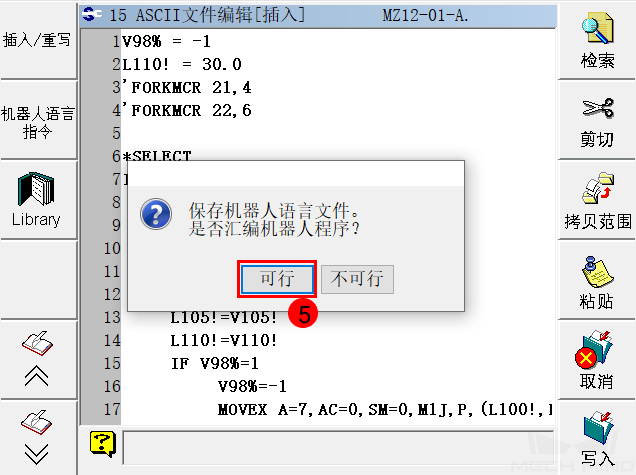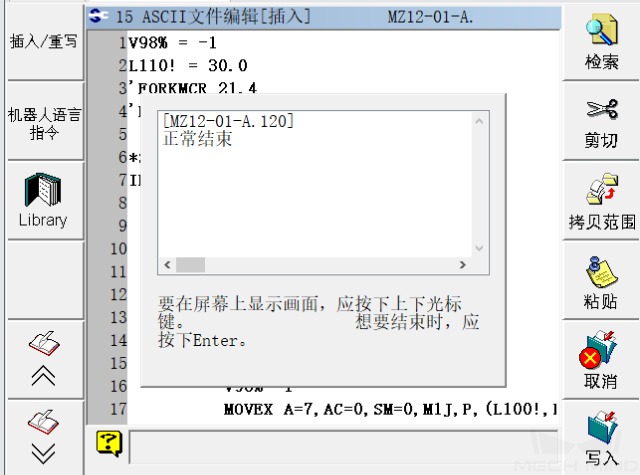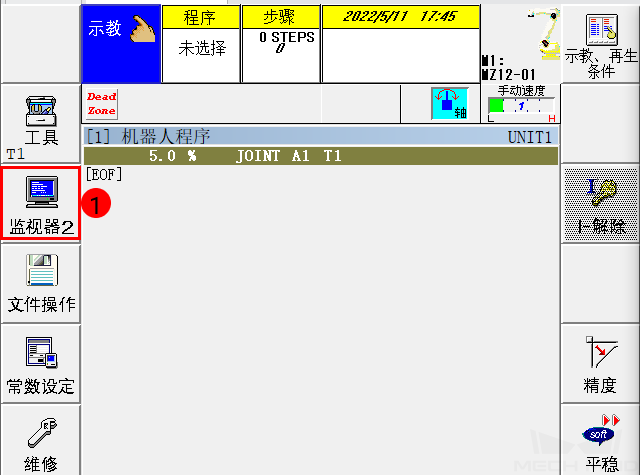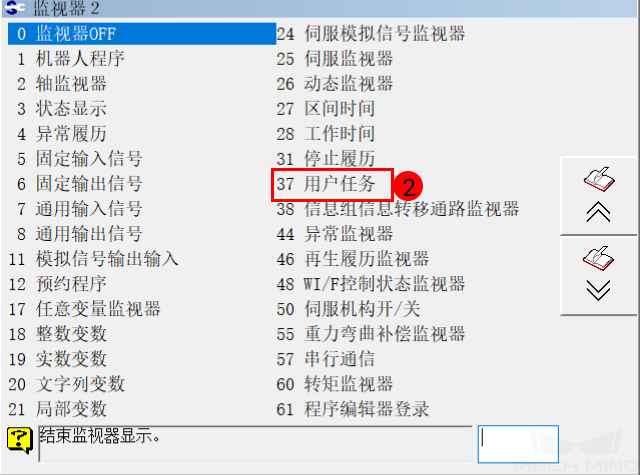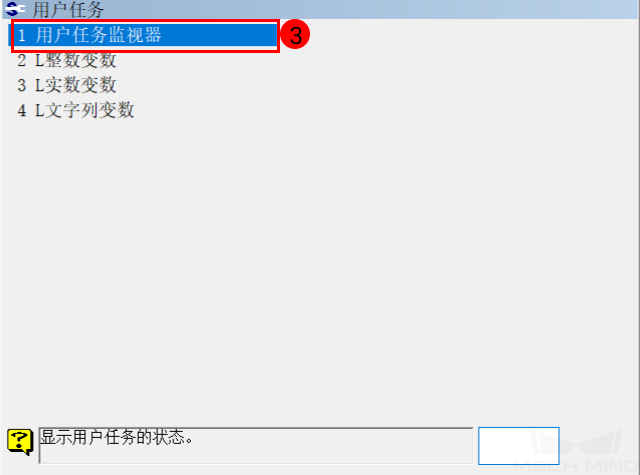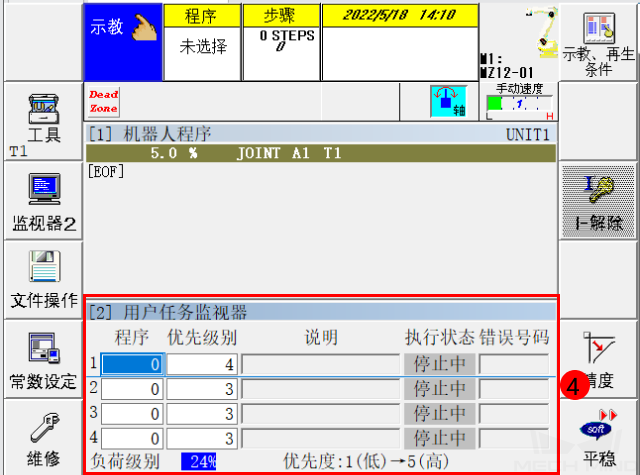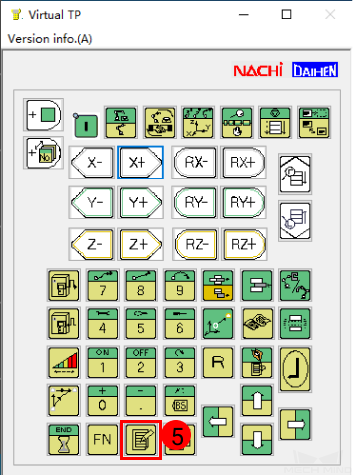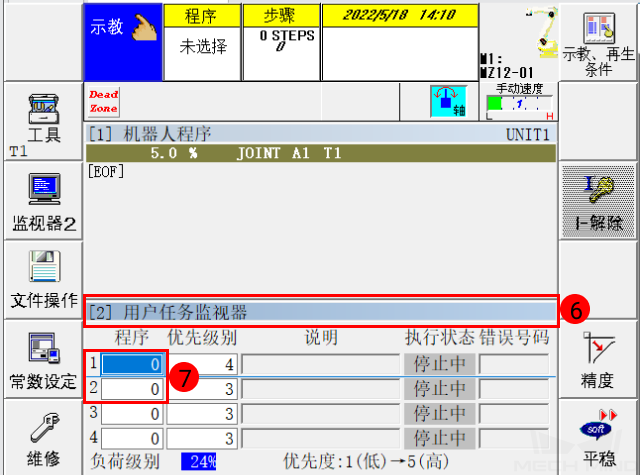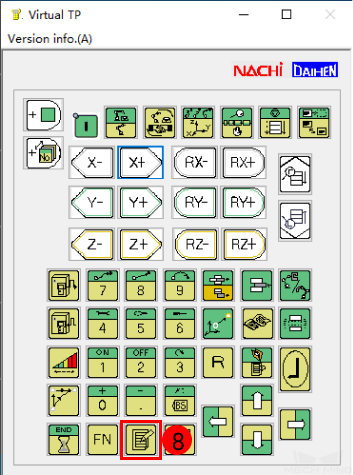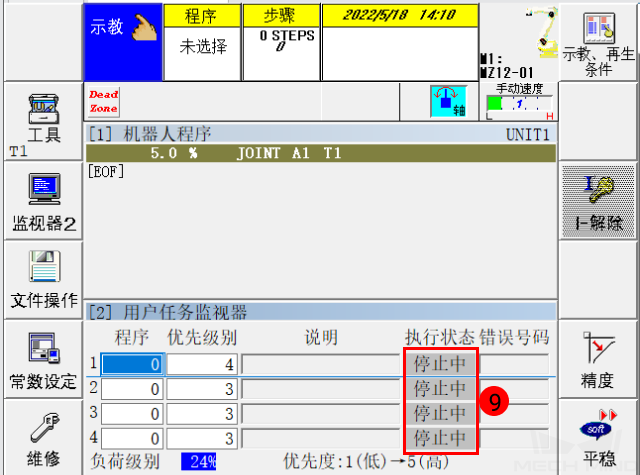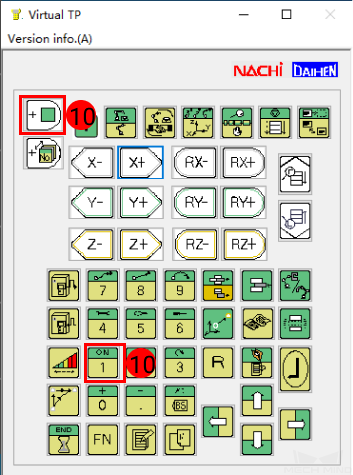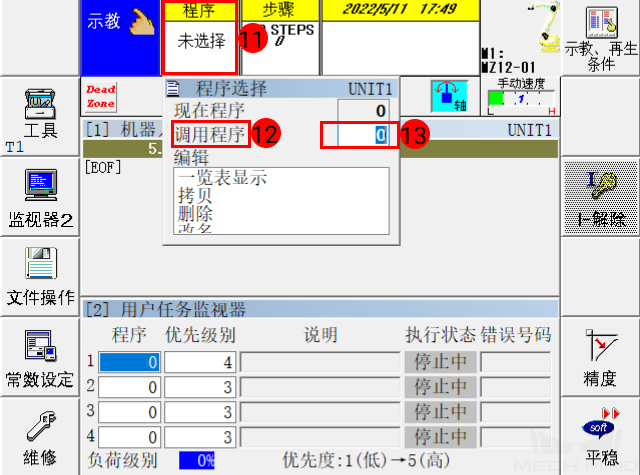NACHI(那智)¶
本节介绍如何主控 NACHI 机器人,包含以下4步:
检查控制器及软件版本¶
NACHI 机器人主控程序:无要求
建立网络连接¶
切换机器人保护等级¶
在机器人初始界面,单击 复位键
 ,如下图所示。
,如下图所示。在弹出页面输入框中输入 314 ,完成后单击示教器键盘上的 回车键
 。
。在弹出的页面输入框中输入 12345 (默认密码),完成后单击示教器键盘上的 回车键
 ,切换至 SPECIALIST 等级。
,切换至 SPECIALIST 等级。出现如下提示,等级切换完成,此时可使用所有功能。
设置IP¶
依次单击示教器界面的 ,进入 TCP/IP的设定 界面。
在 TCP/IP的设定 界面,在 IP地址 栏输入机器人 IP 地址即可。
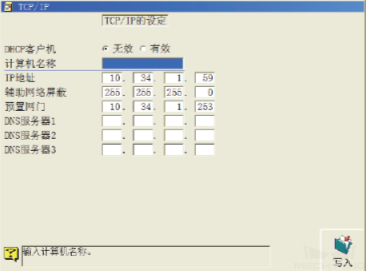
提示
机器人 IP 地址需与工控机 IP 地址在同一网段。如需设置静态IP,请咨询网络管理员。
烧录文件至机器人中¶
准备工作¶
将 NACHI 机器人的烧录文件拷到 U 盘中。
文件路径: XXXX/Mech-Center-xxx/Robot_Server/Robot_FullControl/nachi 。
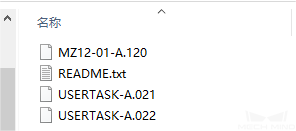
注意
MZ12-01-A.120 文件需修改为对应型号的文件名。例如 SRA166-1 型号的机器人烧录时,需修改为 SRA166-1-A.120,修改完成后再将烧录文件夹拷入 U 盘。
开始烧录¶
将 U 盘插入示教器背面,如下图所示。

在示教器主界面,依次单击 。
Device (src) 为 U 盘文件夹,选择烧录文件所在的文件夹;Deviece (dest) 选择内部储存器 PROGRAM 。光标移动至程序栏,单击 Select All File 。
单击 Execute ,导入文件。
当出现如下信息时,烧录完成。
编译程序¶
返回主界面,依次单击 进入 ASCII文件编辑 界面。
选中文件,单击 Execute ;三个文件均需执行此操作,且文件需执行完成之后才能执行下一个。
执行后弹出如下提示框,单击 可行 。
编译成功后,出现如下提示。
运行程序¶
返回主界面,依次单击 。
用户任务监视器如下图 ④ 所示。单击示教器上的 编辑
 , 用户任务监视器 窗口栏 (⑥)变为橙色,此时为可编辑状态。在程序栏 1 中填写 21, 程序栏 2 中填写 22,完成后单击 编辑
, 用户任务监视器 窗口栏 (⑥)变为橙色,此时为可编辑状态。在程序栏 1 中填写 21, 程序栏 2 中填写 22,完成后单击 编辑  退出编辑状态。
退出编辑状态。将光标移动至 执行状态 栏,同时按住 动作可能
 与 数字键 1
与 数字键 1  。
。依次单击 ,输入 120 ,再单击 回车键
 。程序窗口显示从 U 盘导入的执行程序。
。程序窗口显示从 U 盘导入的执行程序。
上电运行¶
旋转控制柜钥匙,使其对准标注位置①。

旋转示教器旋钮至下图所示位置。然后依次单击绿色按钮与白色按钮,机器人上电运行。

提示
机器人主控程序烧录完成后,可启动 Mech-Center,连接机器人。