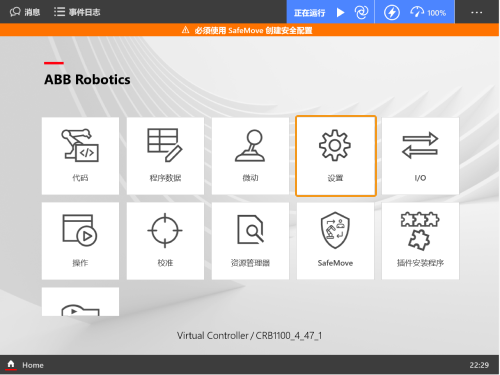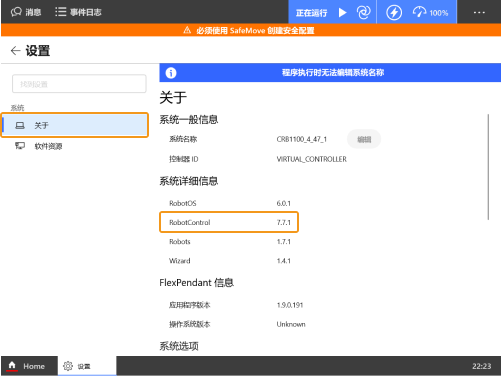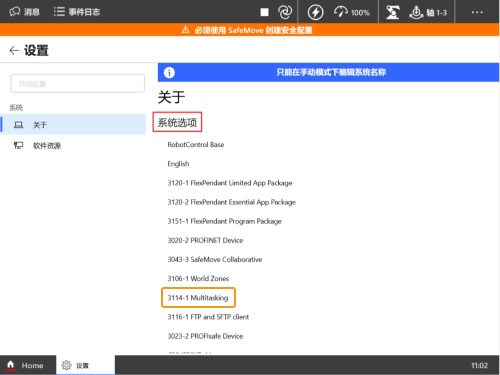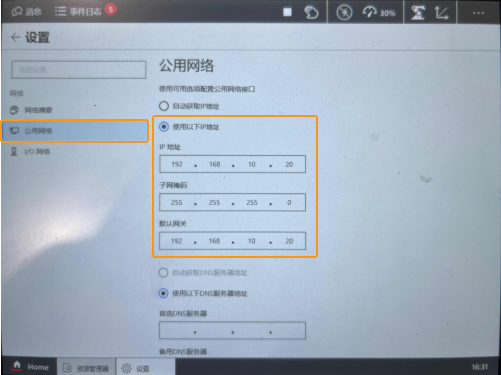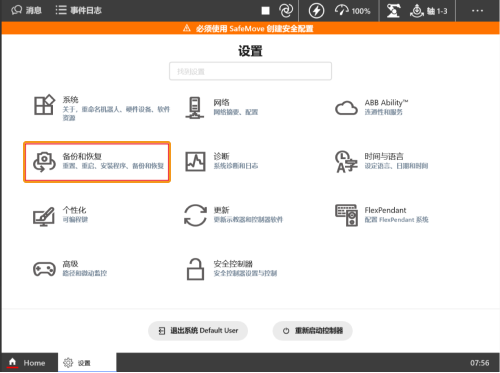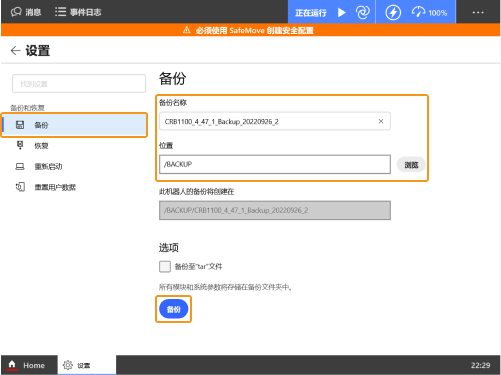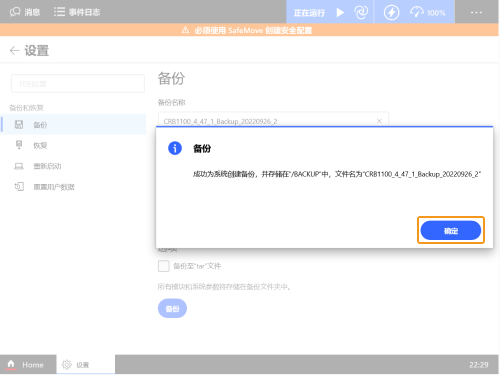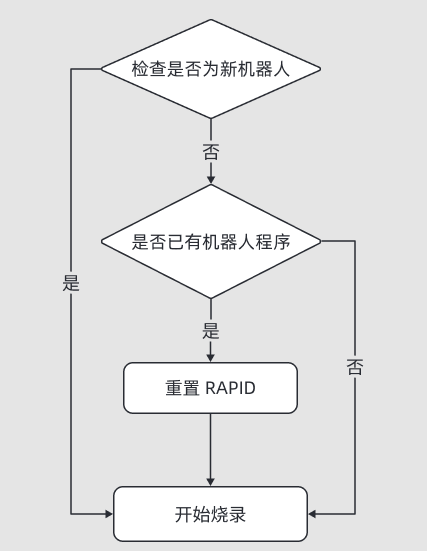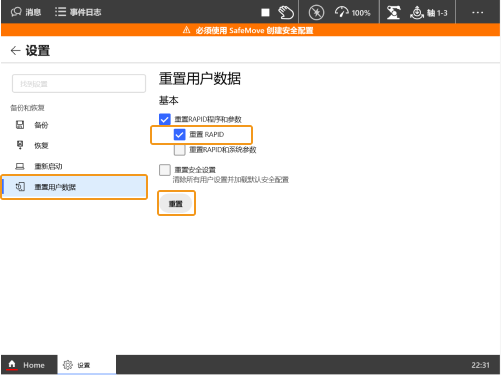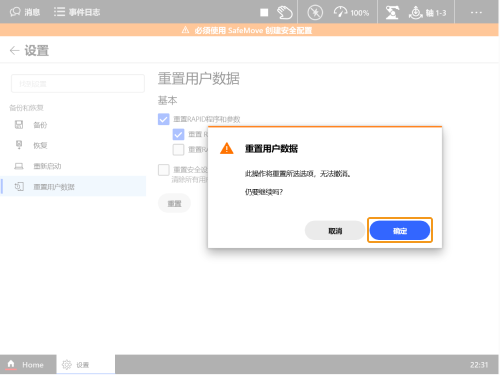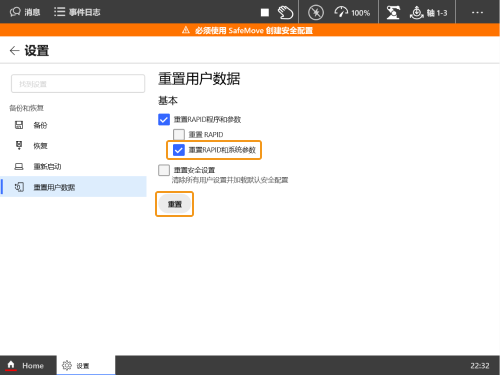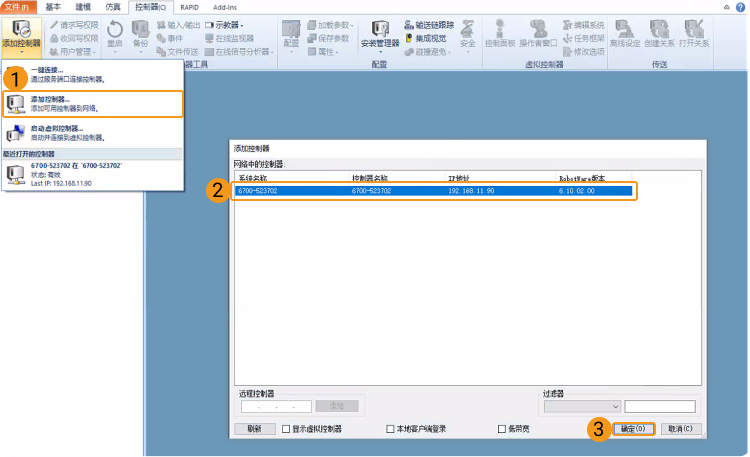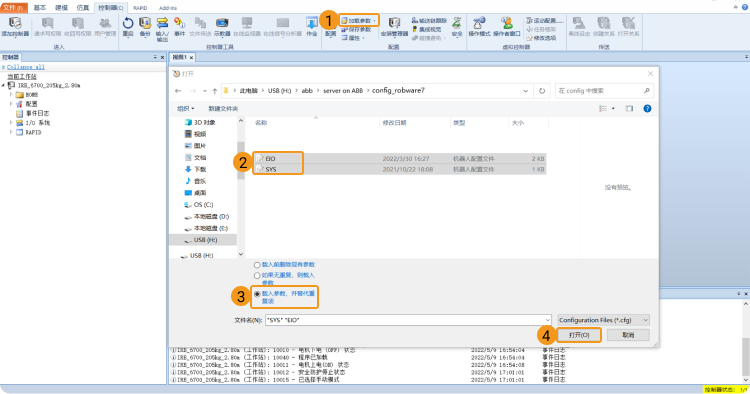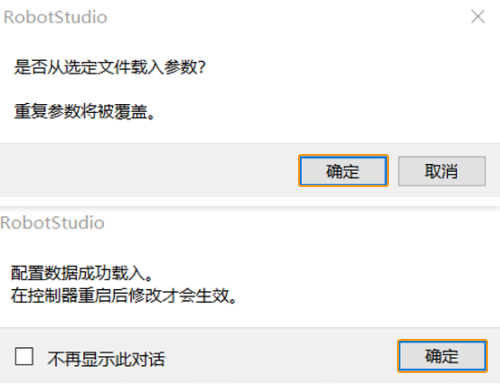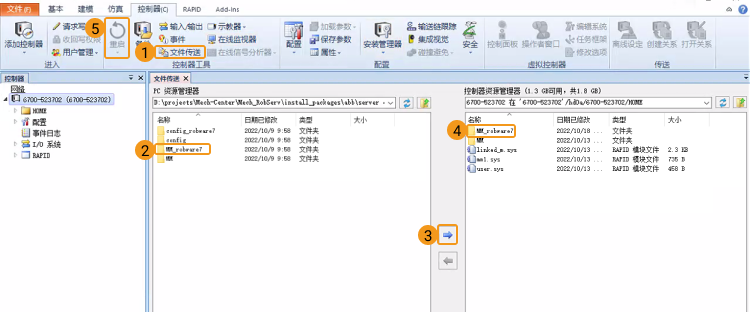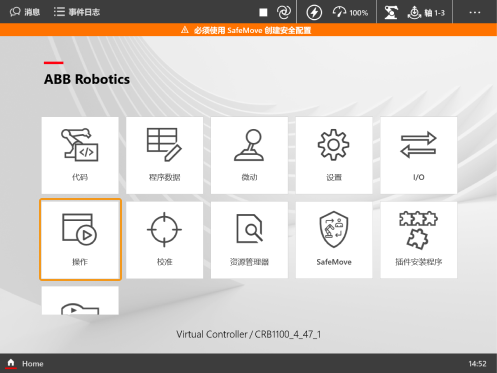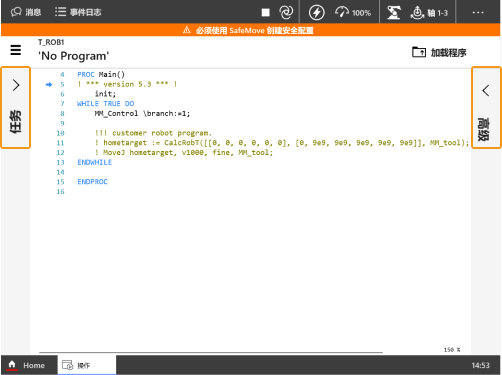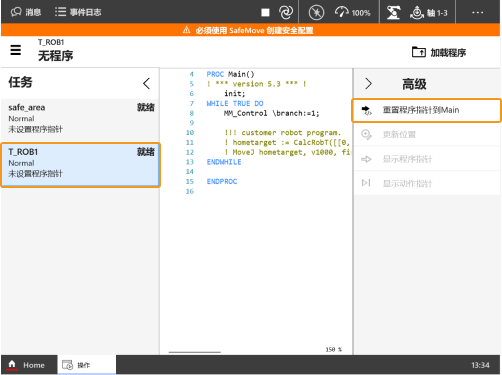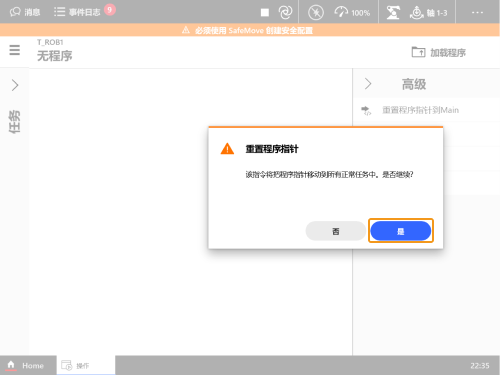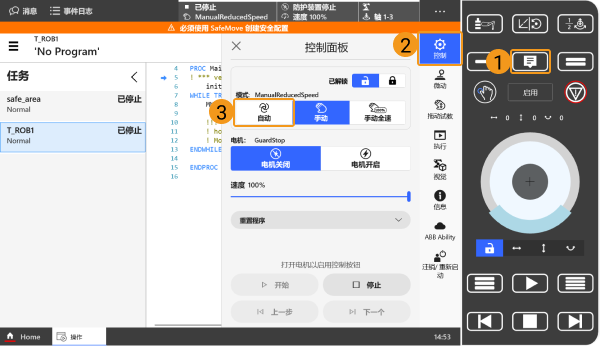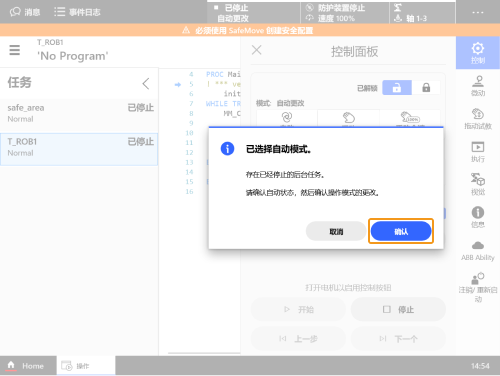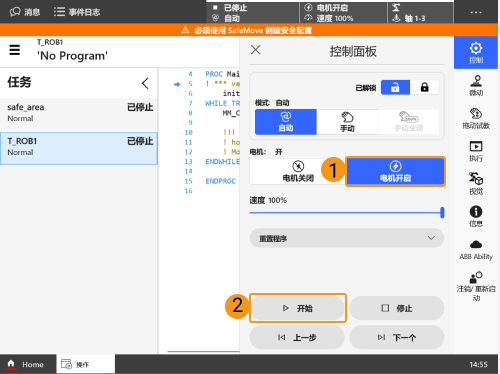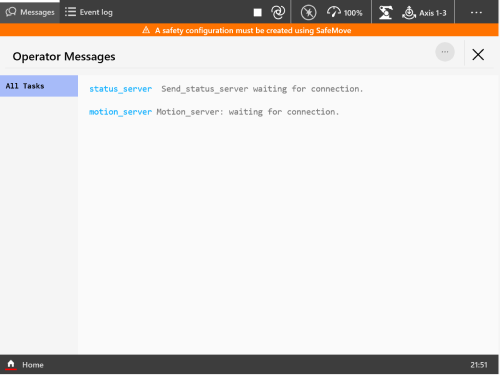RobotWare7 烧录¶
检查控制器及软件版本¶
系统版本:控制器为 OmniCore ,RobotWare 版本大于 7.3。
系统选项:3114-1 Multitasking
在示教器 Home 界面依次单击 。
单击 关于 在 系统详细信息 中确认 RobotWare 版本大于 7.3。
在 系统选项 中确认已安装 3114-1 Multitasking 。
注意
系统版本不符合要求将无法正常烧录。
烧录文件至机器人中¶
准备工作¶
将 XXXX/Mech-Center-xxx/Robot_Server/Robot_FullControl/abb/server on ABB 文件夹中的文件拷到 U 盘中。
小技巧
单击位于 中的 RobotServer烧录文件夹 可直接打开 Robot_FullControl 文件夹。
文件夹 |
说明 |
config_robware7 |
机器人配置文件,主要定义了主控需要的信号、自动加载模块及任务类型 |
MM_robware7 |
机器人程序模块 |
重置¶
注解
重置分为 重置系统 和 重置 RAPID 。
重置系统 将恢复出厂系统参数和 RAPID 程序,同时会重置 IO 配置,如果有板卡和其他通信设备,需要在重置系统后重新配置。
重置 RAPID 将删除当前 RAPID 程序和数据,但会保留系统参数设置。
重置 RAPID¶
请根据以下逻辑图来判断是否需要 重置 RAPID 。
在 Home 页依次单击
在 重置用户数据 界面中,勾选 重置 RAPID ,然后单击 重置 。
在弹出的窗口中单击 确定 。
重置系统(谨慎使用)¶
在 Home 页依次单击 。
在 重置用户数据 界面中,勾选 重置 RAPID和系统参数 ,然后单击 重置 。
在弹出的窗口中单击 确定 。