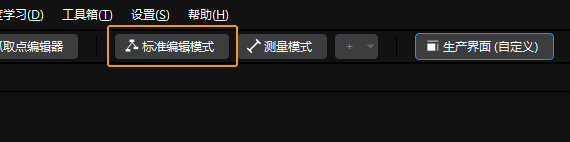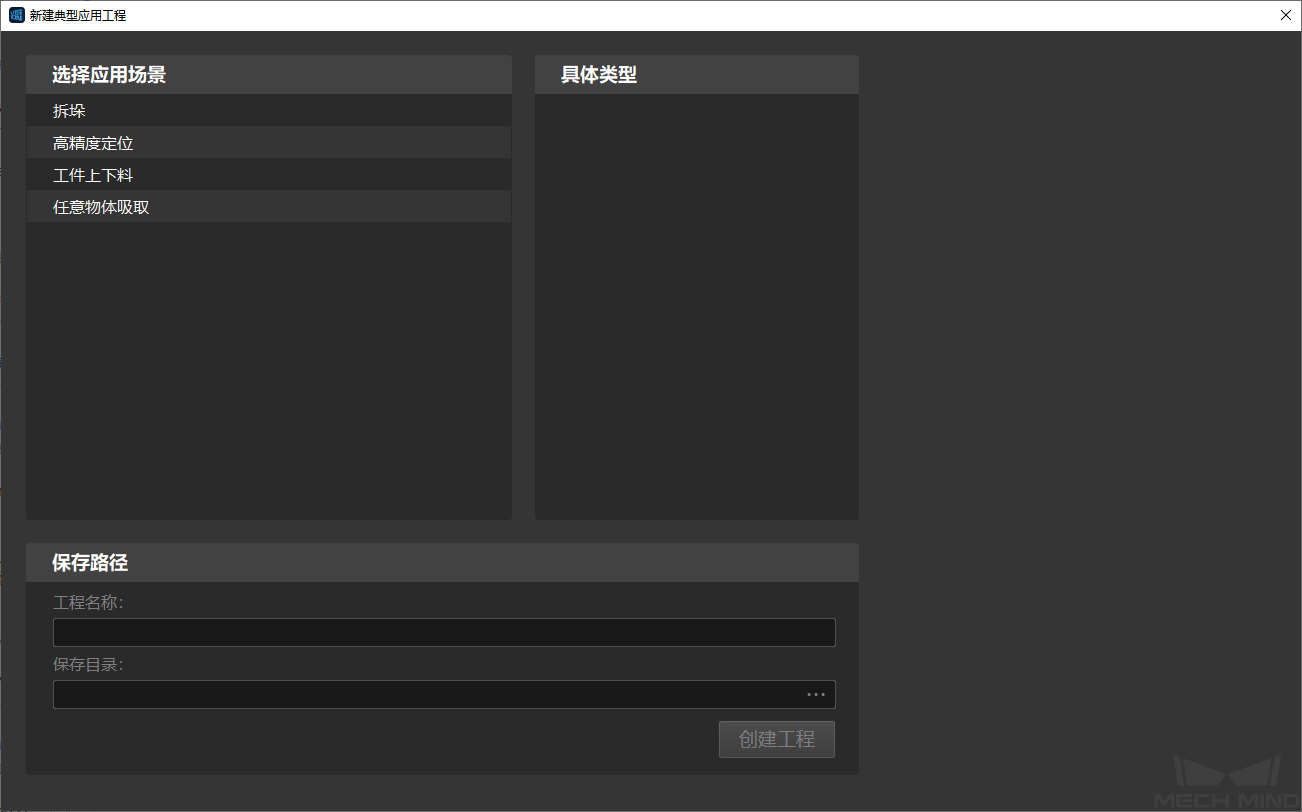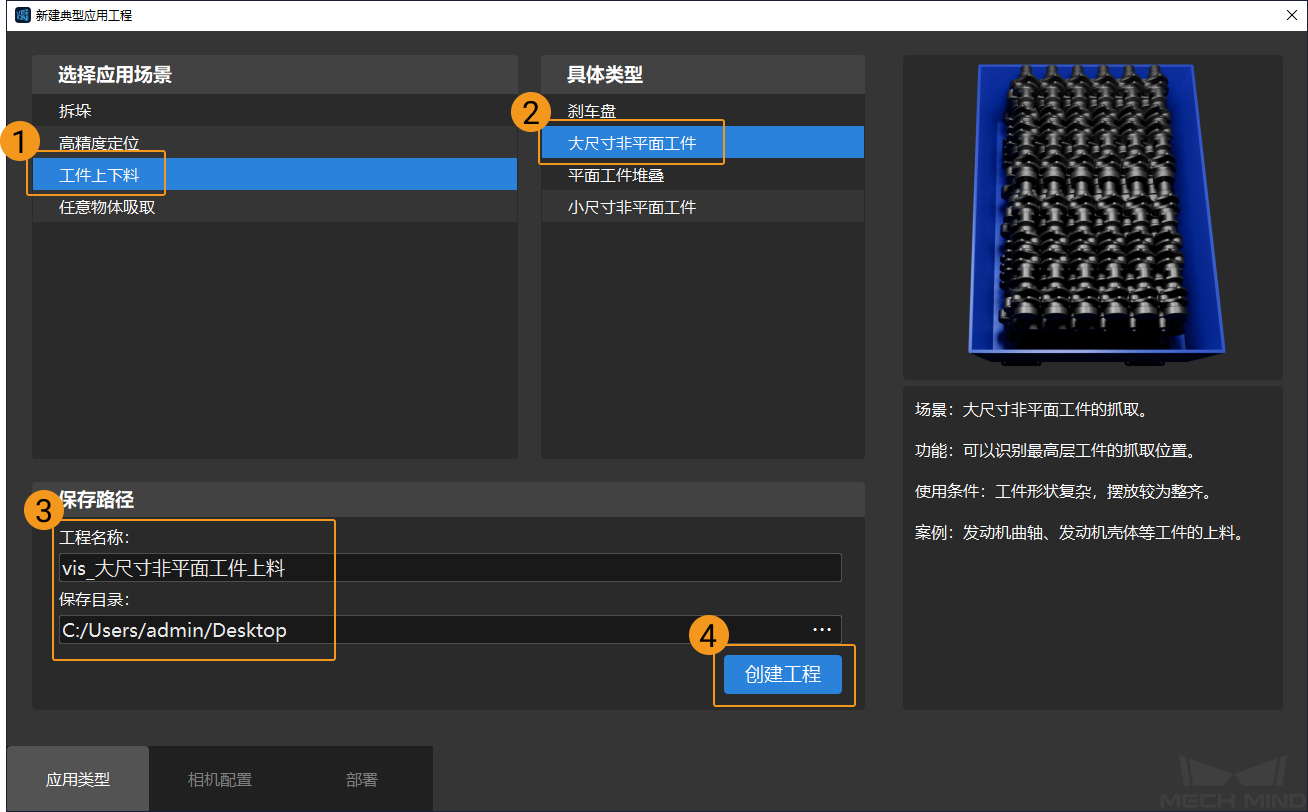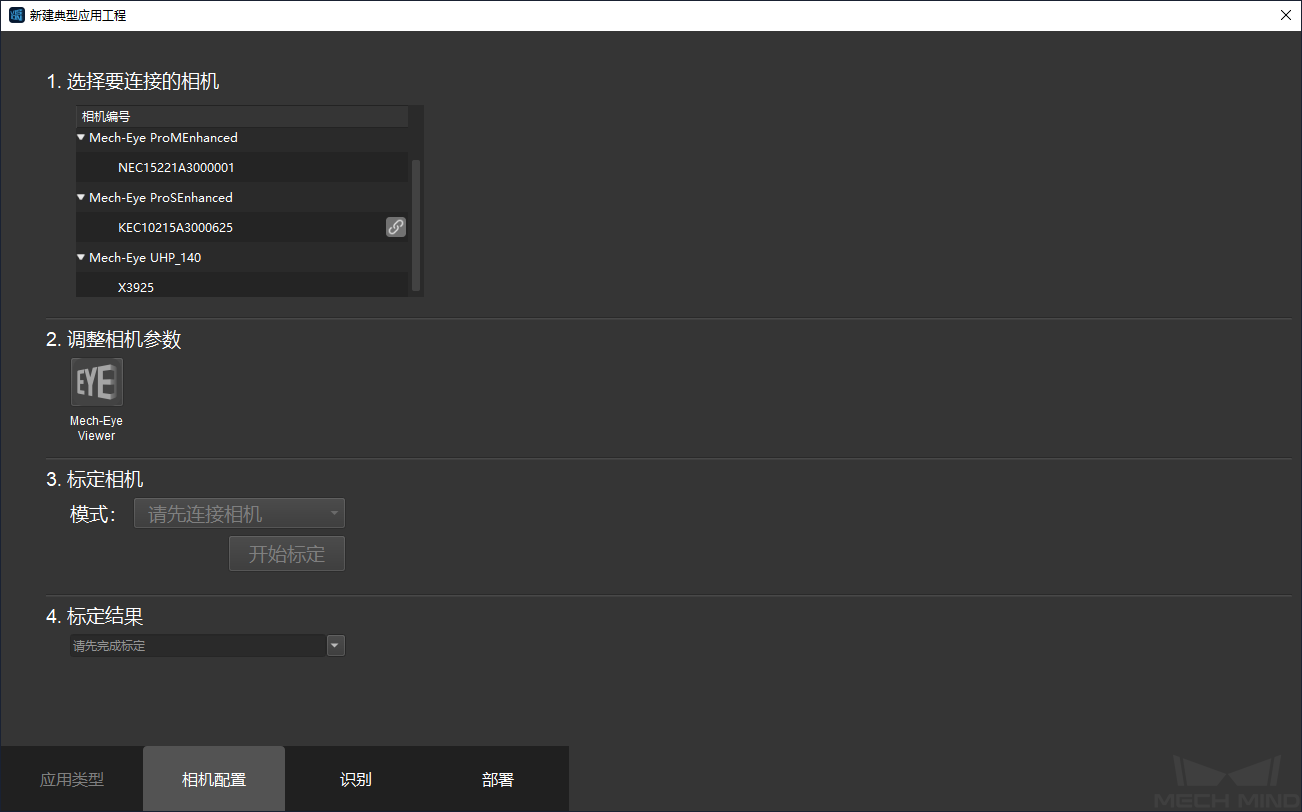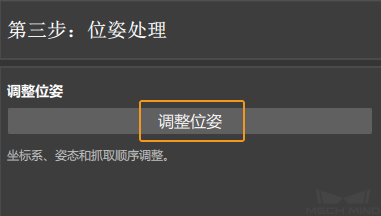实操指南¶
本节介绍如何创建、部署并运行大尺寸非平面工件上料典型工程,包含以下步骤:
相关部署¶
识别¶
相机配置完成后,单击界面底部 识别 ,进行点云预处理、3D 匹配、位姿设置,如下图所示。
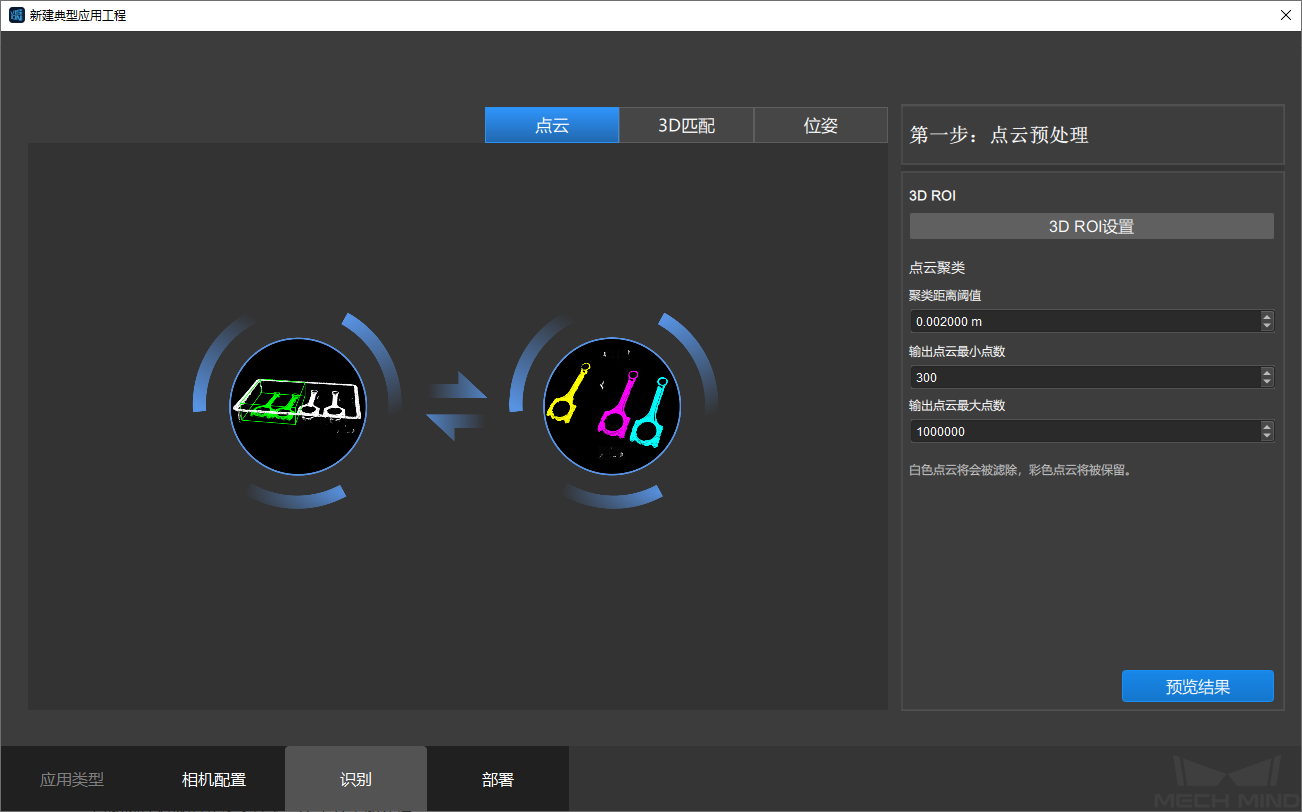
点云预处理¶
在点云预处理界面处单击 3D ROI 设置 ,进入设置目标区域界面。关于如何设置 3D ROI,可参考 设置 3D ROI 的操作流程 。
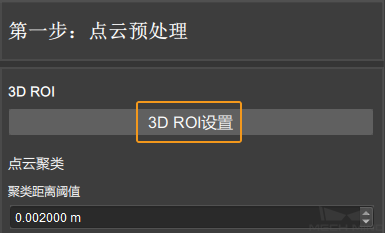
在点云聚类处设置 聚类距离阈值 、 输出点云最小点数 、 输出点云最大点数 。
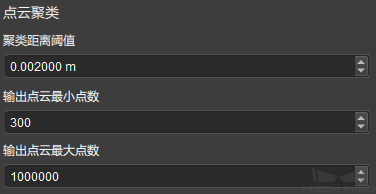
聚类距离阈值:一个类中点的最大间隔距离。
输出点云最小点数:类的最小点数,点数低于此值的类将被移除。
输出点云最大点数:类的最大点数,点数高于此值的类将被移除。
3D 匹配¶
在 3D 匹配界面处单击 模板编辑器 ,进入匹配模板与抓取点编辑器界面。关于如何生成、编辑点云模板,并添加抓取点,可参考 匹配模板与抓取点编辑器 。
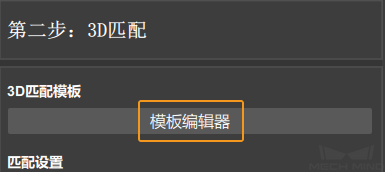
点云模板创建完成并保存后,可单击下拉栏选择保存的点云模板,如下图所示。
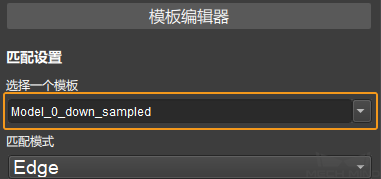
选择匹配模式。如果制作的模板为面类型,请选择 “Surface” ;如果制作的模板为点云的边缘,请选择 “Edge”。
设置采样后模板的期望点数。此值越小,采样点云的点数越少,匹配精确度越低。
设置匹配速度(High Speed、Standard、High Precision、Customized)。
设置置信度。若匹配结果的验证分数大于此值,则认为该匹配结果有效。故此值越高,匹配结果越准确。
设置结果最大输出个数。此参数用于设置匹配结果的输出个数上限,不代表实际输出的匹配结果个数。
部署¶
点云、3D 匹配、位姿设置完成后,进入部署界面,如下图所示。可选择是否自动加载当前工程,最后单击 完成 。
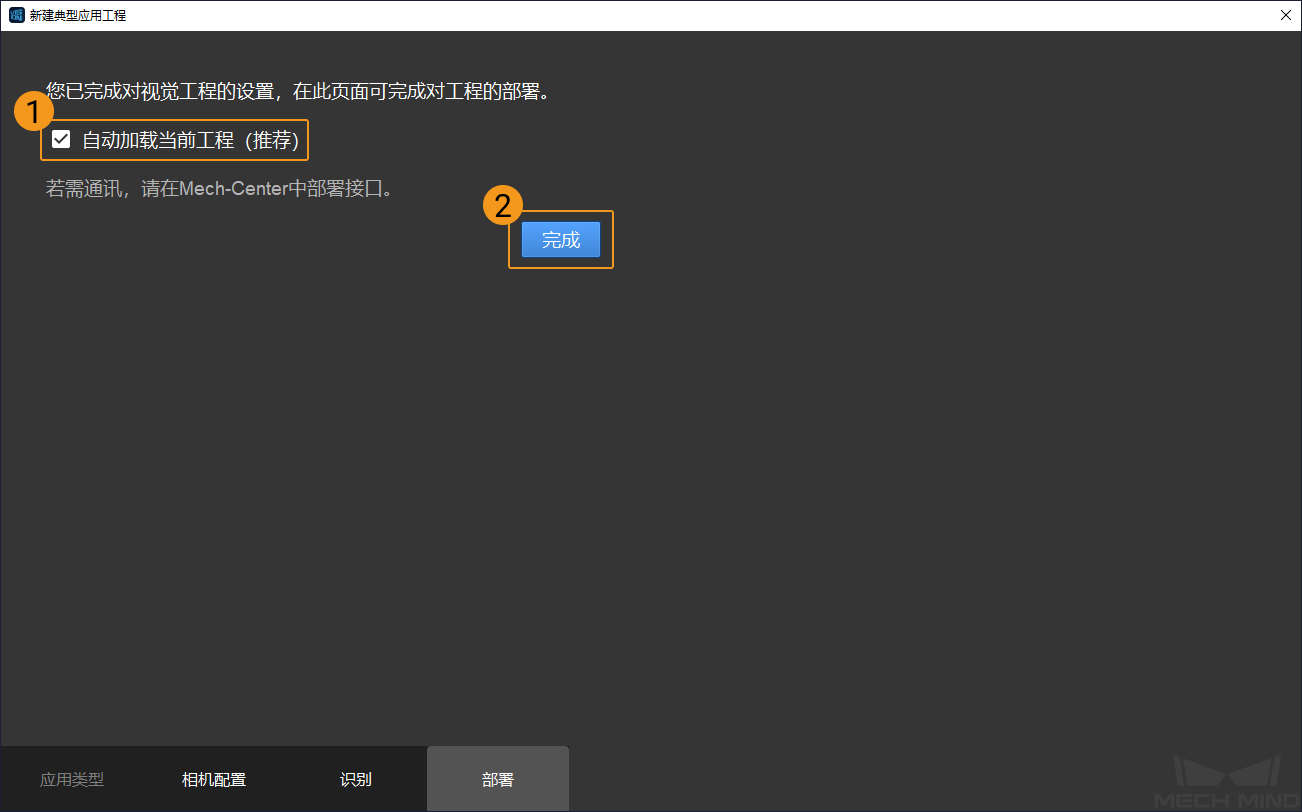
单击 完成 后,将进入 Mech-Vision 生产界面,需在工具栏中单击 标准编辑模式 进入标准编辑模式。