界面介绍¶
匹配模板与抓取点编辑器的界面如下图所示,主要分为以下四个部分:
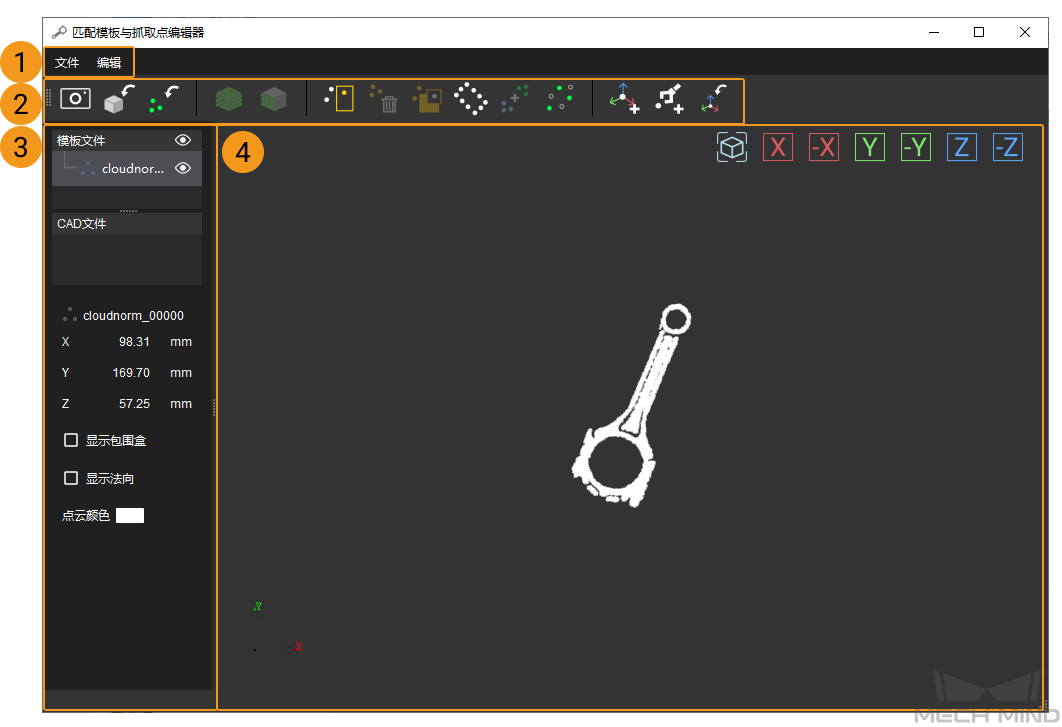
菜单栏¶
包含文件和编辑菜单,可进行保存、撤销、重做等操作。
文件选项卡¶
选项 |
描述 |
快捷键 |
保存 |
将列表中所有文件保存至 工程文件夹/resource/model_editor |
Ctrl+S |
退出 |
退出匹配模板与抓取点编辑器 |
无 |
编辑选项卡¶
选项 |
描述 |
快捷键 |
撤销 |
撤销删除点的操作 |
Ctrl+Z |
重做 |
恢复删除点的操作 |
Ctrl+Y |
显示设置 |
调整点云中点的大小,标签字体大小、抓取点显示大小、 坐标轴大小和拖拽器显示类型 |
无 |
工具栏¶
包含与生成点云模板、编辑点云模板、添加抓取点相关的功能按钮。
按钮 |
描述 |
|
通过相机采集图像生成点云模板 |
|
导入 stl 格式的 CAD 模型文件 |
|
导入已有的 ply 格式点云文件 |
|
生成 CAD 模型外表面的点云 |
|
生成CAD模型在可视化区域中可见部分的点云 |
|
选择点云中的点 |
|
删除所选点 |
|
反选当前模板中的点 |
|
3D 方法估计点云边缘 |
|
合并点云 |
|
对点云降采样 |
|
添加拖拽抓取点 |
|
添加示教抓取点 |
|
导入已有的抓取点文件 |
左边栏¶
左边栏包含模板文件列表、CAD 文件列表和功能区。
模板文件列表¶
列出了所有保存在 工程文件夹/resource/model_editor/matching_source 下的点云模板文件、抓取点文件和几何中心点文件。
鼠标操作 |
功能 |
单击文件名右侧的 |
在可视化区域中隐藏该文件。再次单击将重新显示。 |
双击文件名 |
重命名该文件 |
鼠标拖拽 |
1.调整文件在列表中的顺序 2.将抓取点/几何中心拖拽到点云模板上,可将两者关联起来 |
右键单击点云模板 |
可复制或删除该模板 |
右键单击抓取点/几何中心点 |
可复制、删除、或将该点设为几何中心点和/或抓取点 |
提示
如果点云模板只有一个抓取点,则该点右键菜单中的“几何中心”选项不能取消勾选。
CAD 文件列表¶
列出了所有保存在 工程文件夹/resource/model_editor/cad_files 下的 CAD 模型文件。
同 模板文件 列表,单击文件名右侧的
 ,将在可视化区域中隐藏该文件。再次单击将重新显示。
,将在可视化区域中隐藏该文件。再次单击将重新显示。右键单击文件名,可以将文件从列表中移除,但不会删除上述路径中保存的 CAD 文件。
功能区¶
功能区是 CAD 文件 列表下方的区域,在列表中选中点云模板、抓取点/几何中心点、CAD 文件时,该区域将显示对应的功能。
选中点云模板时:显示该点云模板包围盒的尺寸,以及 显示包围盒 和 点云颜色 选项。
勾选 显示包围盒 ,将显示该点云模板的包围盒。
勾选 显示法向 ,将显示该点云模板的法向。
单击 点云颜色 右侧的白色长方形,可更改点云显示颜色。
提示
不能更改导入的彩色点云的显示颜色。
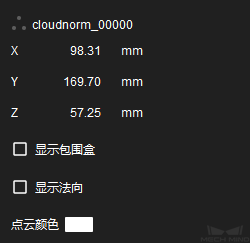
选中 CAD 文件时:显示该 CAD 模型包围盒的尺寸,以及 显示包围盒 选项。
勾选 显示包围盒 ,将显示该 CAD 模型的包围盒。
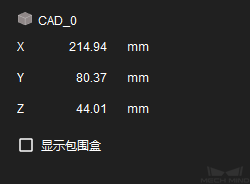
选中抓取点/几何中心点时:显示位姿编辑组件。详细介绍请参阅: 位姿编辑组件 。
可视化区域¶
可调整视角,查看匹配模板与抓取点编辑器内打开的文件。
通过以下鼠标操作可以调整视角。
鼠标操作 |
功能 |
按住左键拖拽 |
旋转视角 |
按住右键拖拽 或滚动滚轮 |
缩放 |
按住滚轮拖拽 |
平移视角 |
也可以通过可视化区域右上侧的按钮进行以下视角调整。
按钮 |
描述 |
|
自动调整缩放,并使所选文件在可视化区域的中心显示 |
|
沿 X 轴正方向查看 |
|
沿 X 轴负方向查看 |
|
沿 Y 轴正方向查看 |
|
沿 Y 轴负方向查看 |
|
沿 Z 轴正方向查看 |
|
沿 Z 轴负方向查看 |