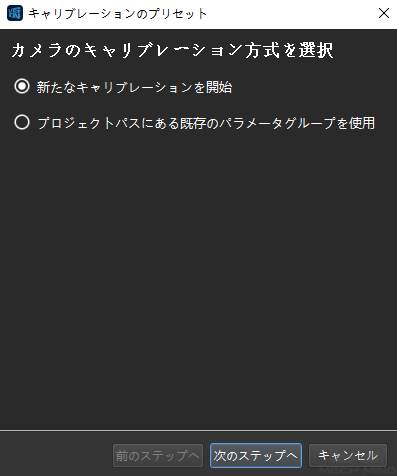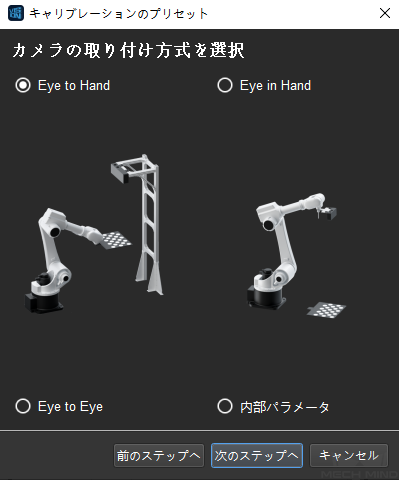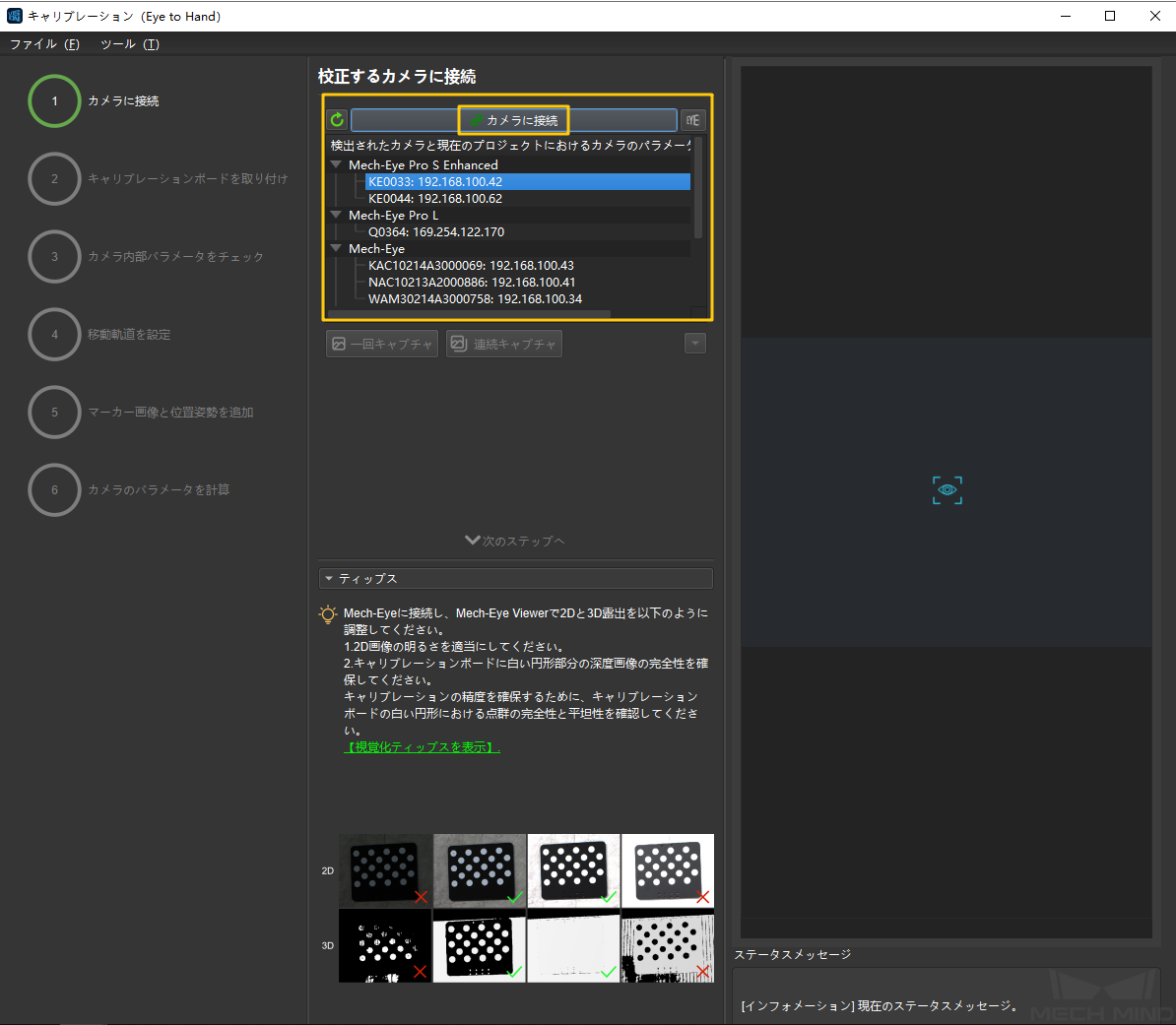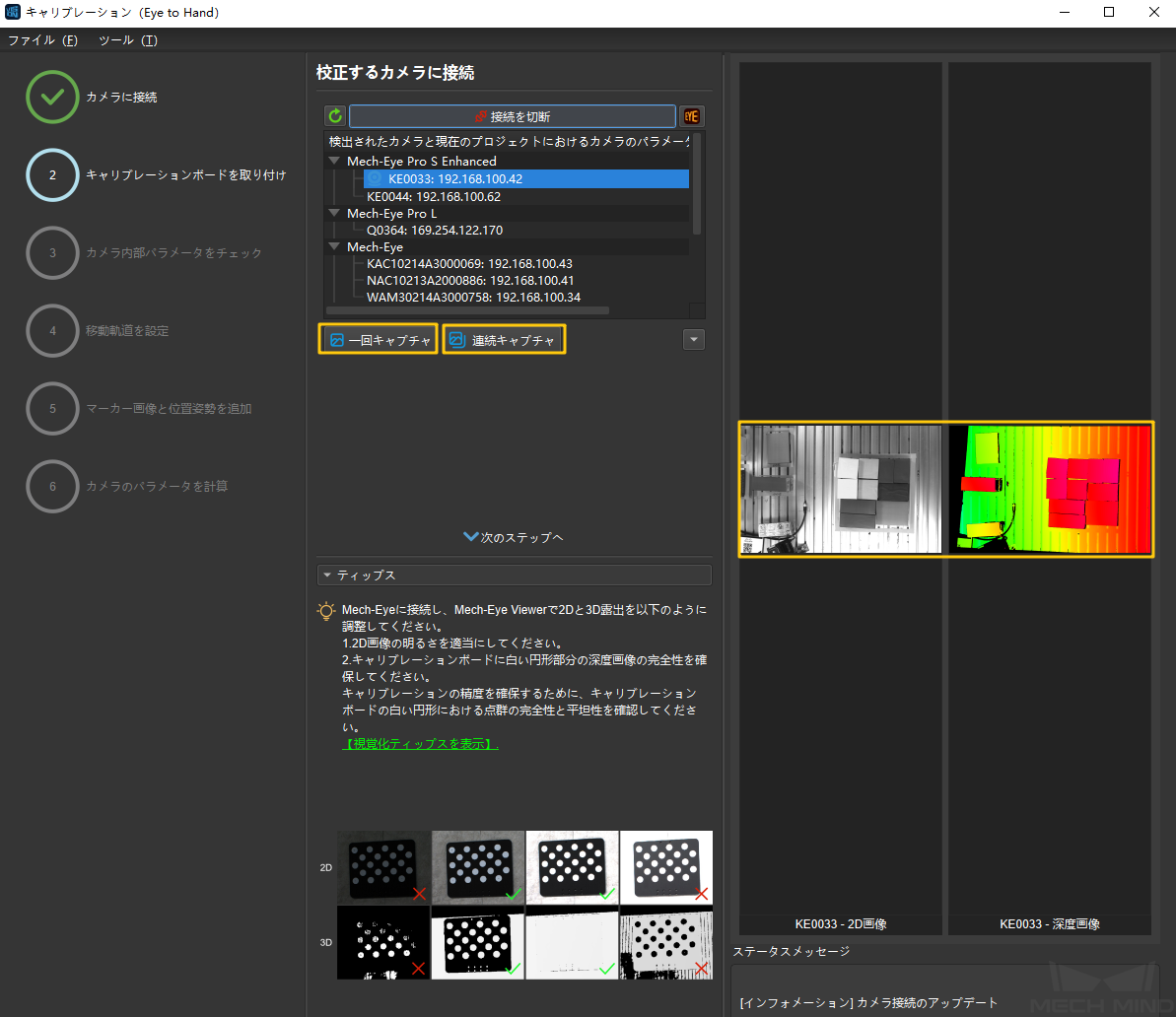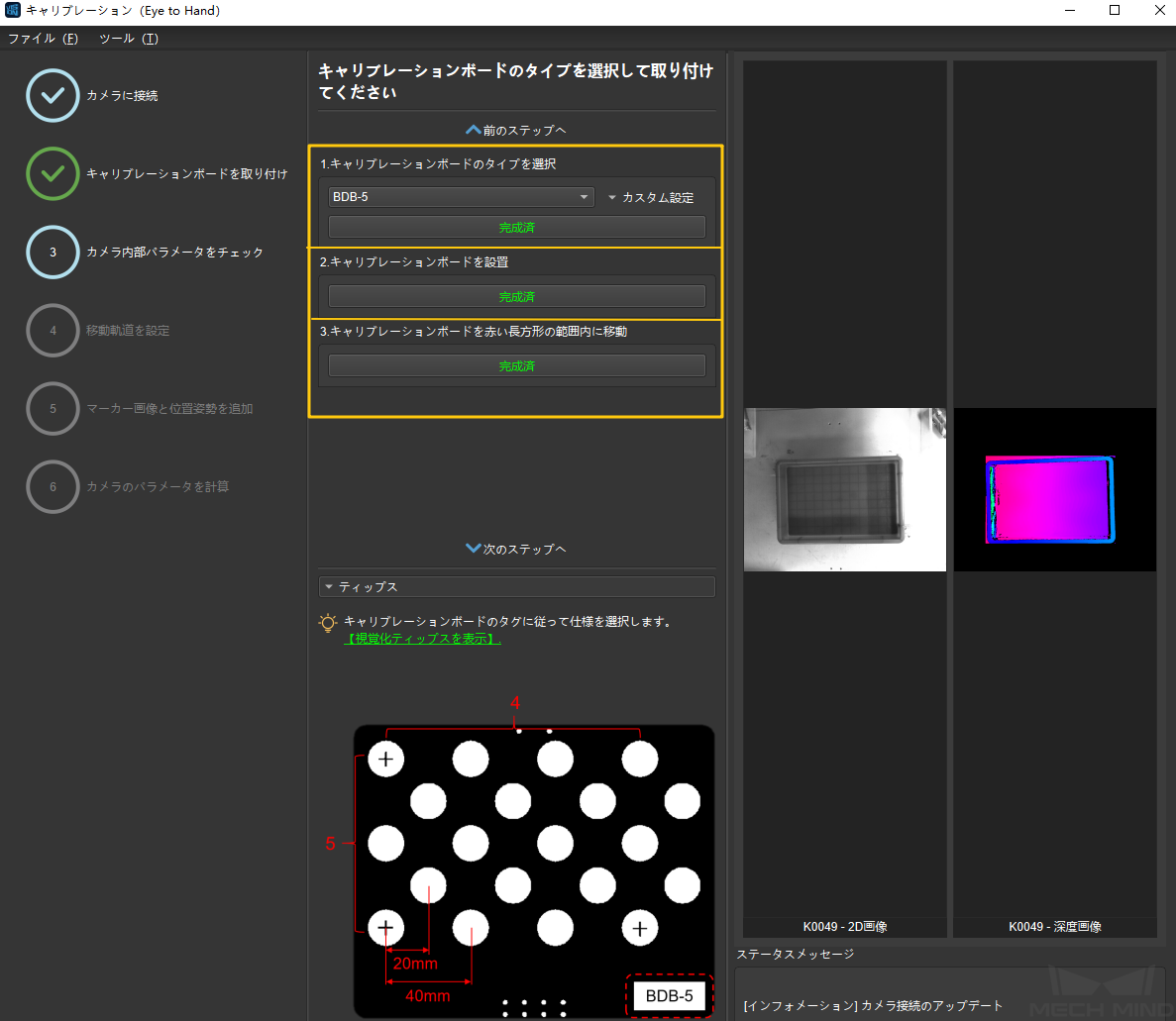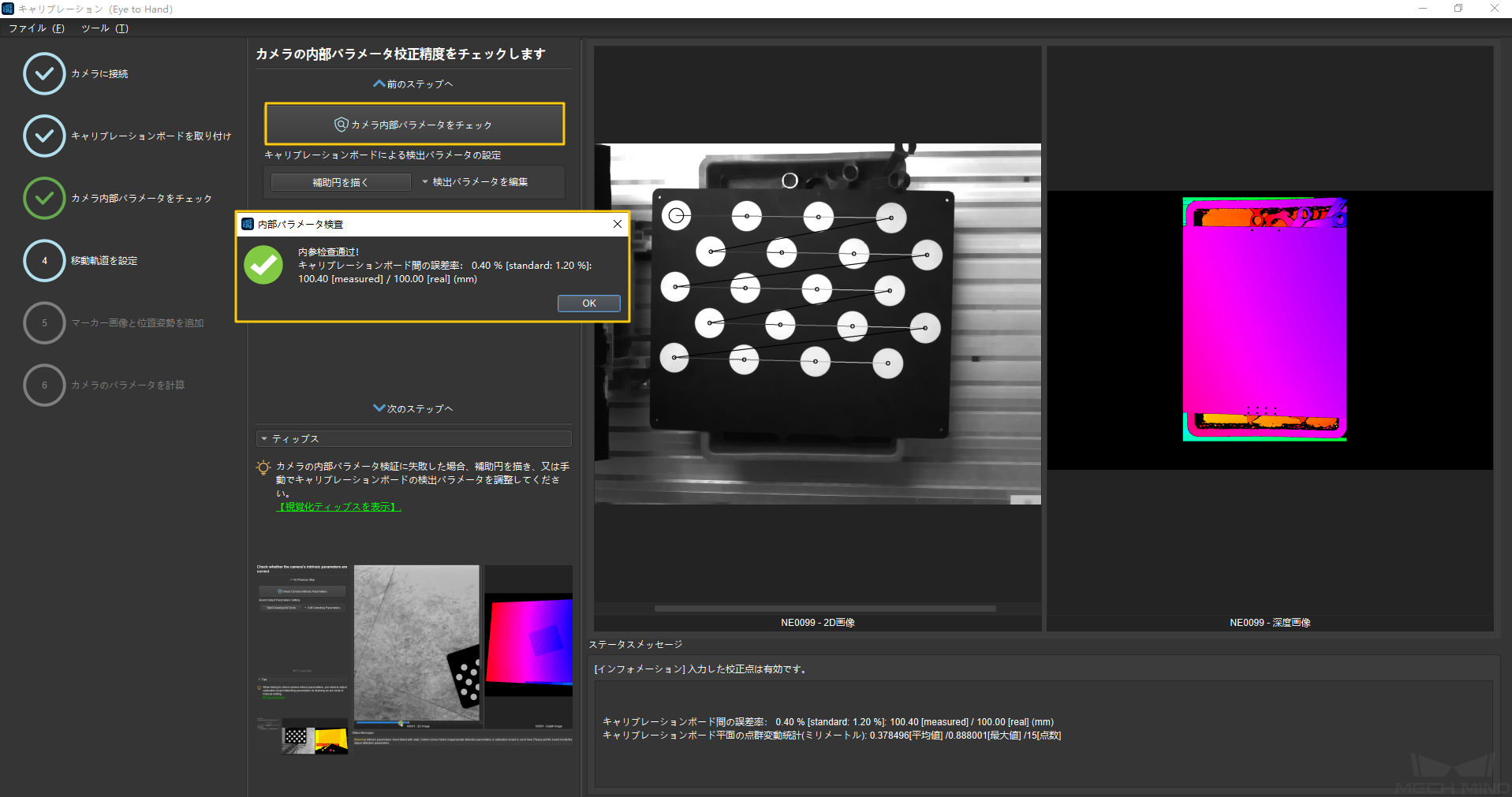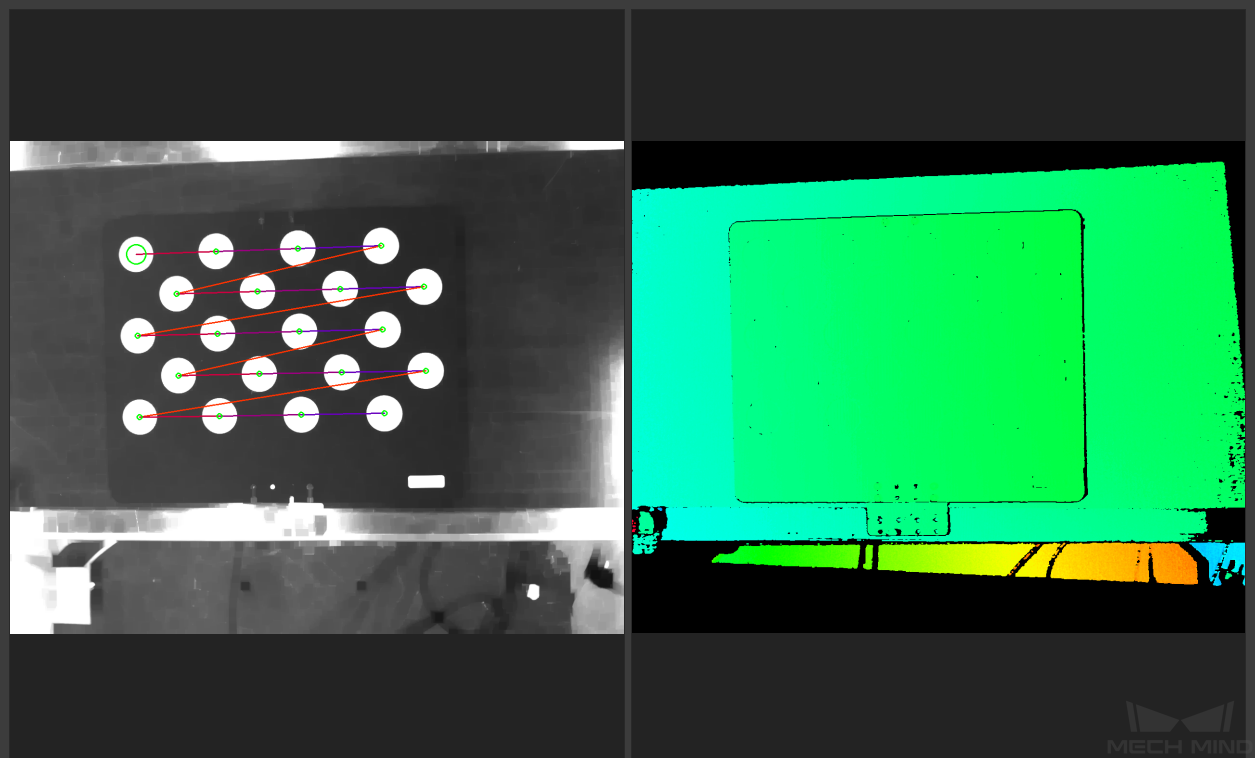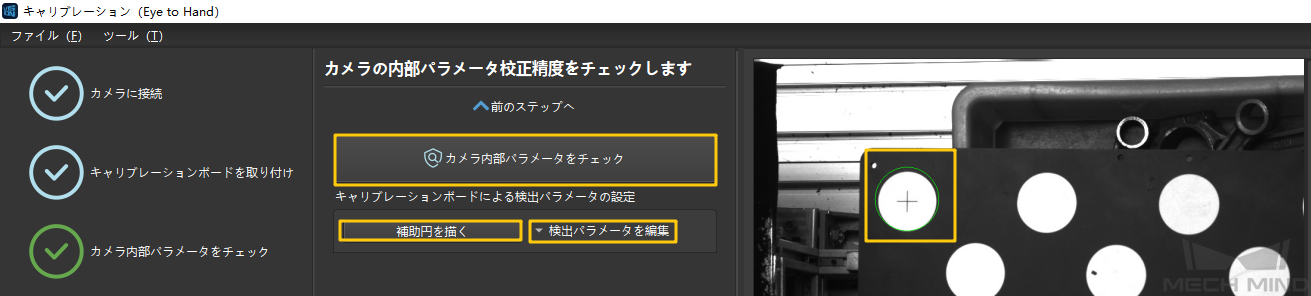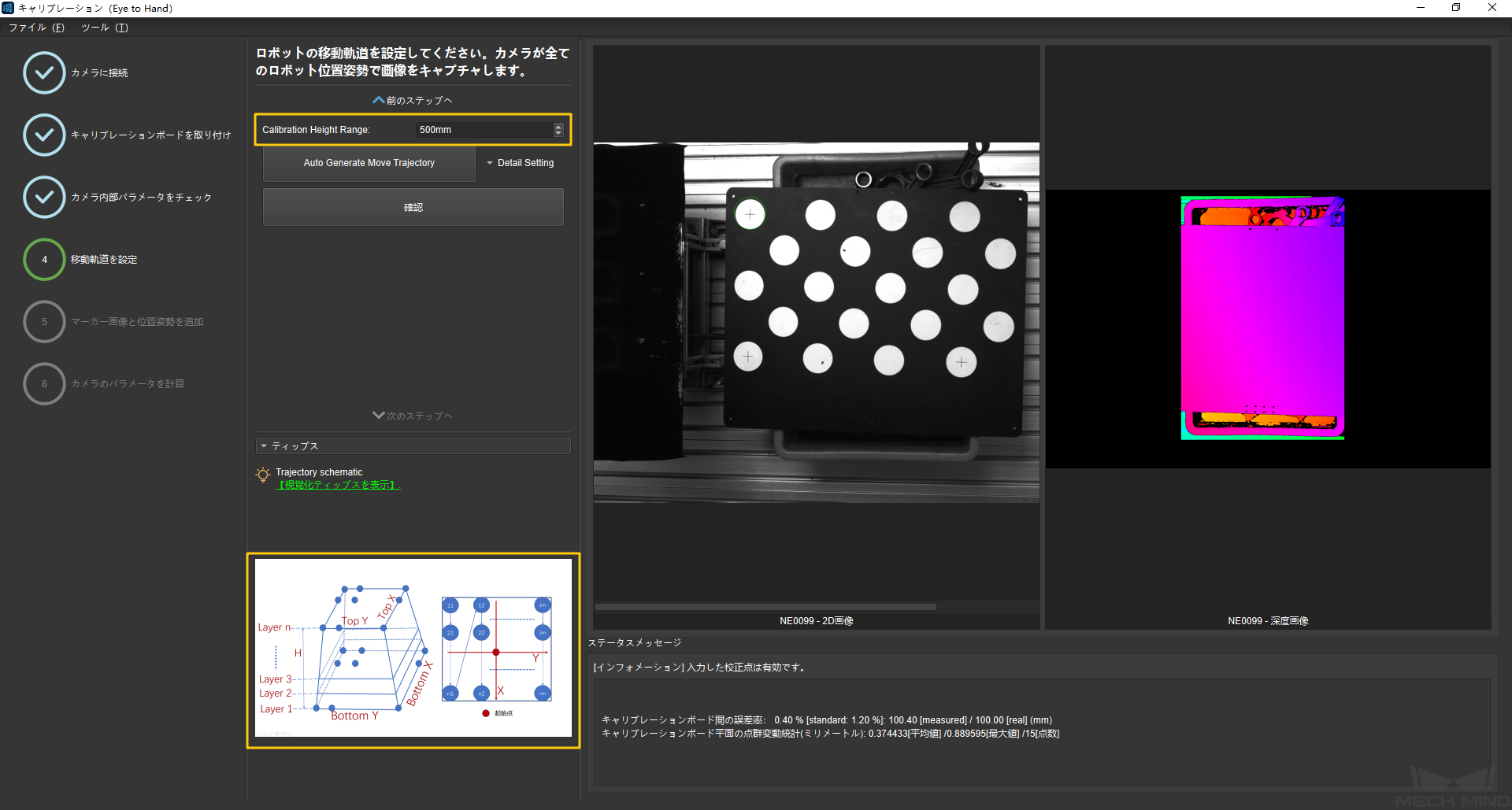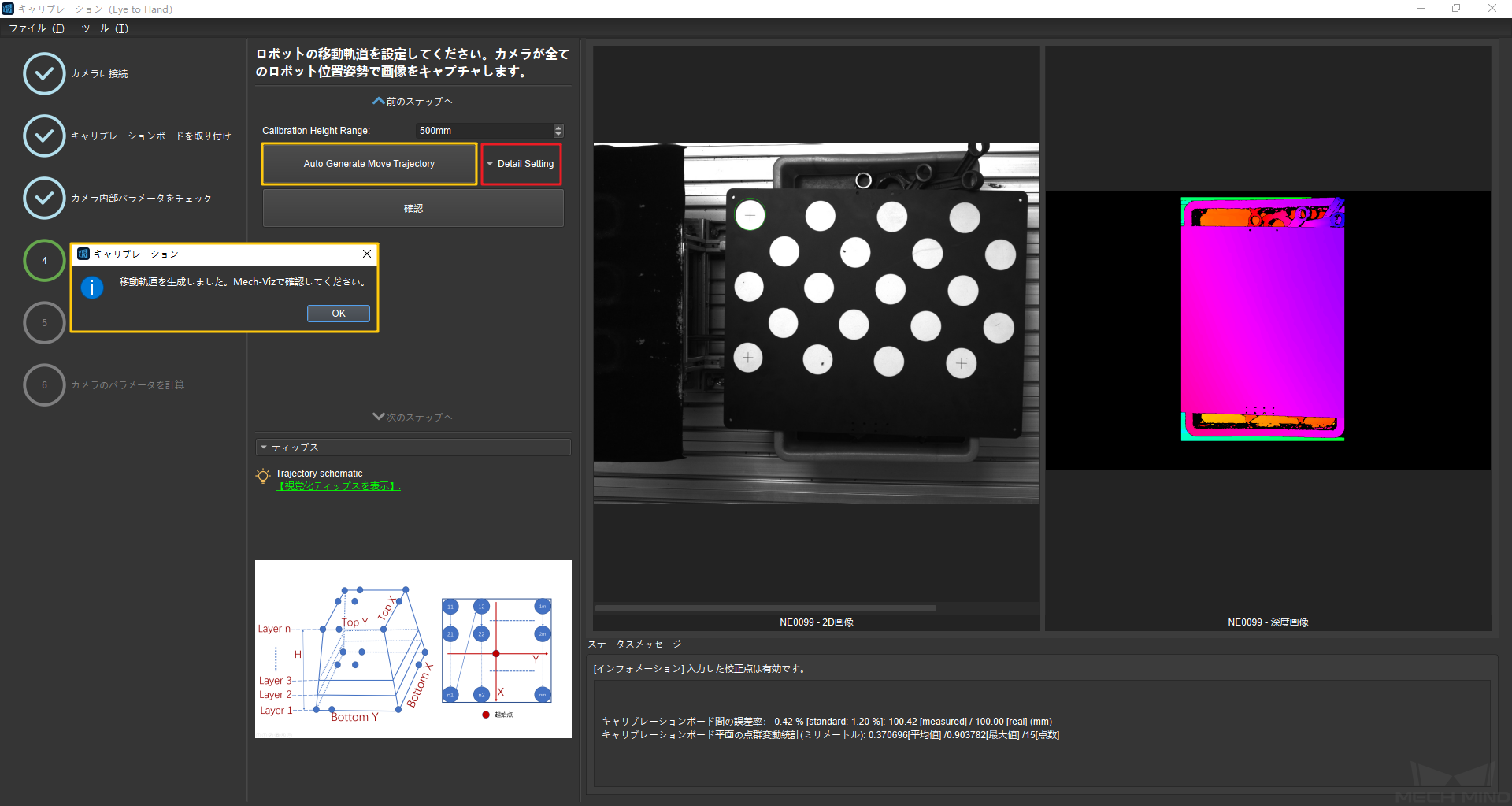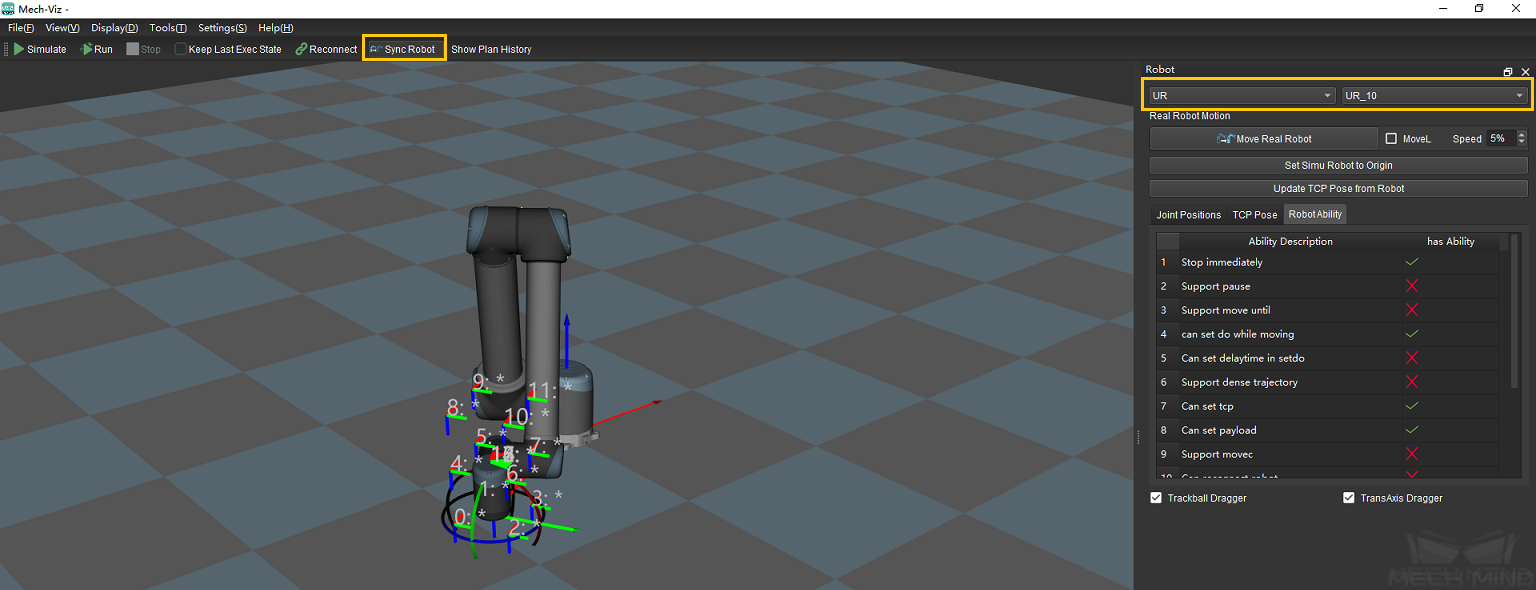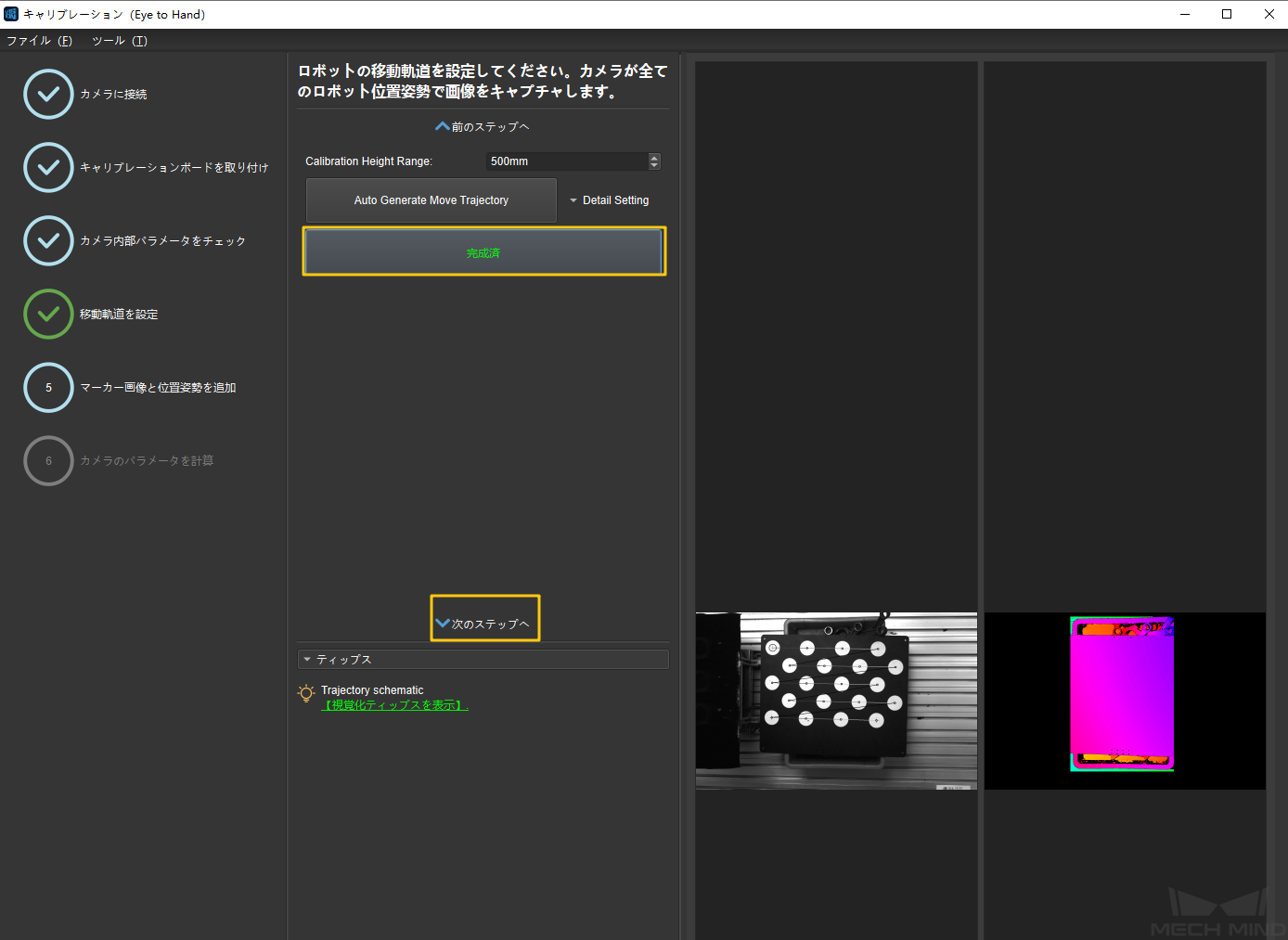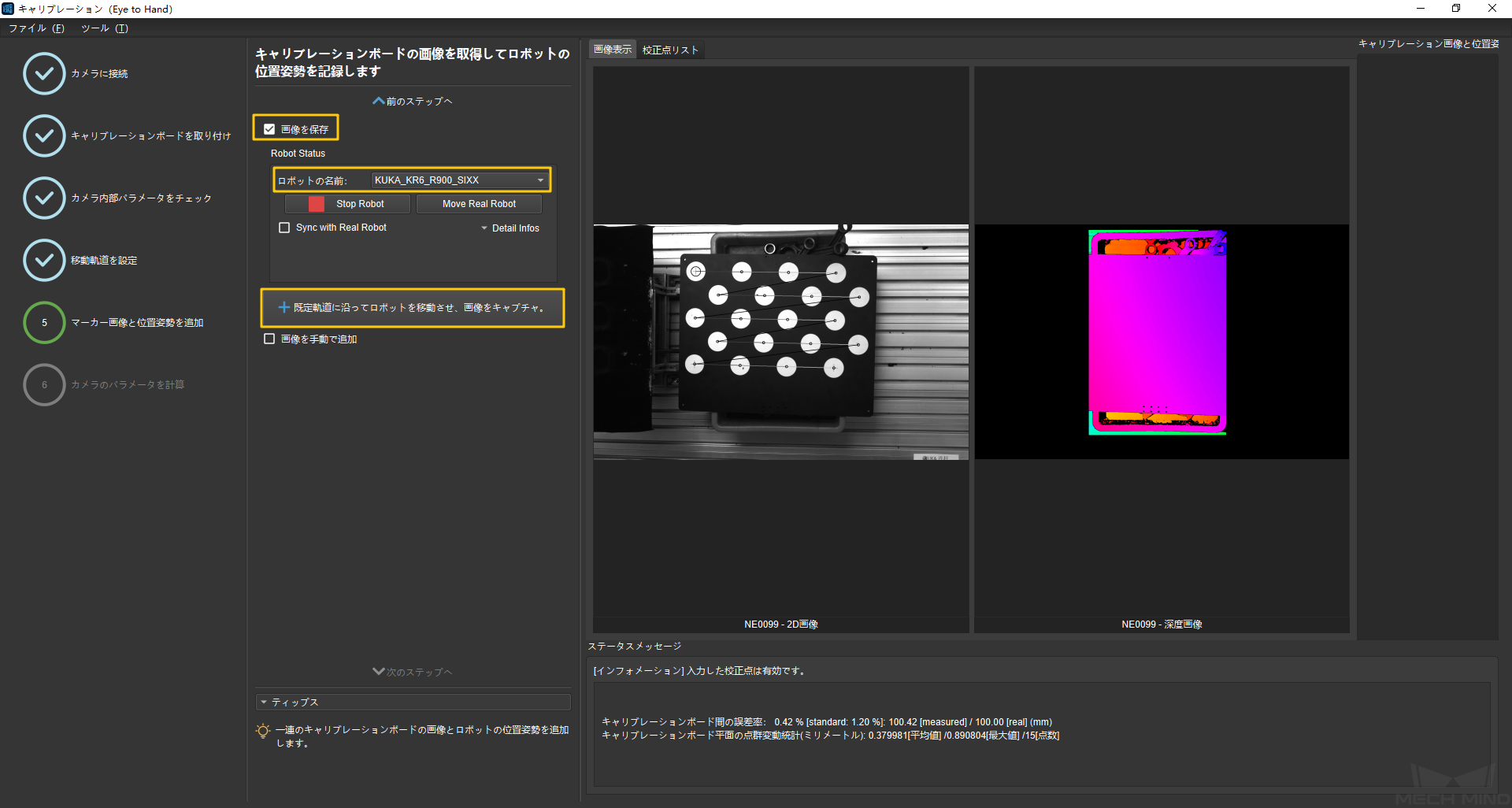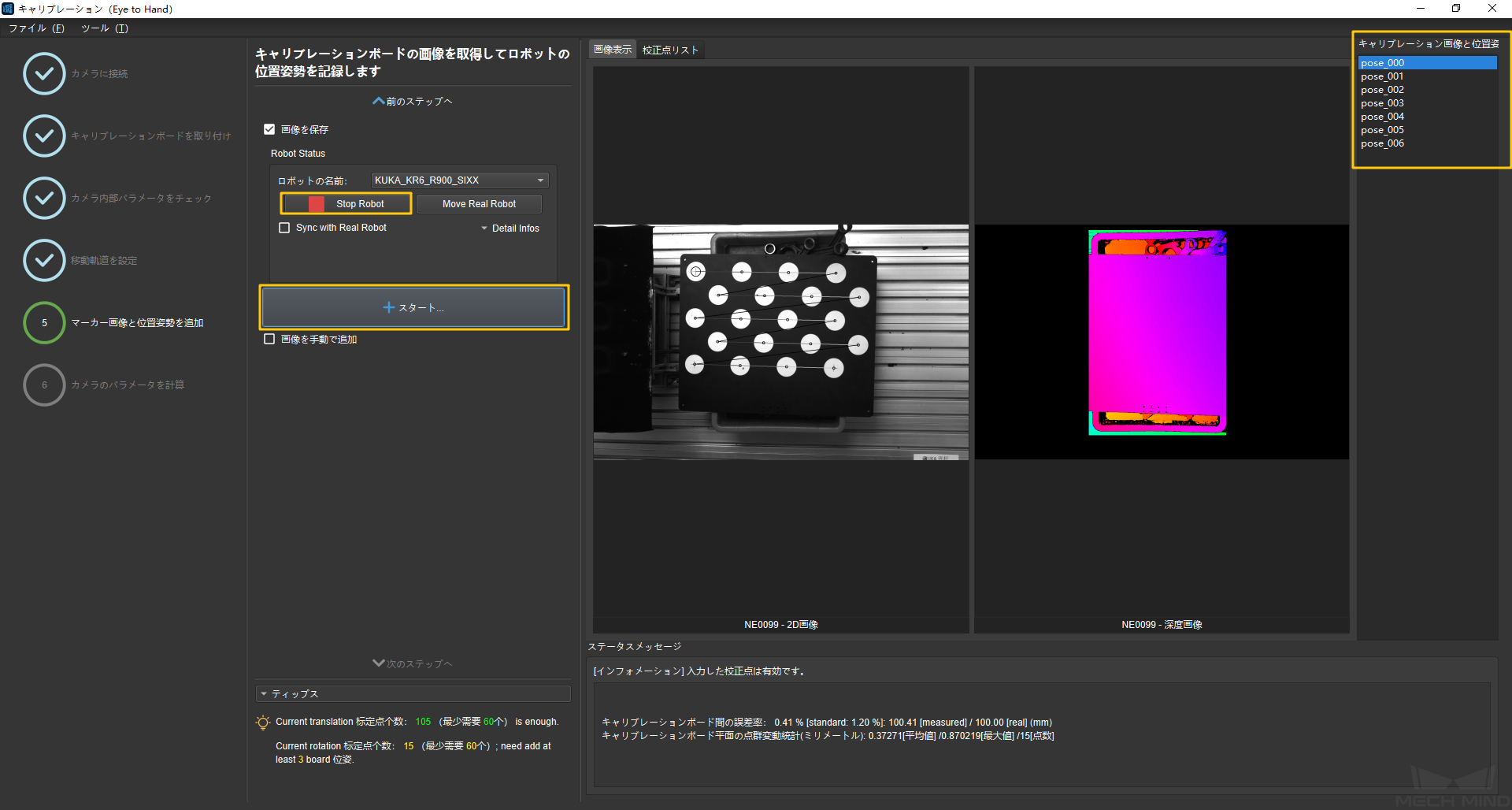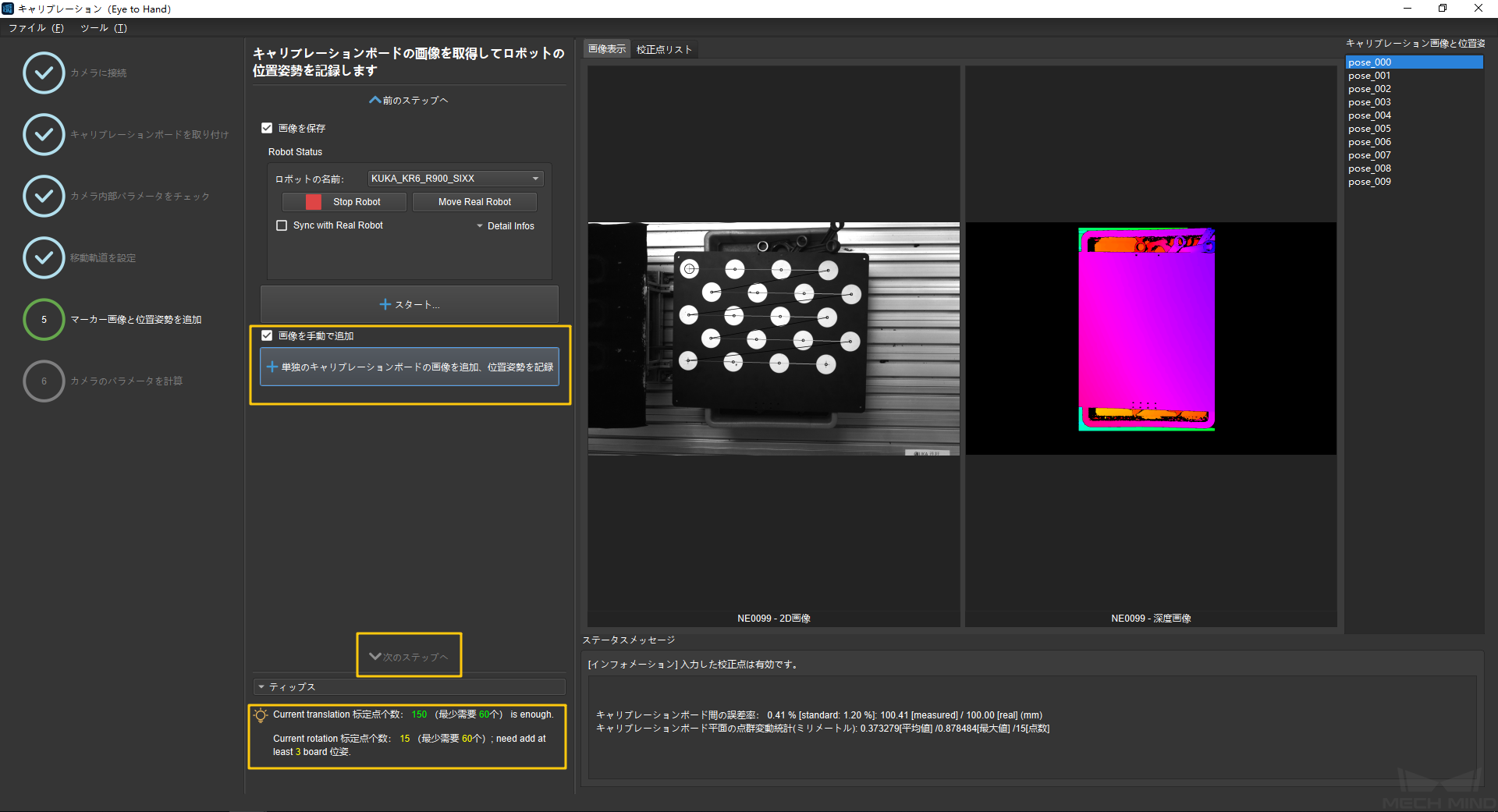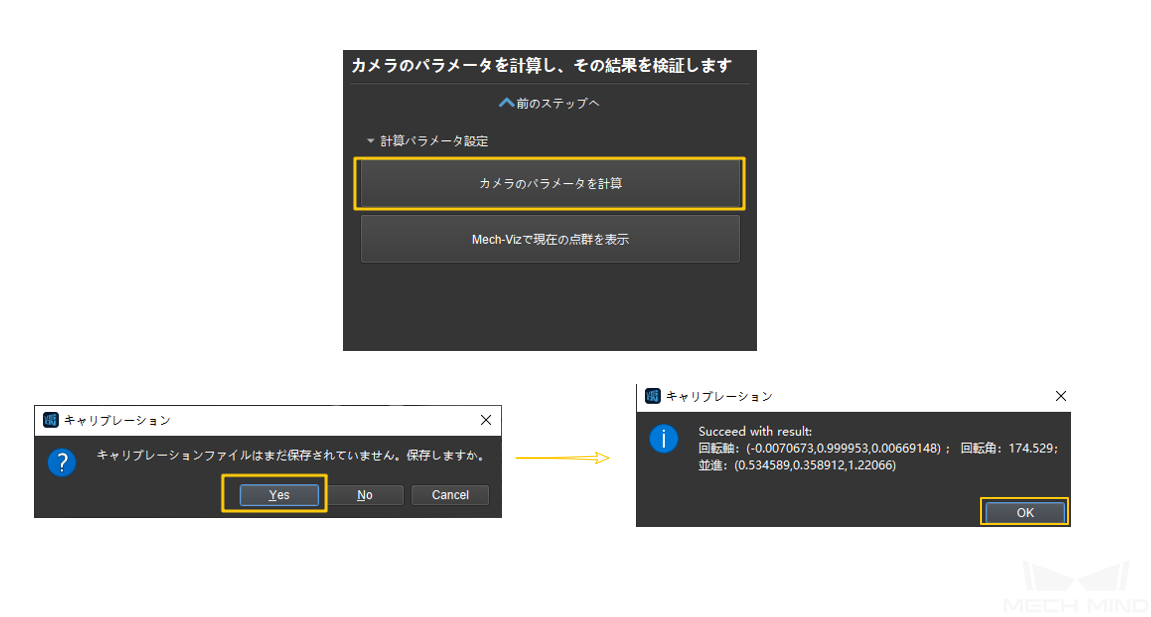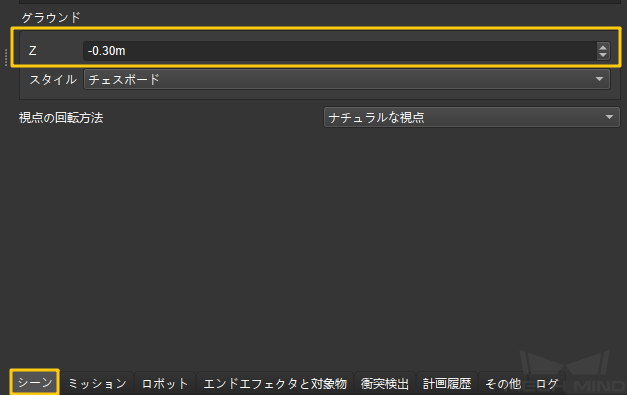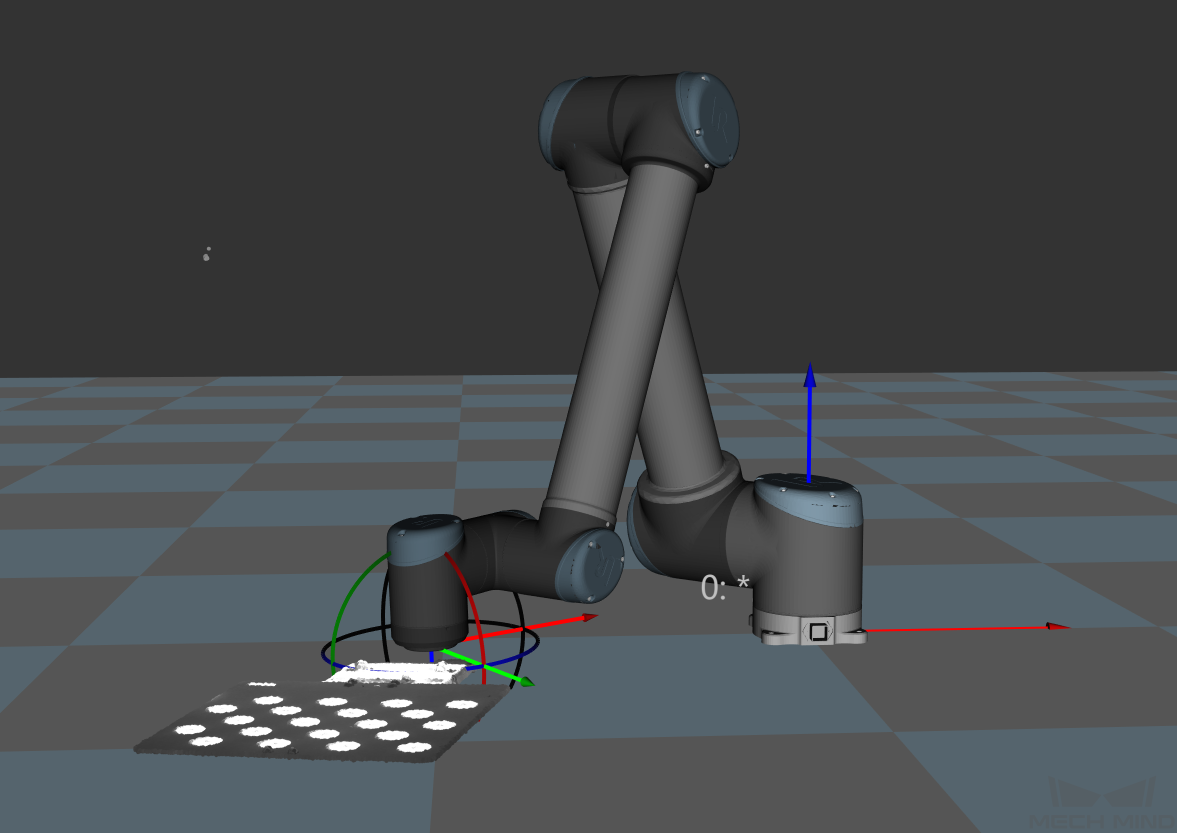ランダムな複数キャリブレーションボード位置姿勢を使用するETHキャリブレーション¶
本節では、ランダムな複数キャリブレーションボード位置姿勢を使用するETHキャリブレーションの実行をガイドします。
キャリブレーションのプリセット¶
Mech-Visionを起動して、ツールバーで カメラキャリブレーション(標準モード) をクリックして キャリブレーションのプリセット ウィンドウが表示されます。
カメラのキャリブレーション方式を選択 ウィンドウで、新たなキャリブレーションを開始 を選択して 次のステップへ をクリックします。
カメラの取り付け方式を選択 ウィンドウで、Eye to Hand を選択して 次のステップへ をクリックします。
校正点の追加方法を選択 ウィンドウで ランダムな複数キャリブレーションボード位置姿勢 を選択して キャリブレーション開始 をクリックします。
ここでプリセットが完了し、キャリブレーションを実行することになります。
キャリブレーションのプロセス¶
注釈
以下では、ロボット接続済みの場合を例として操作手順を説明します。特殊タイプのロボットを使用する場合、詳細なキャリブレーション手順は、 手動キャリブレーションの実行手順 をご参照ください。
カメラ接続¶
キャリブレーションボードの取り付け¶
キャリブレーションボードを取り付ける 画面で、使用するキャリブレーションボードの型番(キャリブレーションボードの上部に型番ラベルが貼ってあります)を選択して、 確認 ボタンをクリックします。
キャリブレーションボードをロボットフランジにしっかりと取り付けたら、 確認 ボタンをクリックします。
Mech-Vizを使用してキャリブレーションボードがカメラの視野中央(カラー画像の赤い長方形内)に配置するようロボットを制御し、 確認 ボタンをクリックします。
キャリブレーションボードの設定が完了したら、 次のステップへ をクリックします。
カメラ内部パラメータのチェック¶
カメラ内部パラメータをチェック 画面で、カメラ内部パラメータをチェック をクリックします。
チェックの結果を確認します。
カメラ内部パラメータのチェックが正常に完了したら、次のステップへ をクリックします。
カメラ内部パラメータのチェックが失敗したら、補助円を描くか、手動で検出パラメータを編集してから カメラ内部パラメータをチェック をクリックします。
普通、照明が良好でカメラのパラメータが適切な場合、初期値を使用すれば検出できます。下図に示すのは、特徴点の検出に成功した画面です。
補助円を描画
補助円を描く場合、 補助円を描画 をクリックします。認識するドットに円を描いて選択したら、ドット検出パラメータの値が変わります。
ちなみに
キャプチャした画像に、ドットが小さすぎて選択できなければ、 2D画像で 右クリック し、 ウインドウに合わせて調整 のチェックを外して、 元画像サイズに調整 にチェックを入れます。画像のサイズを調整してから補助円を描画します。
手動で検出パラメータを調整
手動で検出パラメータを調整する場合、 検出パラメータを編集 をクリックして、検出パラメータの値を変更します。
カメラのパラメータを調整
それでも特徴点が検出されない場合、現場の状況に応じてカメラ関連のパラメータを調整する必要があります。カメラのパラメータ調整については、 パラメータ調整 をご参照ください。
移動経路の設定¶
移動経路を設定 画面で カメラ深度方向のキャリブレーション範囲 を設定します。
ちなみに
カメラの推奨稼働範囲とロボットの稼働スペースに応じて カメラ深度方向のキャリブレーション範囲 を設定してください。
詳細設定 をクリックして移動経路設定の画面を表示します。ニーズに応じて高さ、下部レイヤーの長さ、最高レイヤーの長さ、レイヤーごとにグリッドを移動、回転角度を調整します。
経路パラメータを自動生成 をクリックしたら運動経路の各点が自動的に生成されます。正常に生成されたら、成功のメッセージが表示されます。下図に示します。
Mech-Vizで各経路点をチェックします。周辺と衝突が発生しないことを確認してください。
Mech-Vizを起動し、 ロボット パネルをクリックし、現在接続されているロボットの型番を選択します。下図に示すように、 ロボットを同期させる をクリックして、自動生成された移動経路の経路点の分布を確認できます。この手順で、各経路点の位置が適切であり、周囲環境と衝突しないことを確認する必要があります。
下図に示すように、Mech-Visionでは 次のステップへ をクリックします。
キャリブレーション画像と位置姿勢の追加¶
下図に示すように、 キャリブレーションの画像と位置姿勢を追加 の画面に入ります。 画像を保存 にチェックを入れ、接続されているロボットの型番を確認した後、 既定経路に沿ってロボットを移動させ、画像をキャプチャ をクリックします。
安全なロボット移動経路を確保するためのプロンプトを確認して OK をクリックします。
ロボットが設定された径路に沿って移動し、カメラが各経路点の画像をキャプチャします。画面の右側にキャプチャされた画像が表示されます。
注意
ロボット稼働中に、稼働範囲に近づかないでください。
「ロボットを停止」ボタンをクリックすると、キャリブレーションプロセスを終了できますが、ロボットは現在の経路点に達するまで停止しません。緊急時にロボットティーチングペンダントの非常停止ボタンを押してください(非常停止を押した後、ロボットに再接続する必要があります)。
画像のキャプチャが完了したら、現在認識しいる校正点が要件を満たすかどうかをチェックして 次のステップへ をクリックします。
ちなみに
満たさない場合、ロボットを手動で移動する必要があり(ティーチングペンダントを使用して移動するか、Mech-Vizを使用して移動させます)、 画像を手動で追加 にチェックを入れて、 単独のキャリブレーションボードの画像を追加、位置姿勢を記録 をクリックし、校正する画像を追加して位置姿勢を記録します。
カメラのパラメータを計算¶
下図に示すように、 カメラのパラメータを計算 ボタンをクリックして、キャリブレーションパラメータをそれぞれ保存して確認します。
Mech-Vizで現在の点群を表示 をクリックします。
次に、下図に示すように、Mech-Vizインターフェイスに入り、 ロボット パネルをクリックして、接続しているロボットの型番を選択し、 ロボットを同期させる をクリックします。
下図に示すように、Mech-Vizで シーン タブをクリックし、地面の高さを適切に調整します。
Mech-Vizの3Dシミュレーション画面でキャリブレーションボードの点群画像が使用できることを確認します。
Mech-Visionで 保存 をクリックしてキャリブレーションの結果を指定する場所に保存します。
カメラパラメータを変更¶
注釈
4軸ロボットまたはその他の回転が制限されるロボットは、外部パラメータZ値を手動で変更する必要があります。
カメラパラメータを調整 画面で 外部パラメータのZ方向並進のみを調整 を選択して Z方向並進 を設定します。それで 保存 をクリックしてキャリブレーションの結果を指定したプロジェクトディレクトリに保存します。
または、カメラパラメータを調整 画面で 外部パラメータをすべて調整 をクリックして外部パラメータを調整します。それで 保存 をクリックしてキャリブレーションの結果を指定したプロジェクトディレクトリに保存します。
これでキャリブレーションのプロセスが完了します。