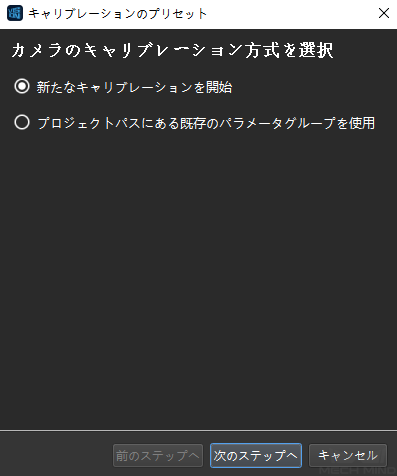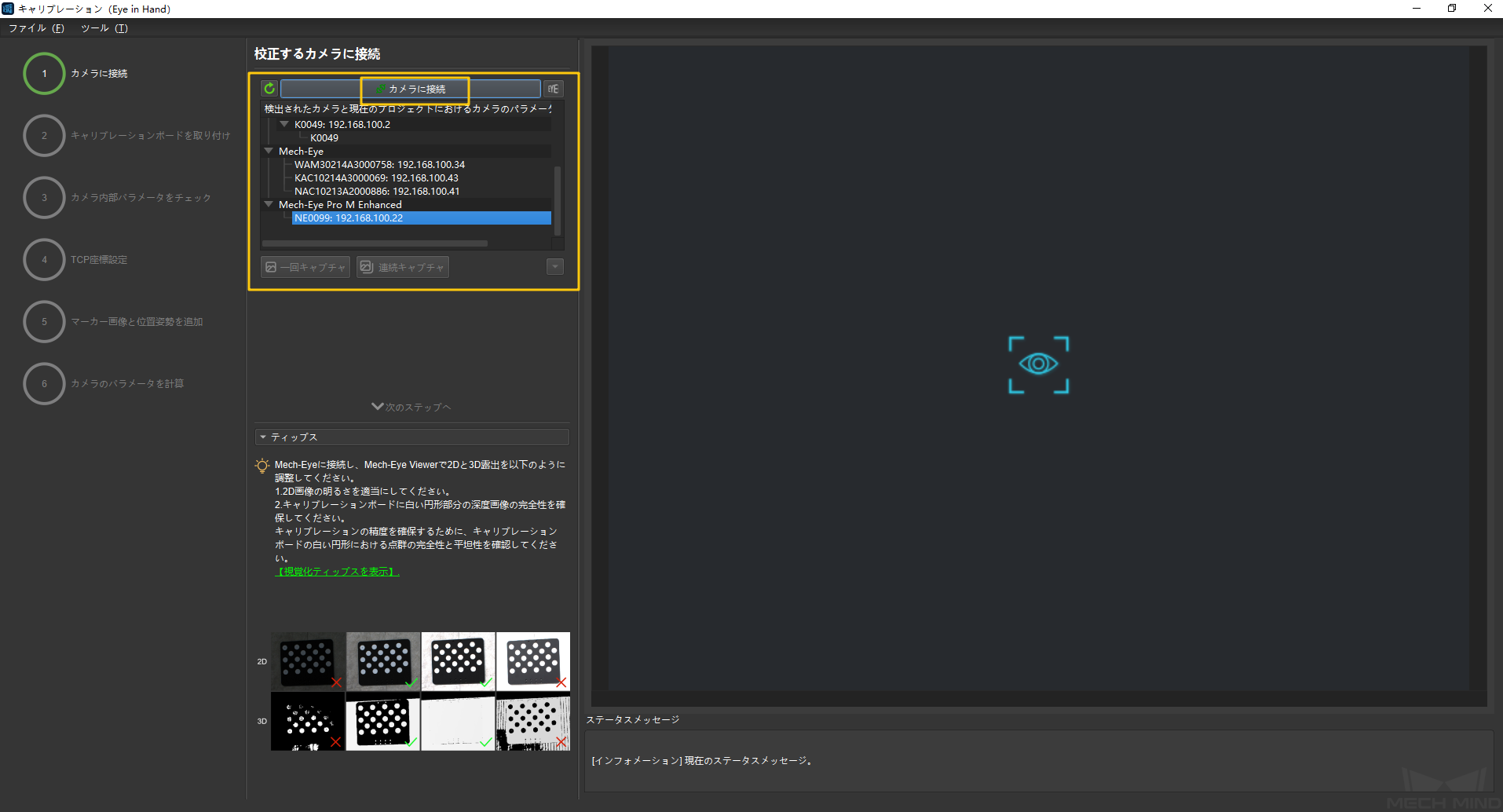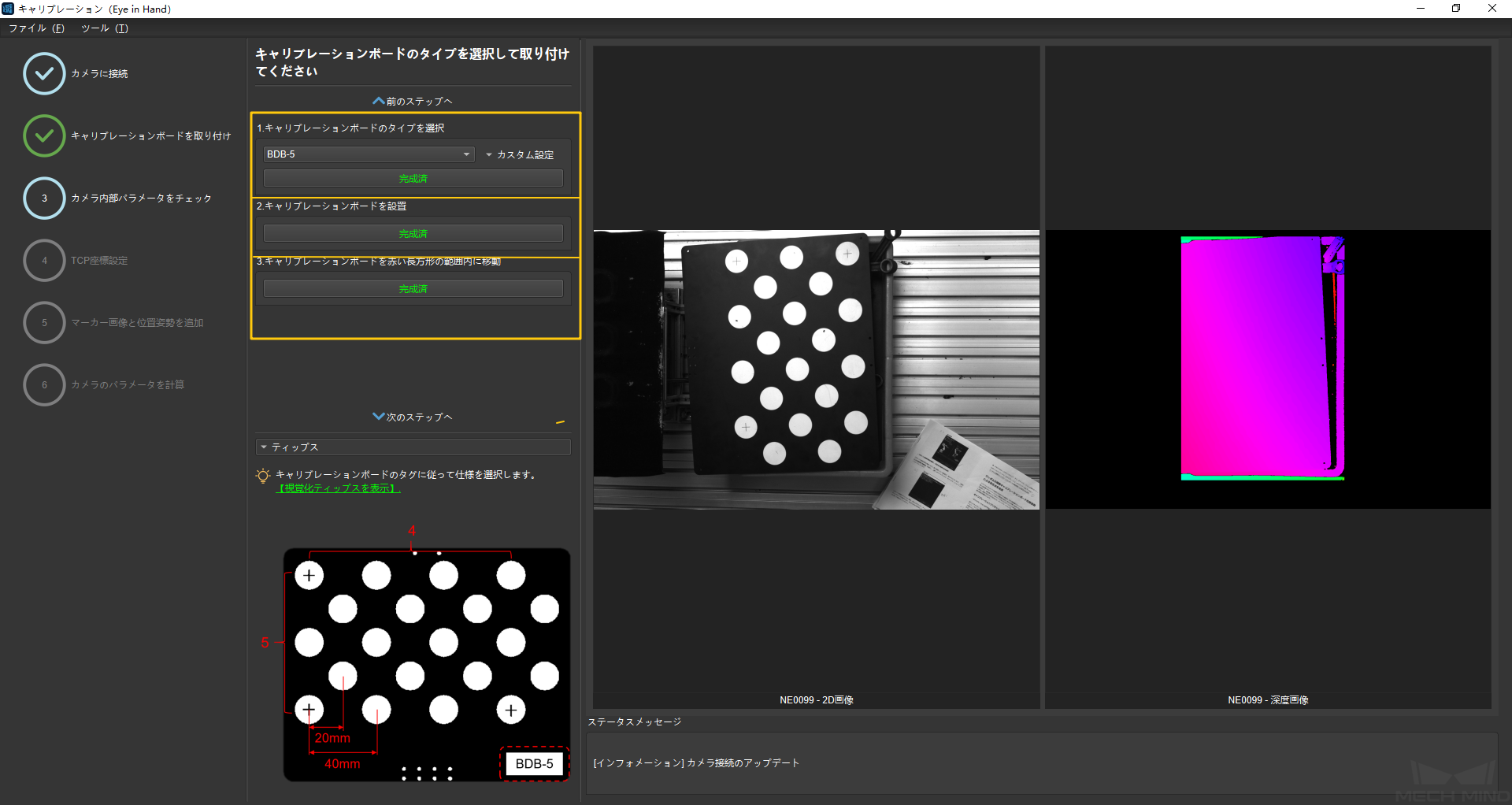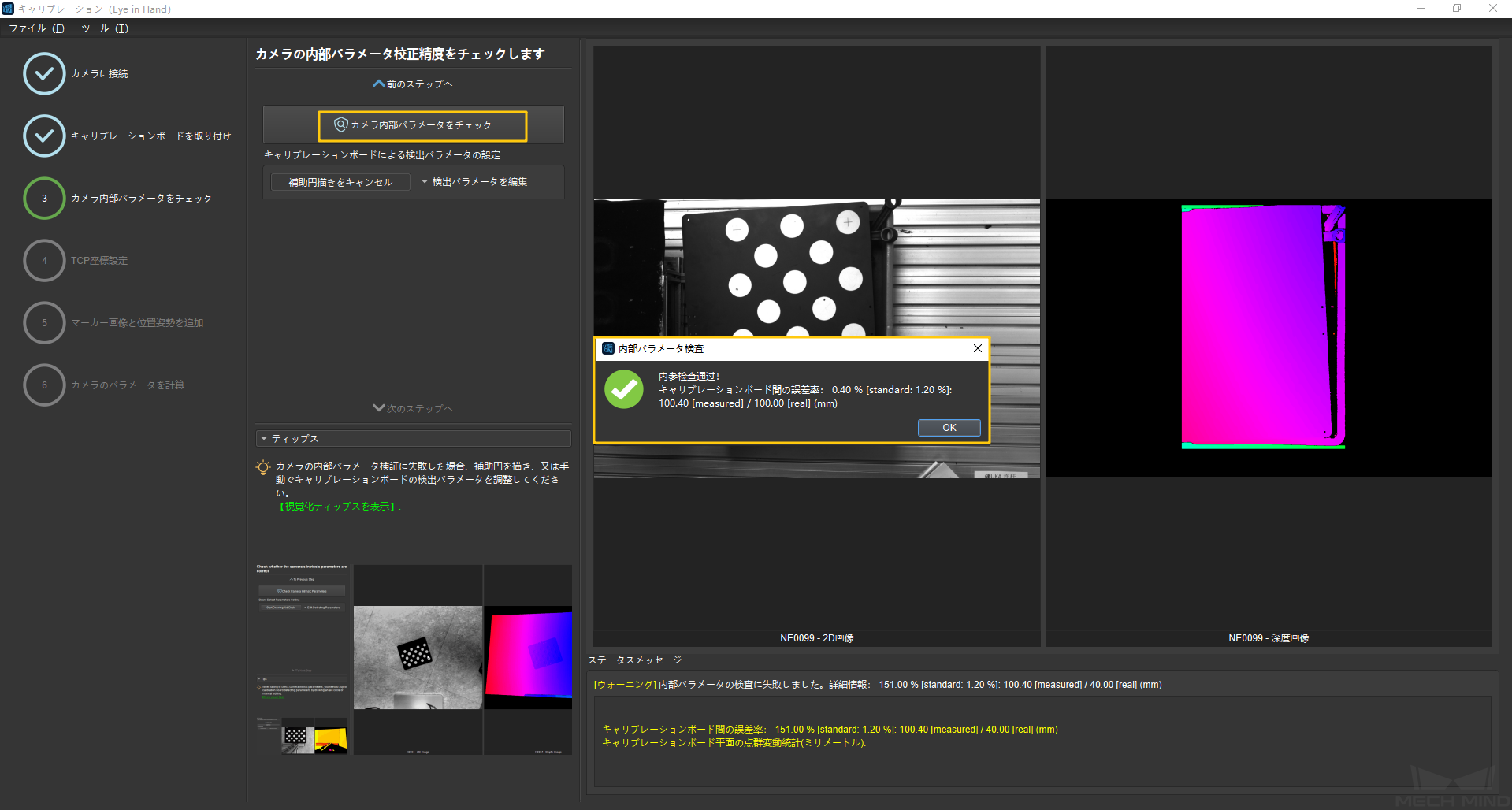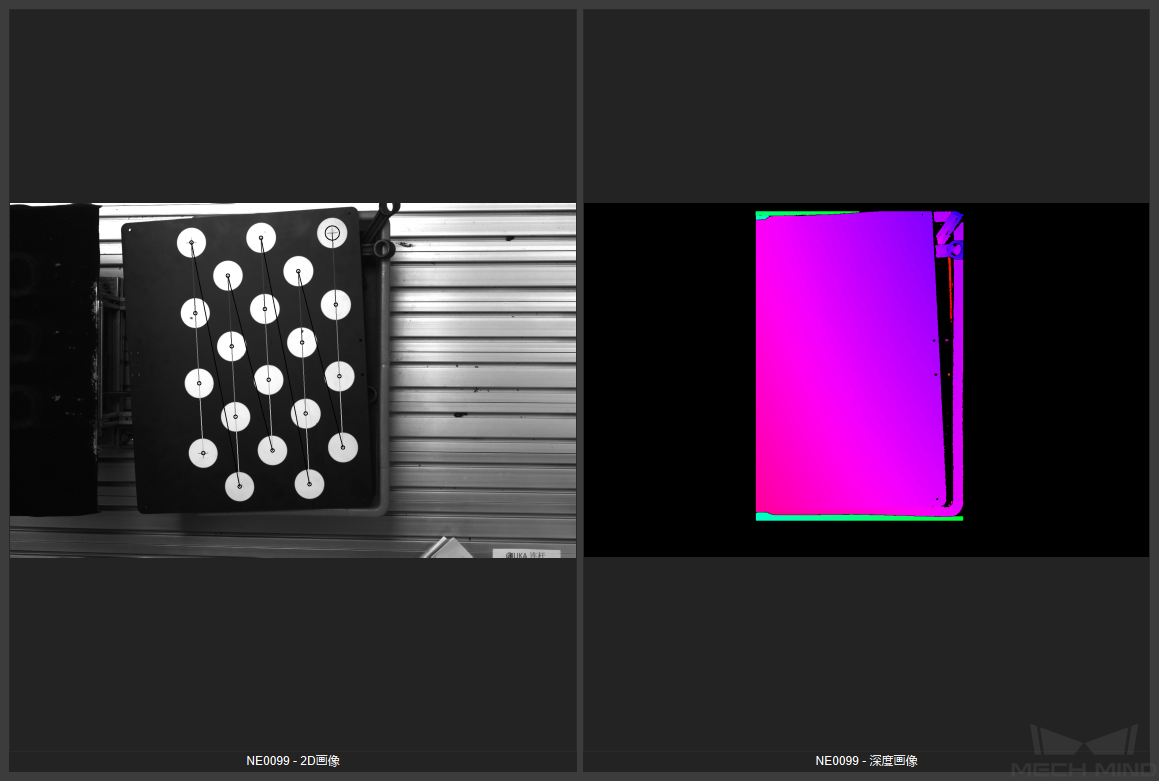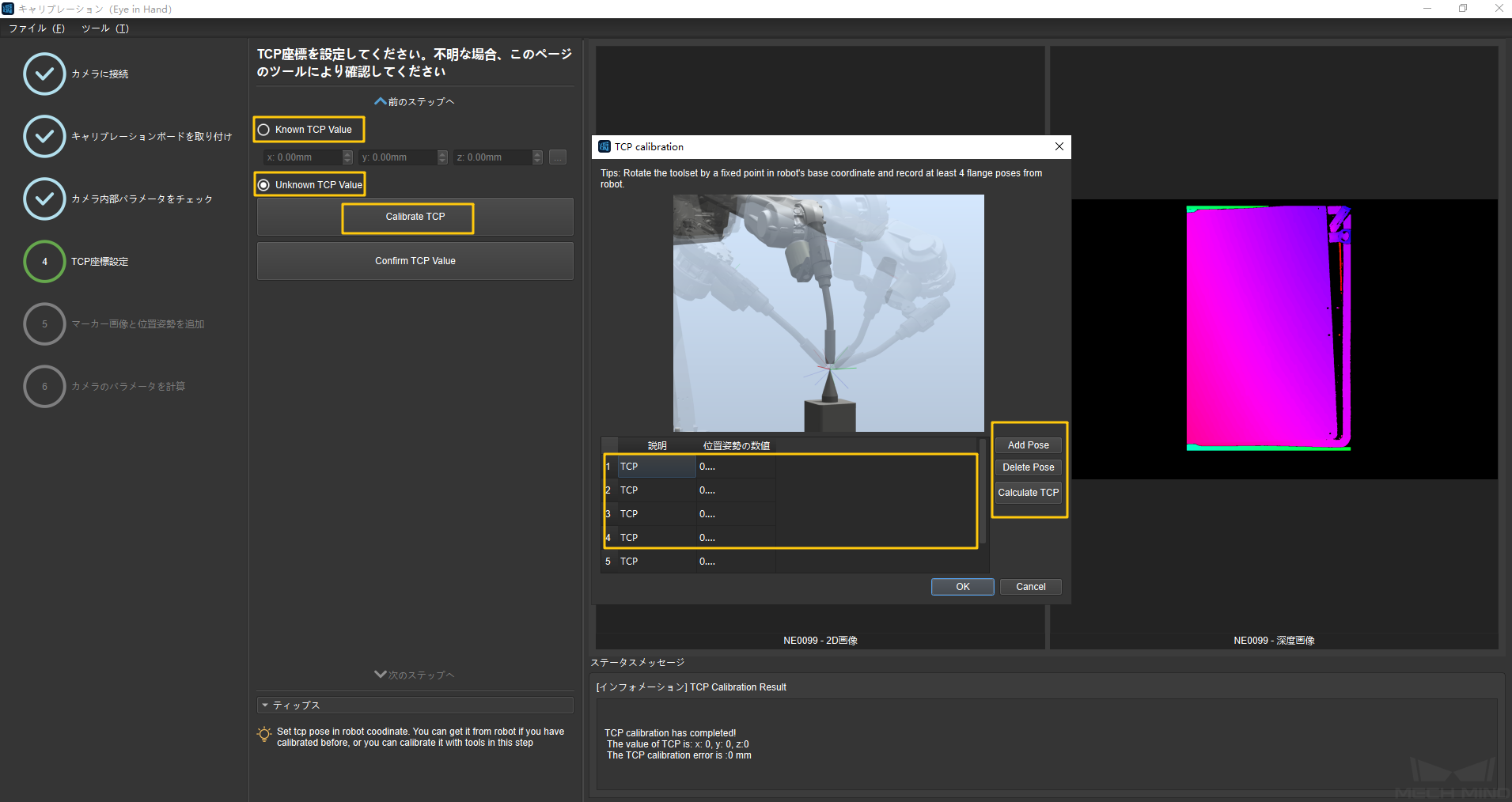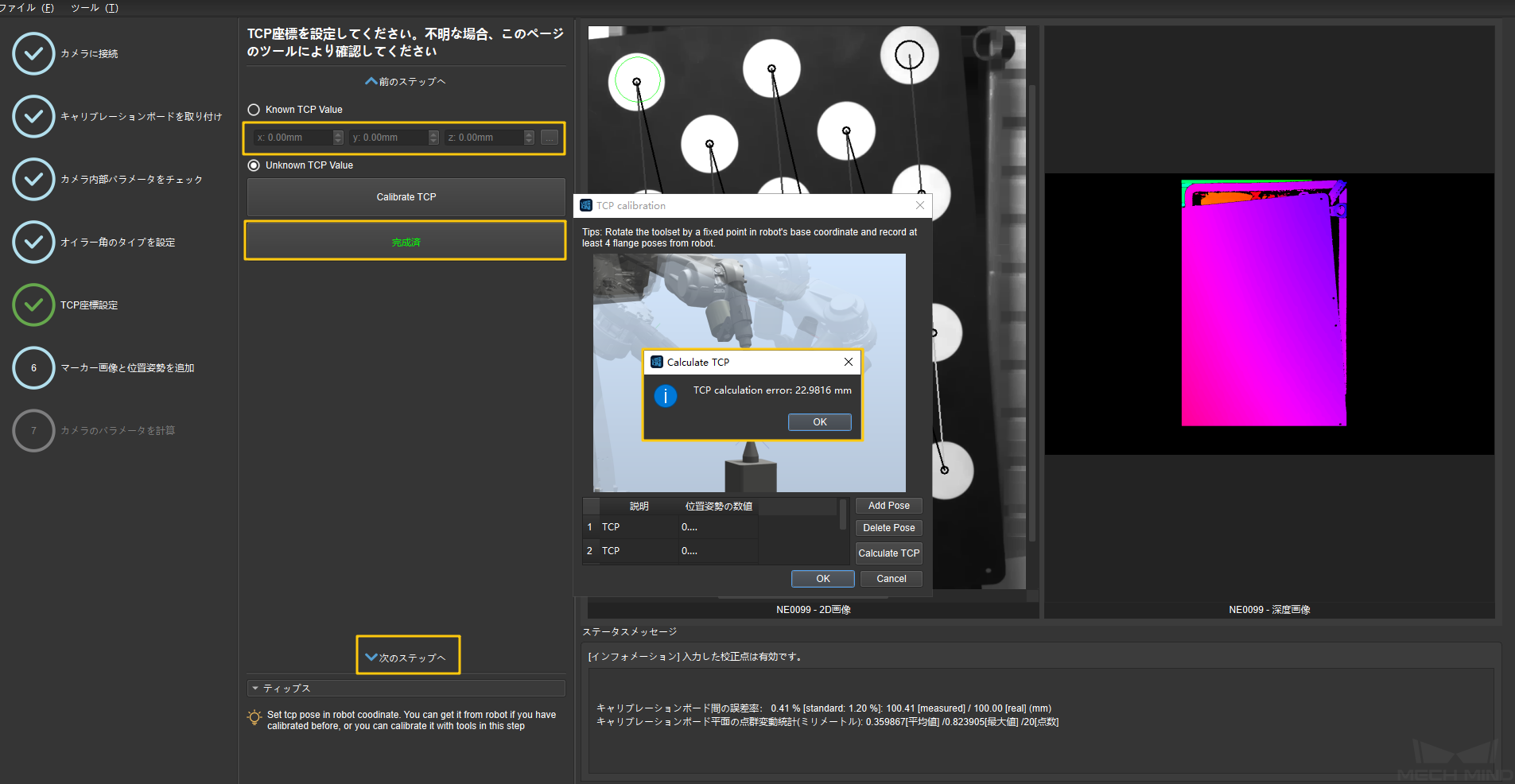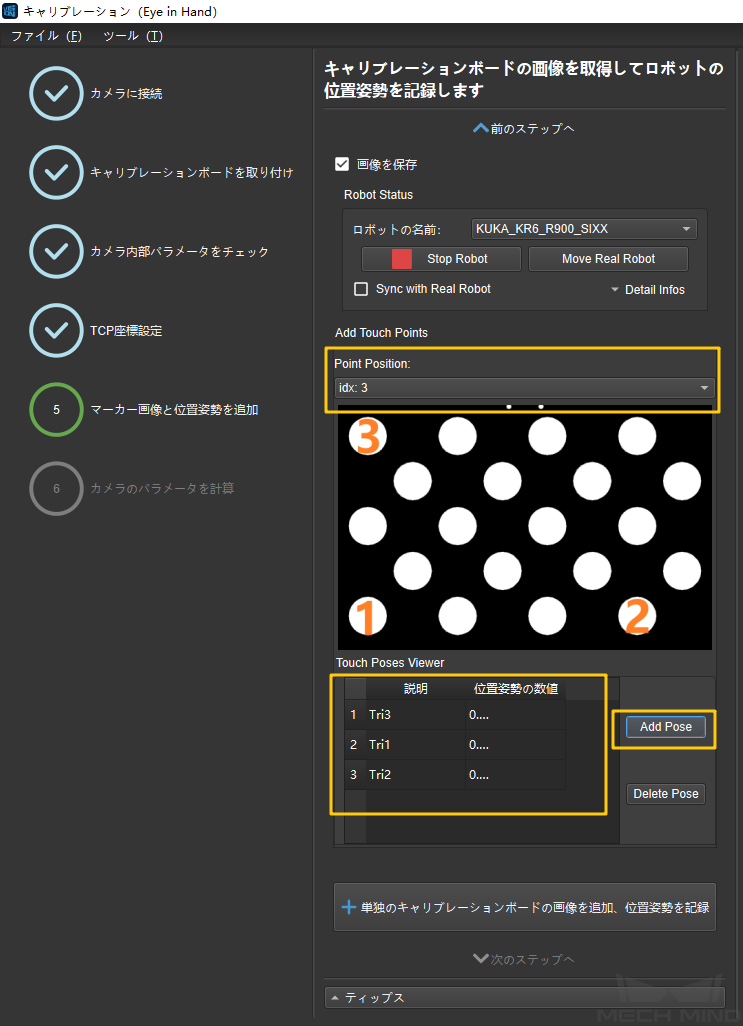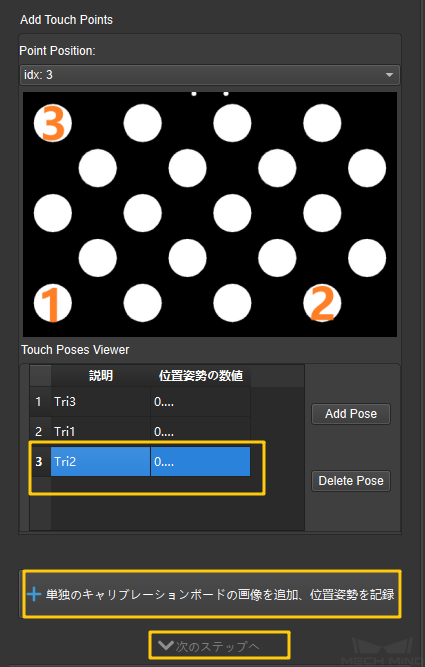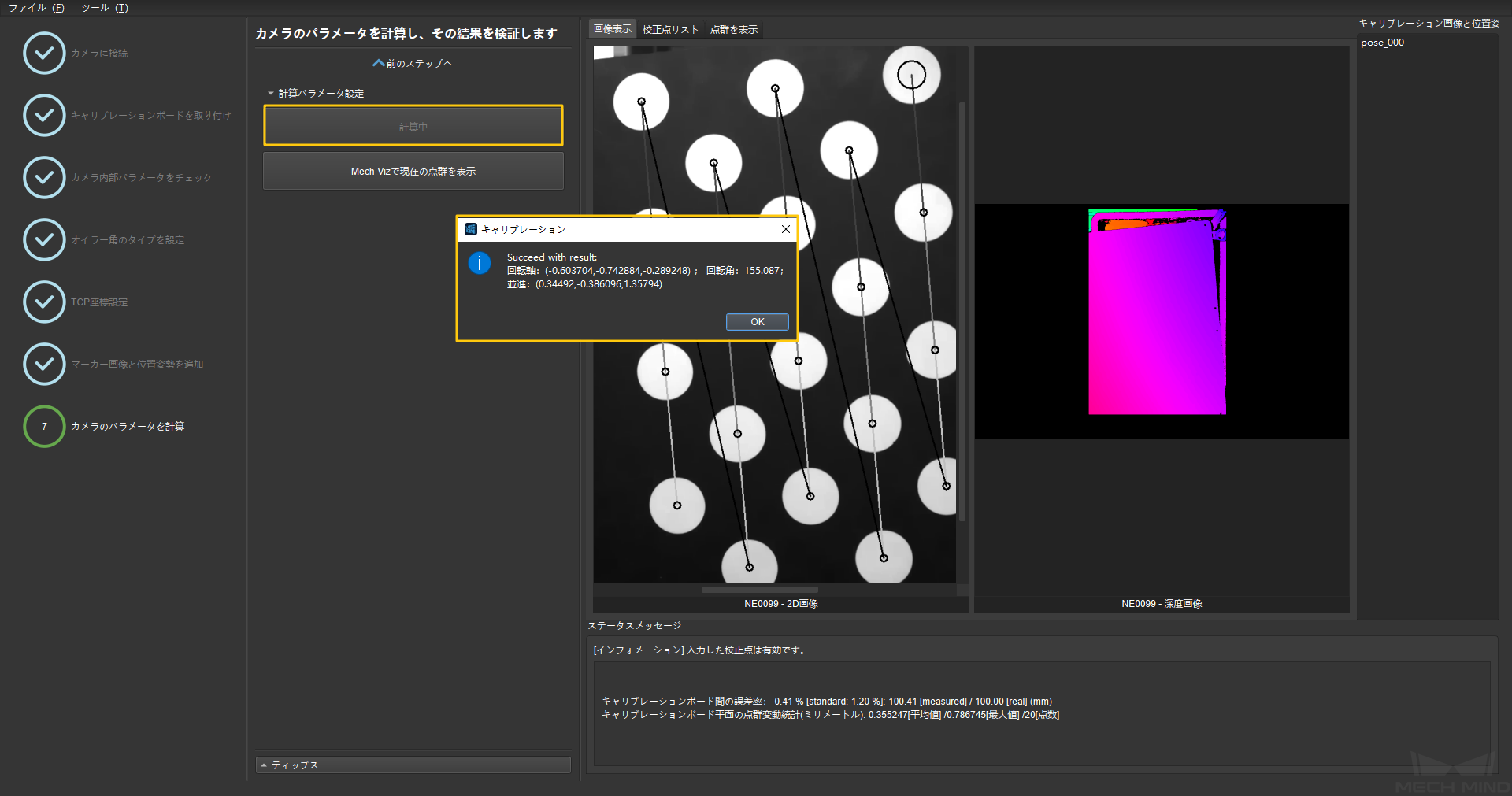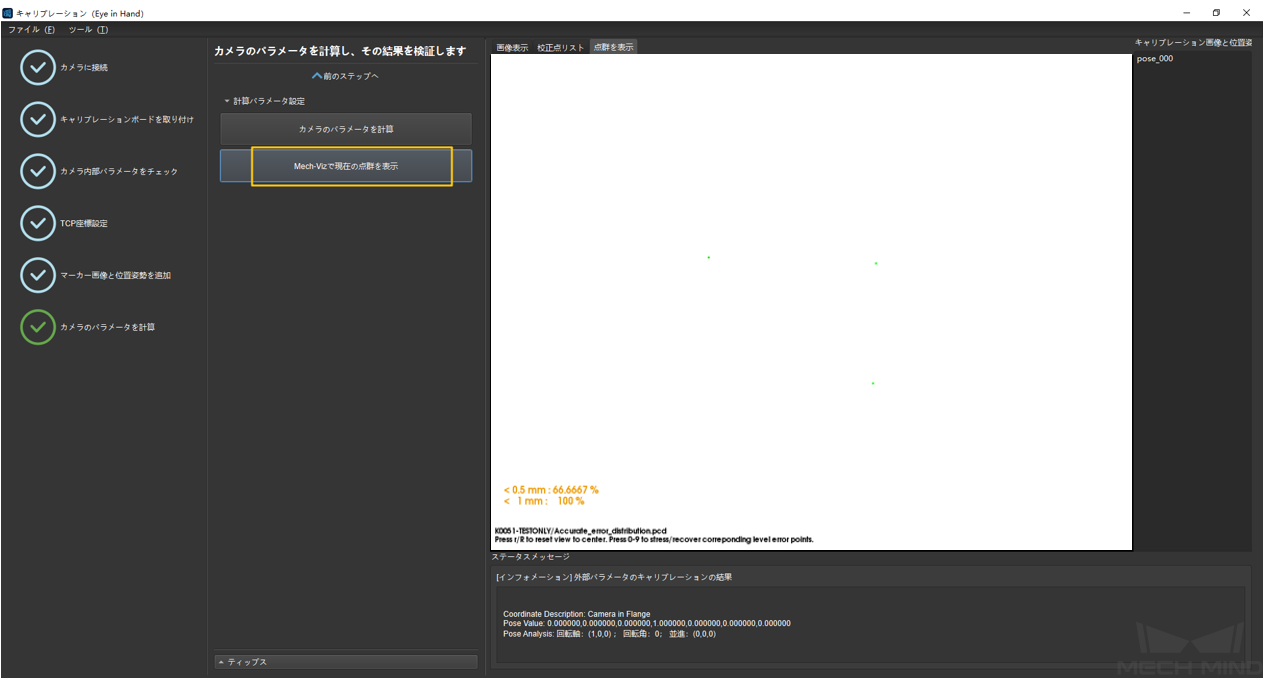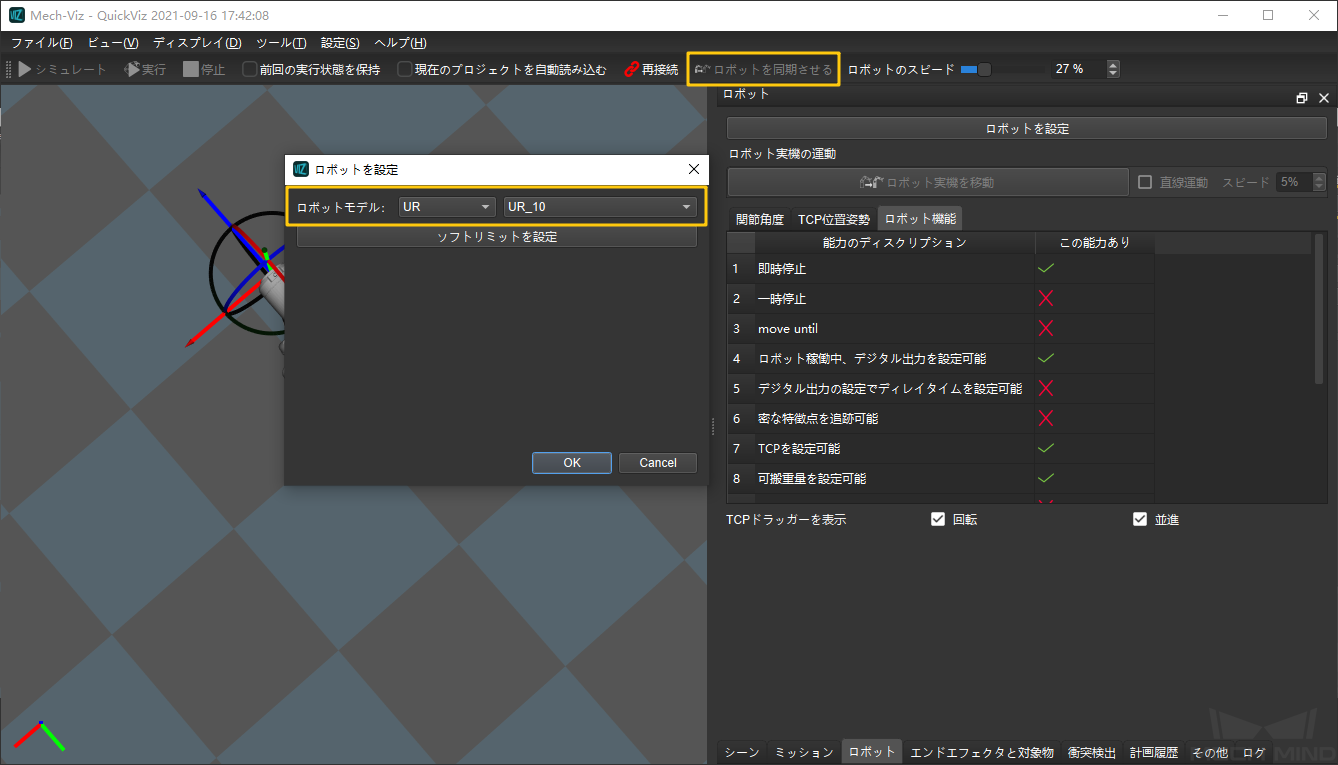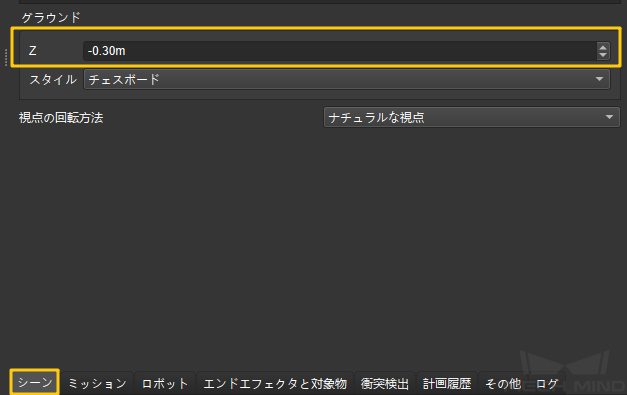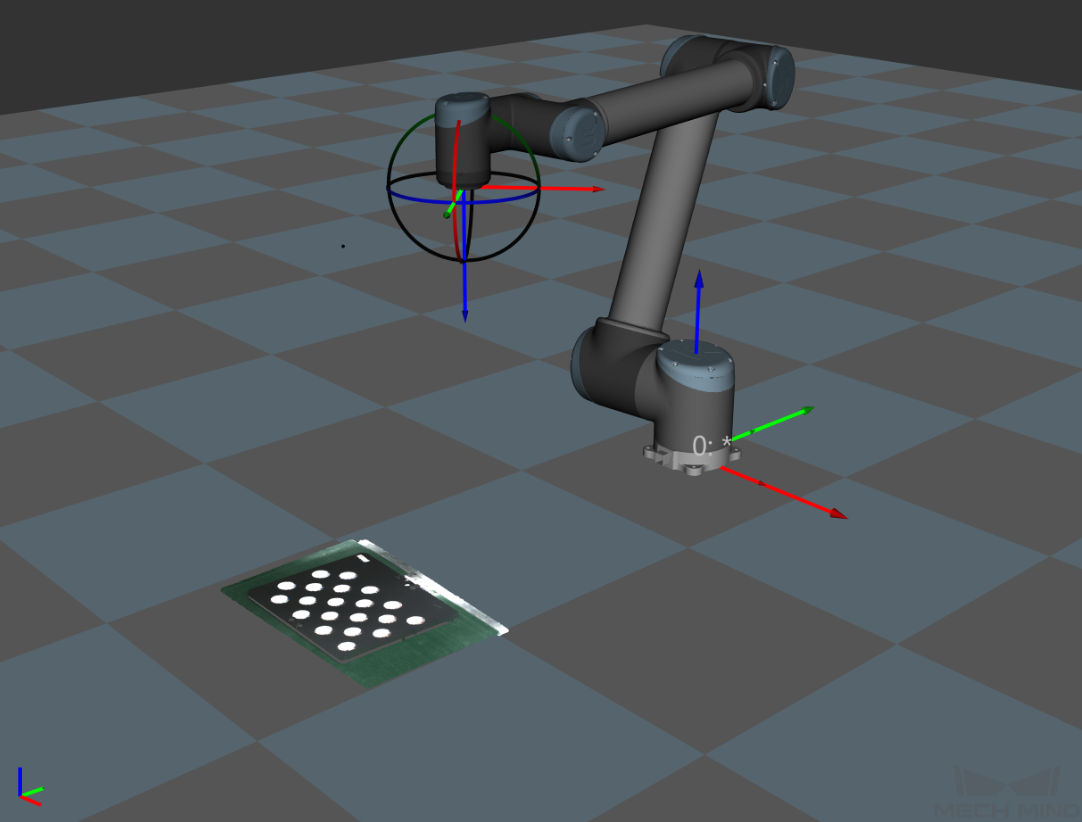TCPタッチ方法を使用するEIHキャリブレーション¶
本節で、複数TCPタッチ方法を使用するEIHキャリブレーションの実行をガイドします。
キャリブレーションのプリセット¶
Mech-Visionを起動して、ツールバーで カメラキャリブレーション(キャリブレーション) をクリックして カメラの ウィンドウが表示されます。
カメラのキャリブレーション方式を選択 ウィンドウで、新たなキャリブレーションを開始 を選択して 次のステップへ をクリックします。
カメラの取り付け方式を選択 ウィンドウで、Eye in Hand を選択して 次のステップへ をクリックします。
校正点の追加方法を選択 ウィンドウで TCPタッチ方法 を選択して キャリブレーション開始 をクリックします。
ここでプリセットが完了し、キャリブレーションを実行することになります。
キャリブレーションのプロセス¶
注釈
以下では、ロボット接続済みの状態を例として操作ステップを説明します。特殊タイプのロボットを使用する場合、詳細なキャリブレーションステップは、 手動キャリブレーションの実行手順 をご参照ください。
カメラ接続¶
カメラに接続 画面で、検出されたカメラ リストに接続するカメラを選択して カメラに接続 をクリックします。
カメラに接続してから 連続キャプチャ または 一回キャプチャ をクリックします。
画面の右側に表示される画像をチェックして 次のステップへ をクリックします。
注釈
キャプチャした画像は要件を満たさなければ、Mech-Eye Viewerを起動してカメラの2D・3D露出パラメータを調整してから改めてキャプチャしてください。
キャリブレーションボードの取り付け¶
キャリブレーションボードを取り付ける 画面で、使用するキャリブレーションボードの型番(キャリブレーションボードの上部に型番ラベルが貼ってあります)を選択して、 確認 ボタンをクリックします。
キャリブレーションボードをワークの位置に置いてから、 確認 ボタンをクリックします。
キャリブレーションボードがカメラの視野中央(カラー画像の赤い長方形内)に放置されることを確認したら、 確認 ボタンをクリックします。
それで 次のステップへ をクリックします。
カメラ内部パラメータをチェック¶
カメラ内部パラメータのチェック 画面で、カメラ内部パラメータのチェック をクリックします。
チェックの結果を確認します。
カメラ内部パラメータのチェックが正常に完了したら、次のステップへ をクリックします。
カメラ内部パラメータのチェックが失敗したら、補助円を描くか、手動で検出パラメータを編集してから カメラ内部パラメータのチェック をクリックします。
普通、照明が良好でカメラのパラメータが適切な場合、デフォルト値を使用すれば検出できます。下図に示すのは、特徴点の検出に成功した画面です。
補助円を描画
補助円を描く場合、 補助円を描く をクリックします。認識するドットに円を描いて選択したら、ドット検出パラメータの値が変わります。
ちなみに
キャプチャした画像に、ドットが小さすぎて選択できなければ、 2D画像で 右クリック し、 ウインドウに合わせて調整 のチェックを外して、 元画像サイズに調整 をチェックします。画像のサイズを調整してから補助円を描きます。
それでも特徴点が検出されない場合、現場の状況に応じてカメラ関連のパラメータを調整する必要があります。カメラのパラメータ調整については パラメータ調整 をご参照ください。内部パラメータの誤差が正常範囲を超えると、表示される情報が赤くなります。この場合、問題を確認し、カメラの内部パラメータを再校正する必要があります。
TCP座標を設定¶
注釈
ベース座標系におけるキャリブレーションボードの位置姿勢を正確に測定するために、TCPタッチ方法では、まず、フランジの原点に対するツールの正確な位置(デフォルトの方向)を取得する必要があります。
TCP値が既知の場合、TCP座標設定 画面で TCP値既知 を選択してTCP値を入力してから TCP値を確認 をクリックします。
注釈
既知のTCPを使用する際、重複計算にならないように、ティーチングペンダントのTCPを「0」に設定しておいてください。
未知のTCP値の場合、 TCP値を計算 を参照してTCP値を計算します。
TCP値を計算¶
TCP座標設定 画面で TCP値未知 を選択して TCPキャリブレーション をクリックします。
Mech-Vizまたはティーチペンダントを使用してロボットエンドのタッチポイントを異なる姿勢で固定タッチポイントにタッチさせ(タッチポイントがロボットのワークスペースに置いてあります)、タッチするごとに 位置姿勢を追加 をクリックして、位置姿勢の情報がリストに表示されます。
ちなみに
追加された間違った位置姿勢の情報の削除は、削除したい値を選択し、 位置姿勢を削除 をクリックしたら削除できます。
4つのポイントを追加した後、 TCP計算 をクリックしたら、必要なタッチポイント座標が表示されます。下図に示すように、その座標が左側に自動的に記入され、座標精度がポップアップウィンドウに表示されます。
TCP値を確認してから、 TCP確認 をクリックし、そして 次のスッテプへ をクリックしてから、TCPキャリブレーションが完了します。
ちなみに
ロボット(例えばABB)がMech-Centerに接続してもティーチングペンダントによって移動を実行できない場合は、Mech-Centerへの接続を切断し、ティーチングペンダントでロボットを移動させ、タッチポイントにタッチさせます。ティーチングペンダントに表示されたロボットの位置姿勢をMech-Visionに入力し、TCPを追加して、位置姿勢をキャリブレーションします。
マーカー画像と位置姿勢の追加¶
Mech-Vizまたはティーチペンダントを使用してロボットエンドのタッチポイントをキャリブレーションボードの3つのポイント1、2、3を順次にタッチさせ、タッチするごとに 位置姿勢を追加 をクリックします。下図に示すように、3つのポイントにタッチした後、位置姿勢の情報リストにその3つの位置姿勢が表示されます。
EIH方法では、実際のTCPタッチは下図に示します。
カメラがキャリブレーションボード全体をキャプチャできるようにロボットを動かし、 単独のキャリブレーションボードの画像を追加し、位置姿勢を記録 をクリックしたら、カメラが撮影し、キャリブレーションボードのドットを認識して、TCPタッチ方法による位置姿勢データの追加が完了します。
下図に示すように、 次のスッテプへ をクリックします。
注意
校正中に、キャリブレーションボードを固定して動かさないでください。
カメラパラメータを計算¶
下図に示すように、カメラのパラメータを計算 画面に入り、 カメラのパラメータを計算 をクリックしたら、カメラキャリブレーションのパラメータを保存し、確認します。
Mech-Vizに現在の点群を表示 をクリックします。
下図に示すように、Mech-Vizで ロボット タブをクリックして、接続しているロボットの型番を選択し、 ロボットを同期させる をクリックします。
シーン タブをクリックし、地面の高さを適切に調整します。下図に示します。
Mech-Vizの3Dシミュレーションエリアでキャリブレーションボードの点群画像が使用できることを確認します。
Mech-Visionで 保存 をクリックしてキャリブレーションの結果を指定した場所に保存します。
カメラパラメータを変更¶
注釈
4軸ロボットまたはその他の回転が制限されるロボットは、外部パラメータZ値を手動で変更しなければなりません。
カメラパラメータを調整 画面で 外部パラメータのZ方向並進のみを調整 を選択して Z方向並進 を設定します。それで 保存 をクリックしてキャリブレーションの結果を指定する場所に保存します。
または、カメラパラメータを調整 画面で 外部パラメータをすべて調整 をクリックして外部パラメータを調整します。それで 保存 をクリックしてキャリブレーションの結果を指定する場所に保存します。
これでキャリブレーションのプロセスが完了します。