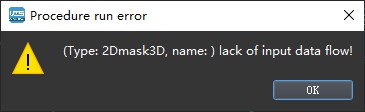Common problems about project¶
Description for common problems about project¶
This chapter mainly list the common setup issues in the actual use of the software, and provide the corresponding solutions.
Missing of point cloud¶
The most common problem in the actual use is the missing of points. To solve this problem, it is necessary to understand the process of the point cloud from the generation of point cloud to the final deployment. The process is shown in Figure 1.1, wherein the red part is processed in the camera and the yellow part is processed in Mech-Vision. The missing of point cloud may happen in any step in this process.
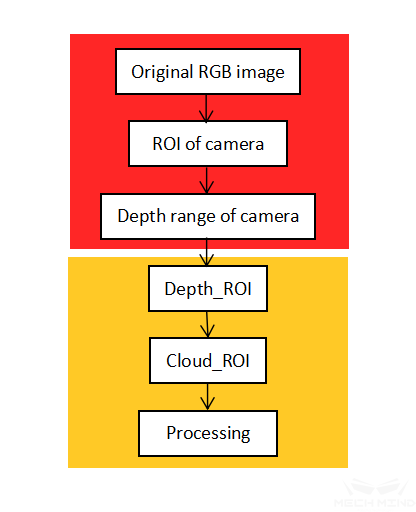
Figure 1.1 Process for getting point cloud¶
First, it is necessary to confirm whether the point clouds in Mech-Eye Viewer are already missing. If there are, check the config settings in Mech-Eye Viewer. If there is no missing, check whether removeBackground is checked in Capture Images from Camera or From Depth Map to Point Cloud. If it is checked, check VisualizeOutput for the corresponding Step.
After running the single Step, the result is shown in Figure 1.2, where the red area is the removed point cloud. If it still doesn’t work well, uncheck the removeBackground or reset the background in Set Static Background for Project. If this parameter is uncheck , further check the point cloud output by Capture Images from Camera or From Depth Map to Point Cloud in the point cloud display Step. If the point cloud is missing, it is necessary to reset 2D ROI (depth_roi), if the point cloud is not missing, then further check the results of Extract 3D Points in 3D ROI or Set Zeros for Depth Pixels Oit of ROI. The result of Extract 3D Points in 3D ROI is shown in Figure 1.3, wherein the white point cloud is the reserved point cloud, and the red is the removed point cloud. If it is not suitable, reset 3D ROI. The results of Step Set Zero for Depth Pixels out of ROI are shown in Figure 1.4, wherein the left image is the original depth image and the right image is the processed one.
It should be noted that if it is necessary to update the settings of this step, Extract 3D Points in 3D ROI is required for the project, otherwise the settings cannot be performed.
The above order for checking is not absolute, it can be adjusted flexibly according to the actual situation.
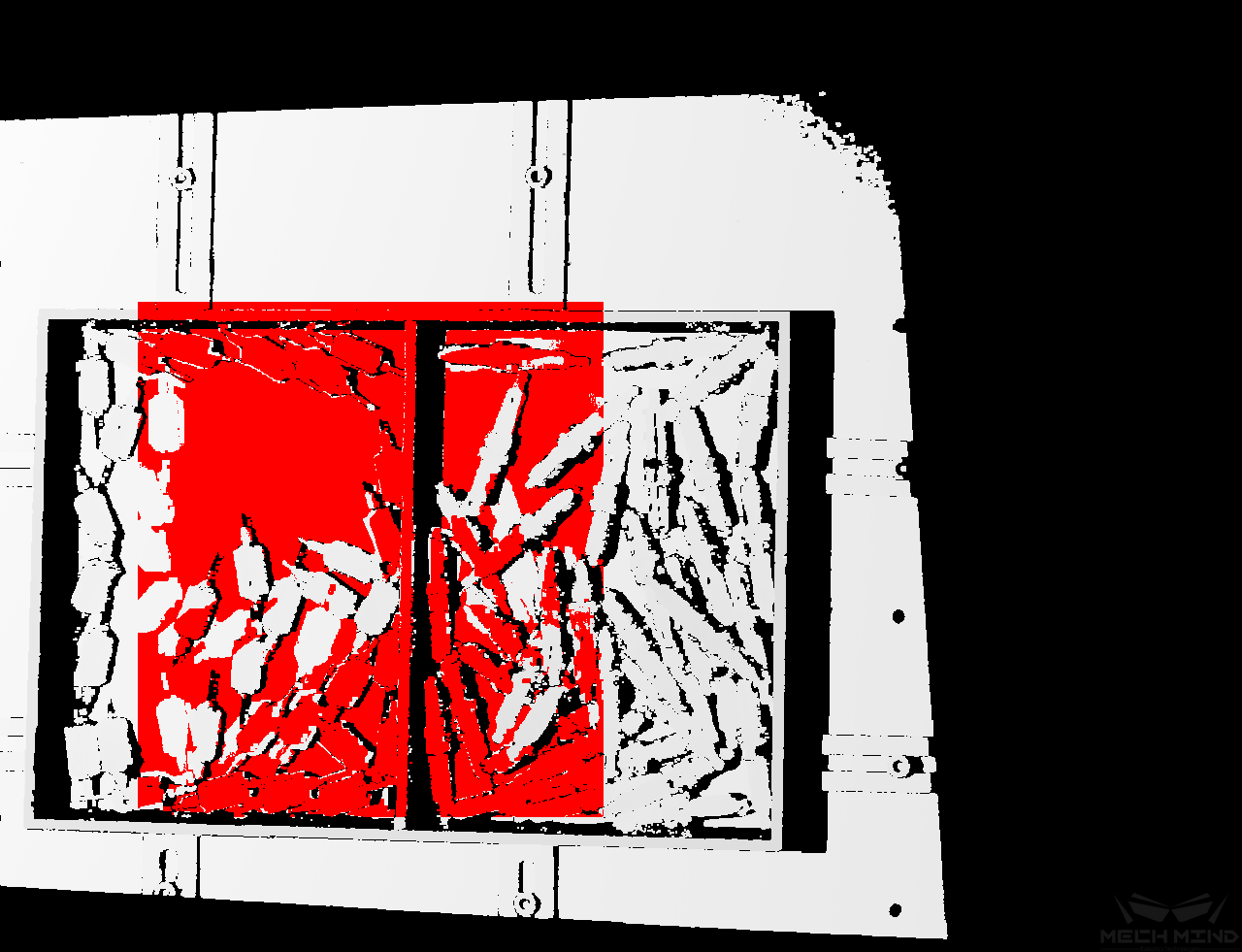
Figure 1.2 Results after removing background¶

Figure 1.3 Results after setting “Cloud Roi”¶
Figure 1.4 Result after setting Zeros for “Depth Pixels Out of ROI”¶
Cannot find Step or the parameters of Step¶
Some parameters or Step may not be found during debugging and implementation on site, this is because by default only the frequently used Steps and parameters are displayed. Uncheck these two options List Only Frequently Used Steps and List Only Frequently Used Properties to display all, as shown in Figure 1.5.
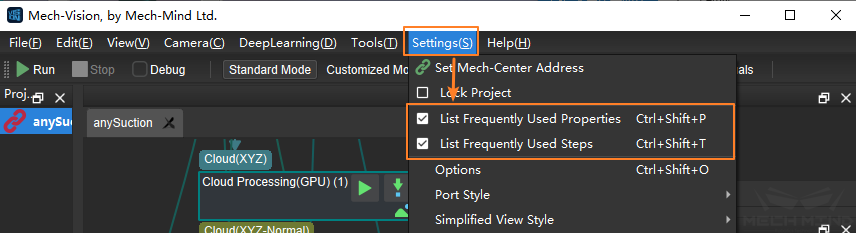
Figure 1.5 Display option for Frequently used parameters and Steps¶
Files are not updated¶
In order to avoid the repeated loading of files, currently Step only loads the files for the first time or when the file path changes. If Step has already loaded the file and the content is updated without updating the file name, then the updated content will not be loaded. Check option ReloadFile in the menu bar, as shown in Figure 1.6, and then running the Step that needs to be reloaded or run the entire project directly, and in the end uncheck the ReloadFile option.
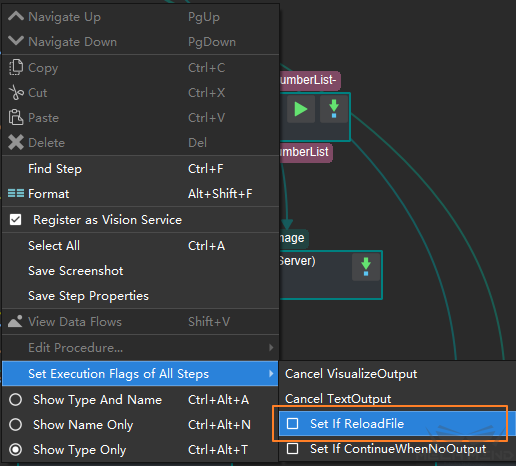
Figure 1.6 Option ReloadFile to reload parameter¶
Template error¶
Occasionally, the situation that the template
cannot be used, mainly because the Normal option is not checked when using Meshlab software
to save the processed template, so that the
saved template has no normal direction and
cannot be used. The correct saving process and
options are shown in Figure 1.7.
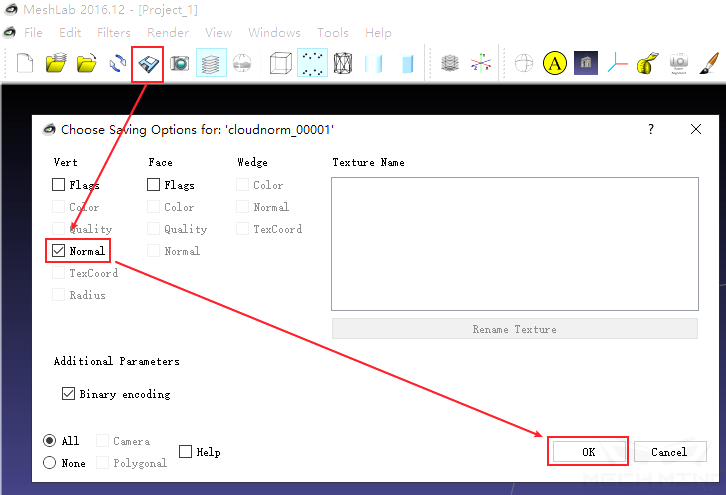
Figure 1.7 Template saving process¶