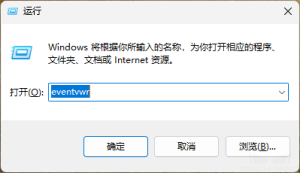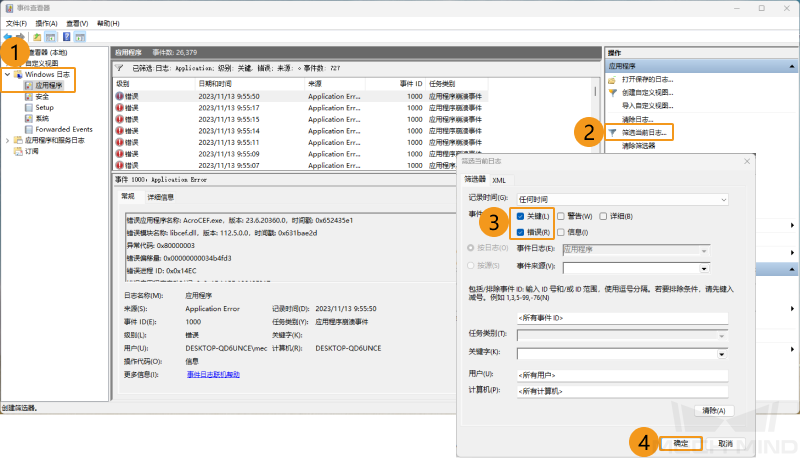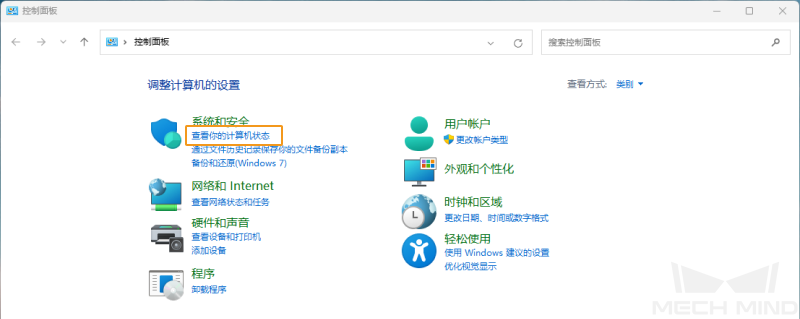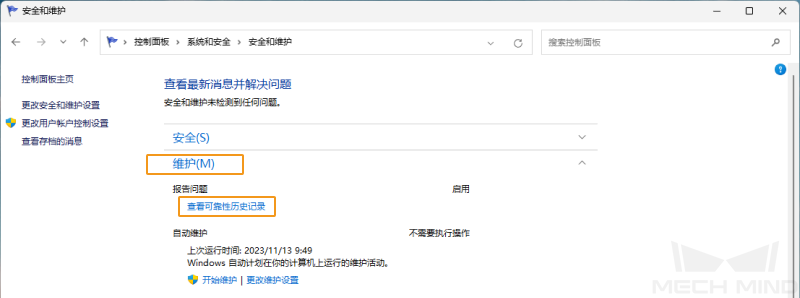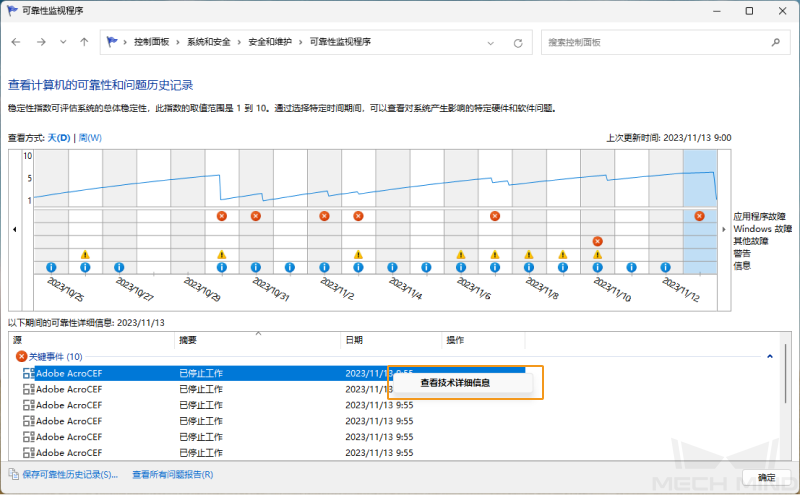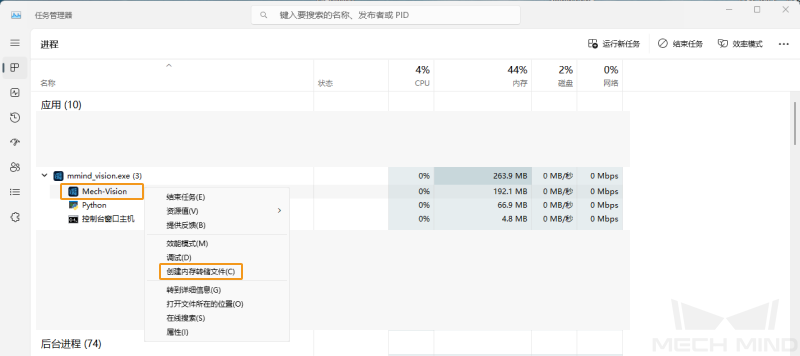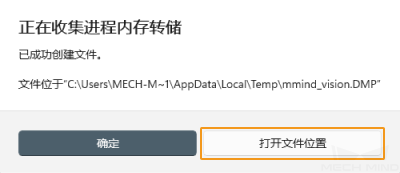故障信息收集
当您的故障无法自行解决时,请参照本章节收集故障相关信息,然后联系梅卡曼德技术支持定位和解决故障。
故障相关信息
在处理故障时,提供准确和丰富的故障信息有助于提升故障定位效率,加快故障的解决。
软件的运行环境及其配置
出现故障时,还应提供出现故障时软件的运行环境及其配置:
-
软件名称和版本:提供故障相关软件的名称及其版本。软件版本号可以通过选择帮助 > 关于获取。
-
相机型号、编号、固件版本、安装方式:提供故障相关相机的型号、编号、固件版本以及安装方式。
-
工控机规格:如果故障与工控机相关,提供工控机的硬件配置。
-
工控机系统语言和区域设置:如果故障与工控机相关,提供工控机的系统版本。针对多语言显示相关的问题,提供工控机的当前系统语言和区域设置。
-
软件语言:针对多语言显示相关的问题,提供软件的语言设置。
-
工程:如果工程无法正常运行或者未达到预期效果,请提供可进行仿真运行的工程(包含工程数据和深度学习相关数据)。
日志
梅卡曼德软件针对软件运行和工程运行状态进行实时监控,并记录详细的运行日志。当软件出现故障时,请 收集软件运行日志 。
如果梅卡曼德视觉系统与机器人或周边设备通信出现问题,或者机器人未按照预期作业,除了软件运行日志外,您还需要收集机器人日志。
调试文件(.dmp)
调试文件(.dmp)可以理解为软件进程的内存镜像。完整的调试文件保存了程序内的内存,堆栈,句柄,线程等相关信息。可以帮助了解故障发生的原因、找到合适的解决途径。
关于如何收集调试文件,请参考 收集调试文件 章节。
收集故障信息
本节提供常见故障信息的收集方法。
收集软件运行日志
收集 Mech-Vision 日志
方法一:打开 Mech-Vision 软件,在 日志 区,单击 打开日志文件夹,找到出现故障当日的日志文件(后缀名为 .log)。
方法二:在文件资源管理器中,打开 Mech-Vision 软件安装目录下的 \logs 文件夹,找到出现故障当日的日志文件(后缀名为 .log)。
收集 Mech-Viz 日志
方法一:打开 Mech-Viz 软件,在 日志 功能面板,单击 打开日志文件夹,找到出现故障当日的日志文件(后缀名为 .log)。
方法二:在文件资源管理器中,打开 Mech-Viz 软件安装目录下的 \logs 文件夹,找到出现故障当日的日志文件(后缀名为 .log)。
收集 Mech-Center 日志
方法一:打开 Mech-Center 软件,在 日志 栏中,单击 打开文件夹,找到出现故障当日的日志文件(后缀名为 .html)。
方法二:在文件资源管理器中,打开 Mech-Center 软件安装目录下的 \logs 文件夹,找到出现故障当日的日志文件(后缀名为 .html)。
收集深度学习日志
当 Mech-Vision 使用后缀名为 .dlkpack 或 .dlkpackC 的深度学习模型包,并且单独启动 Mech-Vision 软件时,通过如下方法收集深度学习日志:
在文件资源管理器中,打开 Mech-Vision 软件安装目录下的 \dl_sdk_log 文件夹,找到出现故障当日的日志文件(后缀名为 .log)。
当 Mech-Vision 使用后缀名为 .dlkpack 或 .dlkpackC 的深度学习模型包,并且通过 Mech-Center 启动 Mech-Vision 软件时,通过如下方法收集深度学习日志:
在文件资源管理器中,打开 Mech-Center 软件安装目录下的 \src\dl_sdk_log 文件夹,找到出现故障当日的日志文件(后缀名为 .log)。
当 Mech-Vision 使用旧版本的深度学习模型包(后缀名为 pth 或 dlkmp)时,通过如下方法收集深度学习日志:
在文件资源管理器中,打开 Mech-Vision 软件安装目录下的 \resource\deeplearning_server\logs 文件夹,找到出现故障当日的日志文件(后缀名为.log)。
收集调试文件(.dmp)
| 软件默认生成minidump文件,在“选项”中勾选“生成详细的调试文件(.dmp)”后,将生成fulldump,其包含更丰富的信息,有助于更精准地协助定位问题,但fulldump的生成时间较minidump更长。 |
Exception弹窗报错
发生Exception弹窗报错时,获取调试文件方式如下:
-
正常情况下,当软件发生异常时,软件会捕获到异常并弹出如下窗口。单击 重试 即可生成崩溃对应的调试文件。
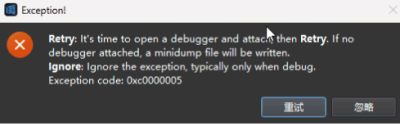
-
部分情况下(如严重的内存错误),软件无法捕获到异常,只有系统可以捕获到异常。
软件卡死
发生软件卡死时,获取调试文件方式如下:
-
软件出现卡死、未响应时,首先打开软件安装目录,查看软件是否生成了调试文件。同时可以检查系统下是否捕获对应的异常。(系统文件路径:C:\Users\%USERNAME%\AppData\Local\CrashDumps)
-
若并未生成调试文件,请参考 创建内存转储文件。