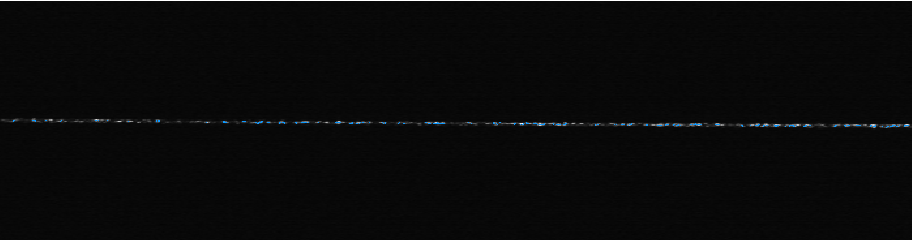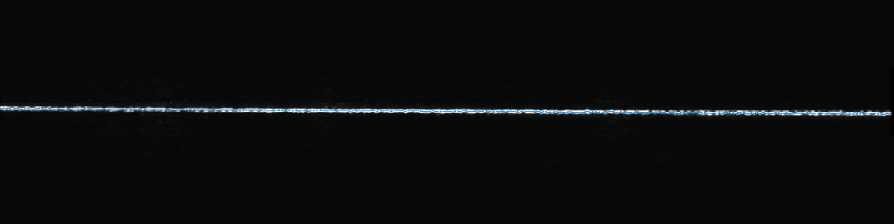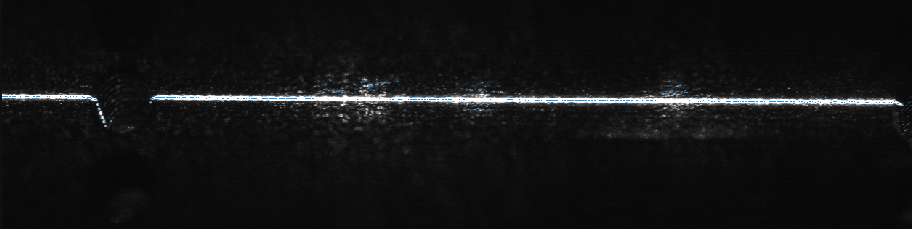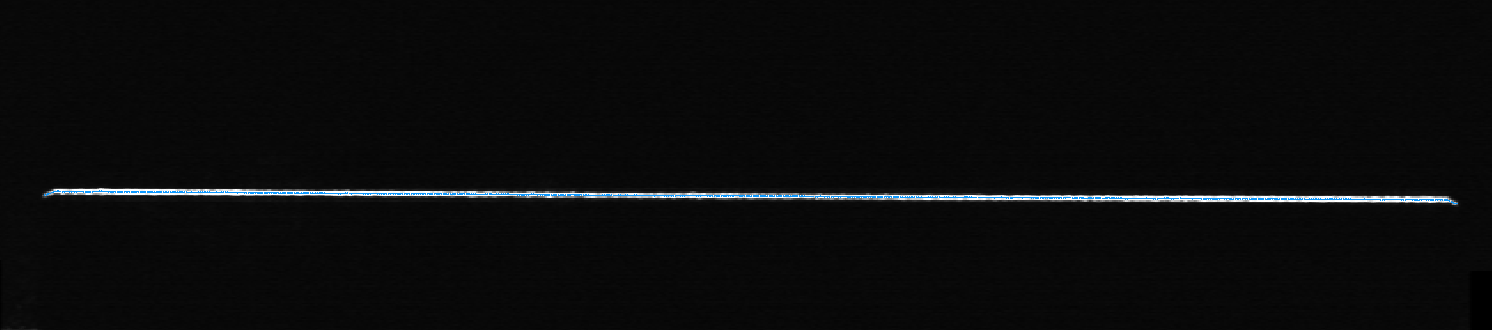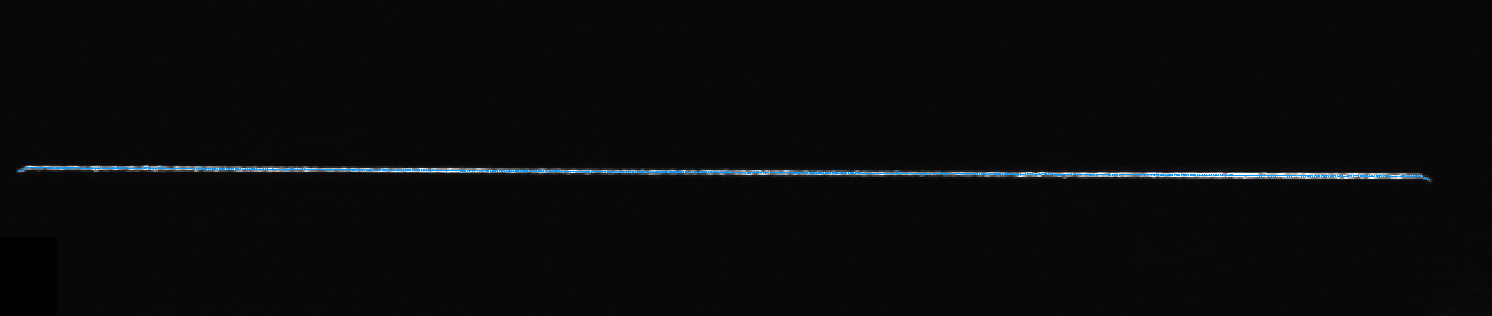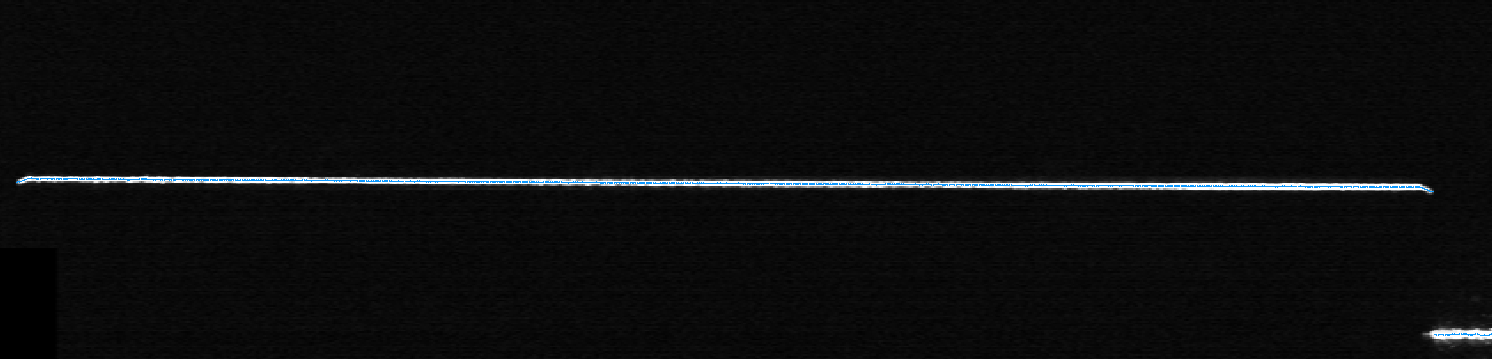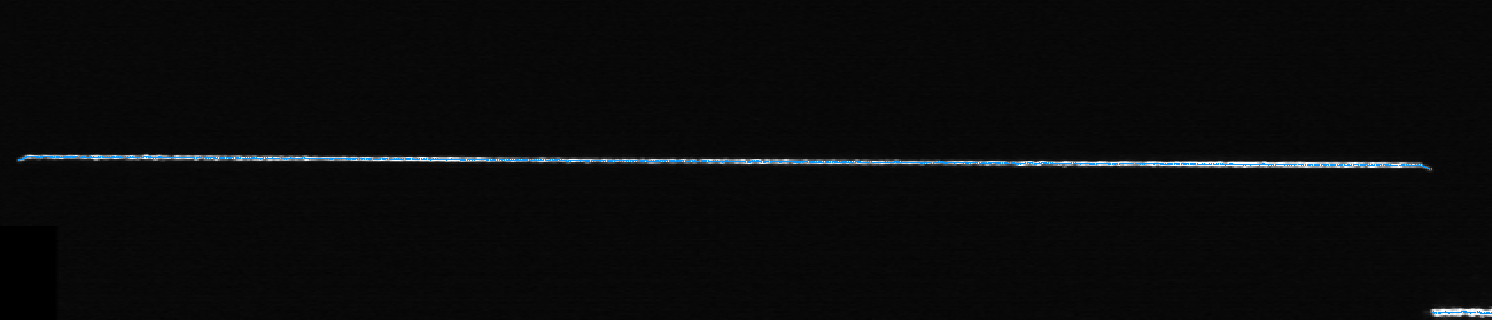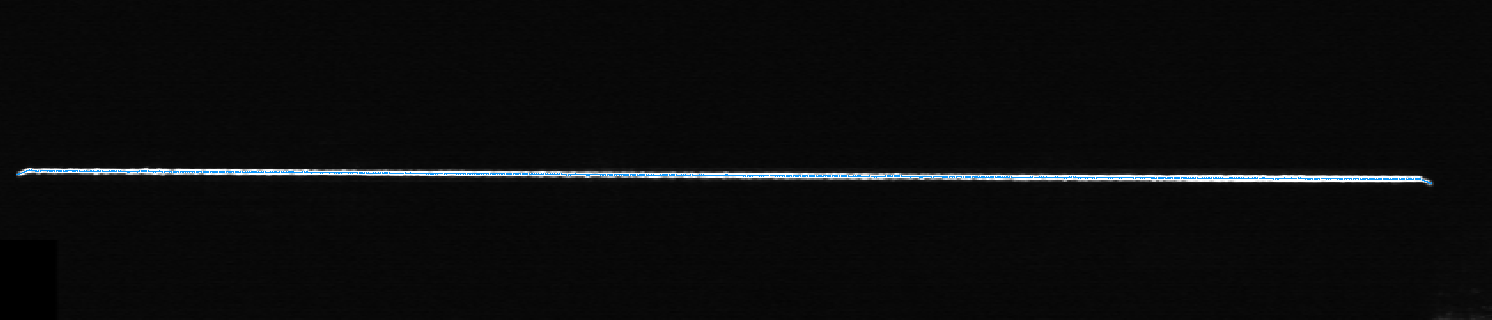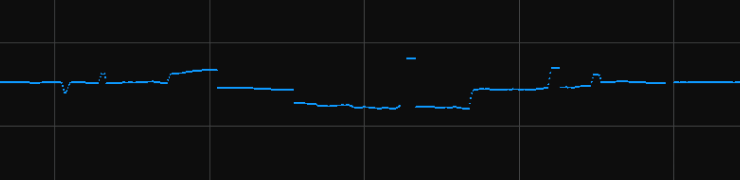프로파일 모드
이 부분에서는 프로파일 모드의 파라미터를 소개합니다.
밝기 설정
이 범주의 파라미터는 원시 이미지의 레이저 라인 밝기에 영향을 미치므로 프로파일, 광도 이미지 및 뎁스 맵의 퀄리티에 영향을 미칩니다.
-
레이저 라인 중앙에 있는 픽셀의 그레이스케일 값은 200~255 범위에 있어야 합니다.
-
다음 순서에 따라 파라미터를 조정하는 것이 권장됩니다.노출 시간 > 아날로그 게인 > 디지털 게인 또는 레이저 출력
노출 모드
파라미터 설명 |
대상 물체의 색상과 질감을 기반으로 원시 이미지를 얻기 위한 노출 모드를 선택합니다. |
|---|---|
사용자 유형 |
초보자 , 전문가, 마스터 |
파라미터 값 |
|
조정 설명 |
노출 시간
파라미터 설명 |
원시 이미지를 캡처할 때의 노출 시간을 설정합니다. 노출 시간은 원시 이미지 중 레이저 라인의 밝기, 너비 및 레이저 프로파일러의 최대 스캔 속도에 영향을 미칩니다. 노출 시간이 길수록 레이저 라인이 더 밝고 넓어지며 최대 스캔 속도는 낮아지고, 반대로 노출 시간이 짧은수록 레이저 라인이 더 어둡고 좁어지며 최대 스캔 속도는 높아집니다. |
||
|---|---|---|---|
사용자 유형 |
초보자 , 전문가, 마스터 |
||
파라미터 값 |
|
||
조정 설명 |
|
| 데이터 표시 영역의 오른쪽 상단에서 현재 레이저 프로파일러의 최대 스캔 속도를 확인할 수 있습니다. |
다른 조건은 완전히 동일하며, 노출 시간 값만 다른 원시 이미지의 비교는 다음과 같습니다.
노출 시간: 40μs |
|
|---|---|
노출 시간: 200μs |
|
노출 시간: 1500μs |
|
HDR 노출 설정
파라미터 설명 |
원시 이미지를 캡처할 때의 노출 시간을 설정합니다. 노출 시간은 원시 이미지 중 레이저 라인의 밝기, 너비 및 레이저 프로파일러의 최대 스캔 속도에 영향을 미칩니다. 노출 시간이 길수록 레이저 라인이 더 밝고 넓어지며 최대 스캔 속도는 낮아지고, 반대로 노출 시간이 짧은수록 레이저 라인이 더 어둡고 좁어지며 최대 스캔 속도는 높아집니다. |
||
|---|---|---|---|
사용자 유형 |
초보자 , 전문가, 마스터 |
||
파라미터 값 |
|
||
조정 설명 |
상세한 작업 설명은 아래 HDR 노출 설정 조정 내용을 참조하십시오.
|
| 데이터 표시 영역의 오른쪽 상단에서 현재 레이저 프로파일러의 최대 스캔 속도를 확인할 수 있습니다. |
HDR 노출 설정 조정
HDR 노출 모드에서는 각 노출 과정이 3단계로 나누어 원시 이미지에서 서로 다른 질감이나 색상의 영역에서 반사된 레이저 라인의 밝기가 모두 요구 사항을 충족할 수 있도록 합니다.
HDR 노출 모드에서는 “고정 노출 모드”를 사용하여 총 노출 시간이 결정됩니다.
HDR 노출 설정을 조정하려면 다음 단계를 수행하십시오.
-
프로파일 모드에서는 대상 물체 표면에서 가장 복잡한 질감이나 색상이 있는 영역을 찾아 데이터를 획득합니다.
-
노출 모드를 고정 노출로 설정하고노출 시간을 조정하여 대상 물체에서 노출 과다 가능성이 가장 낮은 영역에서 반사되는 레이저 라인의 밝기가 요구 사항을 충족할 때까지 조정합니다. 이 레이저 라인의 밝기가 요구 사항을 충족할 때의 노출 시간 값은 HDR 노출 설정에서 총 노출 시간에 대해 설정해야 하는 값입니다.
-
노출 모드를 HDR로 설정하고 HDR 노출 설정 오른쪽의 편집 버튼을 더블클릭하여 HDR 노출 설정 창을 엽니다.
-
총 노출 시간에 단계2에서 결정한 노출 시간을 입력합니다.
-
제공된 기본 설정 사용 옵션을 선택한 다음 드롭다운 목록에서 설정값을 선택합니다.
-
적용 버튼을 클릭하여 현재 창을 닫습니다. 프로파일 모드에서 데이터를 다시 획득하고 원시 이미지에서 레이저 라인의 밝기를 확인합니다.
-
레이저 라인의 밝기가 요구 사항을 충족하면 프로세스가 완료됩니다.
-
레이저 라인의 밝기가 요구 사항을 충족하지 않는 경우 HDR 노출 설정 오른쪽의 편집 버튼을 클릭하여 HDR 노출 설정 창을 열어 다른 설정값을 선택합니다.
레이저 라인의 밝기가 요구 사항을 여전히 충족하지 않는 경우 사용자 정의 옵션을 선택하여 응용 버튼을 클릭하십시오. 완료한 후 다음 단계를 수행하십시오.
-
-
노출 모드를 고정 노출로 설정하고노출 시간을 조정하여 대상 물체에서 노출 과다 가능성이 가장 큰 영역에서 반사되는 레이저 라인이 원시 이미지에 표시될 때까지 조정합니다. 노출 시간의 현재 값은 HDR 노출 설정에서 노출 시간 3에 대해 설정해야 하는 값입니다.
-
노출 모드를 HDR로 설정하고 HDR 노출 설정 오른쪽의 편집 버튼을 더블클릭하여 HDR 노출 설정 창을 엽니다.
-
노출 시간 3의 값이 단계2에서 결정된 노출 시간과 대략적으로 일치할 때까지 예상 비율 값을 조정합니다.
세 노출 단계의 노출 시간은 노출 시간 1 > 노출 시간 2 > 노출 시간 3의 조건을 충족해야 합니다.
단계9를 수행한 이후에도 위의 조건이 충족되지 않으면 다시 예상 비율을 조정해 주십시오.
-
적용 버튼을 클릭하여 현재 창을 닫습니다. 프로파일 모드에서 데이터를 다시 획득하고 원시 이미지에서 레이저 라인의 밝기를 확인합니다.
-
레이저 라인의 밝기가 요구 사항을 충족하면 프로세스가 완료됩니다.
-
레이저 라인에 여전히 노출 과다 부분이 있는 경우 다음 해결 방법을 시도해 보십시오.
-
노출 시간 1의 비율을 약간 늘리거나 노출 시간 3의 비율을 약간 줄입니다.
-
첫번째 역치 또는 두번째 역치 값을 줄입니다(관리자 모드에서 사용 가능).
-
-
아날로그 게인
파라미터 설명 |
이 파라미터 값을 늘리면 원시 이미지의 밝기를 향상시킬 수 있지만 노이즈가 생길 수 있습니다. |
||
|---|---|---|---|
사용자 유형 |
초보자 , 전문가, 마스터 |
||
파라미터 값 |
|
||
조정 설명 |
|
다른 조건은 완전히 동일하며, 아날로그 게인 값만 다른 원시 이미지의 비교는 다음과 같습니다.
아날로그 게인: 1.0 |
|
|---|---|
아날로그 게인: 2.8 |
|
디지털 게인
파라미터 설명 |
이 파라미터 값을 늘리면 원시 이미지의 밝기를 향상시킬 수 있지만 많은 노이즈가 생길 수 있습니다.
|
||
|---|---|---|---|
사용자 유형 |
전문가, 마스터 |
||
파라미터 값 |
|
||
조정 설명 |
아날로그 게인이 최댓값으로 설정되었지만 레이저 라인이 여전히 매우 어두우면 디지털 게인의 값을 늘리십시오. |
|
디지털 게인의 값은 최소 그레이스케일 값의 최솟값에 영향을 줍니다.
|
다른 조건은 완전히 동일하며, 디지털 게인 값만 다른 원시 이미지의 비교는 다음과 같습니다.
디지털 게인: 0 |
|
|---|---|
디지털 게인: 5 |
|
레이저 출력
파라미터 설명 |
원시 이미지의 레이저 라인 밝기에 영향을 미치는 투사된 레이저의 출력을 설정합니다. |
||
|---|---|---|---|
사용자 유형 |
전문가, 마스터 |
||
파라미터 값 |
|
||
조정 설명 |
물체가 반사되거나 옅은 색상인 경우 이 파라미터를 조정하여 레이저 라인의 밝기를 줄일 수 있습니다. 물체가 반사되지 않거나 짙은 색상인 경우 이 파라미터를 조정하여 레이저 라인의 밝기를 높일 수 있습니다.
|
다른 조건은 완전히 동일하며, 레이저 출력 값만 다른 원시 이미지의 비교는 다음과 같습니다.
레이저 출력: 50 |
|
|---|---|
레이저 출력: 100 |
|
ROI
ROI 영역을 설정합니다.
Z 방향 ROI
파라미터 설명 |
Z 방향 ROI를 설정하면 원시 이미지의 중간 부분만 유지하고 상단과 하단 부분을 잘라냅니다. Z 방향 ROI를 설정하면 처리할 데이터의 양을 줄이고 최대 스캔 속도를 향상시킬 수 있습니다. |
|---|---|
사용자 유형 |
초보자 , 전문가, 마스터 |
파라미터 값 |
옵션은 잘린 이미지의 높이와 잘려지지 않은 이미지의 높이의 비율입니다.
|
조정 설명 |
Z 방향 ROI는 원시 이미지의 높이를 줄이지만 너비는 변경하지 않습니다. 레이저 라인이 있는 영역을 기준으로 이 파라미터를 조정하여 필요한 레이저 라인이 잘리지 않도록 하십시오. |
다른 조건은 완전히 동일하며, Z 방향 ROI만 다른 원시 이미지의 비교는 다음과 같습니다.
| Z 방향 ROI: 1 | Z 방향 ROI: 1/2 | Z 방향 ROI: 1/4 |
|---|---|---|
|
|
|
프로파일 추출
이 범주의 파라미터는 프로파일 추출에 영향을 미칩니다.
최소 그레이스케일 값
파라미터 설명 |
원시 이미지 중 유효한 픽셀의 “최소 그레이스케일 값”을 설정합니다. 그레이스케일 값이 설정된 값보다 작은 픽셀은 프로파일 추출 프로세스에 참여하지 않습니다.
|
||
|---|---|---|---|
사용자 유형 |
전문가, 마스터 |
||
파라미터 값 |
|
||
조정 설명 |
이 파라미터는 각 레이저 라인의 각 픽셀 열에 있는 유효 픽셀 수를 결정하여 레이저 라인의 너비에 영향을 줍니다. |
|
디지털 게인의 값은 최소 그레이스케일 값의 최솟값에 영향을 줍니다.
|
다른 조건은 완전히 동일하며, 최소 그레이스케일 값만 다른 프로파일 추출 결과의 비교는 다음과 같습니다.
최소 그레이스케일 값: 20 |
|
|---|---|
최소 그레이스케일 값: 50 |
|
최소 그레이스케일 값: 70 |
|
레이저 라인의 최소 너비
레이저 라인 너비는 레이저 라인의 각 픽셀 열의 속성입니다. 이는 해당 픽셀 열의 유효한 픽셀 수와 같습니다.
아래 그림에서 선택된 레이저 라인 열에는 총 4개의 유효 픽셀이 있으므로 이 열에 있는 픽셀의 레이저 라인 너비는 4입니다.
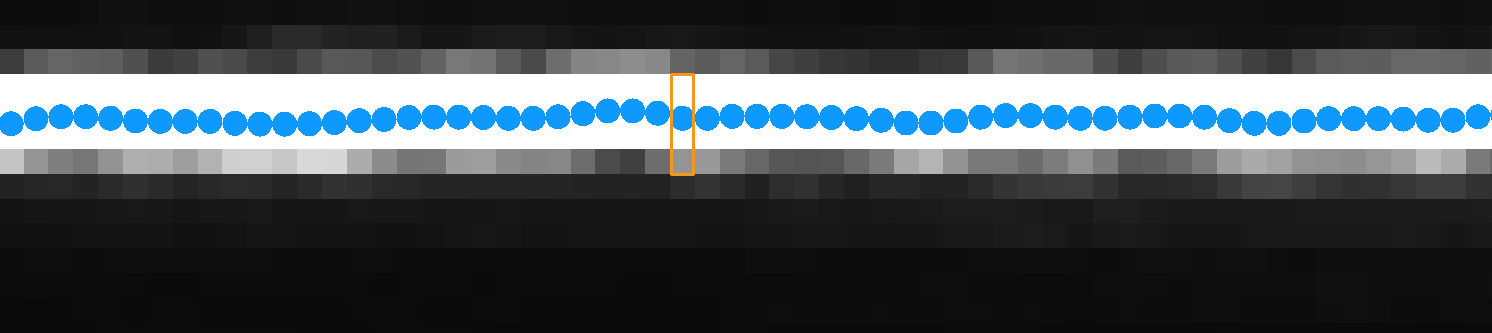
파라미터 설명 |
레이저 라인의 최소 너비를 설정합니다. 레이저 라인의 픽셀 열 너비가 이 값보다 작은 경우 이 레이저 라인에서 이 픽셀 열의 추출점이 후속 프로세스에 참여하지 않습니다. |
|---|---|
사용자 유형 |
초보자 , 전문가, 마스터 |
파라미터 값 |
|
조정 설명 |
레이저 라인의 최대 및 최소 너비를 설정하면 미광이나 상호 반사에 의해 생성된 매우 넓거나 좁은 레이저 라인을 필터링할 수 있습니다. |
레이저 라인의 최대 너비
레이저 라인 너비는 레이저 라인의 각 픽셀 열의 속성입니다. 이는 해당 픽셀 열의 유효한 픽셀 수와 같습니다.
아래 그림에서 선택된 레이저 라인 열에는 총 4개의 유효 픽셀이 있으므로 이 열에 있는 픽셀의 레이저 라인 너비는 4입니다.
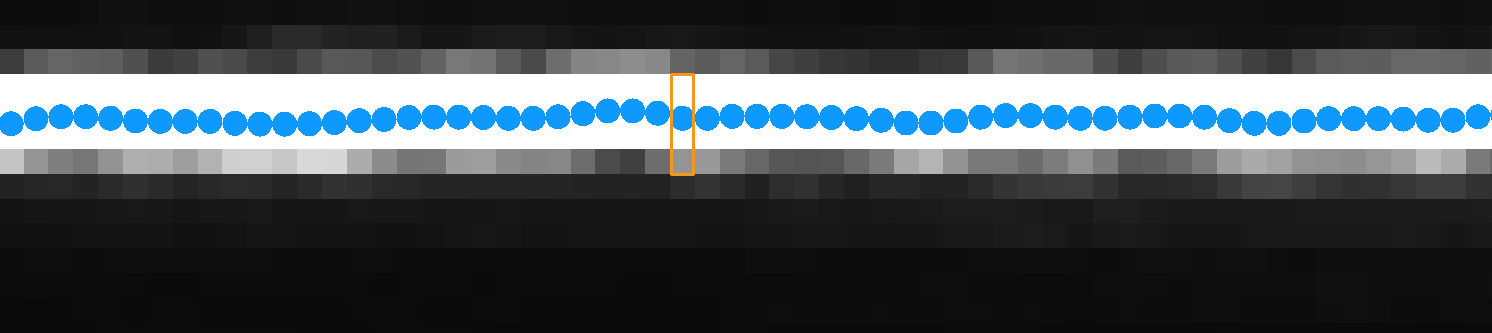
파라미터 설명 |
레이저 라인의 최대 너비를 설정합니다. 레이저 라인의 픽셀 열 너비가 이 값보다 큰 경우 이 레이저 라인에서 이 픽셀 열은 프로파일 추출 과정에 참여하지 않습니다. |
|---|---|
사용자 유형 |
초보자 , 전문가, 마스터 |
파라미터 값 |
|
조정 설명 |
레이저 라인의 최대 및 최소 너비를 설정하면 미광이나 상호 반사에 의해 생성된 매우 넓거나 좁은 레이저 라인을 필터링할 수 있습니다. |
추출점 선택
파라미터 설명 |
픽셀 열에 여러 개의 레이저 라인이 포함된 경우 이 파라미터의 값에 따라 프로파일 추출에 사용되는 레이저 라인이 선택됩니다. |
|---|---|
사용자 유형 |
초보자 , 전문가, 마스터 |
파라미터 값 |
|
조정 설명 |
실제 상황에 따라 조정하십시오. |
에지 선택
파라미터 설명 |
각 레이저 라인에서 프로파일을 추출할 위치를 선택합니다. |
|---|---|
사용자 유형 |
전문가, 마스터 |
파라미터 값 |
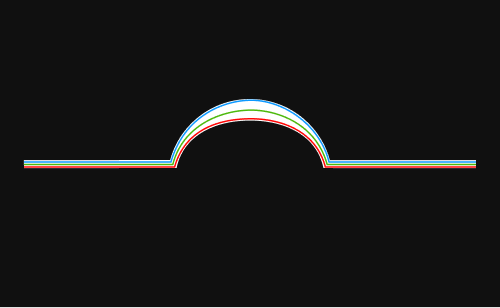
|
조정 설명 |
대상 물체의 특징과 프로파일과 실제 물체 간의 유사성을 기반으로 이 파라미터를 조정하십시오.
|
프로파일 처리
이 범주의 파라미터는 추출된 프로파일을 처리하여 프로파일의 퀄리티를 향상시킵니다.
필터
파라미터 설명 |
필터의 유형을 설정합니다. 프로파일을 필터링하면 노이즈가 줄어들고 프로파일이 더 부드러워질 수 있습니다. |
|---|---|
사용자 유형 |
초보자 , 전문가, 마스터 |
파라미터 값 |
|
조정 설명 |
실제 상황에 따라 조정하십시오. |
평균값 필터 창 크기
파라미터 설명 |
평균값 필터 창 크기를 설정합니다. 필터 파라미터를 평균값 필터로 선택할 때 이 파라미터를 설정해야 합니다. |
|---|---|
사용자 유형 |
초보자 , 전문가, 마스터 |
파라미터 값 |
|
조정 설명 |
창 크기가 클수록 평활화 정도는 더 높지만 물체 특징이 왜곡될 수 있습니다. |
다른 조건은 완전히 동일하며, 평균값 필터 창 크기의 값만 다른 프로파일의 비교는 다음과 같습니다.
필터를 사용하지 않은 경우 |
|
|---|---|
평균값 필터 창 크기: 2 |
|
평균값 필터 창 크기: 8 |
|
평균값 필터 창 크기: 32 |
|
중앙값 필터 창 크기
파라미터 설명 |
중앙값 필터 창 크기를 설정합니다. 필터 파라미터를 중앙값 필터로 선택할 때 이 파라미터를 설정해야 합니다. |
|---|---|
사용자 유형 |
초보자 , 전문가, 마스터 |
파라미터 값 |
|
조정 설명 |
창 크기가 클수록 더 많은 노이즈가 줄이게 됩니다. |
다른 조건은 완전히 동일하며, 중앙값 필터 창 크기의 값만 다른 프로파일의 비교는 다음과 같습니다.
필터를 사용하지 않은 경우 |
|
|---|---|
중앙값 필터 창 크기: 5 |
|
중앙값 필터 창 크기: 9 |
|
갭 필링
파라미터 설명 |
프로파일에 채울 수 있는 틈의 크기를 설정합니다. 프로파일의 틈에 있는 연속 데이터 포인트의 수가 이 값보다 크지 않으면 이 틈이 채워집니다. 채우기에 사용되는 데이터는 인접한 두 점의 차이를 기반으로(즉, 선형 보간을 기반으로) 계산됩니다. |
||
|---|---|---|---|
사용자 유형 |
초보자 , 전문가, 마스터 |
||
파라미터 값 |
|
||
조정 설명 |
채워야 할 틈의 실제 크기에 따라 저정하십시오.
|
다른 조건은 완전히 동일하며, 갭 필링 값만 다른 원시 이미지의 비교는 다음과 같습니다.
갭 필링: 0 |
|
|---|---|
갭 필링: 5 |
|
갭 필링 시 에지 선명도 유지
파라미터 설명 |
“갭 필링” 기능을 사용할 때 물체 에지 부분의 선명도를 유지하는 정도를 설정합니다. |
|---|---|
사용자 유형 |
초보자 , 전문가, 마스터 |
파라미터 값 |
|
조정 설명 |
이 파라미터를 늘리면 물체 가장자리와 같은 뎁스 변동이 큰 특징이 유지될 수 있지만 채울 수 있는 틈이 작아집니다. |
리샘플링
파라미터 설명 |
리샘플링 시 유지할 포인트를 선택합니다. X축의 동일한 위치에 다른 Z 값을 가진 여러 포인트가 존재할 수 있습니다. 이 파라미터는 이러한 상황에서 유지될 포인트를 선택하는 데 사용됩니다. 다음 그림은 두 가지 일반적인 시나리오를 보여줍니다.
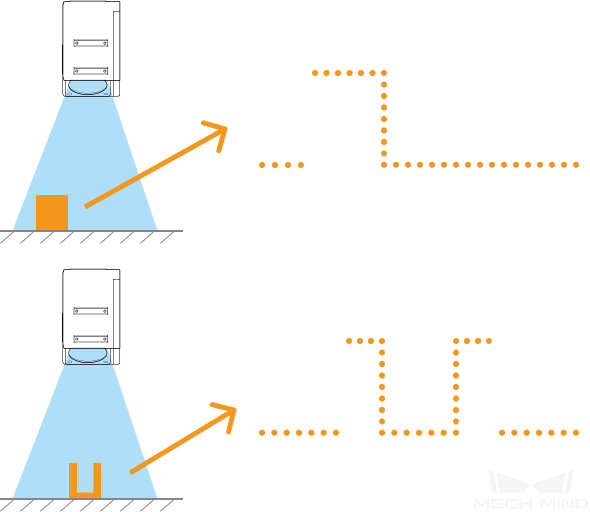
|
|---|---|
사용자 유형 |
전문가, 마스터 |
파라미터 값 |
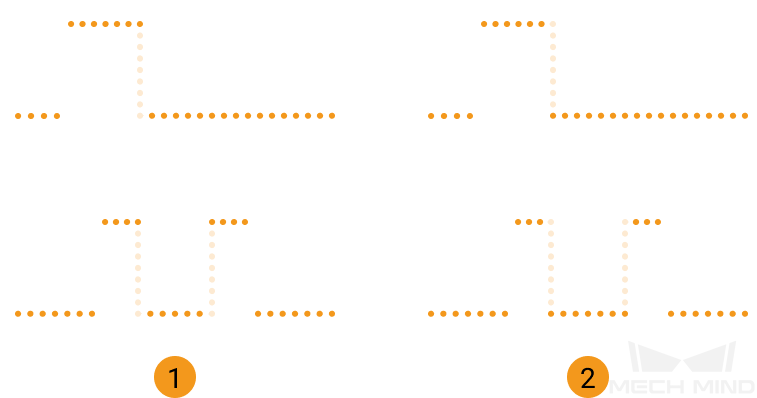
|
조정 설명 |
필요한 특징이의 높이에 따라 조정하십시오. 필요한 특징이 대상 물체의 바닥(예: 원통형 컨테이너의 내부 바닥)에 있는 경우 Farthest 옵션을 선택할 수 있습니다. |
마스크
파라미터 설명 |
마스크를 사용하여 상호 반사 및 노이즈로 인해 생성된 레이저 빔과 같은 불필요한 데이터를 제거합니다. |
|---|---|
사용자 유형 |
초보자 , 전문가, 마스터 |
파라미터 값 |
마스크 사용:
|
조정 설명 |
편집 버튼을 더블클릭하여 마스크 도구를 엽니다. 상세한 작업 설명은 아래의 마스크 도구 사용 내용을 참조하십시오. |
마스크 도구 사용
마스크 도구를 사용하면 마스크를 추가, 편집 또는 삭제할 수 있습니다.
마스크 추가
다음 단계를 수행하여 마스크를 추가하십시오.
-
왼쪽에서 원하는 마스크 도구를 선택하십시오.
-
 : 직사각형 마스크를 추가하는 데 사용됩니다.
: 직사각형 마스크를 추가하는 데 사용됩니다. -
 : 다각형 마스크를 추가하는 데 사용됩니다.
: 다각형 마스크를 추가하는 데 사용됩니다.
-
-
원시 이미지에서 가려야 할 데이터의 위치를 확인하고 마스크를 그립니다.
-
직사각형 도구: 마우스 왼쪽 버튼을 누른 상태에서 드래그합니다.
-
다각형 도구: 마우스 왼쪽 버튼을 클릭하여 다각형 마스크의 꼭짓점을 추가합니다. 필요한 꼭짓점을 모두 추가한 후, Enter키를 누르거나 마우스 오른쪽 버튼을 클릭하여 다각형 마스크의 그리기를 마칩니다.
다각형 마스크에서 겹치는 영역은 효과적이지 않습니다.
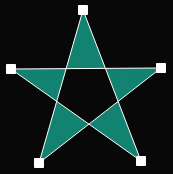
-
-
모든 마스크를 추가한 후 적용 버튼을 클릭하여 현재 창을 닫습니다.
적용 버튼을 클릭하면 마스크 사용 파라미터의 값이 자동으로 True로 변경됩니다. 마스크를 적용할 필요가 없으면 이 파라미터의 값을 False로 변경하십시오.
마스크 편집
마스크의 위치, 모양 또는 크기가 요구 사항을 충족할 수 없는 경우, 다음 단계를 수행하여 마스크를 편집하십시오.
-
왼쪽에서
 버튼을 클릭하십시오.
버튼을 클릭하십시오. -
편집할 마스크를 선택한 후 다음과 같이 조정하십시오.
-
마스크를 이동하려면 마스크를 선택하고 드래그하십시오.
-
직사각형 마스크의 크기를 조정하려면 직사각형 마스크의 한 꼭짓점을 선택하여 드래그합니다.
-
다각형 마스크의 모양을 조정하려면:
-
기존 꼭짓점의 위치를 변경하려면 다각형 마스크의 한 꼭짓점을 선택하여 드래그합니다.
-
새 꼭짓점을 추가하려면 다각형 마스크의 가장자리를 마우스 왼쪽 버튼으로 클릭합니다.
-
기존 꼭지점을 삭제하려면 다각형 마스크의 꼭짓점을 선택하고 마우스 오른쪽 버튼을 클릭합니다.
상단의 다시 획득 버튼을 클릭하면 마스크를 편집한 후의 원시 이미지를 다시 획득하고 마스크 효과를 확인할 수 있습니다.
-
-
-
마스크를 편집한 후 적용 버튼을 클릭하여 현재 창을 닫습니다.
적용 버튼을 클릭하면 마스크 사용 파라미터의 값이 자동으로 True로 변경됩니다. 마스크를 적용할 필요가 없으면 이 파라미터의 값을 False로 변경하십시오.
마스크 삭제
다음 단계를 수행하여 불필요한 마스크를 삭제하십시오.
-
오른쪽 표시줄의 마스크 리스트에서 불필요한 마스크를 선택하고
 버튼을 클릭하십시오.
버튼을 클릭하십시오.리스트에 있는 모든 마스크를 삭제하려면 마스크 리스트 오른쪽의 지우기 버튼을 클릭할 수 있습니다. -
다음 팝업 창에서 확인 버튼을 클릭하여 마스크를 삭제합니다.
상단의 다시 획득 버튼을 클릭하면 마스크를 삭제한 후의 원시 이미지를 다시 획득하고 마스크 효과를 확인할 수 있습니다. -
마스크를 삭제한 후 적용 버튼을 클릭하여 현재 창을 닫습니다.
적용 버튼을 클릭하면 마스크 사용 파라미터의 값이 자동으로 True로 변경됩니다. 마스크를 적용할 필요가 없으면 이 파라미터의 값을 False로 변경하십시오.
보정
이 범주의 파라미터는 프로파일의 기울기 각도와 높이 오차를 보정하는 데 사용됩니다.
기울기 보정
파라미터 설명 |
이 도구는 Y축을 중심으로 한 레이저 프로파일러의 회전으로 인해 발생하는 프로파일의 기울기를 수정하는 데 사용됩니다. |
|---|---|
사용자 유형 |
초보자 , 전문가, 마스터 |
파라미터 값 |
기울기 보정 활성화:
기울기 보정 각도:
|
조정 설명 |
상세한 작업 설명은 기울기 보정 내용을 참조하십시오. |
높이 보정
파라미터 설명 |
이 도구는 X축을 중심으로 한 레이저 프로파일러의 회전으로 인해 발생하는 프로파일의 높이 오차를 보정하는 데 사용됩니다. |
|---|---|
사용자 유형 |
초보자 , 전문가, 마스터 |
파라미터 값 |
높이 보정 활성화:
높이 보정 비율:
|
조정 설명 |
상세한 작업 설명은 높이 보정 내용을 참조하십시오. |