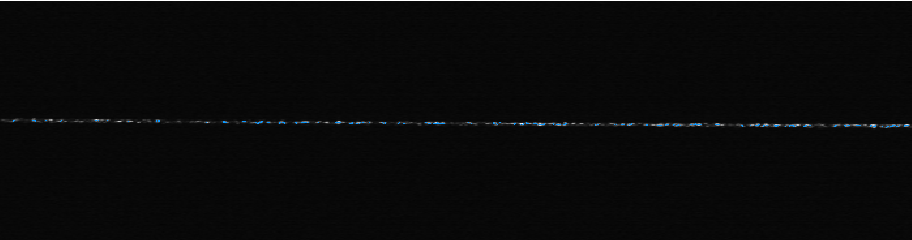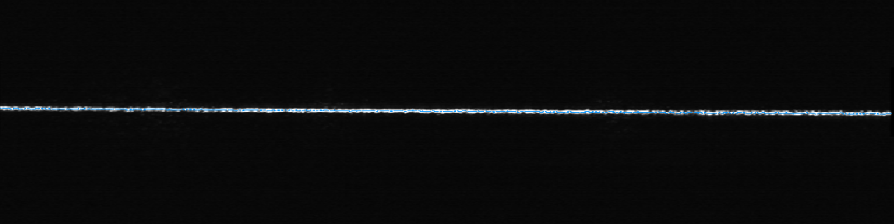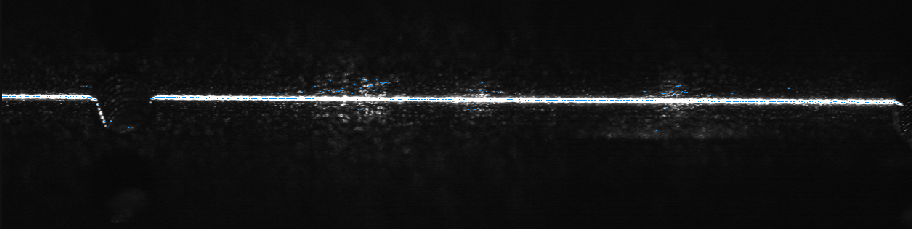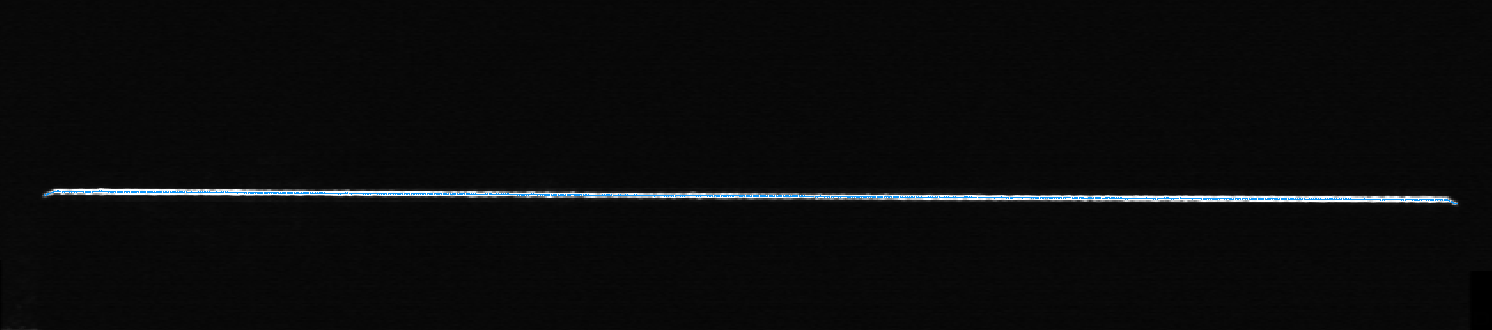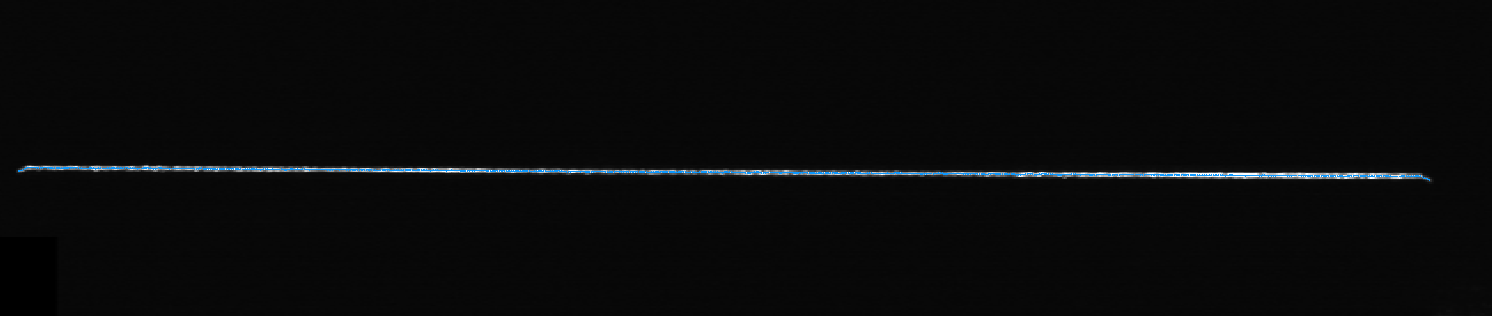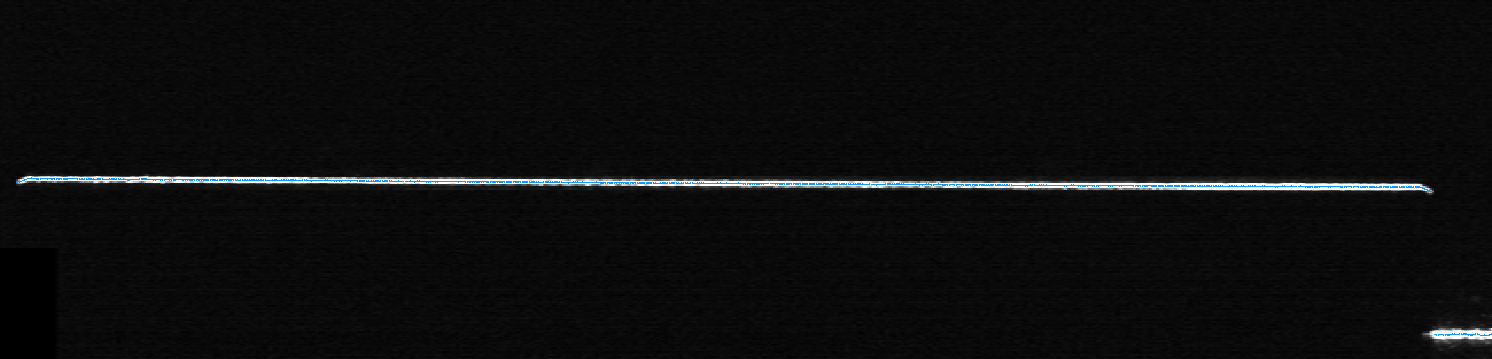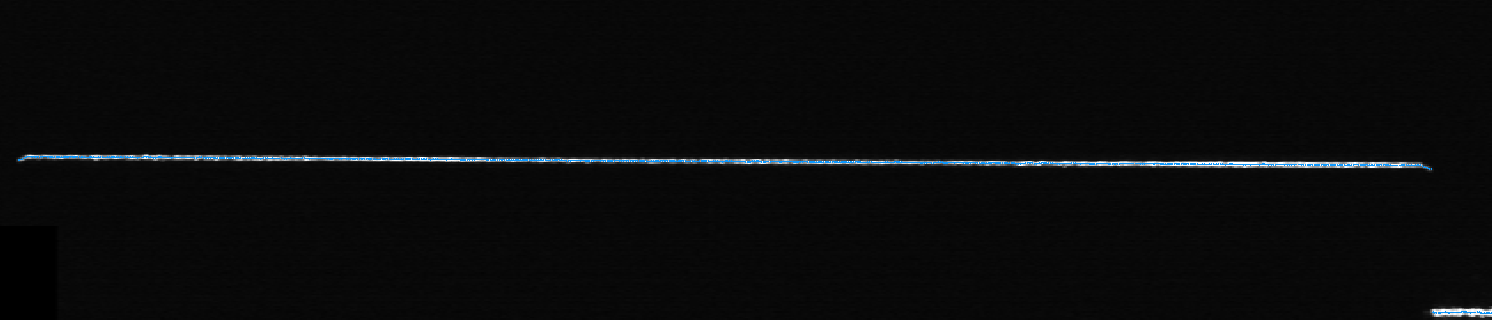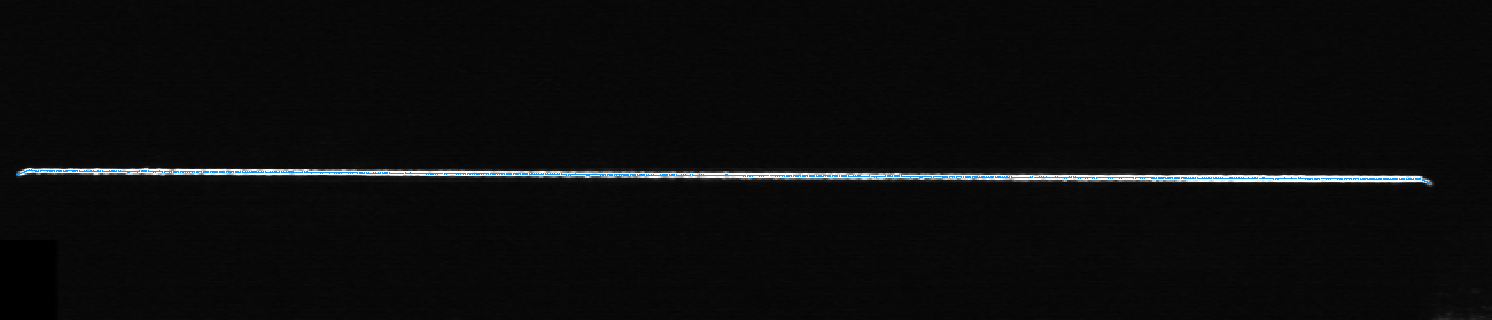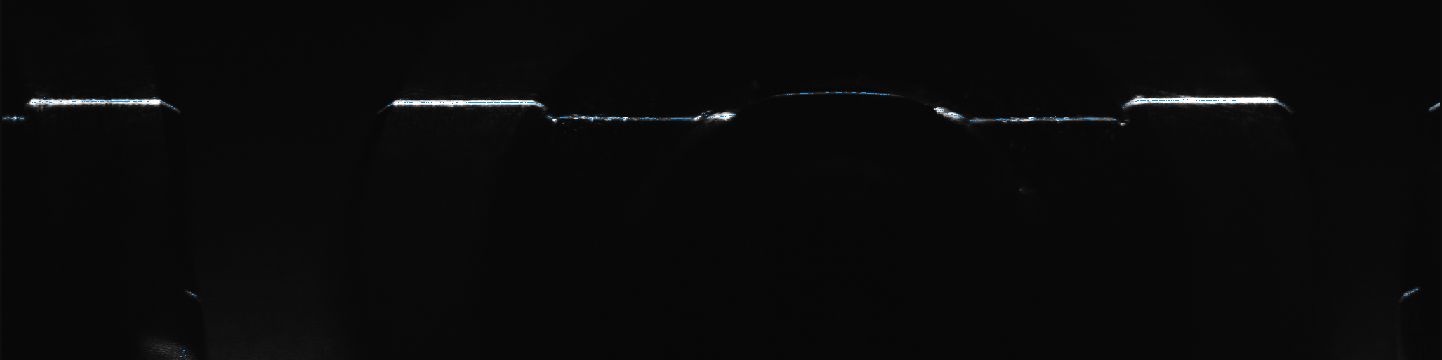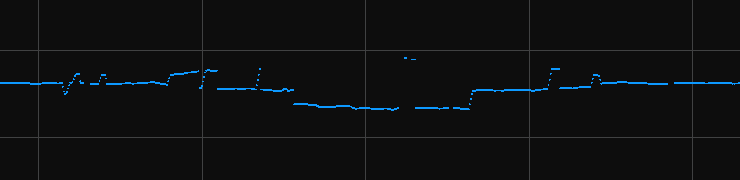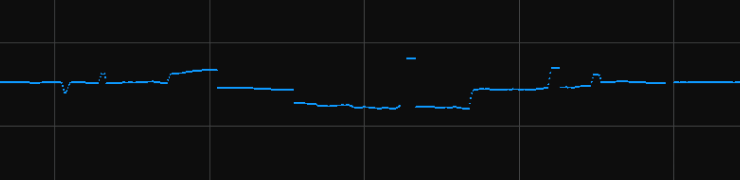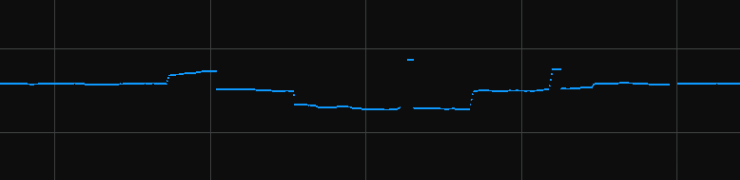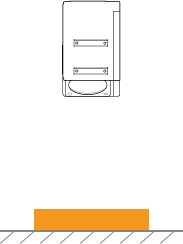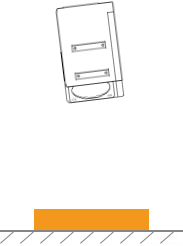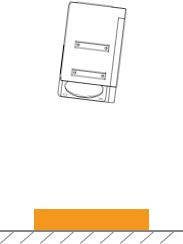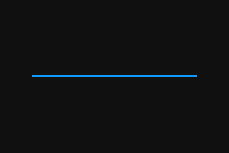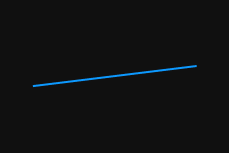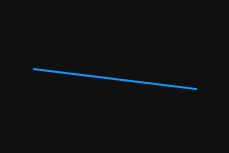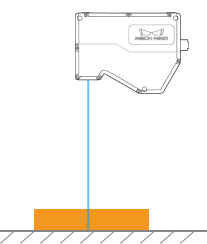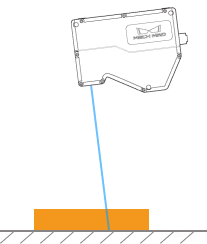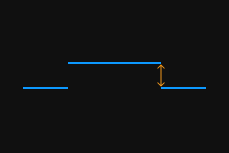프로파일 모드
이 부분에서는 프로파일 모드의 파라미터를 소개합니다.
밝기 설정
이 범주의 파라미터는 원시 이미지의 레이저 라인 밝기에 영향을 미치므로 프로필, 광도 이미지 및 뎁스 맵의 퀄리티에 영향을 미칩니다.
-
레이저 라인 중앙에 있는 픽셀의 그레이스케일 값은 200~255 범위에 있어야 합니다.
-
다음 순서에 따라 파라미터를 조정하는 것이 권장됩니다.노출 시간 > 아날로그 게인 > 디지털 게인 또는 레이저 출력
노출 모드
파라미터 설명 |
대상 물체의 색상과 질감을 기반으로 원시 이미지를 얻기 위한 노출 모드를 선택합니다. |
|---|---|
사용자 유형 |
초보자 , 전문가, 마스터 |
파라미터 값 |
|
조정 설명 |
노출 시간
파라미터 설명 |
원시 이미지를 캡처할 때의 노출 시간을 설정합니다. 노출 시간은 원시 이미지 중 레이저 라인의 밝기, 너비 및 레이저 프로파일러의 최대 스캔 속도에 영향을 미칩니다. 노출 시간이 길수록 레이저 라인이 더 밝고 넓어지며 최대 스캔 속도는 낮아지고, 반대로 노출 시간이 짧은수록 레이저 라인이 더 어둡고 좁어지며 최대 스캔 속도는 높아집니다. |
||
|---|---|---|---|
사용자 유형 |
초보자 , 전문가, 마스터 |
||
파라미터 값 |
|
||
조정 설명 |
|
| 데이터 표시 영역의 오른쪽 상단에서 현재 레이저 프로파일러의 최대 스캔 속도를 확인할 수 있습니다. |
다른 조건은 완전히 동일하며, 노출 시간 값만 다른 원시 이미지의 비교는 다음과 같습니다.
노출 시간: 40μs |
|
|---|---|
노출 시간: 200μs |
|
노출 시간: 1500μs |
|
HDR 노출 설정
파라미터 설명 |
원시 이미지를 캡처할 때의 노출 시간을 설정합니다. 노출 시간은 원시 이미지 중 레이저 라인의 밝기, 너비 및 레이저 프로파일러의 최대 스캔 속도에 영향을 미칩니다. 노출 시간이 길수록 레이저 라인이 더 밝고 넓어지며 최대 스캔 속도는 낮아지고, 반대로 노출 시간이 짧은수록 레이저 라인이 더 어둡고 좁어지며 최대 스캔 속도는 높아집니다. |
||
|---|---|---|---|
사용자 유형 |
초보자 , 전문가, 마스터 |
||
파라미터 값 |
|
||
조정 설명 |
상세한 작업 설명은 아래 HDR 노출 설정 조정 내용을 참조하십시오.
|
| 데이터 표시 영역의 오른쪽 상단에서 현재 레이저 프로파일러의 최대 스캔 속도를 확인할 수 있습니다. |
HDR 노출 설정 조정
HDR 노출 모드에서는 각 노출 과정이 3단계로 나누어 원시 이미지에서 서로 다른 질감이나 색상의 영역에서 반사된 레이저 라인의 밝기가 모두 요구 사항을 충족할 수 있도록 합니다.
HDR 노출 모드를 사용하는 경우 총 노출 시간과 세 가지 노출 단계의 비율을 조정해야 합니다. 이 중 “총 노출 시간”은 고정 노출 모드를 통해 설정해야 합니다.
HDR 노출 설정을 조정하려면 다음 단계를 수행하십시오.
-
프로파일 모드에서는 대상 물체 표면에서 가장 복잡한 질감이나 색상이 있는 영역을 찾아 데이터를 획득합니다.
-
노출 모드를 고정 노출로 설정하고노출 시간을 조정하여 대상 물체에서 노출 과다 가능성이 가장 낮은 영역에서 반사되는 레이저 라인의 밝기가 요구 사항을 충족할 때까지 조정합니다. 이 레이저 라인의 밝기가 요구 사항을 충족할 때의 노출 시간 값은 HDR 노출 설정에서 총 노출 시간에 대해 설정해야 하는 값입니다.
-
노출 모드를 HDR로 설정하고 HDR 노출 설정 오른쪽의 편집 버튼을 더블클릭하여 HDR 노출 설정 창을 엽니다.
-
총 노출 시간에 단계2에서 결정한 노출 시간을 입력합니다.
-
적용 버튼을 클릭하여 현재 창을 닫습니다. 프로파일 모드에서 데이터를 다시 획득하고 원시 이미지에서 레이저 라인의 밝기를 확인합니다.
-
레이저 라인의 밝기가 요구 사항을 충족하면 프로세스가 완료됩니다.
-
대상 물체의 노출 과다 가능성이 가장 높은 영역에서 반사되는 레이저 라인의 밝기가 요구 사항을 충족하지 않는 경우, 단계 6~9를 수행하십시오.
-
-
노출 모드를 고정 노출로 설정하고노출 시간을 조정하여 대상 물체에서 노출 과다 가능성이 가장 큰 영역에서 반사되는 레이저 라인이 원시 이미지에 표시될 때까지 조정합니다. 노출 시간의 현재 값은 HDR 노출 설정에서 노출 시간 3에 대해 설정해야 하는 값입니다.
-
노출 모드를 HDR로 설정하고 HDR 노출 설정 오른쪽의 편집 버튼을 더블클릭하여 HDR 노출 설정 창을 엽니다.
-
노출 시간 3의 값이 단계6에서 결정된 노출 시간과 대략적으로 일치할 때까지 예상 비율 값을 조정합니다.
세 노출 단계의 노출 시간은 노출 시간 1 > 노출 시간 2 > 노출 시간 3의 조건을 충족해야 합니다.
단계8를 수행한 이후에도 위의 조건이 충족되지 않으면 다시 예상 비율을 조정해 주십시오.
-
적용 버튼을 클릭하여 현재 창을 닫습니다. 프로파일 모드에서 데이터를 다시 획득하고 원시 이미지에서 레이저 라인의 밝기를 확인합니다.
-
레이저 라인의 밝기가 요구 사항을 충족하면 프로세스가 완료됩니다.
-
레이저 라인에 여전히 노출 과다 부분이 있는 경우 다음 해결 방법을 시도해 보십시오.
-
노출 시간 1의 비율을 약간 늘리거나 노출 시간 3의 비율을 약간 줄입니다.
-
첫번째 역치 또는 두번째 역치 값을 줄입니다(관리자 모드에서 사용 가능).
-
-
아날로그 게인
파라미터 설명 |
이 파라미터 값을 늘리면 원시 이미지의 밝기를 향상시킬 수 있지만 노이즈가 생길 수 있습니다. |
|||
|---|---|---|---|---|
사용자 유형 |
초보자 , 전문가, 마스터 |
|||
파라미터 값 |
LNX-8030:
|
LNX-8080 및 LNX-8300:
|
||
조정 설명 |
|
|||
다른 조건은 완전히 동일하며, 아날로그 게인 값만 다른 원시 이미지의 비교는 다음과 같습니다.
아날로그 게인: 1.0 |
|
|---|---|
아날로그 게인: 2.8 |
|
디지털 게인
파라미터 설명 |
이 파라미터 값을 늘리면 원시 이미지의 밝기를 향상시킬 수 있지만 많은 노이즈가 생길 수 있습니다.
|
||
|---|---|---|---|
사용자 유형 |
전문가, 마스터 |
||
파라미터 값 |
|
||
조정 설명 |
아날로그 게인이 최댓값으로 설정되었지만 레이저 라인이 여전히 매우 어두우면 디지털 게인의 값을 늘리십시오. |
|
디지털 게인의 값은 최소 그레이스케일 값의 최솟값에 영향을 줍니다.
|
다른 조건은 완전히 동일하며, 디지털 게인 값만 다른 원시 이미지의 비교는 다음과 같습니다.
디지털 게인: 0 |
|
|---|---|
디지털 게인: 5 |
|
레이저 출력
파라미터 설명 |
원시 이미지의 레이저 라인 밝기에 영향을 미치는 투사된 레이저의 출력을 설정합니다. |
||
|---|---|---|---|
사용자 유형 |
전문가, 마스터 |
||
파라미터 값 |
|
||
조정 설명 |
물체가 반사되거나 옅은 색상인 경우 이 파라미터를 조정하여 레이저 라인의 밝기를 줄일 수 있습니다. 물체가 반사되지 않거나 짙은 색상인 경우 이 파라미터를 조정하여 레이저 라인의 밝기를 높일 수 있습니다.
|
다른 조건은 완전히 동일하며, 레이저 출력 값만 다른 원시 이미지의 비교는 다음과 같습니다.
레이저 출력: 50 |
|
|---|---|
레이저 출력: 100 |
|
ROI
ROI 영역을 설정합니다.
Z 방향 ROI
파라미터 설명 |
Z 방향 ROI를 설정하면 원시 이미지의 중간 부분만 유지하고 상단과 하단 부분을 잘라냅니다. Z 방향 ROI를 설정하면 처리할 데이터의 양을 줄이고 최대 스캔 속도를 향상시킬 수 있습니다. |
|---|---|
사용자 유형 |
초보자 , 전문가, 마스터 |
파라미터 값 |
옵션은 잘린 이미지의 높이와 잘려지지 않은 이미지의 높이의 비율입니다.
|
조정 설명 |
Z 방향 ROI는 원시 이미지의 높이를 줄이지만 너비는 변경하지 않습니다. 레이저 라인이 있는 영역을 기준으로 이 파라미터를 조정하여 필요한 레이저 라인이 잘리지 않도록 하십시오. |
다른 조건은 완전히 동일하며, Z 방향 ROI만 다른 원시 이미지의 비교는 다음과 같습니다.
| Z 방향 ROI: 1 | Z 방향 ROI: 1/2 | Z 방향 ROI: 1/4 |
|---|---|---|
|
|
|
프로필 추출
이 범주의 파라미터는 프로필 추출에 영향을 미칩니다.
프로필을 추출하는 과정은 다음과 같습니다.
-
최소 그레이스케일 값을 기준으로 유효한 픽셀을 선택하고 각 레이저 라인에서 각 픽셀 열의 추출점을 계산합니다.
-
각 픽셀 열에서 추출점의 최대/최소 강도 및 레이저 라인의 최대/최소 너비 파라미터 값에 따라 요구 사항을 충족할 수 있는 추출점을 필터링합니다.
-
추출점 선택 파라미터 값에 따라 여러 추출점이 포함된 픽셀 열에서 최종적으로 원하는 추출점을 선택하여 프로필을 구성합니다.
최소 그레이스케일 값
파라미터 설명 |
원시 이미지 중 유효한 픽셀의 “최소 그레이스케일 값”을 설정합니다. 그레이스케일 값이 설정된 값보다 작은 픽셀은 프로필 추출 프로세스에 참여하지 않습니다.
|
||
|---|---|---|---|
사용자 유형 |
초보자 , 전문가, 마스터 |
||
파라미터 값 |
|
||
조정 설명 |
|
|
최소 그레이스케일 값과 기타 파라미터가 서로에게 미치는 영향은 다음과 같습니다.
|
다른 조건은 완전히 동일하며, 최소 그레이스케일 값만 다른 프로필 추출 결과의 비교는 다음과 같습니다.
최소 그레이스케일 값: 20 |
|
|---|---|
최소 그레이스케일 값: 50 |
|
최소 그레이스케일 값: 70 |
|
추출점의 최소 강도
각 레이저 라인의 각 픽셀 열에 대해 하나의 추출점을 계산해야 합니다. 각 추출점의 강도는 레이저 라인의 픽셀 열에 있는 모든 유효한 픽셀의 평균 그레이스케일 값입니다.
아래 그림에서 선택된 레이저 라인 열에는 총 4개의 유효 픽셀이 있으며, 이 열에 있는 픽셀의 추출점 강도는 이 4개의 유효 픽셀의 그레이스케일 값의 평균값입니다.
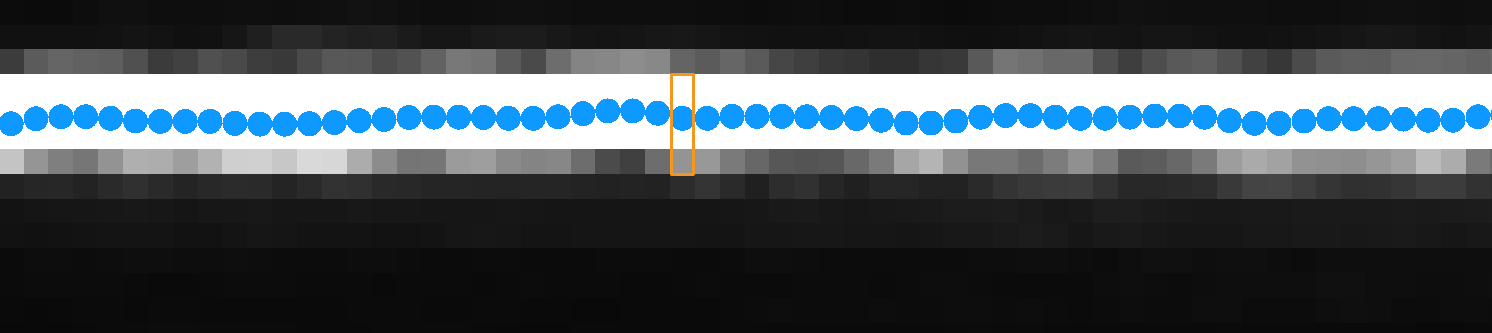
파라미터 설명 |
추출점의 최소 강도를 설정합니다. 강도가 이 값보다 작은 추출점이 후속 프로세스에 참여하지 않습니다. |
|---|---|
사용자 유형 |
초보자 , 전문가, 마스터 |
파라미터 값 |
|
조정 설명 |
미광이나 상호 반사에 의해 생성된 레이저 라인의 추출점은 일반적으로 강도가 낮습니다. 적절한 최소 강도를 설정하면 추출할 때 이러한 점을 제거할 수 있습니다. |
|
추출점의 최소 강도와 기타 파라미터가 서로에게 미치는 영향은 다음과 같습니다.
|
추출점의 최대 강도
각 레이저 라인의 각 픽셀 열에 대해 하나의 추출점을 계산해야 합니다. 각 추출점의 강도는 레이저 라인의 픽셀 열에 있는 모든 유효한 픽셀의 평균 그레이스케일 값입니다.
아래 그림에서 선택된 레이저 라인 열에는 총 4개의 유효 픽셀이 있으며, 이 열에 있는 픽셀의 추출점 강도는 이 4개의 유효 픽셀의 그레이스케일 값의 평균값입니다.
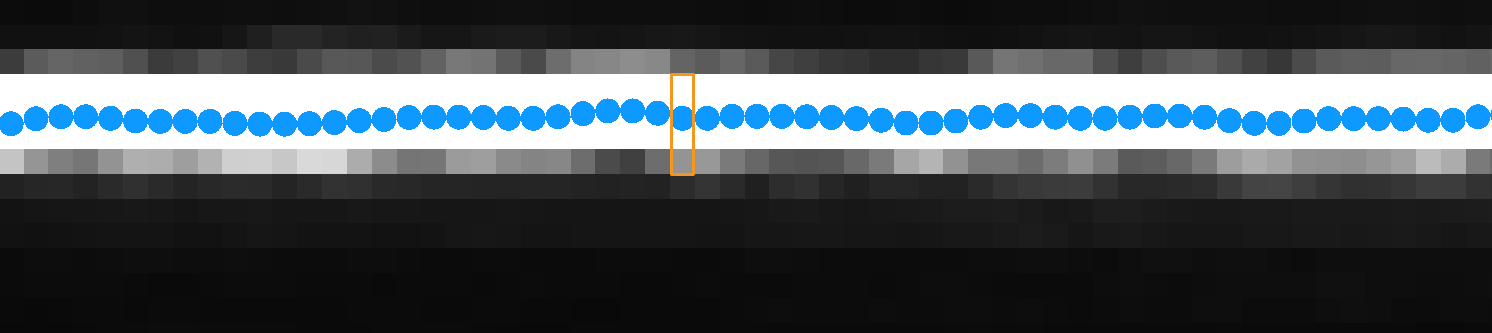
파라미터 설명 |
추출점의 최대 강도를 설정합니다. 강도가 이 값보다 큰 추출점이 후속 프로세스에 참여하지 않습니다. |
|---|---|
사용자 유형 |
초보자 , 전문가, 마스터 |
파라미터 값 |
|
조정 설명 |
적절한 최대 강도를 설정하면 거울 반사로 인해 생성된 비정상적으로 밝은 점을 제거할 수 있습니다. |
|
추출점의 최소 강도의 값은 추출점의 최대 강도의 최솟값을 결정합니다. 추출점의 최대 강도의 최솟값 = 추출점의 최소 강도 + 1
|
레이저 라인의 최소 너비
레이저 라인 너비는 레이저 라인의 각 픽셀 열의 속성입니다. 이는 해당 픽셀 열의 유효한 픽셀 수와 같습니다.
아래 그림에서 선택된 레이저 라인 열에는 총 4개의 유효 픽셀이 있으므로 이 열에 있는 픽셀의 레이저 라인 너비는 4입니다.
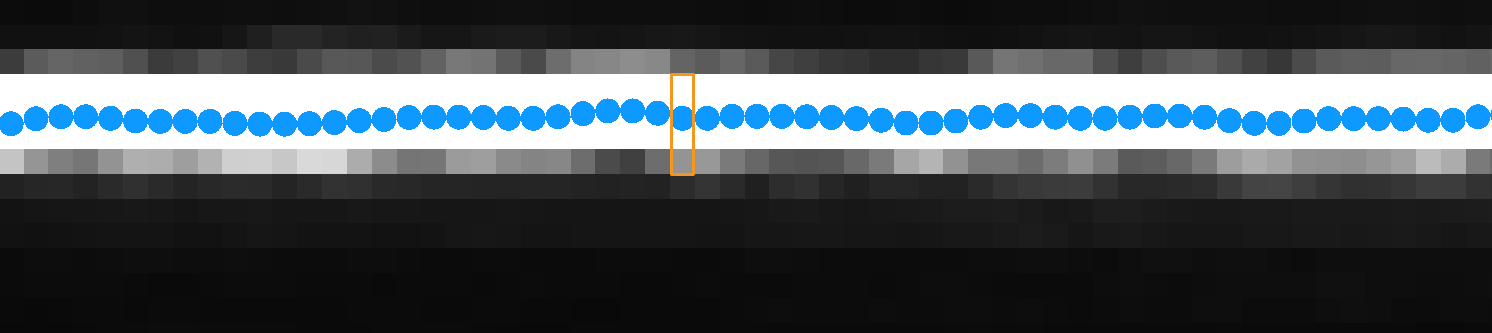
파라미터 설명 |
레이저 라인의 최소 너비를 설정합니다. 레이저 라인의 픽셀 열 너비가 이 값보다 작은 경우 이 레이저 라인에서 이 픽셀 열의 추출점이 후속 프로세스에 참여하지 않습니다. |
|---|---|
사용자 유형 |
초보자 , 전문가, 마스터 |
파라미터 값 |
|
조정 설명 |
레이저 라인의 최대 및 최소 너비를 설정하면 미광이나 상호 반사에 의해 생성된 매우 넓거나 좁은 레이저 라인을 필터링할 수 있습니다. |
레이저 라인의 최대 너비
레이저 라인 너비는 레이저 라인의 각 픽셀 열의 속성입니다. 이는 해당 픽셀 열의 유효한 픽셀 수와 같습니다.
아래 그림에서 선택된 레이저 라인 열에는 총 4개의 유효 픽셀이 있으므로 이 열에 있는 픽셀의 레이저 라인 너비는 4입니다.
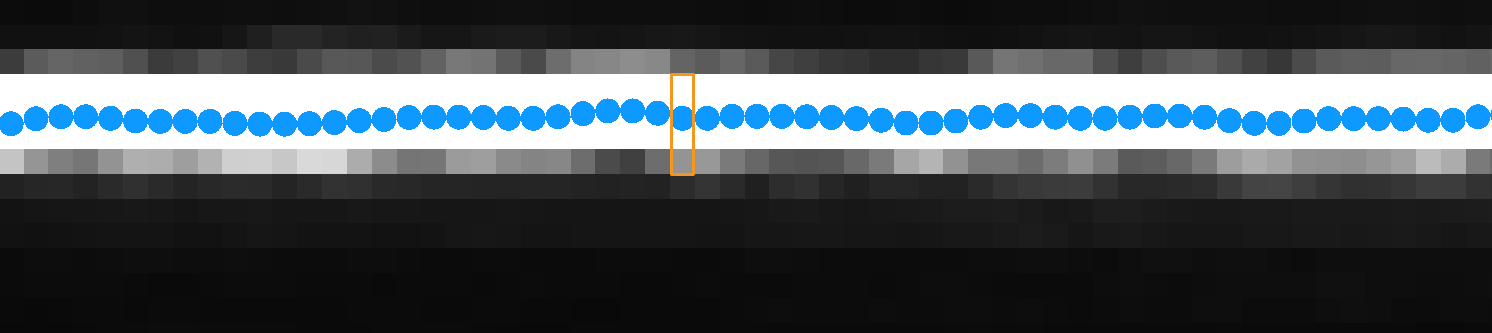
파라미터 설명 |
레이저 라인의 최대 너비를 설정합니다. 레이저 라인의 픽셀 열 너비가 이 값보다 큰 경우 이 레이저 라인에서 이 픽셀 열의 추출점이 후속 프로세스에 참여하지 않습니다. |
|---|---|
사용자 유형 |
초보자 , 전문가, 마스터 |
파라미터 값 |
|
조정 설명 |
레이저 라인의 최대 및 최소 너비를 설정하면 미광이나 상호 반사에 의해 생성된 매우 넓거나 좁은 레이저 라인을 필터링할 수 있습니다. |
추출점 선택
파라미터 설명 |
픽셀 열에 여러 추출점이 포함된 경우 이 파라미터의 값에 따라 최종 추출점을 선택합니다. |
|---|---|
사용자 유형 |
초보자 , 전문가, 마스터 |
파라미터 값 |
|
조정 설명 |
실제 상황에 따라 조정하십시오. |
프로필 처리
이 범주의 파라미터는 추출된 프로필을 처리하여 프로필의 퀄리티를 향상시킵니다.
필터
파라미터 설명 |
필터의 유형을 설정합니다. 프로필을 필터링하면 노이즈가 줄어들고 프로필이 더 부드러워질 수 있습니다. |
|---|---|
사용자 유형 |
초보자 , 전문가, 마스터 |
파라미터 값 |
|
조정 설명 |
실제 상황에 따라 조정하십시오. |
평균값 필터 창 크기
파라미터 설명 |
평균값 필터 창 크기를 설정합니다. 필터 파라미터를 평균값 필터로 선택할 때 이 파라미터를 설정해야 합니다. |
|---|---|
사용자 유형 |
초보자 , 전문가, 마스터 |
파라미터 값 |
|
조정 설명 |
창 크기가 클수록 평활화 정도는 더 높지만 물체 특징이 왜곡될 수 있습니다. |
다른 조건은 완전히 동일하며, 평균값 필터 창 크기의 값만 다른 프로필의 비교는 다음과 같습니다.
필터를 사용하지 않은 경우 |
|
|---|---|
평균값 필터 창 크기: 2 |
|
평균값 필터 창 크기: 8 |
|
평균값 필터 창 크기: 32 |
|
중앙값 필터 창 크기
파라미터 설명 |
중앙값 필터 창 크기를 설정합니다. 필터 파라미터를 중앙값 필터로 선택할 때 이 파라미터를 설정해야 합니다. |
|---|---|
사용자 유형 |
초보자 , 전문가, 마스터 |
파라미터 값 |
|
조정 설명 |
창 크기가 클수록 더 많은 노이즈가 줄이게 됩니다. |
다른 조건은 완전히 동일하며, 중앙값 필터 창 크기의 값만 다른 프로필의 비교는 다음과 같습니다.
필터를 사용하지 않은 경우 |
|
|---|---|
중앙값 필터 창 크기: 5 |
|
중앙값 필터 창 크기: 9 |
|
갭 필링
파라미터 설명 |
프로필에 채울 수 있는 틈의 크기를 설정합니다. 프로필의 틈에 있는 연속 데이터 포인트의 수가 이 값보다 크지 않으면 이 틈이 채워집니다. 채우기에 사용되는 데이터는 인접한 두 점의 차이를 기반으로(즉, 선형 보간을 기반으로) 계산됩니다. |
||
|---|---|---|---|
사용자 유형 |
초보자 , 전문가, 마스터 |
||
파라미터 값 |
|
||
조정 설명 |
채워야 할 틈의 실제 크기에 따라 저정하십시오.
|
다른 조건은 완전히 동일하며, 갭 필링 값만 다른 원시 이미지의 비교는 다음과 같습니다.
갭 필링: 0 |
|
|---|---|
갭 필링: 5 |
|
마스크
파라미터 설명 |
마스크를 사용하여 상호 반사 및 노이즈로 인해 생성된 레이저 빔과 같은 불필요한 데이터를 제거합니다. |
|---|---|
사용자 유형 |
초보자 , 전문가, 마스터 |
파라미터 값 |
마스크 사용:
|
조정 설명 |
편집 버튼을 더블클릭하여 마스크 도구를 엽니다. 상세한 작업 설명은 아래의 마스크 도구 사용 내용을 참조하십시오. |
마스크 도구 사용
마스크 도구를 사용하면 마스크를 추가, 편집 또는 삭제할 수 있습니다.
마스크 추가
다음 단계를 수행하여 마스크를 추가하십시오.
-
왼쪽에서 원하는 마스크 도구를 선택하십시오.
-
 : 직사각형 마스크를 추가하는 데 사용됩니다.
: 직사각형 마스크를 추가하는 데 사용됩니다. -
 : 다각형 마스크를 추가하는 데 사용됩니다.
: 다각형 마스크를 추가하는 데 사용됩니다.
-
-
원시 이미지에서 가려야 할 데이터의 위치를 확인하고 마스크를 그립니다.
-
직사각형 도구: 마우스 왼쪽 버튼을 누른 상태에서 드래그합니다.
-
다각형 도구: 마우스 왼쪽 버튼을 클릭하여 다각형 마스크의 꼭짓점을 추가합니다. 필요한 꼭짓점을 모두 추가한 후, Enter키를 누르거나 마우스 오른쪽 버튼을 클릭하여 다각형 마스크의 그리기를 마칩니다.
다각형 마스크에서 겹치는 영역은 효과적이지 않습니다.
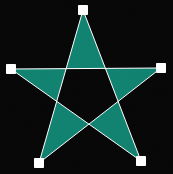
-
-
모든 마스크를 추가한 후 적용 버튼을 클릭하여 현재 창을 닫습니다.
적용 버튼을 클릭하면 마스크 사용 파라미터의 값이 자동으로 True로 변경됩니다. 마스크를 적용할 필요가 없으면 이 파라미터의 값을 False로 변경하십시오.
마스크 편집
마스크의 위치, 모양 또는 크기가 요구 사항을 충족할 수 없는 경우, 다음 단계를 수행하여 마스크를 편집하십시오.
-
왼쪽에서
 버튼을 클릭하십시오.
버튼을 클릭하십시오. -
편집할 마스크를 선택한 후 다음과 같이 조정하십시오.
-
마스크를 이동하려면 마스크를 선택하고 드래그하십시오.
-
직사각형 마스크의 크기를 조정하려면 직사각형 마스크의 한 꼭짓점을 선택하여 드래그합니다.
-
다각형 마스크의 모양을 조정하려면:
-
기존 꼭짓점의 위치를 변경하려면 다각형 마스크의 한 꼭짓점을 선택하여 드래그합니다.
-
새 꼭짓점을 추가하려면 다각형 마스크의 가장자리를 마우스 왼쪽 버튼으로 클릭합니다.
-
기존 꼭지점을 삭제하려면 다각형 마스크의 꼭짓점을 선택하고 마우스 오른쪽 버튼을 클릭합니다.
상단의 다시 획득 버튼을 클릭하면 마스크를 편집한 후의 원시 이미지를 다시 획득하고 마스크 효과를 확인할 수 있습니다.
-
-
-
마스크를 편집한 후 적용 버튼을 클릭하여 현재 창을 닫습니다.
적용 버튼을 클릭하면 마스크 사용 파라미터의 값이 자동으로 True로 변경됩니다. 마스크를 적용할 필요가 없으면 이 파라미터의 값을 False로 변경하십시오.
마스크 삭제
다음 단계를 수행하여 불필요한 마스크를 삭제하십시오.
-
오른쪽 표시줄의 마스크 리스트에서 불필요한 마스크를 선택하고
 버튼을 클릭하십시오.
버튼을 클릭하십시오.리스트에 있는 모든 마스크를 삭제하려면 마스크 리스트 오른쪽의 지우기 버튼을 클릭할 수 있습니다. -
다음 팝업 창에서 확인 버튼을 클릭하여 마스크를 삭제합니다.
상단의 다시 획득 버튼을 클릭하면 마스크를 삭제한 후의 원시 이미지를 다시 획득하고 마스크 효과를 확인할 수 있습니다. -
마스크를 삭제한 후 적용 버튼을 클릭하여 현재 창을 닫습니다.
적용 버튼을 클릭하면 마스크 사용 파라미터의 값이 자동으로 True로 변경됩니다. 마스크를 적용할 필요가 없으면 이 파라미터의 값을 False로 변경하십시오.
보정
이 범주의 파라미터는 프로필의 기울기 각도와 높이 오차를 보정하는 데 사용됩니다.
기울기 보정
파라미터 설명 |
이 도구는 Y축을 중심으로 한 레이저 프로파일러의 회전으로 인해 발생하는 프로필의 기울기를 수정하는 데 사용됩니다. |
|---|---|
사용자 유형 |
초보자 , 전문가, 마스터 |
파라미터 값 |
기울기 보정 활성화:
기울기 보정 각도:
|
조정 설명 |
상세한 작업 설명은 아래의 기울기 보정 사용 설명 내용을 참조하십시오. |
기울기 보정 사용 설명
이 도구는 Y축을 중심으로 한 레이저 프로파일러의 회전으로 인해 발생하는 프로파일의 기울기를 수정하는 데 사용됩니다.
아래 그림과 같이 레이저 프로파일러가 Y축을 중심으로 회전하면 획득된 프로파일의 기울기가 실제 물체의 기울기와 달라집니다.
회전 없음 |
Y축을 중심으로 회전 |
||
레이저 프로파일러 |
|
|
|
획득한 프로필 |
|
|
|
사용 조건
기울기 보정을 수행하려면 다음 전제 조건을 충족해야 합니다.
-
표면이 평평한 영역을 포함하는 대상 물체를 사용하는 것이 좋습니다.
-
평평한 영역에 대해 완전한 프로필을 획득할 수 있습니다. 프로필이 불완전한 경우 프로파일 모드 내용을 참조하여 다른 파라미터를 먼저 조정하십시오.
-
레이저 프로파일러를 기준으로 대상 물체를 움직이지 않게 유지하고 대상 물체의 평평한 영역의 프로필을 획득합니다.
작업 프로세스
기울기 보정을 수행하려면 다음과 같이 작업하십시오.
-
기울기 보정 오른쪽의 편집 버튼을 더블클릭하여 기울기 보정 창을 엽니다.
-
감지 영역을 선택하고 드래그하며 감지 영역의 위치를 조정합니다. 조정할 때 다음 기준을 충족하는지 확인하십시오.
감지 영역에 의해 선택된 프로필은 대상 물체의 동일한 평면에 있는 두 위치에 각각 해당해야 합니다. 다음 예시를 참조하십시오.
대상 물체 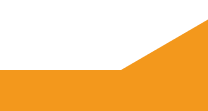
감지 영역
올바른 예시
잘못된 예시
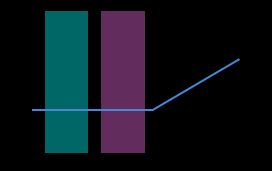
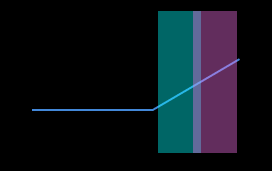
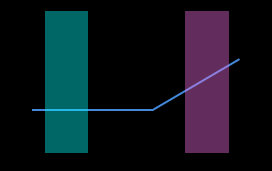
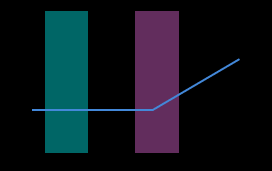
감지 영역이 겹칠 수 있습니다. -
감지 영역을 선택하고 앵커 포인트를 드래그하여 감지 영역의 너비를 조정하십시오. 조정할 때 다음 기준을 참조하십시오.
위의 기준이 충족되면 감지 영역이 최대한 넓어져 기울기 보정을 위한 더 많은 데이터를 제공할 수 있습니다.
-
기울기 각도 아래의 예상되는 기울기 각도에 보정 후 감지 영역의 프로필이 도달해야 하는 각도를 입력합니다.
양수 값은 프로필을 시계 반대 방향으로 회전하며 음수 값은 프로필을 시계 방향으로 회전합니다. 입력 가능한 값 범위는 -45°~45°입니다. 예상되는 기울기 각도의 예시
다음 그림과 같은 대상 물체가 수평 표면에 배치된 경우:
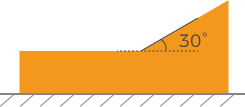
감지 영역의 위치가 서로 다르면 입력해야 하는 예상되는 기울기 각도의 값은 다음과 같습니다.
감지 영역 예상되는 기울기 각도 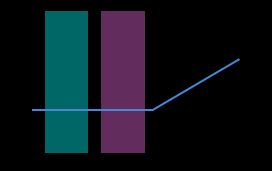
0°
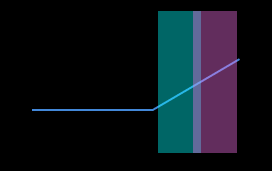
30°
-
보정 버튼을 클릭합니다. 왼쪽 이미지 영역의 녹색 선은 기울기 보정 후 예상되는 기울기 각도로 회전된 프로필을 나타냅니다. 이 프로필이 요구 사항을 충족하는지 확인하십시오.
-
요구 사항을 충족할 수 있으면 적용 버튼을 클릭하여 현재 기울기 보정의 결과를 적용하고 현재 창을 닫습니다.
-
요구 사항을 충족할 수 없으면 단계2~5를 다시 수행하십시오.
-
-
프로파일 모드에서 데이터를 다시 획득하고 프로필 데이터 유형으로 전환하여 높이 보정의 효과를 확인하십시오.
높이 보정
파라미터 설명 |
이 도구는 X축을 중심으로 한 레이저 프로파일러의 회전으로 인해 발생하는 프로필의 높이 오차를 보정하는 데 사용됩니다. |
|---|---|
사용자 유형 |
초보자 , 전문가, 마스터 |
파라미터 값 |
높이 보정 활성화:
높이 보정 비율:
|
조정 설명 |
상세한 작업 설명은 아래의 높이 보정 사용 설명 내용을 참조하십시오. |
높이 보정 사용 설명
이 도구는 X축을 중심으로 한 레이저 프로파일러의 회전으로 인해 발생하는 프로파일의 높이 오차를 보정하는 데 사용됩니다.
아래 그림과 같이 레이저 프로파일러가 X축을 중심으로 회전하면 획득된 프로필의 두 위치 사이의 높이 차이가 실제 차이와 달라집니다.
| 회전 없음 | X축을 중심으로 회전 | |
|---|---|---|
레이저 프로파일러 |
|
|
획득한 프로필 |
|
|
사용 조건
높이 보정을 수행하려면 다음 전제 조건을 충족해야 합니다.
-
게이지 블록과 같이 치수가 알려져 있고 표면이 평평한 대상 물체를 사용하고 대상 물체를 수평 표면에 배치하는 것이 좋습니다.
-
일반적으로 대상 물체의 비교적 완전한 프로필을 획득할 수 있습니다. 프로필이 불완전한 경우 프로파일 모드 내용을 참조하여 다른 파라미터를 먼저 조정하십시오.
-
레이저 프로파일러를 기준으로 대상 물체를 움직이지 않게 유지하십시오.
-
높이 차이를 계산하기 위해 두 표면(예: 게이지 블록의 상단 표면과 게이지 블록이 배치되는 수평 표면)을 선택하고 두 표면의 실제 높이 차이를 확인하십시오.
작업 프로세스
높이 보정을 수행하려면 다음과 같이 작업하십시오.
-
높이 보정 오른쪽의 편집 버튼을 더블클릭하여 높이 보정 창을 엽니다.
-
감지 영역을 선택하고 드래그하며 감지 영역의 위치를 조정합니다. 조정할 때 다음 기준을 충족하는지 확인하십시오.
두 개의 감지 영역에 의해 선택된 프로필은 높이 차이를 계산하는 데 사용되는 두 표면에 각각 대응해야 합니다.
높이 차이를 계산하는 데 사용되는 두 표면
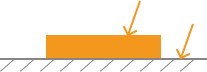
감지 영역
올바른 예시
잘못된 예시
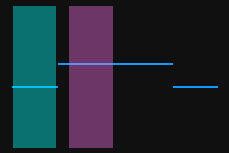
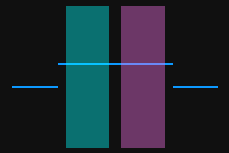
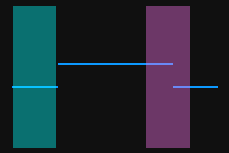
-
감지 영역을 선택하고 앵커 포인트를 드래그하여 감지 영역의 너비를 조정하십시오. 조정할 때 다음 기준을 참조하십시오.
위의 기준이 충족되면 감지 영역이 최대한 넓어져 높이 보정을 위한 더 많은 데이터를 제공할 수 있습니다.
-
높이 차이 아래의 실제 높이 차이에 두 표면 사이의 실제 높이 차이를 입력합니다.
실제 높이 차이의 최솟값은 0.01mm이고, 최댓값은 레이저 프로파일러의 Z축 측정 범위입니다. -
보정 버튼을 클릭합니다. 왼쪽 이미지 영역의 녹색 선은 높이 보정 후의 프로필을 나타냅니다. 이 프로필이 요구 사항을 충족하는지 확인하십시오.
-
요구 사항을 충족할 수 있으면 적용 버튼을 클릭하여 현재 높이 보정의 결과를 적용하고 현재 창을 닫습니다.
-
요구 사항을 충족할 수 없으면 단계2~5를 다시 수행하십시오.
-
-
프로파일 모드에서 데이터를 다시 획득하고 프로필 데이터 유형으로 전환하여 높이 보정의 효과를 확인하십시오.