インストール説明
本節では Mech-DLK のインストールと使用前提を紹介します。
Mech-DLK をインストールする
-
Mech-MindダウンロードセンターでMech-DLKインストールパッケージをダウンロードすることができます。
-
Mech-DLK Installer x.x.x.exeファイルをダブルクリックして指示に従って Mech-DLK をインストールします。
ソフトウェア前提条件
ソフトウェアを正常に使用できるように以下の操作を実行してください。
インターフェイスとドライバーを確認する
Windows オペレーティングシステムの コントロールパネル で以下のことを確認します:
-
ネットワークとインターネット:他のデバイスを接続するために使用されるネットワーク インターフェイスが正常に機能していることを確認します。
-
デバイスマネージャー:ネットワークアダプターとディスプレイアダプターをクリックし、ネットワーク インターフェイスと GPU に必要なドライバーがインストールされていることを確認します。
ソフトウェア ライセンスの設定
Mech-Mindは Wibu-Systems の CodeMeter を使用します。CodeMeter のインストールパッケージはソフトウェアのインストールパッケージに含まれています。
-
「ドングル」を IPC に差し込みます。
-
ソフトウェア インストーラーを実行して CodeMeter をインストールします。
-
CodeMeter が実行していることを確認します。CodeMeter のアイコン
 がシステムパレットに表示されていることを確認します。
がシステムパレットに表示されていることを確認します。
Windows Defender ファイアウォールを無効にする
Windows Defender ファイアウォールは、ネットワーク インターフェイスを介したソフトウェアと外部デバイス間の通信に影響を与える可能性があります。以下の操作を実行してください:
-
コントロールパネルで を順番にクリックします。
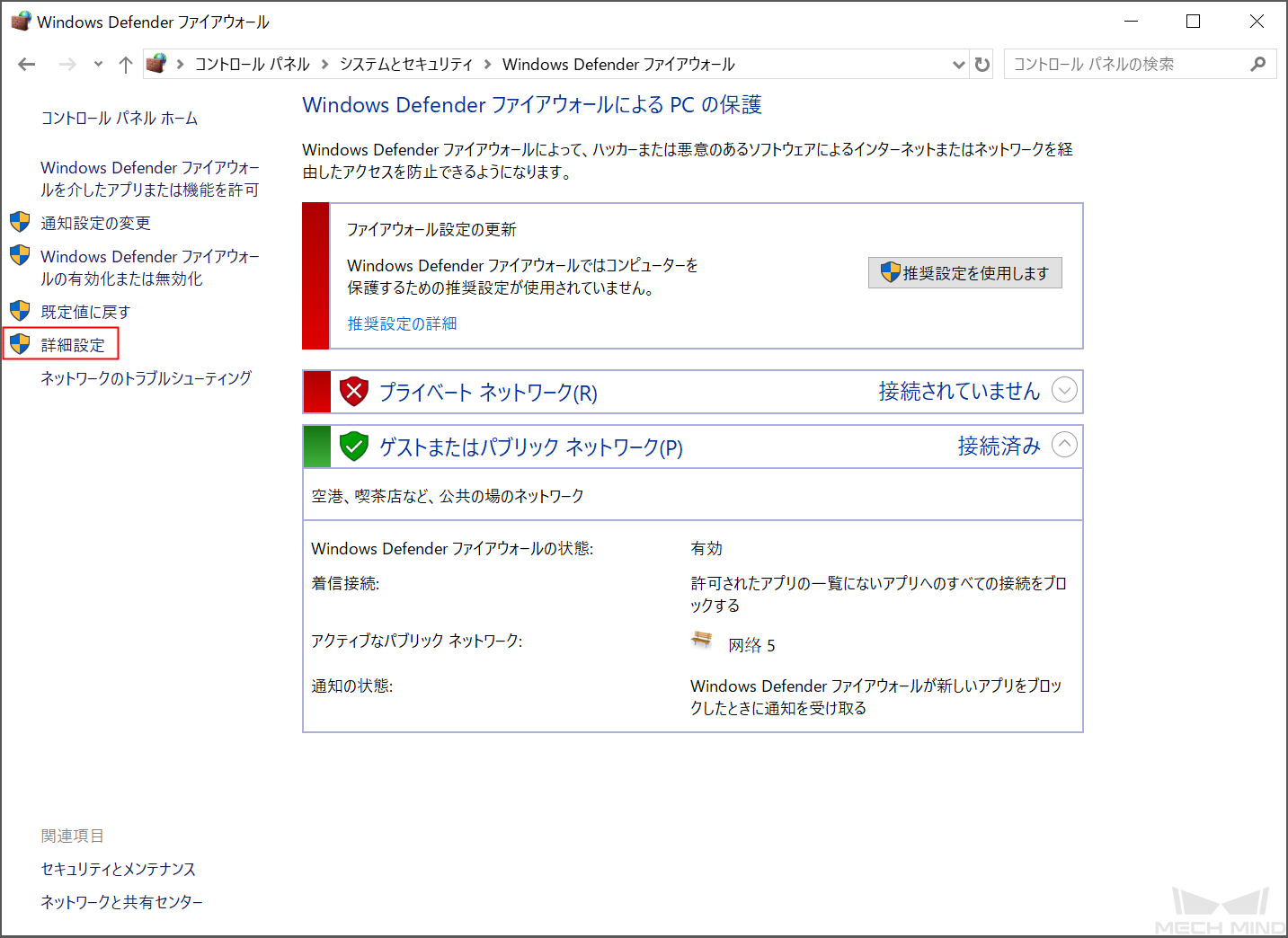
-
表示されたウィンドウで Windows Defender ファイアウォールのプロパティ をクリックします。
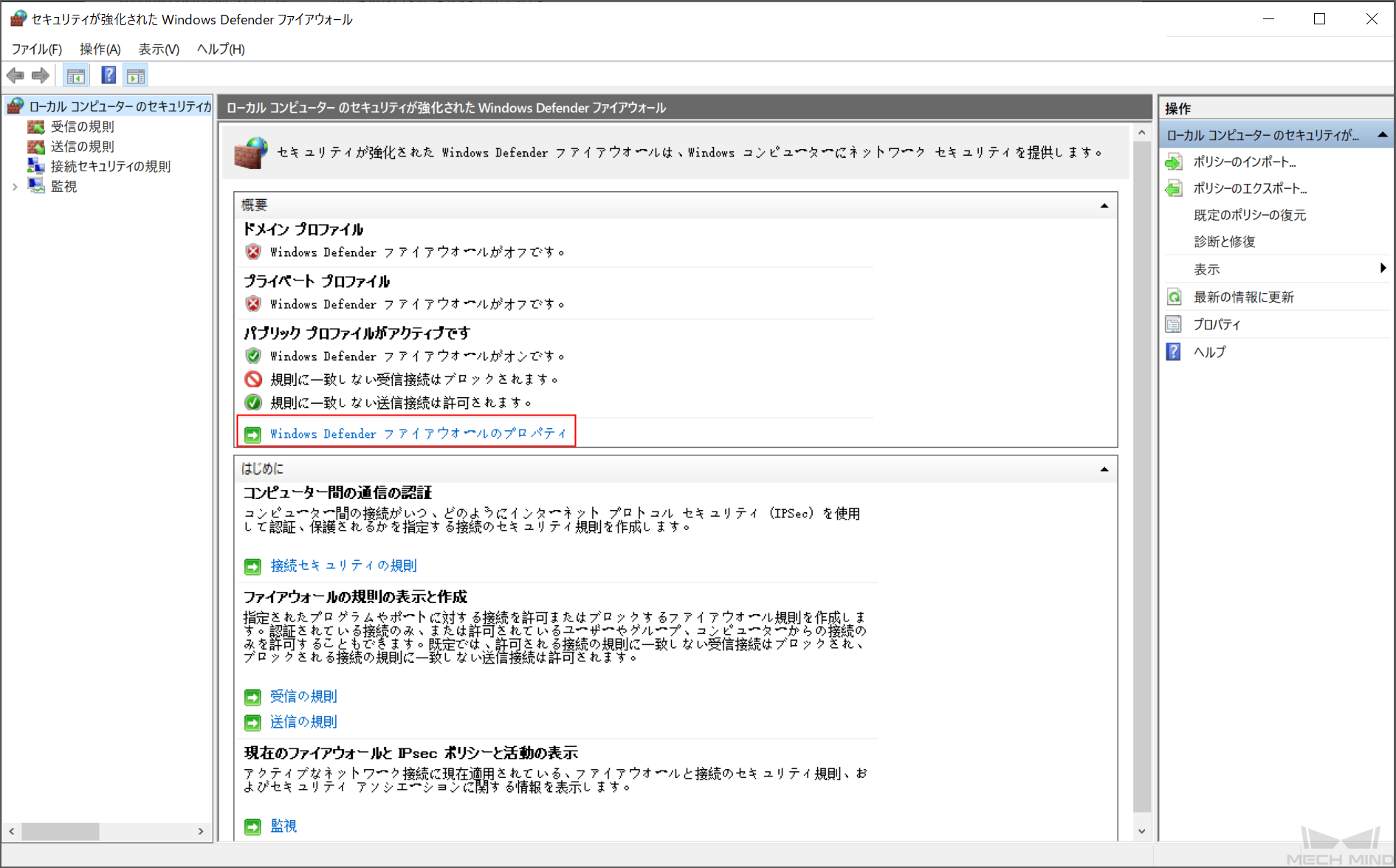
-
ドメインプロファイル タブで 保護されているネットワーク接続 の右側にある カスタマイズ をクリックします。
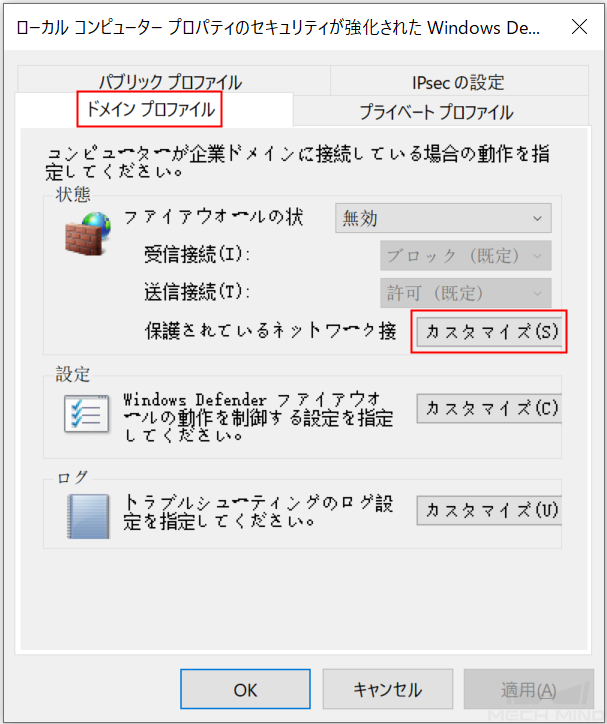
-
表示されたウィンドウでネットワーク接続をすべてオフにしてから OK をクリックします。

-
プライベートプロファイル と パブリックプロファイル タブで手順 3 と 4 を実行します。
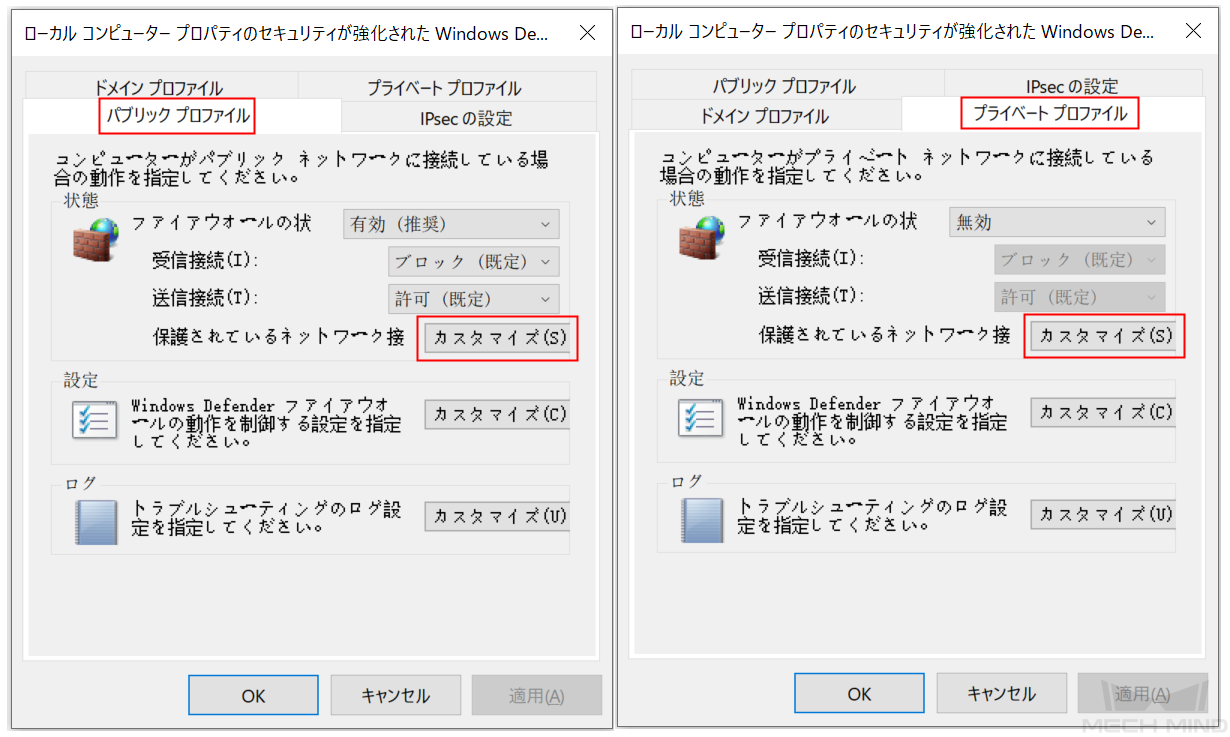
Windows Update を停止する
Windows は、更新を実行するために IPC を強制的にシャットダウンまたは再起動するので正常な使用に影響を与えます。予期しないダウンタイムを防ぐために、Windows Update を無効にすることを推奨します。
| Windows Update を有効にした場合、IPC が使用中にシャットダウンまたは再起動が発生しないように Windows Update のアクティブ時間を設定するなど、措置を講じてください。 |
Windows Update を無効にする
-
コンピュータのタスクバーをクリックして サービス を検索します。
-
サービス をクリックして表示されたウィンドウで Windows Update をダブルクリックして Windows Update のプロパティ を表示します。
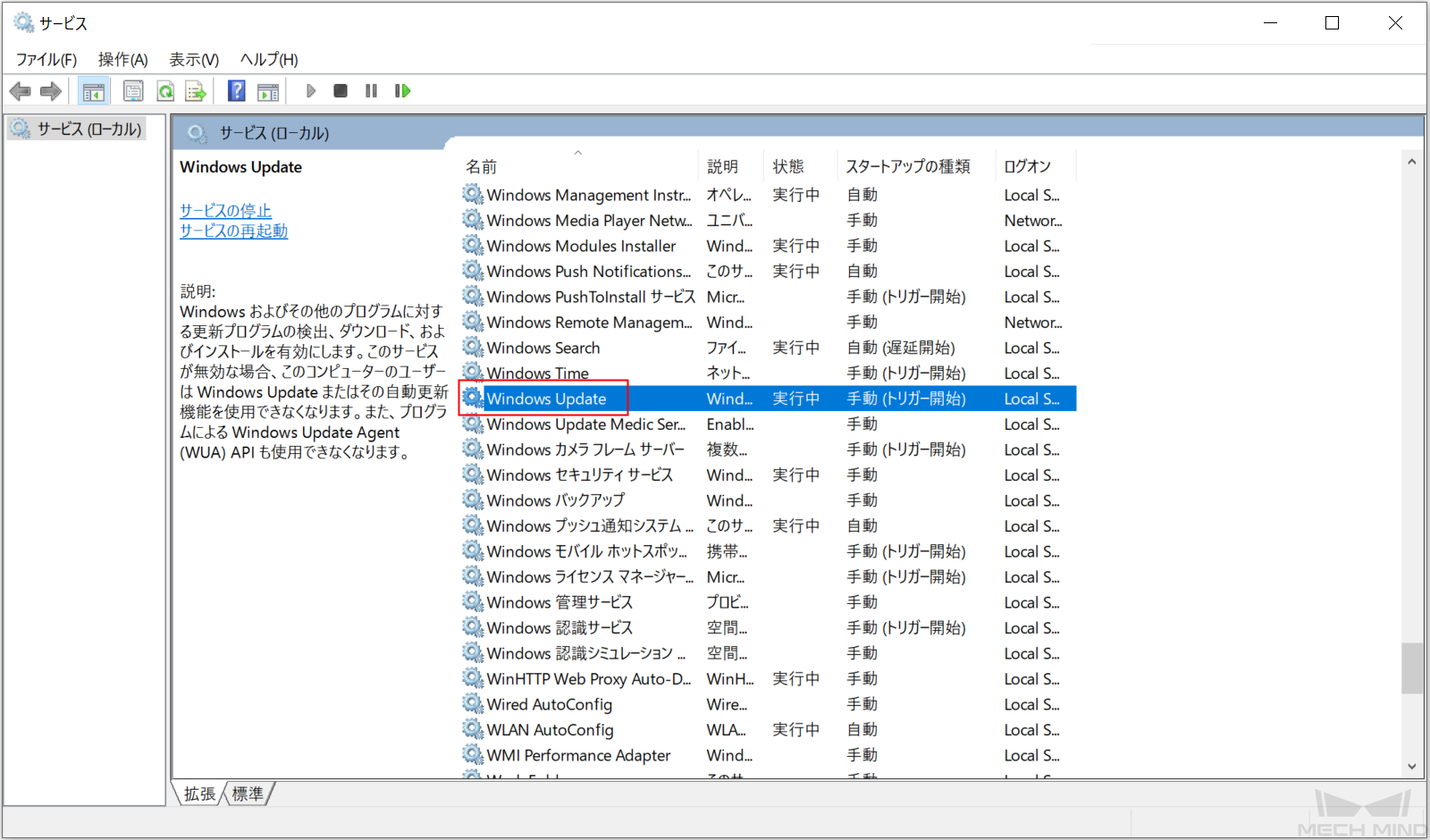
-
停止 をクリックします。
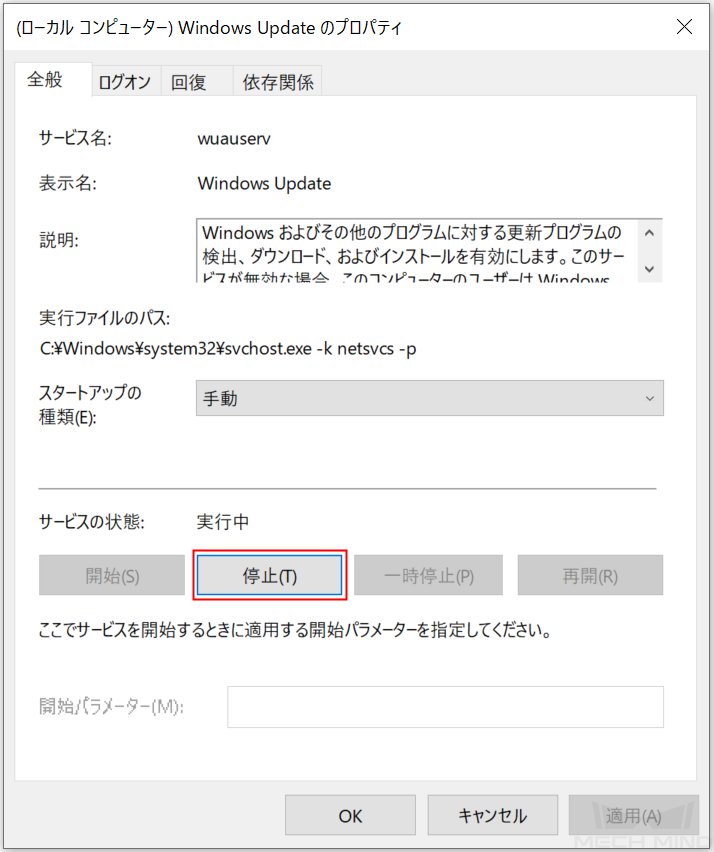
-
スタートアップの種類 に 無効 を選択して 適用 をクリックします。
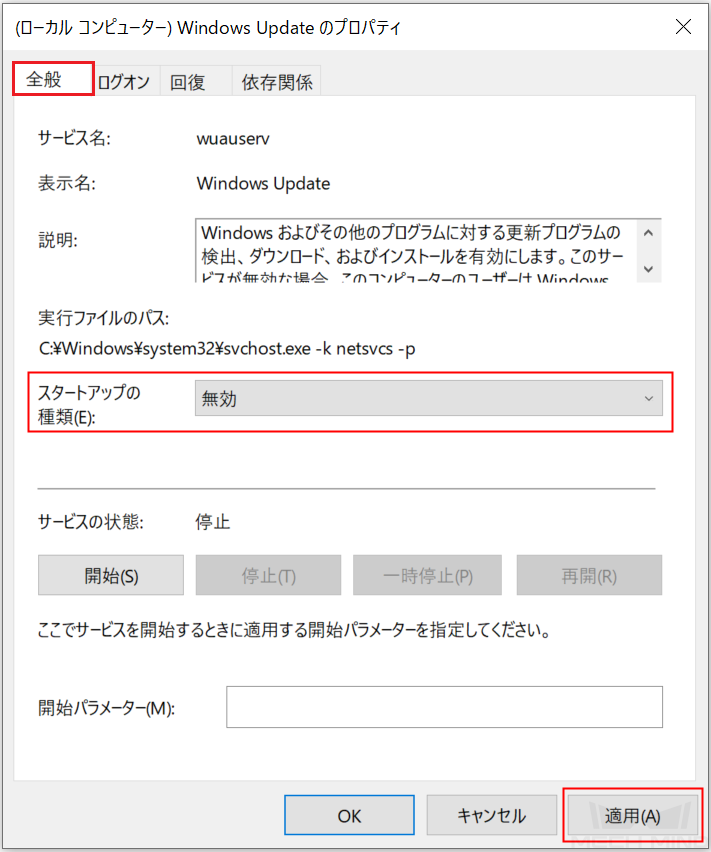
-
回復 タブをクリックしてサービスが失敗した場合のコンピューターの応答を全部 何もしない に設定して OK をクリックします。
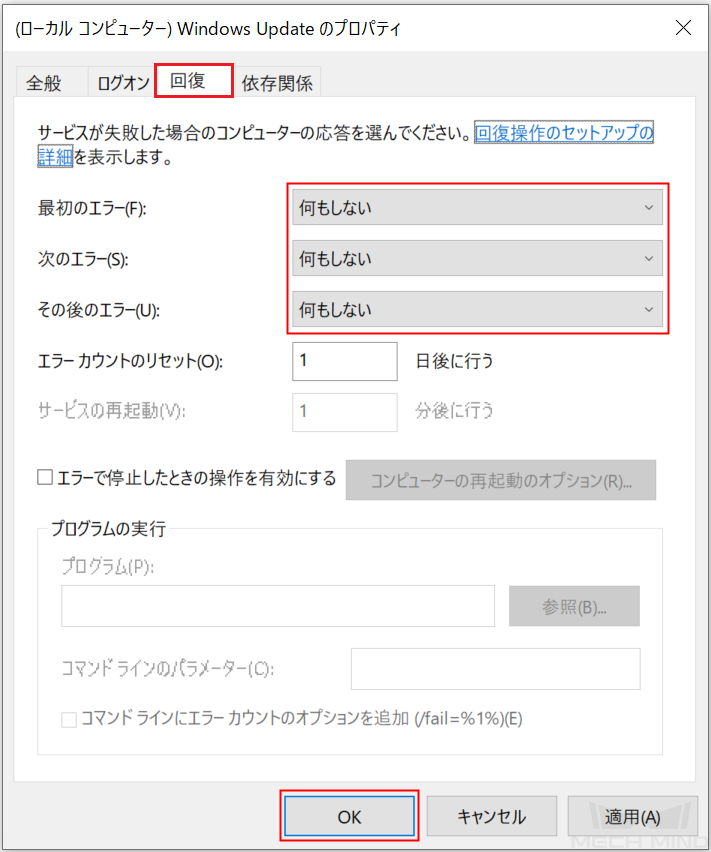
Windows Update Medic Service を無効にする
Windows Update Medic Service を有効にすると、コンピューターは継続的に更新プログラムを受信します。Windows Update を無効にしても Windows Update Medic Service は Windows Update を有効にします。Windows Update Medic Service を無効にしなければなりません。
Windows Update Medic Service を無効にするには、レジストリエディターで次の操作を行います。
-
コンピュータのタスクバーをクリックして レジストリエディター を検索して開きます。
-
左側で HKEY_LOCAL_MACHINE¥SYSTEM¥CurrentControlSet¥Services¥WaaSMedicSvc に入ります。右側で Start を右クリックし、ショートカットメニューで 修正 をクリックします。
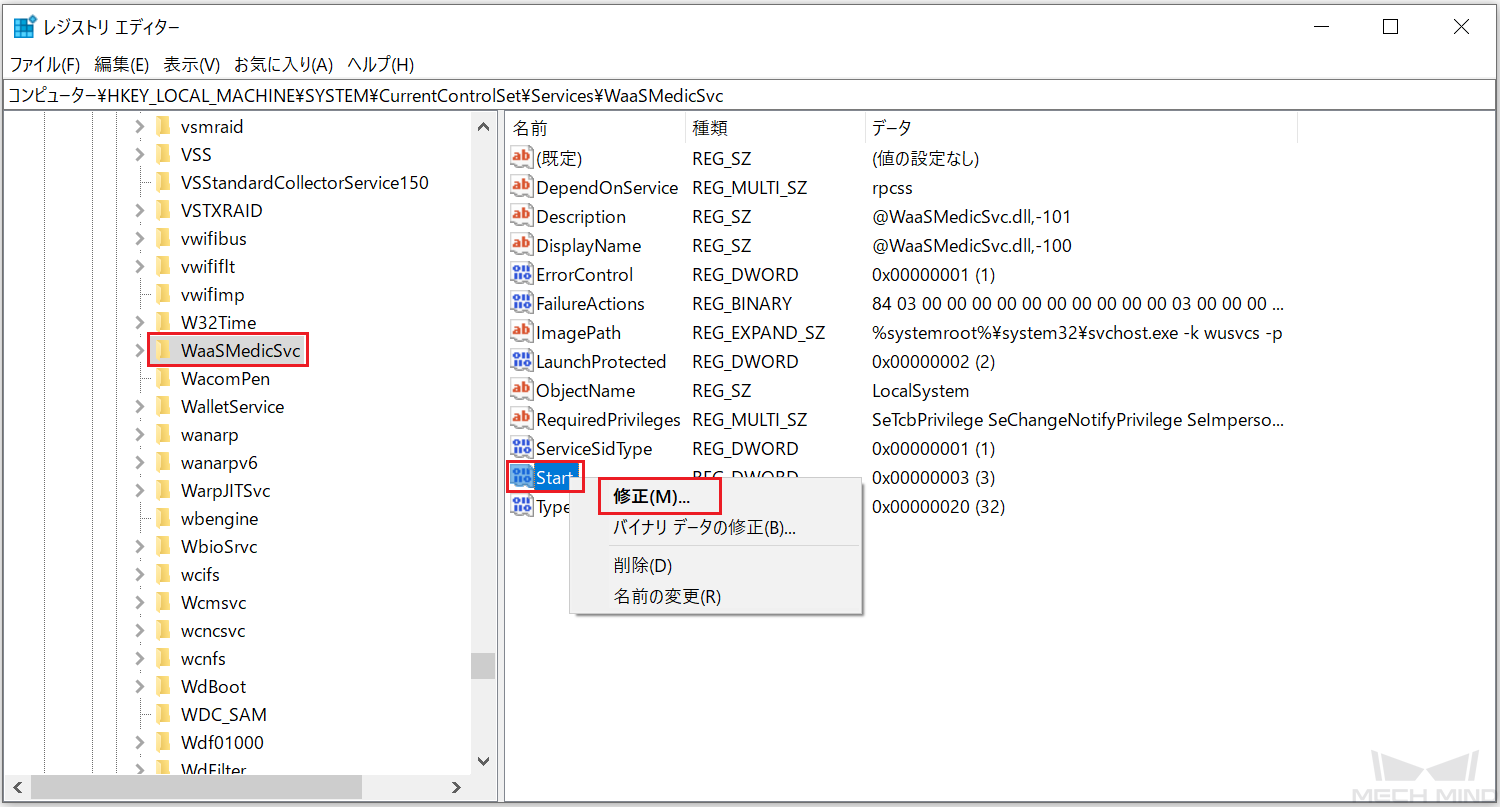
-
表示されたウィンドウで 値のデータ を 4 にして OK をクリックします。
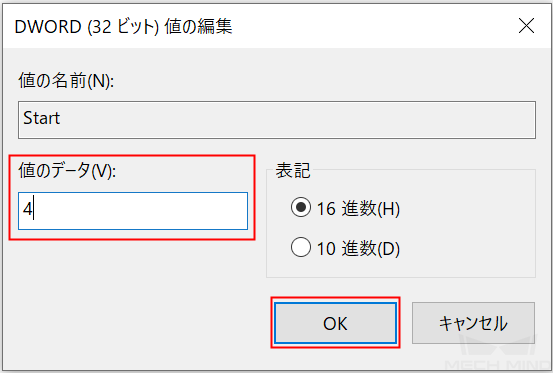
-
FailureActions を右クリックしてショートカットメニューで 修正 をクリックします。
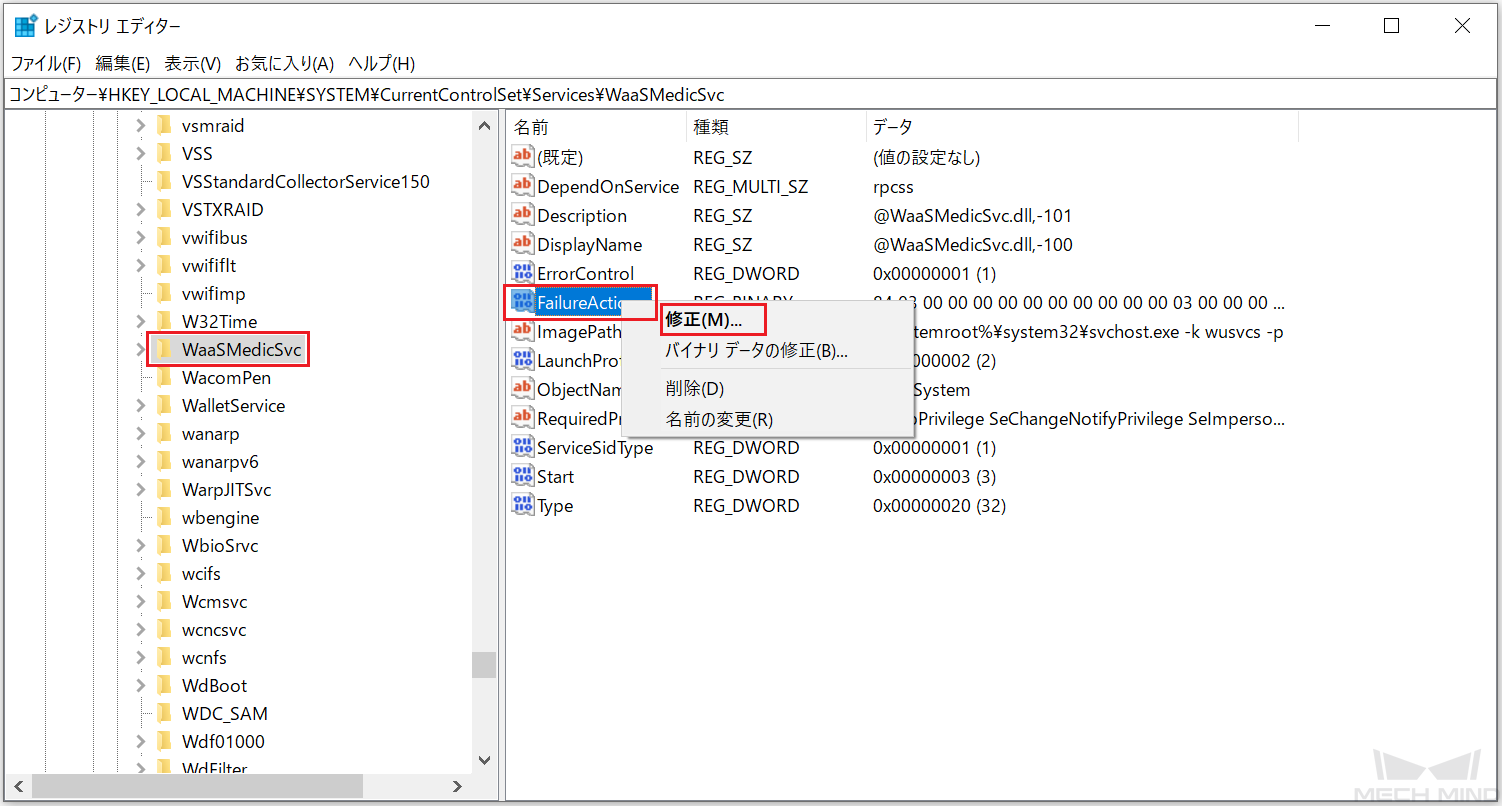
-
表示されたウィンドウで下図に赤枠の中の数字を 01 にして OK をクリックします。
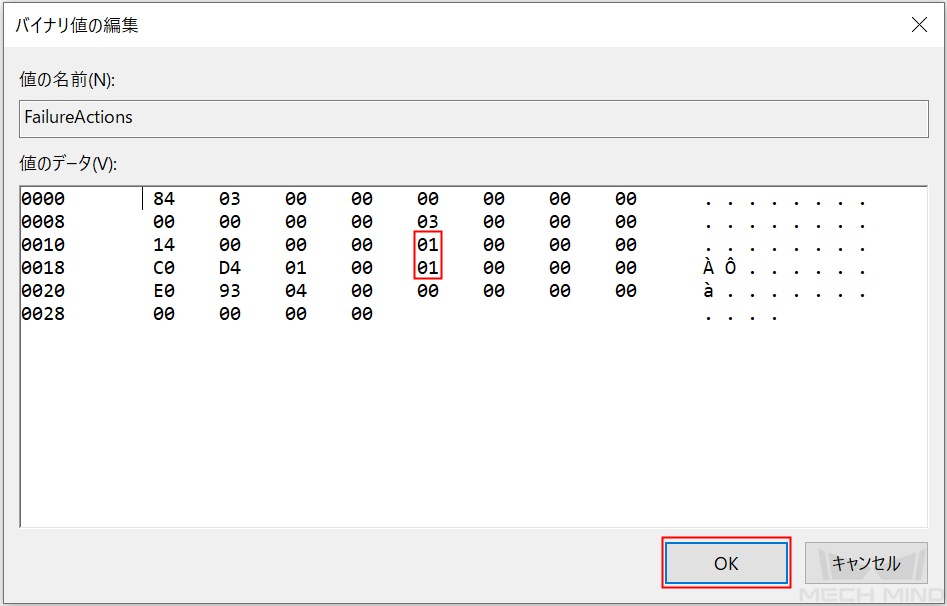
-
サービス に戻り、Windows Update Medic Service をダブルクリックして開きます。
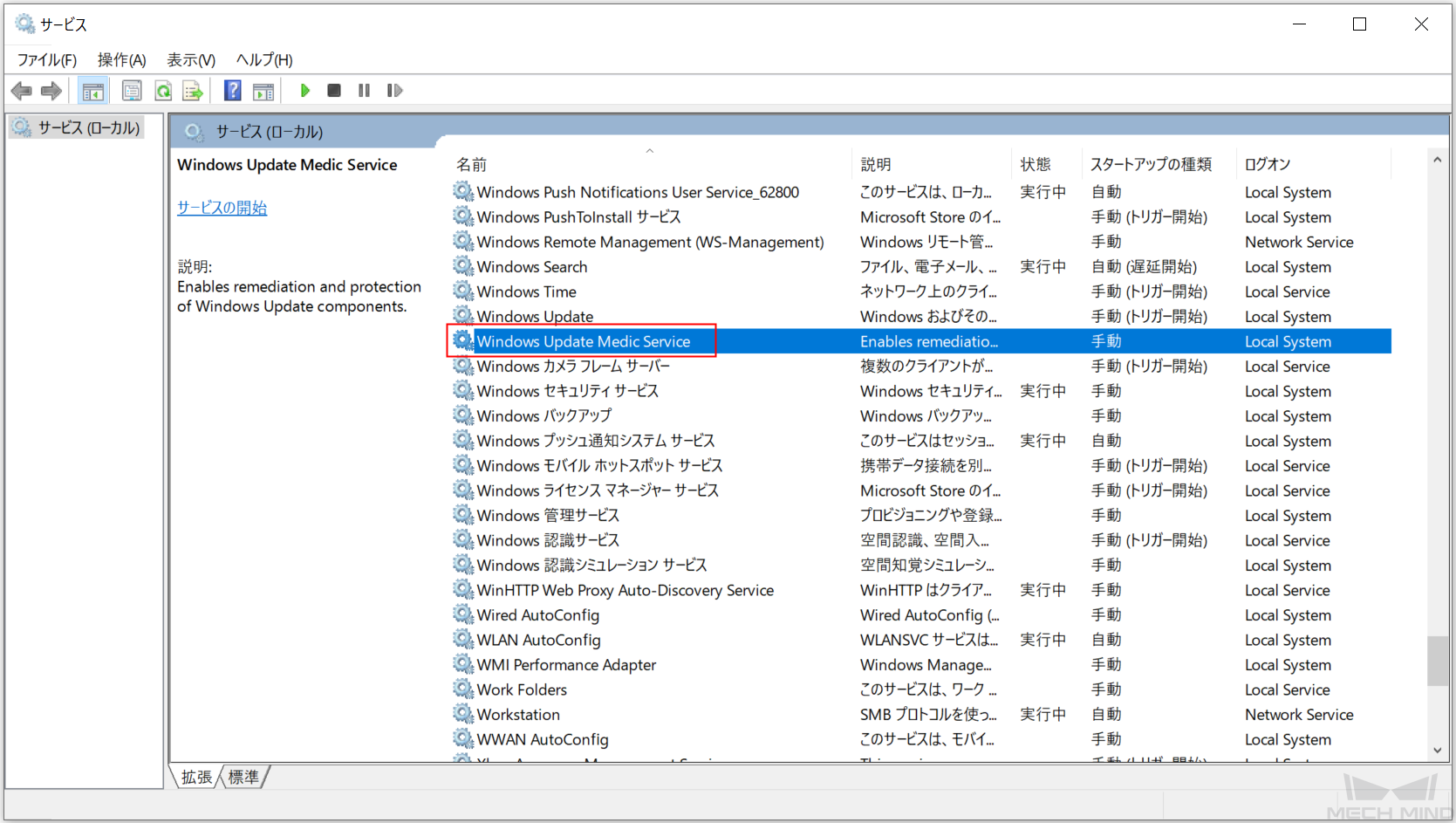
-
修正の確認:全般タブでスタートアップの種類が無効になり、回復タブでサービスが失敗した場合のコンピューターの応答が全部「何もしない」になっていることを確認します。
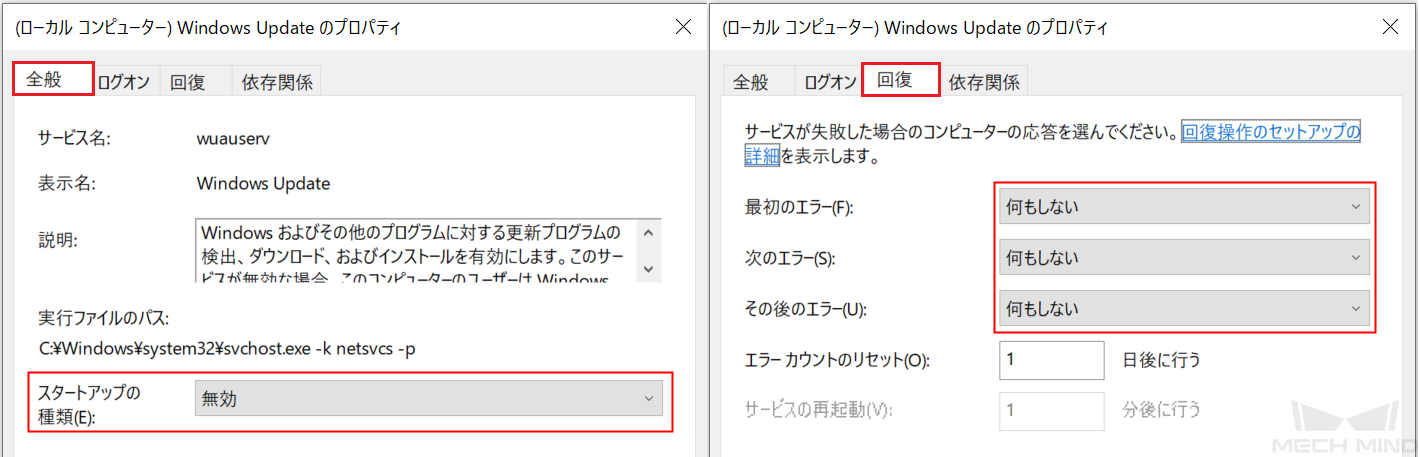
以上の操作を完了したあと、Mech-DLK を使用できます。