インストールガイド
インストールの手順
-
初めてインストールする場合、以下の手順でインストールしてください。

-
Mech-DLK をすでにインストールした(2.3.0 以上)場合、ソフトウェアのアップグレードやソフトウェアの修復、インストールコンポーネントの変更、ソフトウェアのアンインストールをご参照ください。
システム要件
Mech-DLK を実行するデバイスは、以下の要件を満たす必要があります。
ライセンスドングル |
Standard |
|---|---|
オペレーティングシステム |
Windows 10 以上 |
CPU |
Intel® Core™ i7-6700 以上 |
メモリ |
16 GB 以上 |
グラフィックカード |
GeForce RTX 3060 以上 |
グラフィックカードのドライバー |
バージョン 472.50 以上 |
| Pro-Run バージョンには、Mech-DLK SDK 実行、ラベル付け、実行モードの機能があります。Pro-Train バージョンにはモジュールの接続、ラベル付け、トレーニング、検証、Mech-DLK SDK 実行機能があります。Standard バージョンにはラベル付け、トレーニング、検証の機能があります。 |
|
Mech-DLK を使用する場合、使用するモニターの解像度と表示スケールは以下の対応関係に従ってください。下表以外の解像度と表示スケールを持つモニターを使用する場合、表示に問題が生じる可能性があります。 2つのモニターを使用する場合、両方のモニターの解像度と表示スケールが同じであることを確認してください。
|
グラフィックカード性能
-
6.1 以上の処理能力。
-
ここをクリック してグラフィックカードの計算能力を確認できます。下図に示しています。
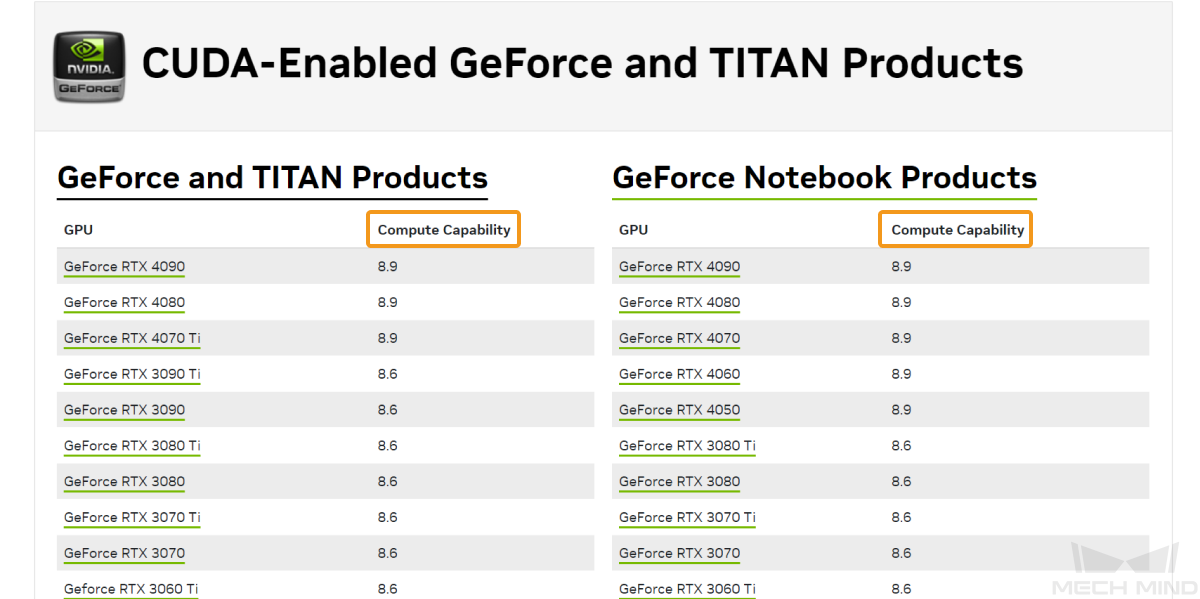
Mech-DLK インストールパッケージをダウンロードする
Mech-DLK のインストールパッケージの取得は、Mech-Mind ダウンロードセンターからダウンロードするか、Mech-Mind のプリセールスエンジニアまたは営業担当者にお問い合わせください。
ソフトウェアをインストールする
インストールパッケージの整合性を検査する
ソフトウェアのインストールパッケージは転送中またはダウンロード中に破損する可能性があるため、ソフトウェアをインストールする前に、その整合性を検査する必要があります。整合性を検査するために、CRC-32 検査コードが提供されます。CRC-32 検査コードはダウンロードページから取得できます。
| CRC-32 値を計算するために 7-Zip ソフトウェアをインストールして使用してください。 |
インストールパッケージの整合性を検査するには、下記の手順に従って操作してください。
-
ダウンロードしたソフトウェアのインストールパッケージを、指定したディレクトリ(D:¥ など)にコピーします。
-
ソフトウェアのインストールパッケージを解凍します。展開後、ソフトウェアのインストールファイル(
Mech-DLK Installer 2.5.2.exe)および content フォルダが表示されます。展開後、ソフトウエアのインストールファイルおよび「content」フォルダを移動しないでください。 -
7-Zip を開き、アドレスバーを使用してソフトウェアのインストールパッケージがあるディレクトリに移動します。
-
ソフトウェアのインストールパッケージを選択した後、メニューバーで を選択し、CRC-32 値を計算します。
-
計算された CRC-32 値が、ダウンロードページに記載されている CRC-32 値と同じであることを確認します。
-
手順 3~5 を繰り返して、展開されたソフトウェアのインストールファイルおよび content フォルダの CRC32 値を計算して確認します。
CRC-32 値が異なる場合は、ソフトウェアインストールパッケージを再度ダウンロードしてください。
ソフトウェアをインストールする
| 2.3.0 バージョン以上の Mech-DLK をインストールした場合、ソフトウェアのアップグレードを参照してソフトウェアをアップグレードすることができます。 |
Mech-DLK をインストールには、以下の手順を実行してください。
-
ソフトウエアのインストールファイル(.exeファイル)をダブルクリックし、Mech-DLK セットアップウィザードを起動します。すると、 ようこそ画面が表示されます。
-
ようこそ 画面で製品の紹介を閲覧し、次へ をクリックします。
-
使用許諾契約 画面で使用許諾契約を注意深く読み、使用許諾契約の条項に同意しますにチェックを入れて、次へをクリックします。
-
製品の選択画面でインストールする製品(Mech-DLK 2.5.2)を選択し、デスクトップにショートカットを作成(推奨)にチェックを入れてから、次へをクリックします。
-
パスの設定画面でインストールパスを設定します。インストールパス(D:¥project など)を変更したい場合は、「変更」をクリックしてパスを選択し、次へ をクリックします。
インストールパスを変更しない場合、初回インストール時はデフォルトで
C:¥Mech-Mind¥Mech-DLK-2.5.2パスにインストールされます。 -
インストールする前の確認 画面で、インストールする製品を確認したら インストール をクリックします。
-
インストール画面でインストールが完了するまで待ちます。
-
インストールが完了したら、完了画面で完了をクリックします。
|
インストールに失敗した場合は、完了画面に表示されるエラーメッセージとインストールに関するよくある問題を参照して、問題のトラブルシューティングを行ってください。 |
|
初めてソフトウェアを開いたとき、使用しているデバイスにセキュリティ警告がポップアップ表示されたら、アクセスを許可するをクリックしてソフトウェアをファイアウォールのホワイトリストに追加します。 |
ドングルを差し込む
インストール後、ドングルを使用しているデバイスに差し込んでからソフトウェアが正常に使用できます。ドングルを抜くと使用できなくなります。
| ドングルにはソフトウェア使用を許可するライセンスがあり、デバイスに差し込むとライセンスは自動的に読み取られます。ドングルがない場合に、Mech-Mind の販売担当者にご連絡ください。 |
ソフトウェアを正常に起動できない場合、デバイスを再起動するか、インストールに関するよくある問題の指示に従ってください。それでも問題が解決しない場合は、Mech-Mind のテクニカルサポートにお問い合わせください。
ソフトウェアを実行する
ソフトウェアを起動してから CodeMeter が実行していることを確認します。CodeMeter のアイコン ![]() がシステムパレットに表示されていることを確認します。
がシステムパレットに表示されていることを確認します。
| ライセンスの有効期限が近づくと CodeMeter は通知します。許可の更新・検査の操作については、ソフトウェアライセンスをお読みください。 |
これでソフトウェアが正常に実行できます。初めてのモデルトレーニングを参照して使ってみましょう。
ソフトウェアをアップグレードする
|
ソフトウェアをアップグレードするには、下記の手順に従って操作してください。
-
ダウンロードした新しいバージョンのインストールパッケージを、指定したディレクトリ(D:¥project など)にコピーして展開します。
-
ソフトウエアのインストールファイル(.exeファイル)をダブルクリックし、Mech-DLK セットアップウィザードを起動します。すると、アップグレード画面が表示されます。
-
アップグレード画面でアップグレードして過去バージョンを削除を選択します。
過去バージョンを保持するには、この手順を実行する前に、過去バージョンのインストールフォルダ名を変更してください。 -
アップグレードが完了するまで待ちます。
ソフトウェアを修復する
Mech-DLK に異常が発生して正常に使用できない場合は、修復機能を使用してソフトウェアを再インストールしてください。
ソフトウェアを修復するには、下記の手順に従って操作してください。
-
ソフトウエアのインストールファイル(.exeファイル)をダブルクリックし、Mech-DLK セットアップウィザードを起動します。すると、メンテナンス画面が表示されます。
-
メンテナンス画面で修復をクリックします。
-
ソフトウェアの修復が完了するまで待ちます。
インストールコンポーネントを変更する
インストール後、コンポーネントを変更する場合に以下の操作を実行します。
-
ソフトウエアのインストールファイル(.exeファイル)をダブルクリックし、Mech-DLK セットアップウィザードを起動します。すると、メンテナンス画面が表示されます。
-
メンテナンス 画面で変更をクリックします。
-
製品の選択画面で新しくインストールする必要がある製品またはコンポーネントにチェックを入れるか、アンインストールする製品またはコンポーネントのチェックを外します。
-
その後のインストールが完了するまで待ちます。
ソフトウェアをアンインストールする
以下の 2つの方法で Mech-DLK をアンインストールします。
-
セットアップウィザードを使用してアンインストール(推奨)
-
コントロールパネルを使用してアンインストール
使用許諾契約
Mech-DLK の使用許諾契約については、エンドユーザーライセンス契約をご参照ください。
インストールに関するよくある問題
問題一:インストールパッケージが正常に起動できない
問題
インストールファイルを実行した後、セットアップウィザードが正常に起動しないか、起動画面が一瞬消えます。
考えられる原因
システムドライブの空き容量が不足しています。
問題解決の手順
システムドライブの空き容量がインストールパッケージのサイズよりも大きいかどうかを確認します。
-
空き容量がインストールパッケージのサイズよりも少ない場合は、ソフトウェアのインストールに十分な容量を増やしてから再度インストールしてください。それでも解決しない場合は、Mech-Mind のテクニカルサポートにお問い合わせください。
-
使用可能な空き容量がインストールパッケージのサイズよりも大きい場合は、Mech-Mind のテクニカルサポートにお問い合わせください。
問題二:インストールできない
問題
ソフトウェアのインストール中に、「インストールに失敗しました」というエラーメッセージが表示されます。
考えられる原因
-
インストールパッケージが破損しているか、ファイルが見つかりません。
-
ユーザーは管理者権限がありません。
-
他のアプリケーションのインストールが実行されているか、Windows システムが自動的に更新されています。
-
その他の原因。
問題解決の手順
-
インストールパッケージを再度取得し、整合性を検査 してからインストールを再試行します。
-
解決した場合、トラブル対処は終了します。
-
それでも解決しない場合は、手順 2 に進みます。
-
-
インストールパッケージを右クリックで「管理者として実行」を選択します。
-
解決した場合、トラブル対処は終了します。
-
それでも解決しない場合は、手順 3 に進みます。
-
-
他のアプリケーションのインストールまたは Windows システムの自動更新が完了するのを待ってから、インストールを再試行します。
-
解決した場合、トラブル対処は終了します。
-
それでも解決しない場合は、手順 4 に進みます。
-
-
デバイスを再起動し、ソフトウェアを再度インストールします。
-
解決した場合、トラブル対処は終了します。
-
それでも解決しない場合は、完了画面の「インストールログ」リンクをクリックします。取得したインストールログを Mech-Mind のテクニカルサポートに送信してください。
-