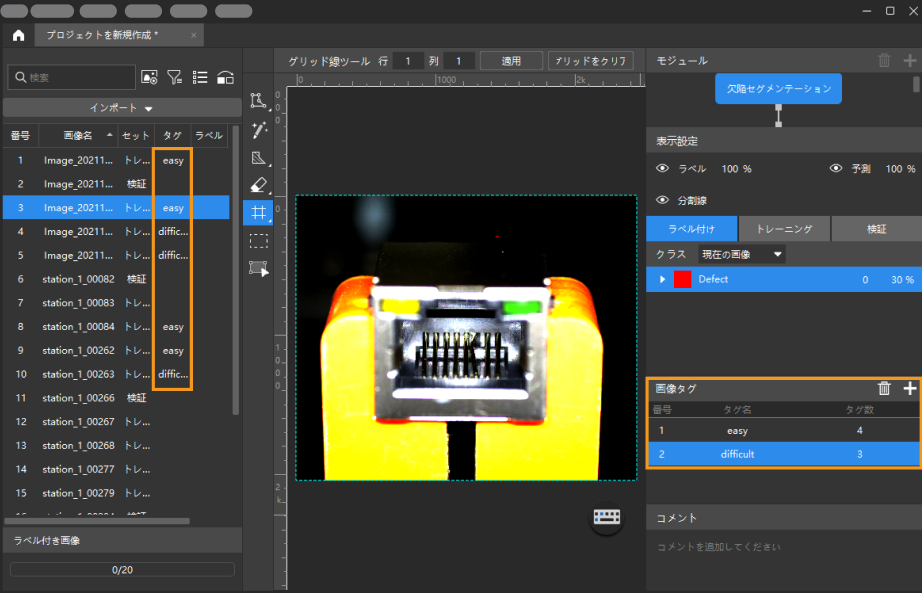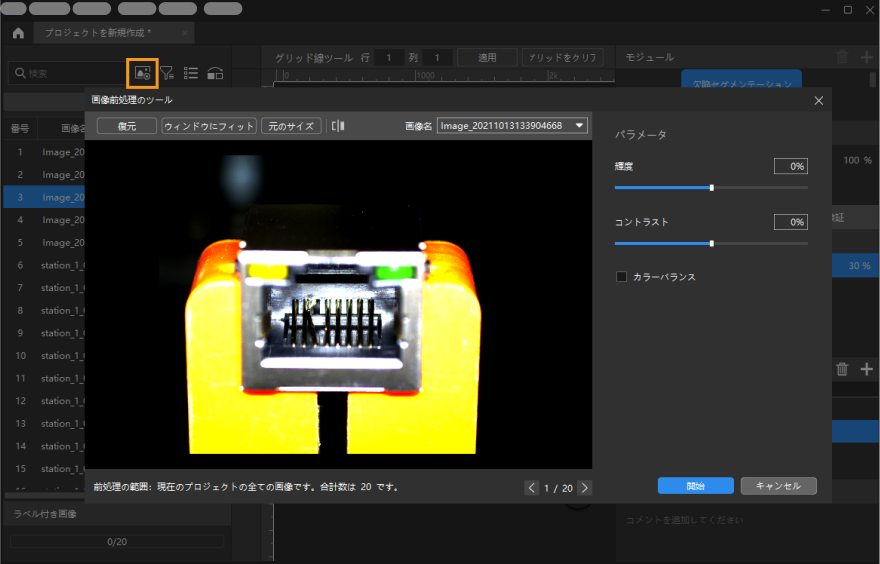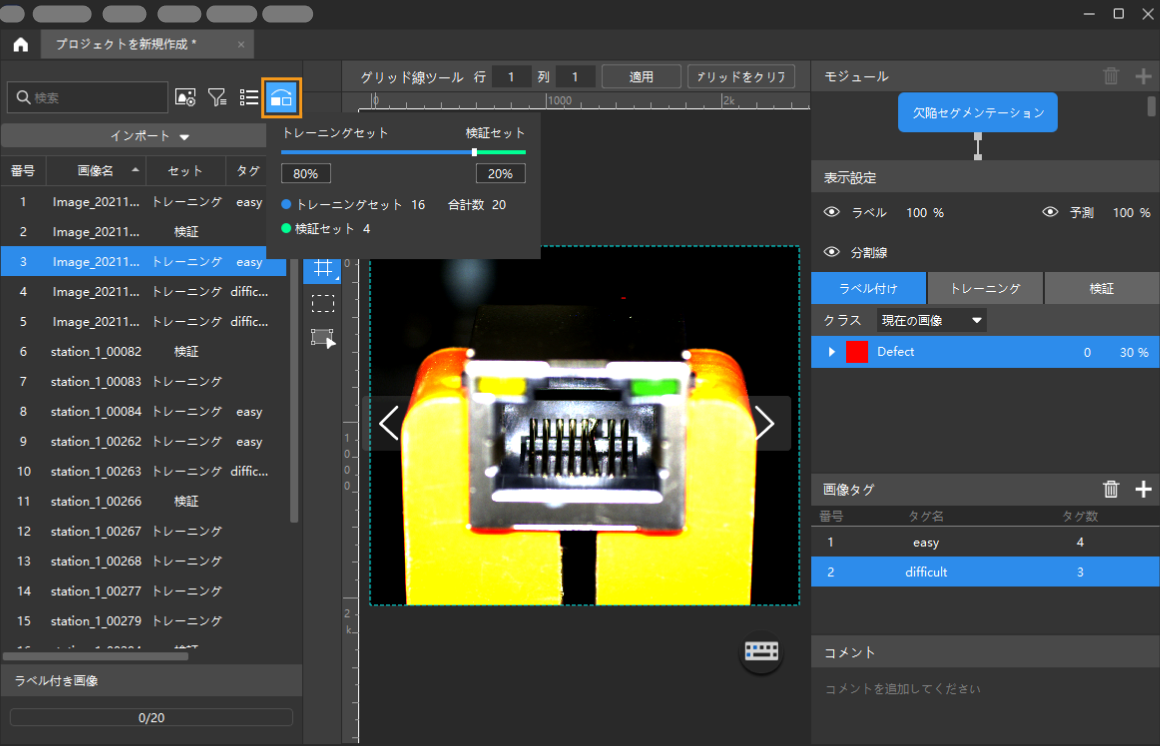データの処理
画像のフィルタリング
ニーズに応じて画像をフィルタリングすることができます。
代表的な使用シーン
-
データセット分割結果を確認します。データセットを分割した後、データセットのタイプからフィルタリングを実行することで各データセットを確認できます。
-
データのラベル付け結果を確認します。ラベル付けを実行するときに、データセットをフィルタリングすることでラベル付けの進捗と結果を確認することができます。
-
モデル予測の結果を検証します。モデルを検証したあと、結果のタイプからフィルタリングすることで検証の結果を確認することができます。例えば、欠陥セグメンテーションのモデル予測に間違った場合、過検出 または 見逃し を選択して間違ったモデル予測が間違ったラベルに起因するかを確認できます。
プレビューモードを切り替える
デフォルトではリスト表示ですが、![]() をクリックするとアイコン表示に切り替えます。
スライダーをドラッグすることでアイコンのサイズを調整できます。再度クリックするとリスト表示に戻します。
をクリックするとアイコン表示に切り替えます。
スライダーをドラッグすることでアイコンのサイズを調整できます。再度クリックするとリスト表示に戻します。
画像タグ
画像タグ機能を使用することで画像の用途によって大量の画像を管理することができます。
代表的な使用シーン
-
欠陥セグメンテーションモジュールを使用するとき:
画像に数種類の欠陥があるとき、欠陥の特徴によってタグを付けます。
現在の画像に欠陥があるかどうかを判断できないとき、まず画像にタグを付けてから改めて判断することができます。
-
モデル検証後、画像をモデルの最適化に使用するために検証の結果が良くない画像にタグを付けます。
使用手順
-
画像タグを作成
-
「画像タグ」パレットの+をクリックします。(「画像タグ」パレットはソフトウェアインターフェイスの右下にあります。)
-
すると作成されたタグはデフォルトで「imageTag1」と名付けられます。ダブルクリックすると編集できます。
-
以上の手順を繰り返して複数のタグを追加できます。
-
タグを選択して
 をクリックして削除します。削除すると対応する画像のタグは全部クリアされます。
をクリックして削除します。削除すると対応する画像のタグは全部クリアされます。
-
-
-
画像にタグを付ける
-
画像リストで一枚あるいは数枚の画像をクリックして選択します。
-
「画像タグ」のタグをクリックすると選択された画像にタグが付けられます。
-
Ctrl あるいは Shift をクリックすると複数の画像を選択できます。
-
画像リストにタグが付けられた画像を右クリックして タグをクリア をクリックするとこの画像のタグをクリアします。
-
-