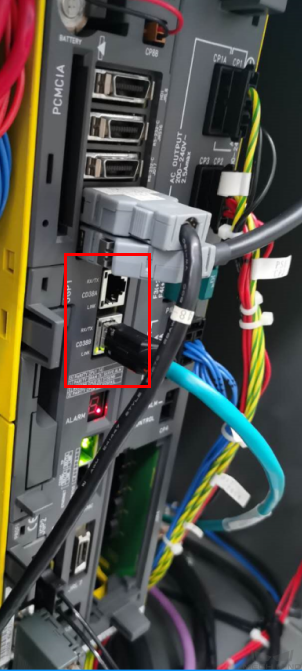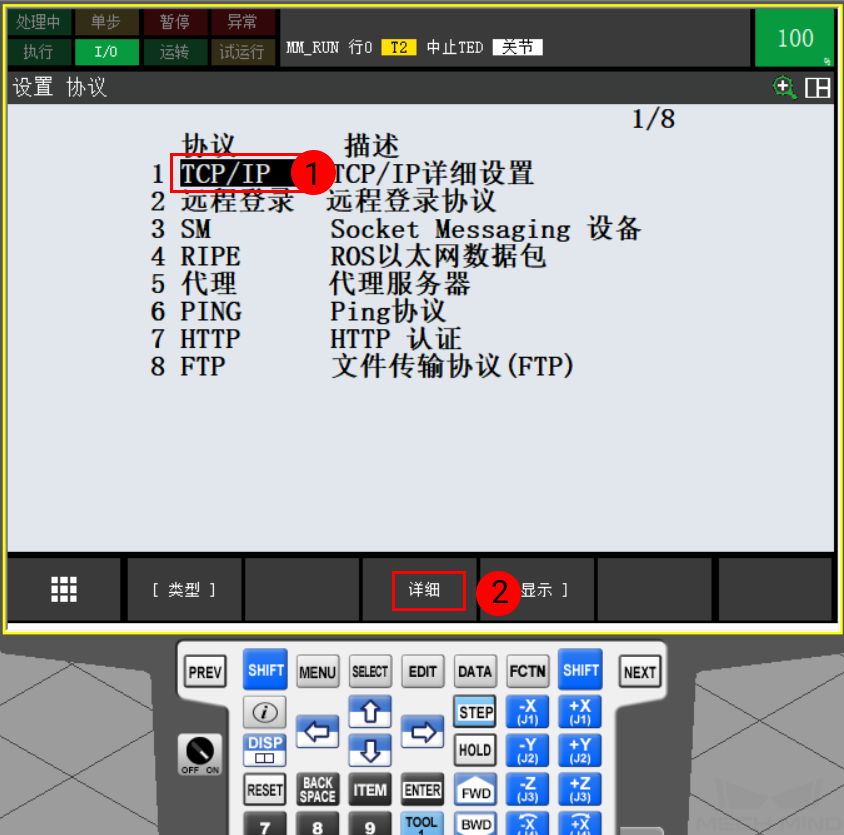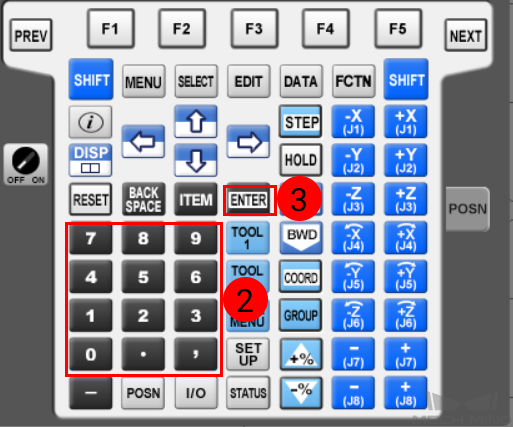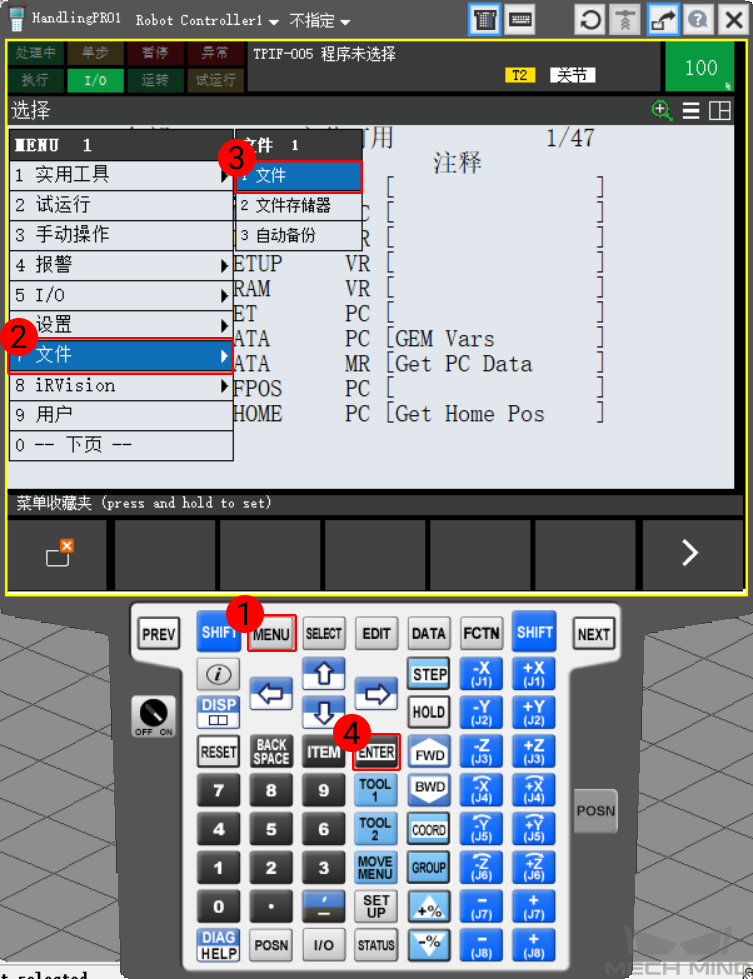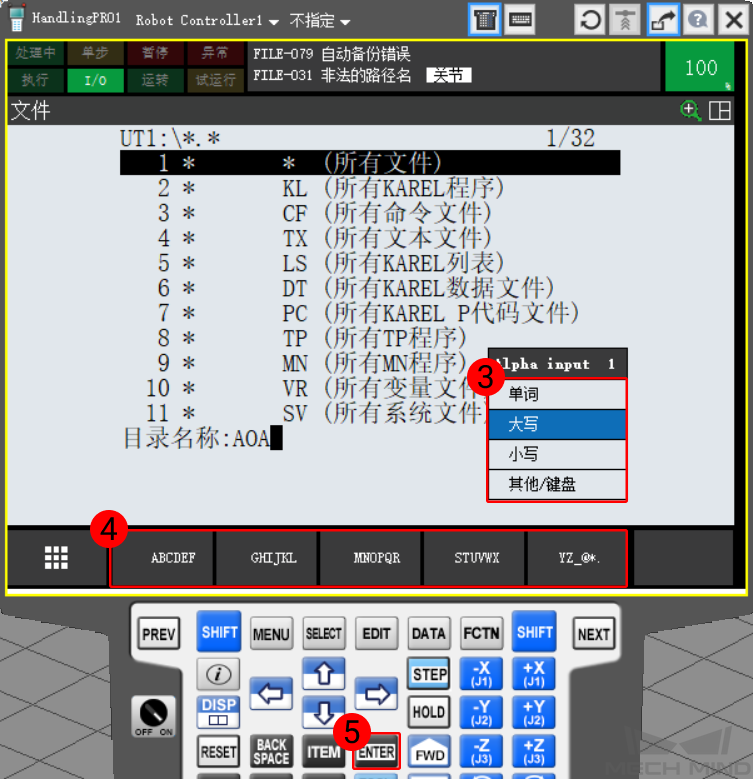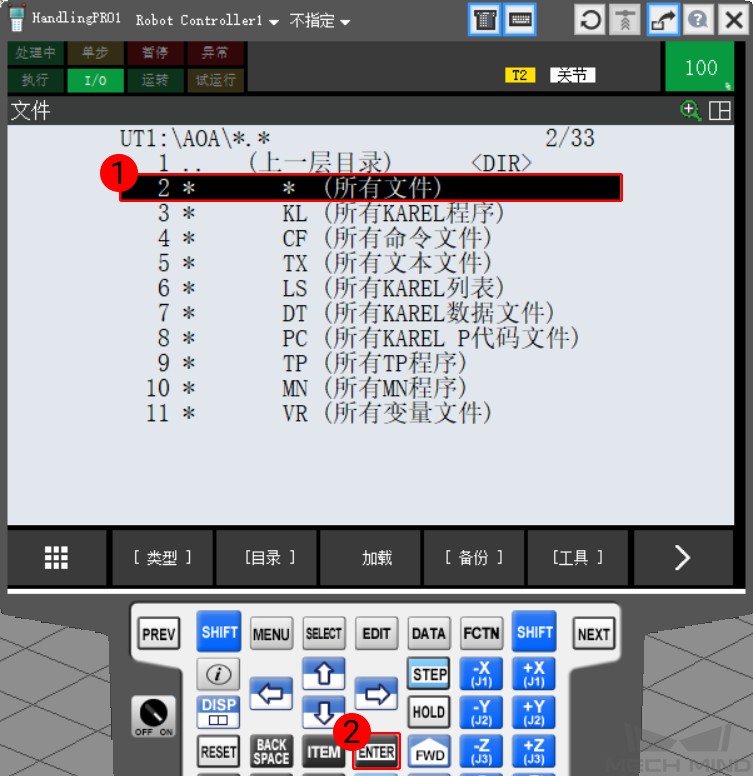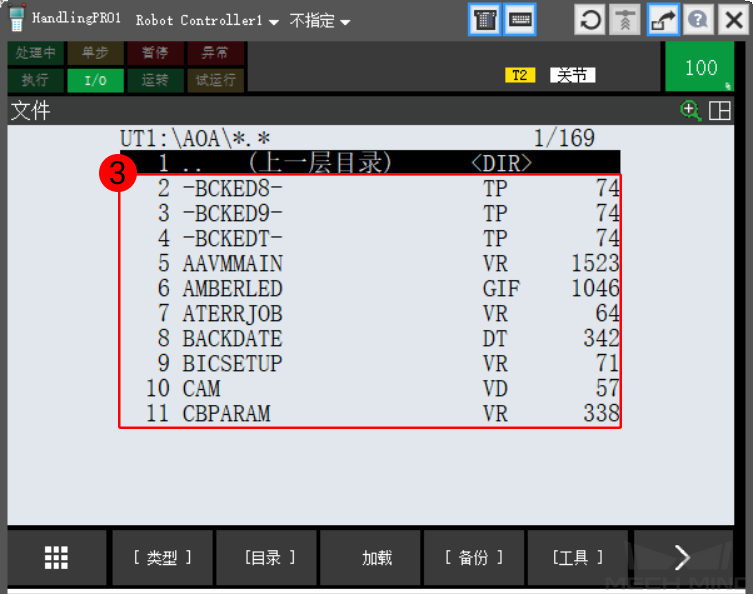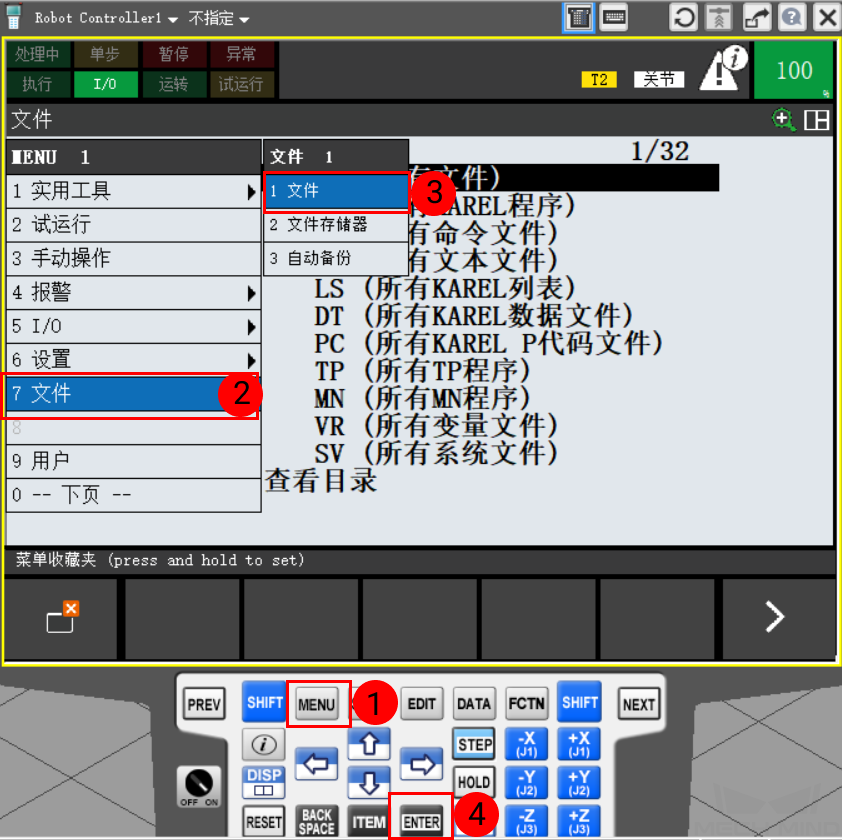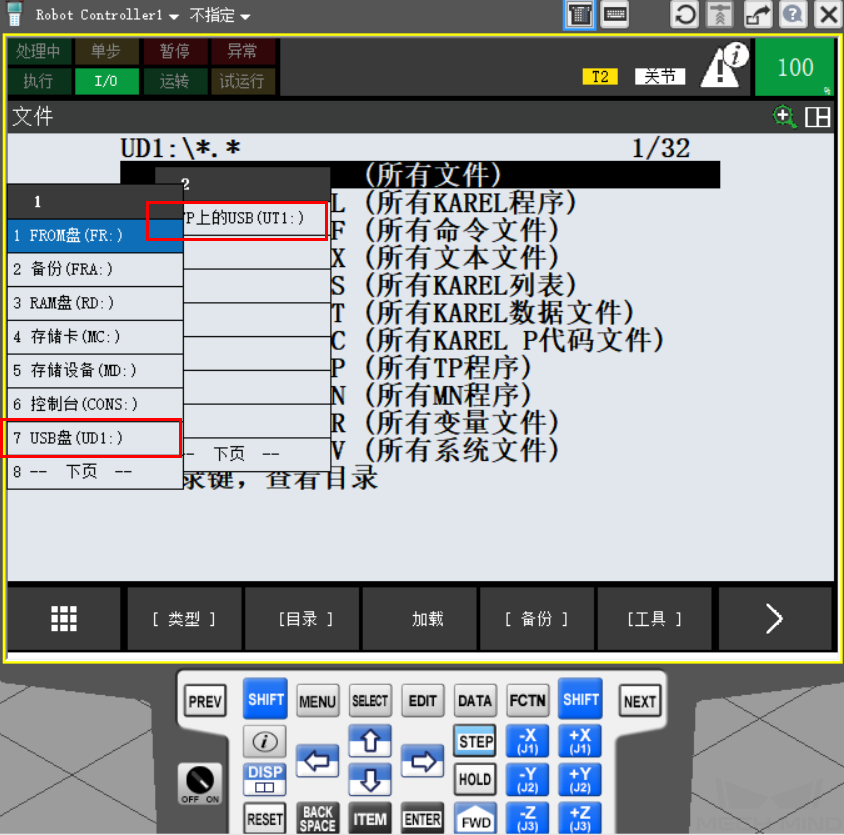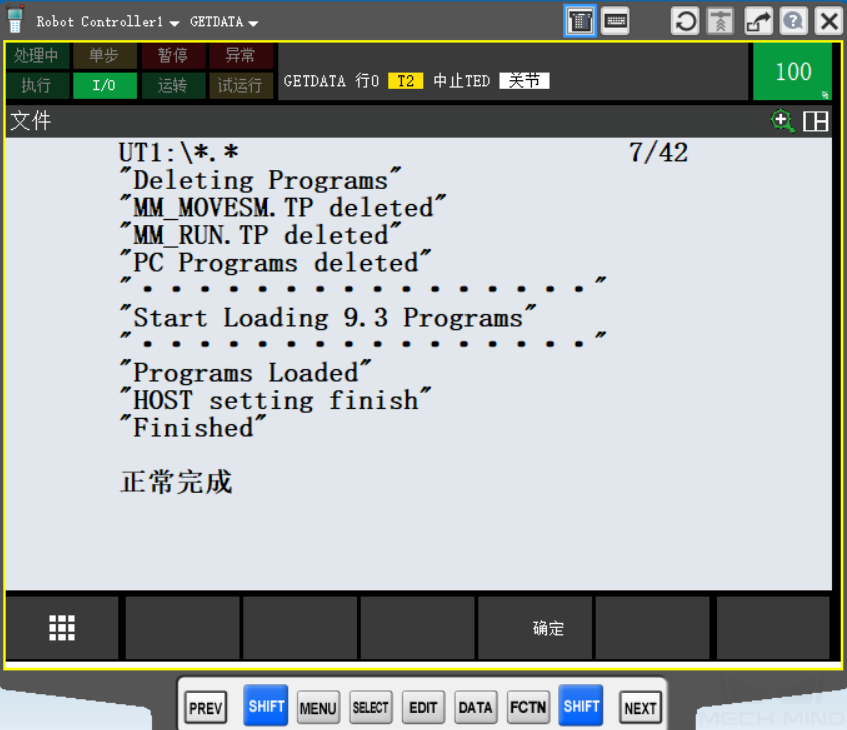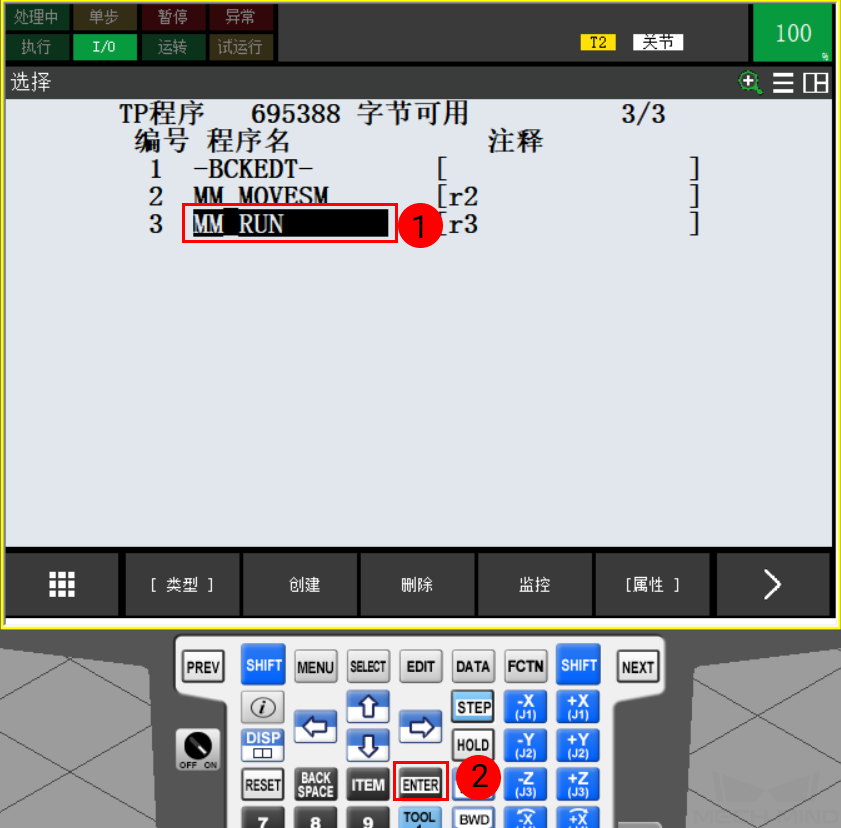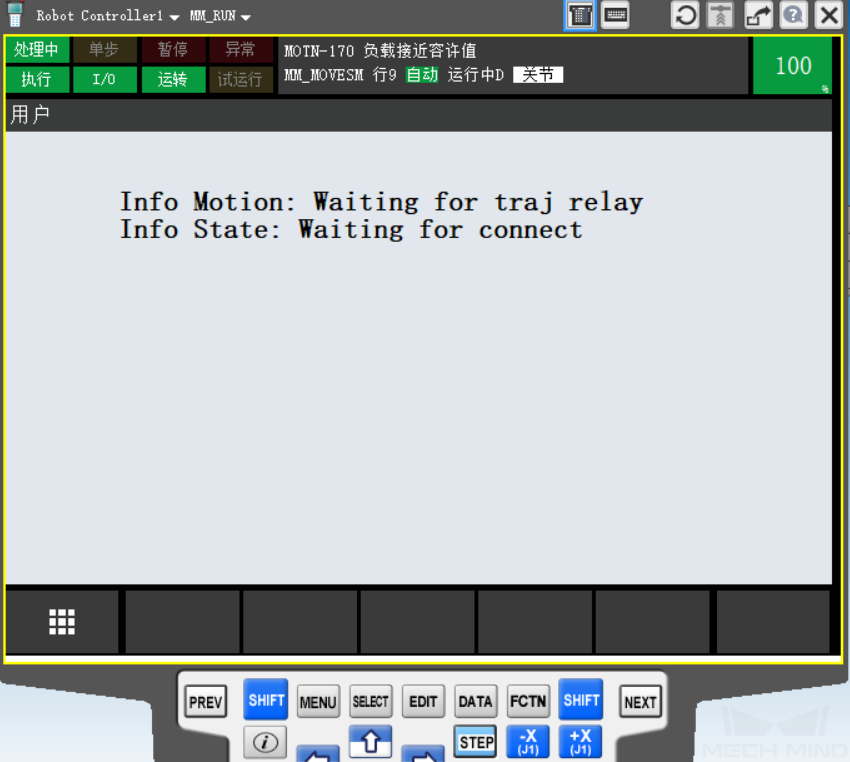FANUC (发那科) 烧录流程说明¶
本节介绍如何主控 FANUC 机器人,包含以下 4 步:
检查控制器及软件版本¶
FANUC 机器人主控程序:
支持机器人系统版本:V7.5、V7.7、V8.* 及 V9.* 版本。FANUC 机器人所需软件包:
R651 或 R632 (karel)R648 (User Socket Msg)
建立网络连接¶
设置IP¶
依次单击 ,进入主机通信界面。
在主机通信界面,单击 TCP/IP 后单击 详细 ,进入设置主机通信界面。
单击 IP地址 栏,使用示教器键盘输入机器人 IP 地址,单击 ENTER 完成。下图为端口 1 示意图。机器人 IP 地址需与工控机 IP 地址在同一网段。
如网线插在 CD38B 网口(对应端口 2),单击 端口 切换至端口 2 ,使用示教器键盘在 IP地址 栏输入机器人 IP 地址,单击 ENTER 完成。
烧录文件至机器人中¶
备份机器人文件¶
插入 U 盘,依次单击 进入文件界面。
在文件界面,依次单击 ,选择 U 盘文件夹,单击 ENTER 进入文件夹。如 U 盘插入控制柜,请选择 USB盘(UD1:) ;如 U 盘插入示教器,请选择 TP上的USB(UT1:) 。
在 USB 文件夹界面,依次单击 新建文件夹。
请根据需要选择 单词 、 大写 、 小写 或 其他/键盘 ,输入文件夹名称(以 AOA 为例),单击 ENTER 确认,完成后进入该文件夹。
依次单击 开始备份文件。
开始备份后出现删除提示,单击 是 ,删除新建文件夹的内容。确认后,出现备份文件提示,单击 是 ,开始备份机器人文件。
备份完成后,依次单击 可查看已备份文件。
准备工作¶
将 Mech-Center 安装文件机器人中 fanuc 文件夹下的所有文件拷贝至 U 盘中。
文件路径: XXXX/Mech-Center-xxx/Robot_Server/Robot_FullControl/fanuc 。
注意
文件必须放在 U 盘根目录下,不可嵌套,不可改名。
请复制文件夹中的全部文件,而不要直接复制整个文件夹。
开始烧录¶
插入 U 盘,依次单击 进入文件界面。
在文件界面,依次单击 。
选择 USB 的安装文件夹。如 U 盘插入控制柜,请选择 USB盘(UD1:) ;如 U 盘插入示教器,请选择 TP上的USB(UT1:) 。
安装位置确认后,可查看 U 盘根目录文件。单击第一行 (所有文件) ,然后单击 ENTER 。
此时可以看到需要烧录的程序文件夹。依次单击 ,开始执行一键烧录程序。
当出现如下信息时,烧录及配置全部完成。单击 F4,退出程序。
运行程序¶
单击机器人示教器上的 SELECT 进入选择界面,依次单击 进入TP程序界面。
依次单击 ,再按下控制柜上的绿色按钮,即可启动自动运行程序。
机器人示教器出现如下界面,烧录成功。