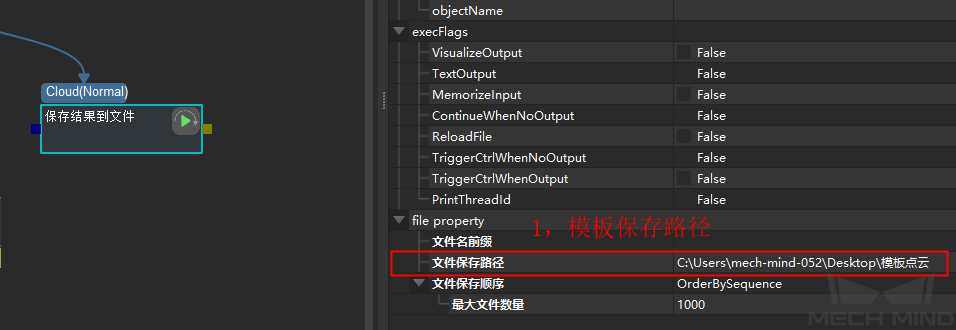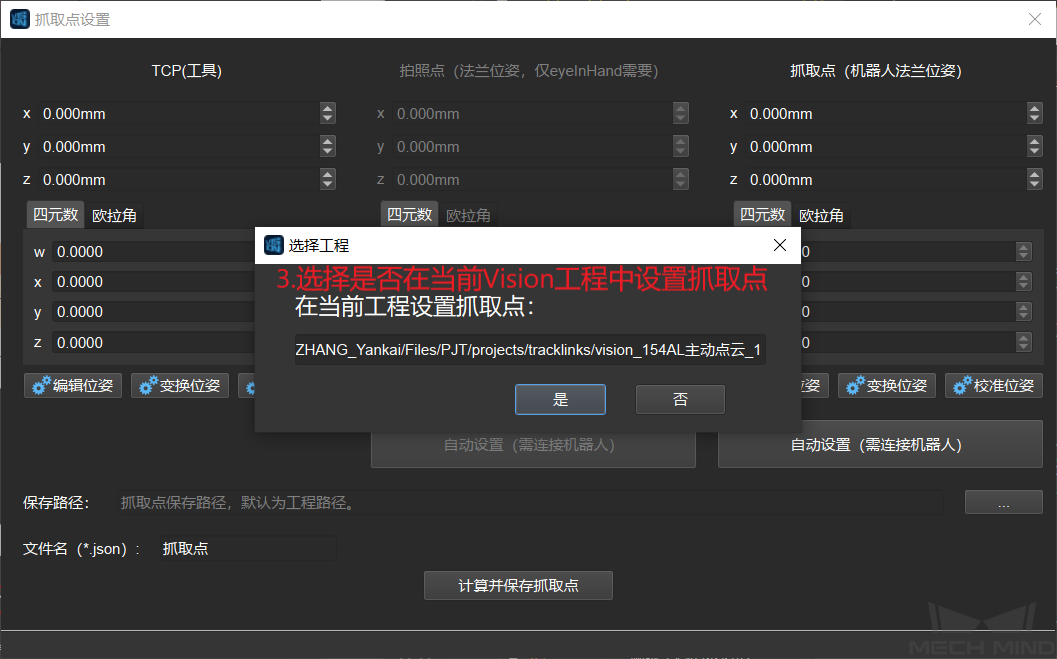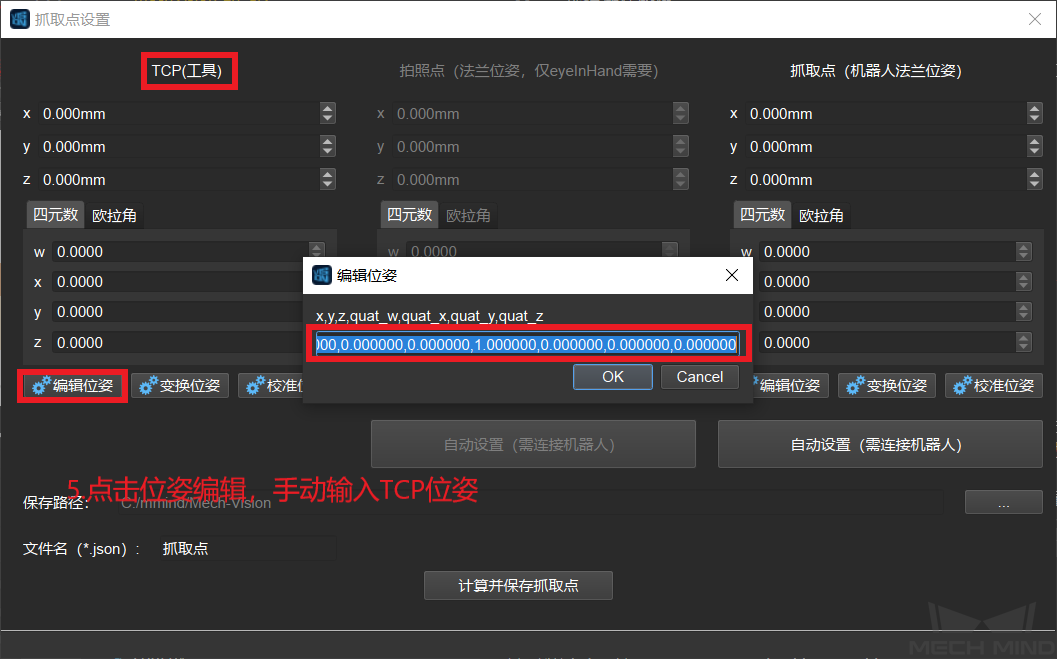示教抓取点¶
示教法设置抓取点使用场景¶
精度要求高,最终抓取精度要0.5mm以内
夹具TCP很难测准
工件来料姿态比较一致;不一致的使用示教法需要做多模板
示教抓取点操作流程¶
打开vision->工具->示教抓取点¶
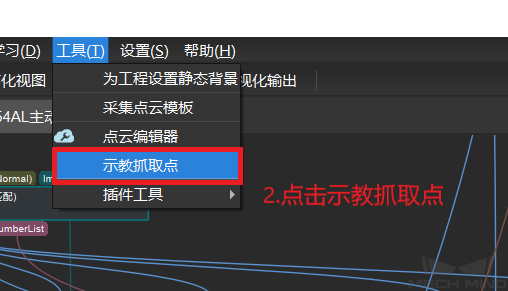
设置拍照点(Eye In Hand需要,Eye To Hand跳过此步骤)¶
自动设置拍照点:连接机器人,移动机器人到拍照点,点击 设置拍照点 ,自动获取机器人法兰盘坐标作为拍照点。
手动设置拍照点:连接机器人,移动机器人到拍照点,手动输入法兰中心位姿作为拍照点。
注意
如果设置拍照点手动输入,那后面的设置抓取点也必须采用手动输入。
输入的一定是法兰盘中心位姿,不能输入TCP。
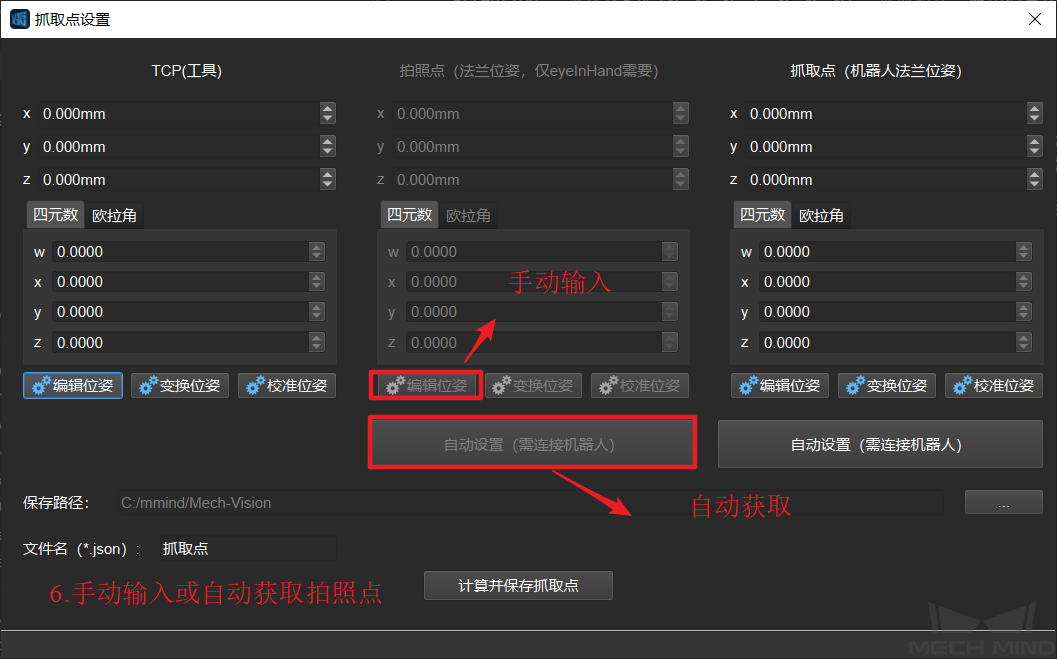
设置抓取点¶
自动设置抓取点:连接机器人,移动机器人到抓取点,夹住目标物体,点击 设置抓取点 。
手动设置抓取点:连接机器人,移动机器人到抓取点,夹住目标物体,手动输入机器人法兰中心位姿。
注意
为保证抓取点和拍照点在同一坐标系下,必须保证夹具在抓取点夹住和放开目标物体的前后,物体未发生位置和姿态变化。可反复夹住和放开目标物体,待物体稳定后,再设置抓取点。
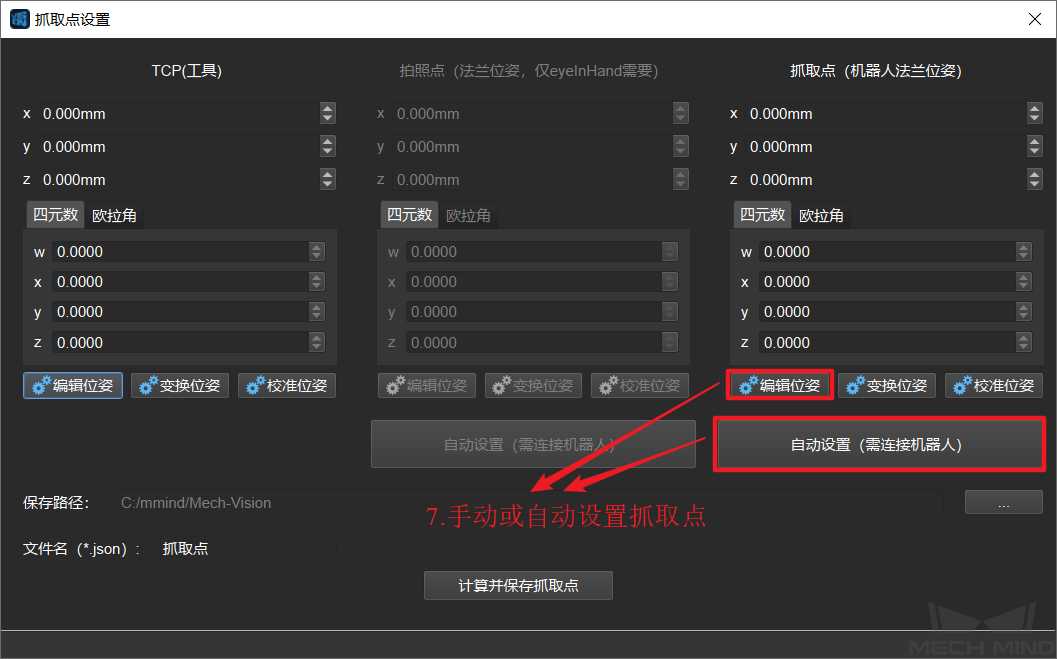
点击“计算并保存抓取点”(抓取点保存在设置的保存路径下)¶
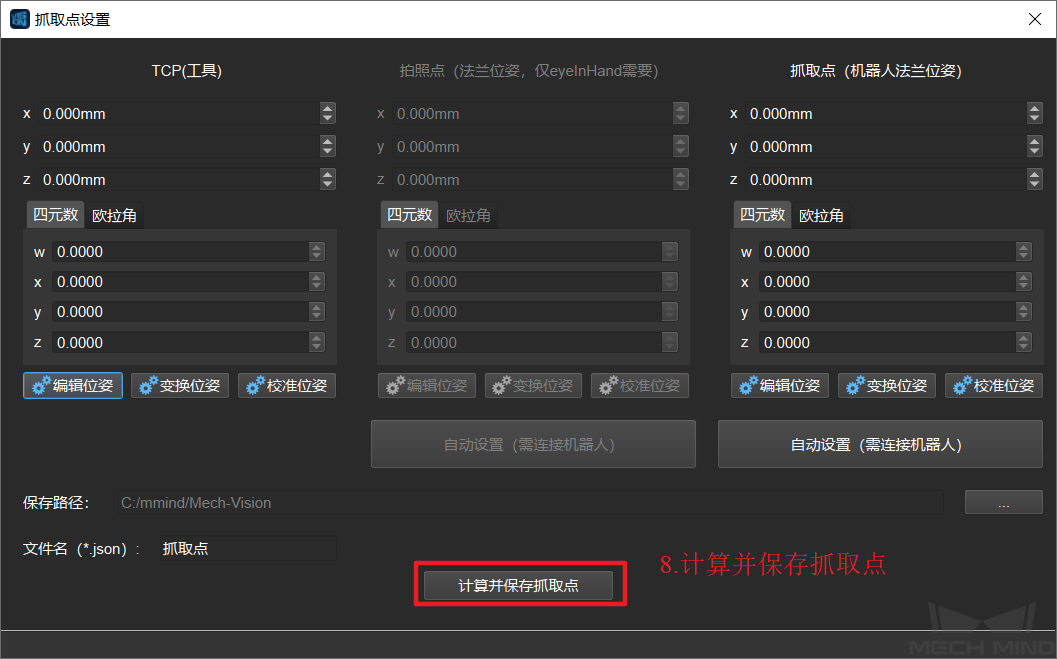
注意
如果待抓物体较大,需要使用双相机拼接图像,可同时使用两个step,第一个从相机获取图像step为副相机,第二个从相机获取图像step为主相机。注意必须运行整个Mech-Vision工程后,才能进行以上设置抓取点的过程。
验证抓取点设置的正确性¶
方式一(优先选择)¶
用制作模板的彩色图和深度图作为从相机获取图像的输入数据。

将制作的模型和设置的抓取点输入3D粗匹配和3D精匹配step。
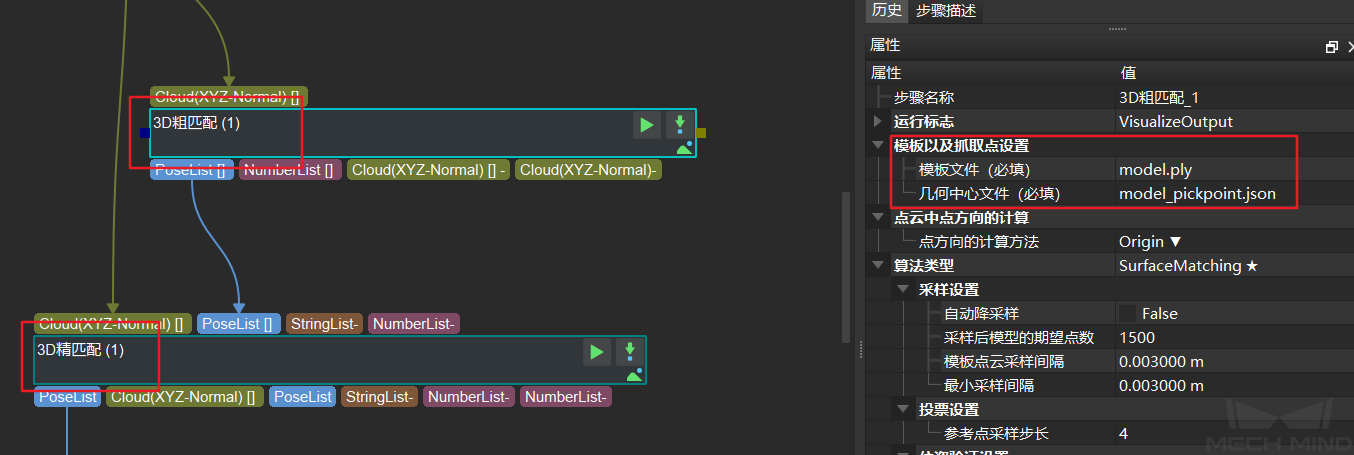
在Mech-Vision工程位姿变换step后接入一个验证抓取点,即实现了模板自我匹配的场景点云的验证环境。
注意
在这个过程中,必须保证目标物体没有发生位移。
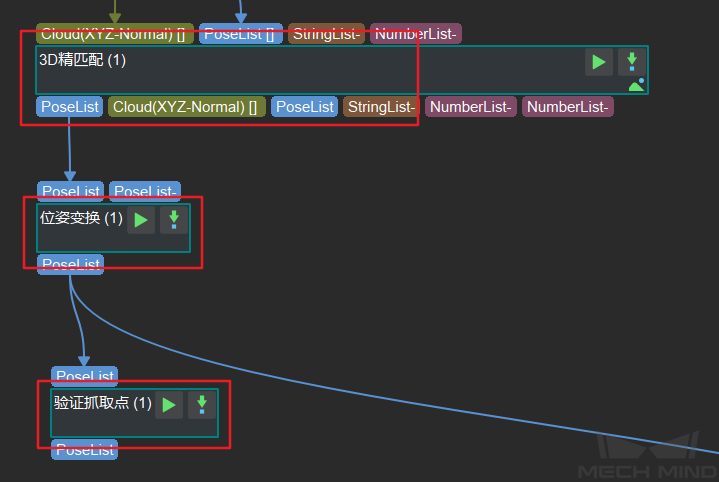
“验证抓取点”step输出的位姿,具体含义指的是:设置抓取点时的抓取点位姿与Mech-Vision工程模拟时输出的抓取点位姿的差异。运行时将TextOutput调为True,观察Text输出,如下图所示,最后的抓取点Y向的差异为1.4mm,误差比较大。
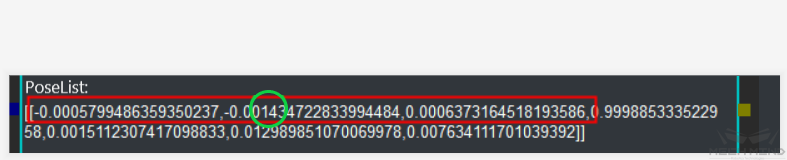
注意
必须要保证 3D 精匹配 的误差非常小,否则这个验证抓取点step输出的误差就是匹配与抓取点的双重误差。
方式二¶
加载新制作的模板和抓取点,运行匹配Mech-Vision工程。用Mech-Viz控制机械臂去抓取刚才用来标定的目标物体,如果准确抓取,则说明设置的抓取点是正确的。
注意
如果抓取点设置出问题,有可能发生意外碰撞,采用此方法一定要小心操作机械臂。