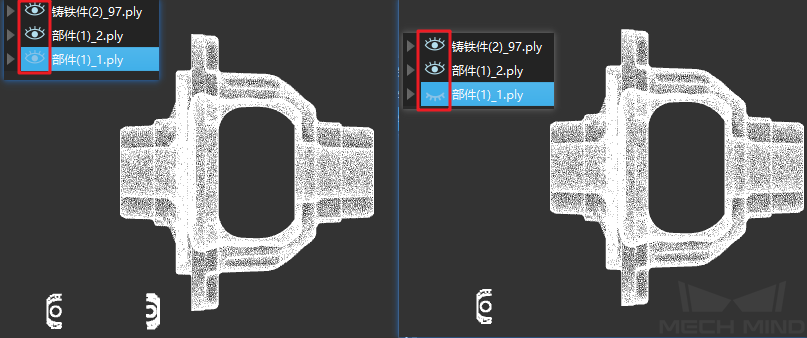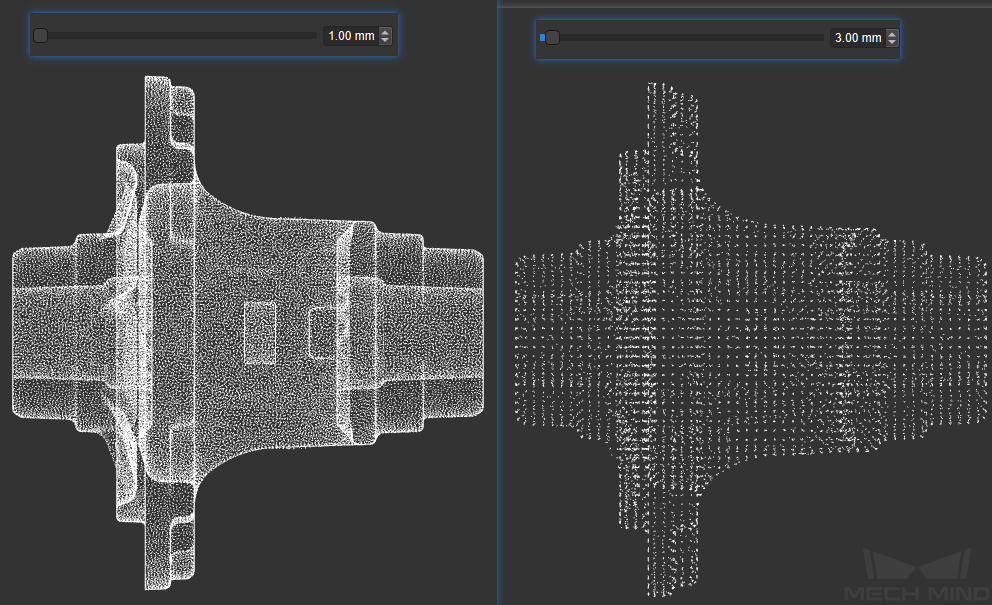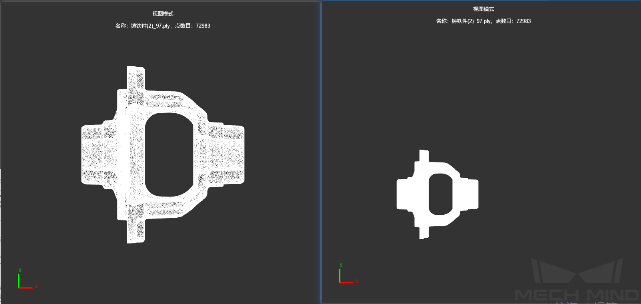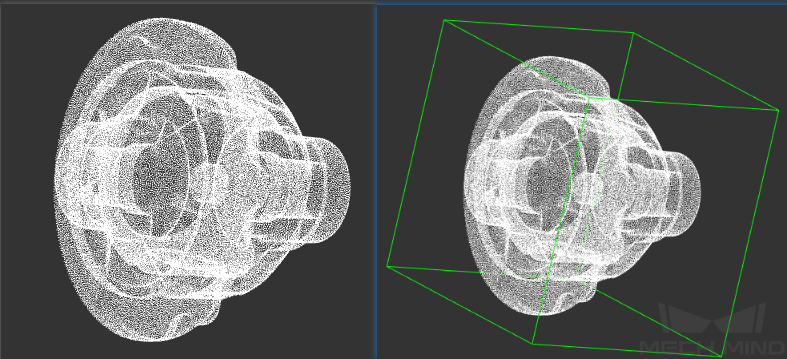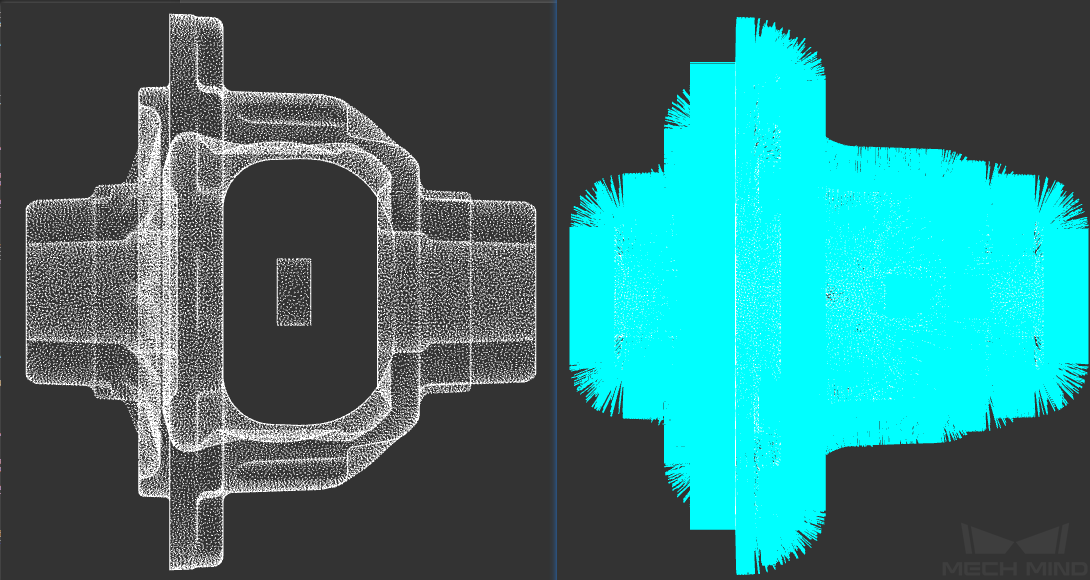点云编辑器¶
用户可以在点云编辑器中编辑和处理点云 。点云编辑器主要有以下功能:
编辑点云:滤除多余无用的点云,得到适合进行后续处理的点云模板。
设置抓取点:对点云模板添加一个或多个抓取点并导出抓取点json文件。
合并所有可见点云:合并多个点云模板。
降采样:对点云进行降采样,降低后续计算量的同时保持点云结构信息。
缩放:对点云进行缩放,方便后续处理。
界面介绍¶
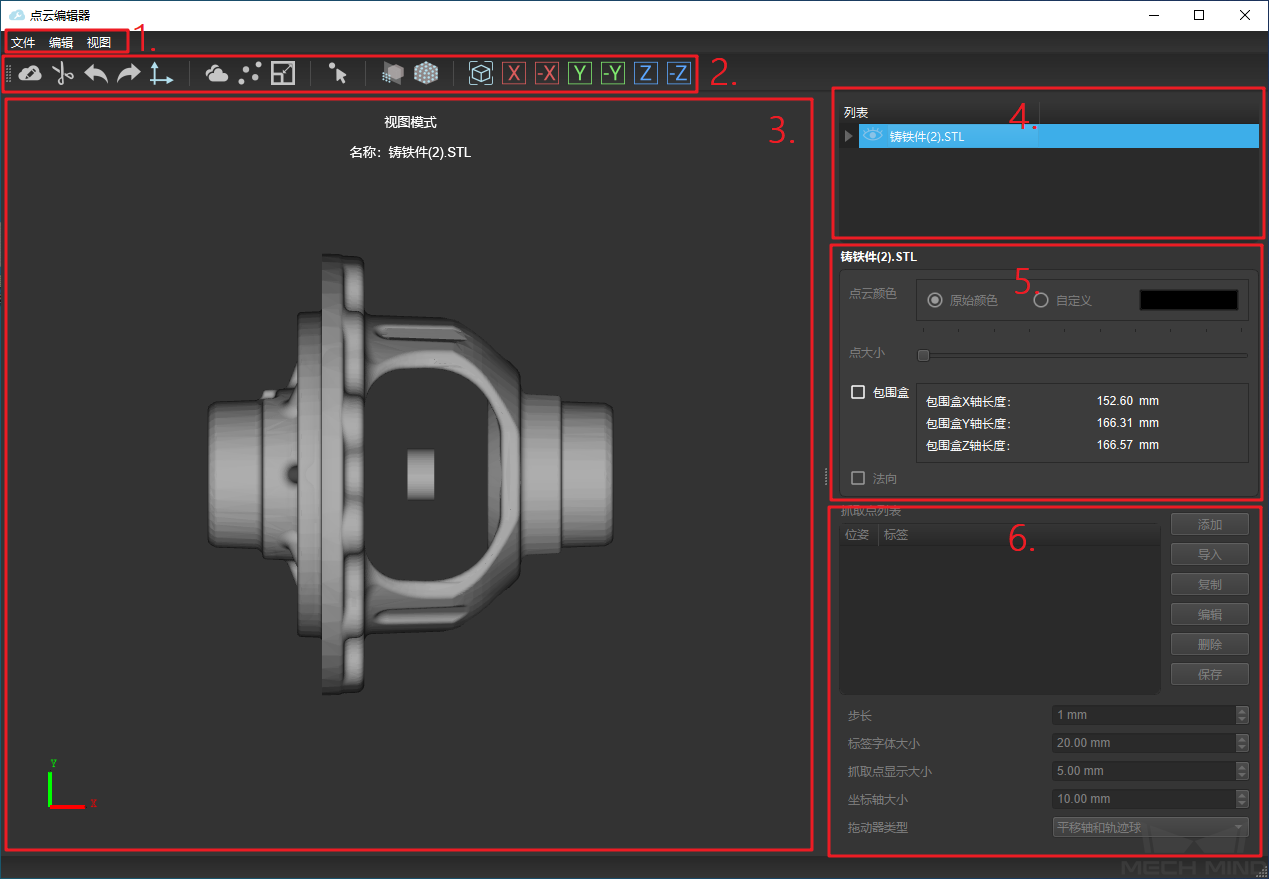
图1 点云编辑器界面介绍¶
点云编辑器界面主要由以下6个区域组成:
1.菜单栏 |
文件:打开,另存为 |
编辑:编辑点云,设置抓取点,合并所有可见点云,降采样,缩放,删除,重做,撤销,显示世界坐标系 |
|
视图:适应窗口,X轴正、负向视角,Y轴正、负向视角,Z轴正、负向视角 |
|
2.工具栏 |
编辑工具的快捷按钮 |
3.3D场景 |
显示点云及编辑状态 |
4.点云列表 |
显示已经打开的点云文件及其路径信息;设置可见性 |
5.点云属性 |
点云颜色:设置3D场景中点云的显示颜色,彩色点云可以选择显示原始颜色 |
点大小:显示点云的点大小 |
|
显示包围盒 |
|
显示法向 |
|
6.抓取点设置 |
抓取点列表:显示当前激活点云的抓取点信息,通过选取可以激活某个项目用于编辑 |
添加:为当前激活点云添加抓取点 |
|
导入:从文件中加载抓取点及其标签 |
|
复制:复制选中抓取点信息并生成新的抓取点 |
|
编辑:编辑当前选中的抓取点 |
|
删除:删除当前选中的抓取点 |
|
保存:保存抓取点列表中的抓取点及标签信息 |
使用说明¶
查看点云¶
依次点击 (快捷键Ctrl+O),导入需要处理的文件。
导入文件支持stl格式以及ply格式文件。
注意
stl模型不是点云,需导入后生成对应的点云。
导入 stl 格式文件:¶
选择.stl文件,点击 打开 ,在弹出的 模型单位 窗口中选择正确的单位。若选择单位错误,将弹出警告窗口,在此窗口中选择是否继续加载。加载后的stl文件会被添加到 点云列表 中,3D场景中也将会显示stl模型。
- 生成当前视角点云
在点云列表中选中stl文件后,点击工具栏中的
,生成当前视角下的点云。在点云列表中,也会增加当前点云的ply文件。
- 生成完整外表面点云
在点云列表中选中stl文件后,点击工具栏中的
,弹出 采样间隔设置 窗口,完成设置后,生成完整外表面点云。在点云列表中,也会增加当前点云的ply文件。
小技巧
stl模型生成点云后,建议在点云列表中将原.stl文件设置为不可见。
导入 ply 格式文件:¶
选择目标文件,点击 打开 。ply文件会被添加到 点云列表 中。3D场景中可以看到点云已被成功加载。
变换视角查看点云:
鼠标左键拖拽点云,可以从不同视角查看点云。
点击
 适应屏幕。
适应屏幕。点击
 可以分别从“前后上下左右”六个不同角度来查看点云。
可以分别从“前后上下左右”六个不同角度来查看点云。缩小或扩大查看点云:
滑动鼠标滚轮可以缩小或扩大查看点云。
点云可见性设置:
当存在多个点云时,该功能可以帮助用户对每个点云进行单独查看。
点云列表中点云名称前的眼睛图标,指的是点云的可见性。点击眼睛图标将其变成闭眼图标时,点云会被隐藏。
合并所有可见点云的步骤流程:
降采样的步骤流程:
缩放的步骤流程:
点云属性¶
制作点云模板¶
点云列表中的某一个点云被选中之后,该点云处于激活状态,所有编辑操作只会作用于激活的点云(该点云需要设置为可见)。 如果列表中存在多个点云,只有被选中的点云(高亮显示)处于激活状态。
注意
可见性和激活状态是点云的两个不同的状态。不可见的点云可以被激活,但不能被编辑。未激活的点云可以设为可见。但只有同时可见并被激活的点云可以被编辑。
1.找到合适的视角后,单击工具栏中的 ![]() (快捷键Alt+M)进入点云编辑模式。
(快捷键Alt+M)进入点云编辑模式。
2.选择需要删除的区域。如果选择的区域不理想,可以重新选择。按住Ctrl键,可以同时选中多个不同的区域。
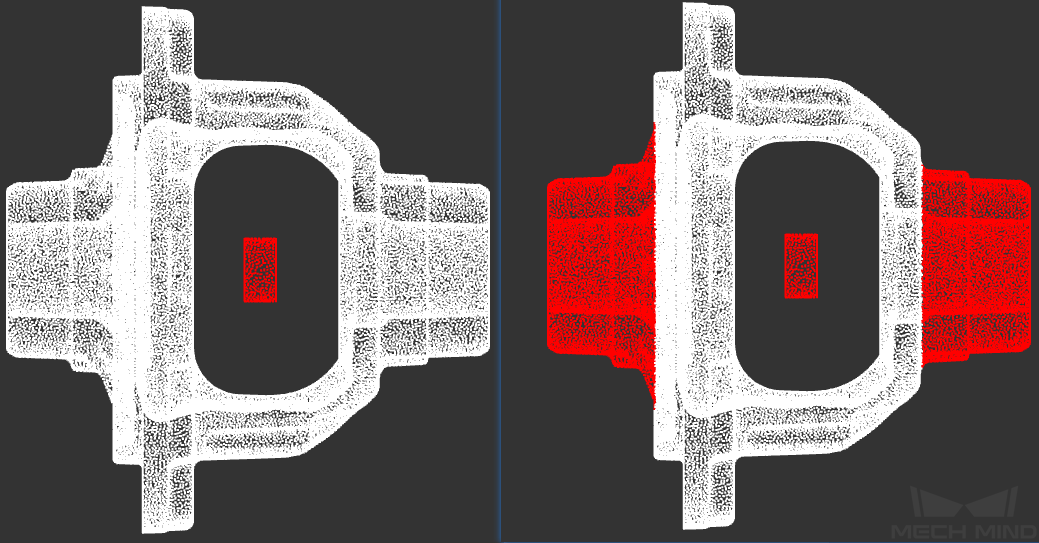
图9 选择区域¶
3.点击 ![]() (快捷键Delete)删除选中的点,之后编辑器将进入点云视图模式,可以查看编辑之后的点云状态。如果需要继续编辑,可以转回上一步重新进入点云编辑模式。点击
(快捷键Delete)删除选中的点,之后编辑器将进入点云视图模式,可以查看编辑之后的点云状态。如果需要继续编辑,可以转回上一步重新进入点云编辑模式。点击 ![]() 可以撤销删除操作。
可以撤销删除操作。
4.编辑完成后,保存编辑后的点云。依次点击 或者在点云列表中 (快捷键Ctrl+S),选择路径,输入文件名后保存到本地。
5.重新加载保存的编辑后的点云文件,可以看到编辑效果已经被正确保存,如 图10所示。

图10 编辑后效果¶
设置抓取点¶
设置抓取点的步骤流程如下: