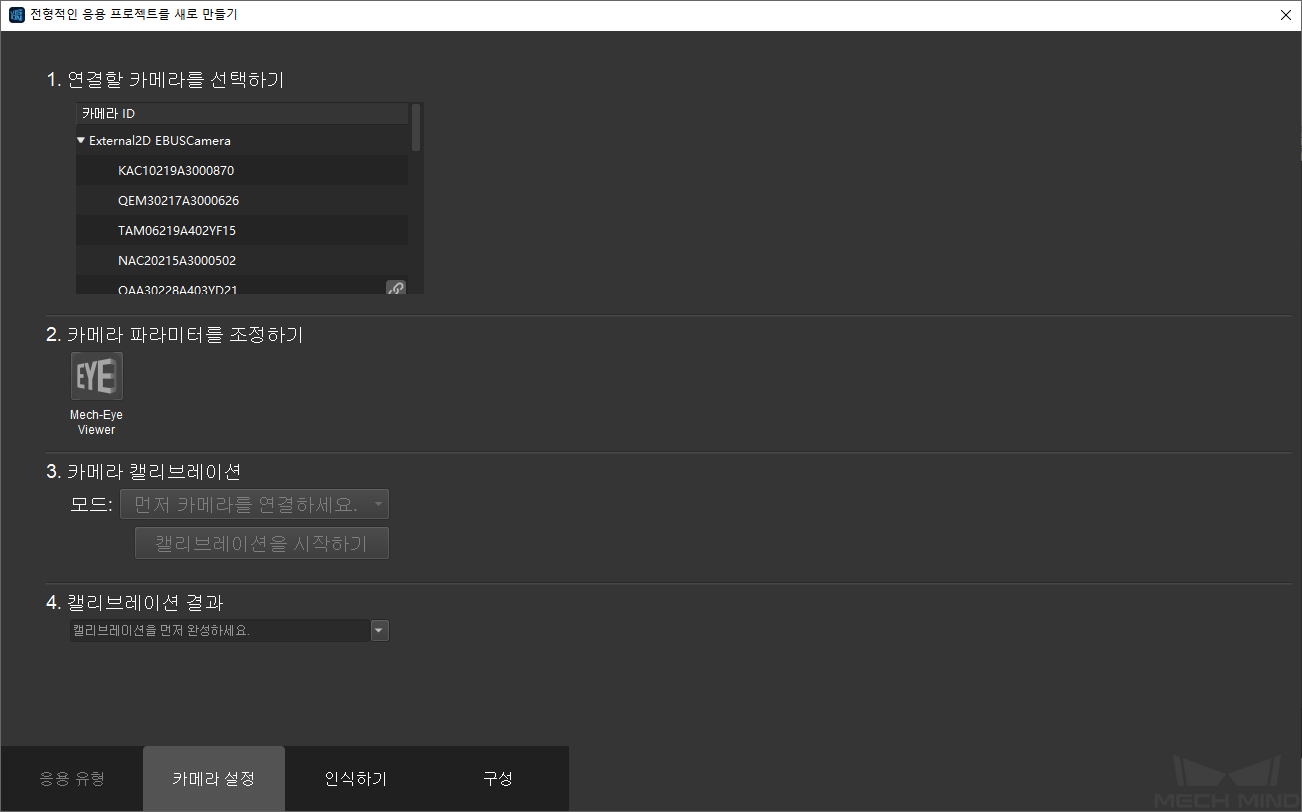실용 가이드¶
이 부분에서는 대형 비 평면 부품 머신 텐딩 프로젝트의 구축, 구성 및 실행 프로세스를 소개하겠습니다. 구체적으로 다음 단계들이 포함됩니다.
전형적인 응용 프로젝트를 새로 만들기¶
화면 상단의 메뉴 바에서 를 클릭하거나 툴바에서 전형적인 응용 프로젝트를 새로 만들기 를 클릭하여 다음과 같은 화면으로 들어갈 수 있습니다.
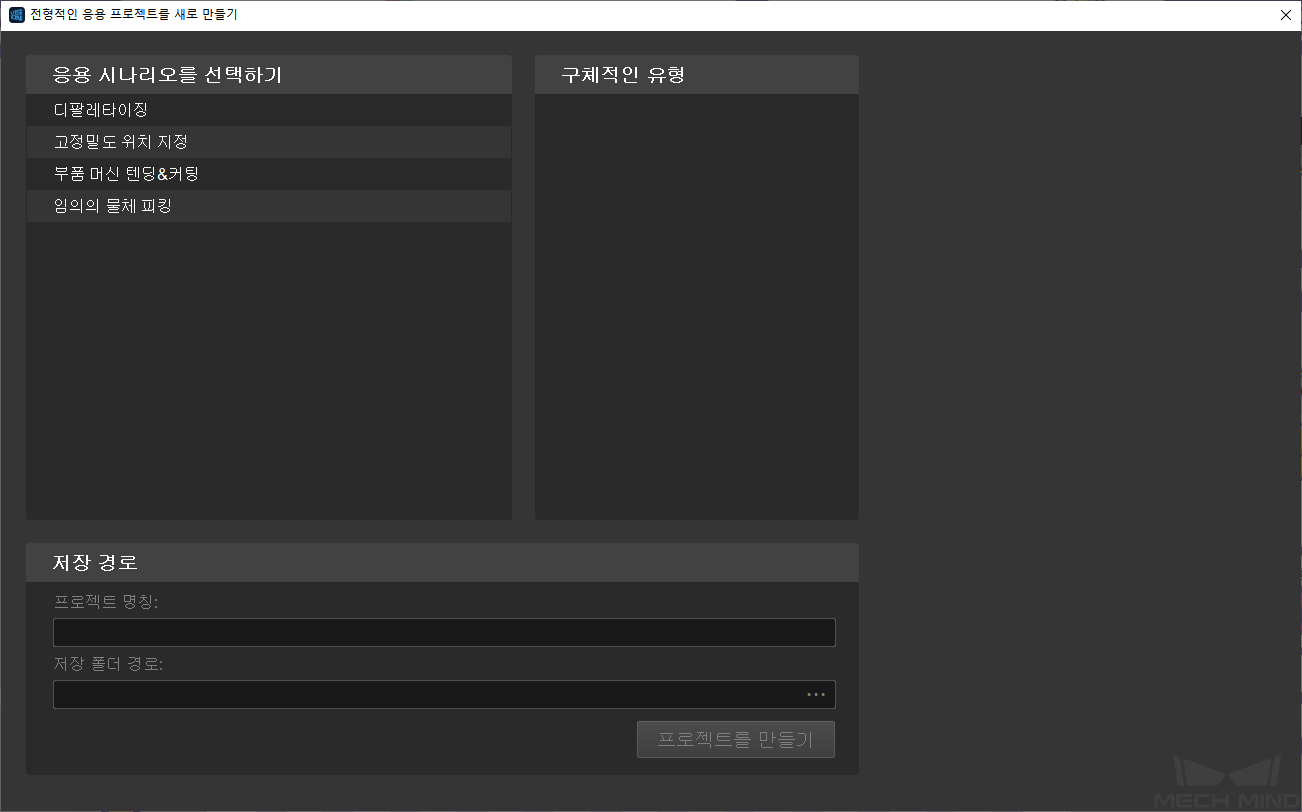
프로젝트 구성¶
응용 유형 선택¶
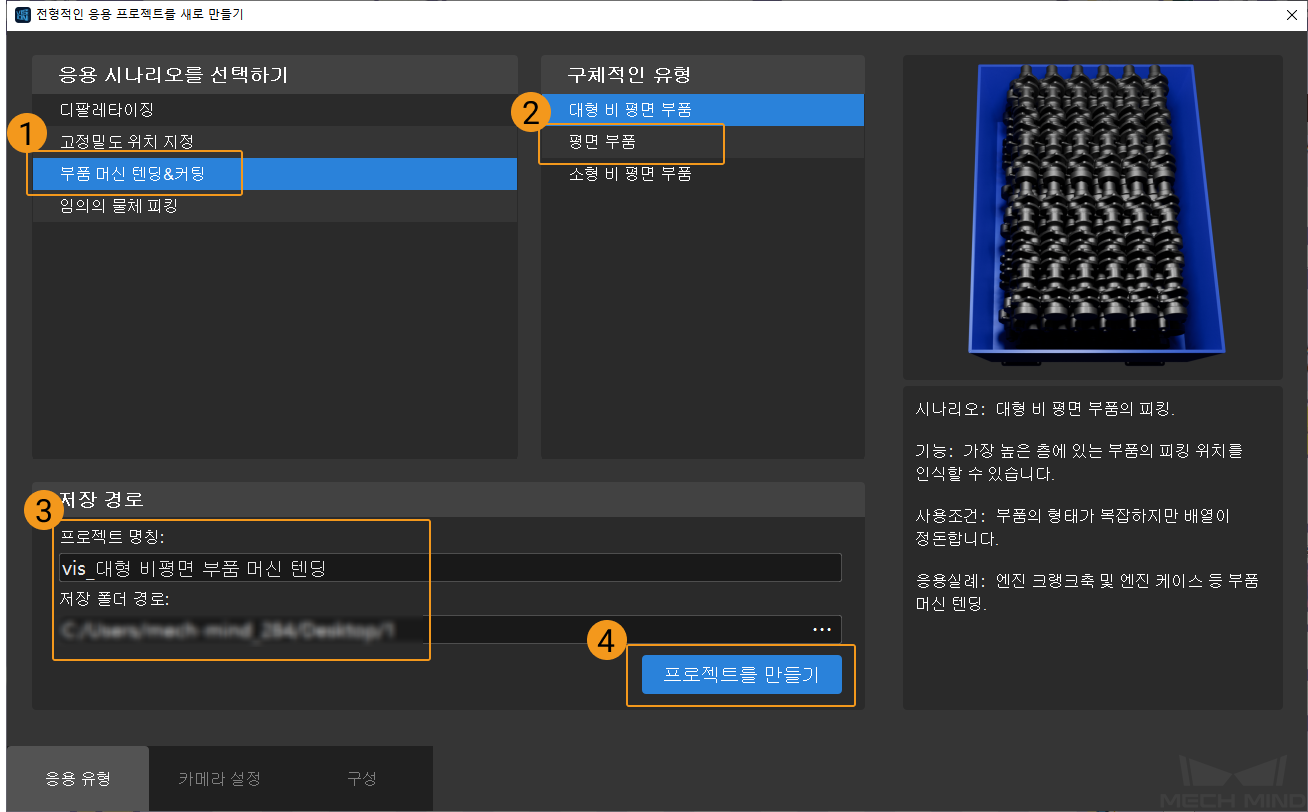
응용 시나리오에서 부품 머신 텐딩&커팅 을 선택하십시오.
구체적인 유형에서 대형 비 평면 부품 을 선택하세요.
프로젝트 명칭을 입력하고 … 을 클릭하여 저장 디렉터리를 선택합니다(사용자가 빈 폴더를 만드는 것이 좋습니다).
프로젝트를 만들기 를 클릭합니다.
인식¶
카메라 구성이 완료되면 인터페이스 하단의 인식하기 를 클릭하여 다음 그림과 같이 포인트 클라우드 사전 처리, 3D 매칭, 포즈 설정을 진행합니다.
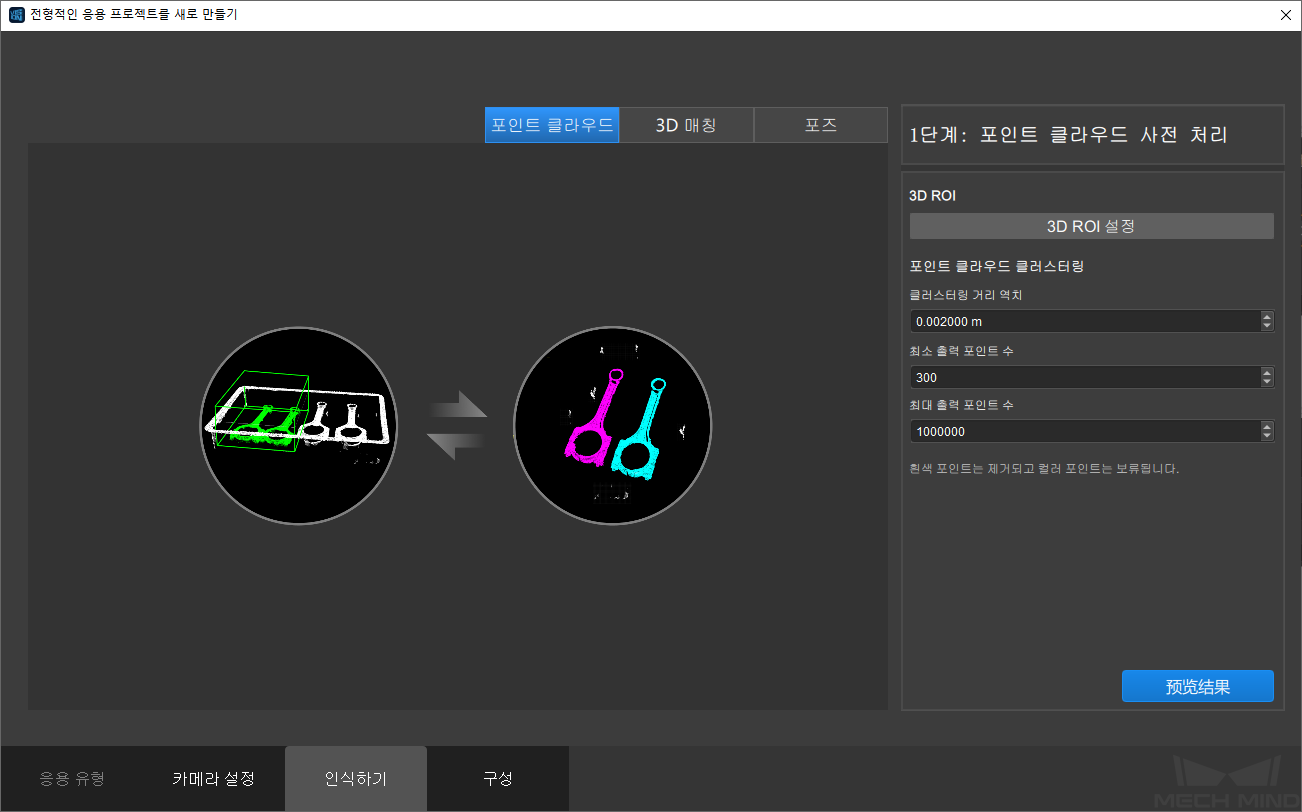
포인트 클라우드 사전 처리¶
포인트 클라우드 사전 처리 인터페이스에서 3D ROI 설정 을 클릭하여 설정 대상 영역 인터페이스로 들어갑니다. 3D ROI를 설정하는 방법은 3D ROI 설정 프로세스 를 참조하십시오.
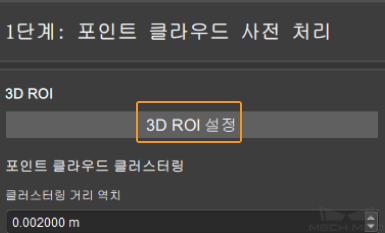
스텝 파라미터 "포인트 클라우드 클러스터" 아래에서 출력된 클러스터의 인접된 포인트의 최대 거리 , 클러스터 안의 최소 포인트 수 , 클러스터 안의 최대 포인트 수 를 설정하십시오.
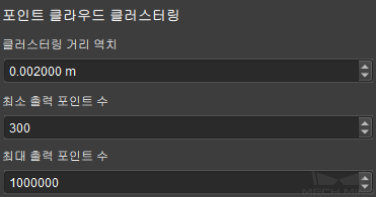
출력된 클러스터의 인접된 포인트의 최대 거리: 하나의 클러스터 안에 포인트 사이의 가장 큰 거리(간격)입니다.
클러스터 안의 최소 포인트 수: 포인트 수가 이 수치보다 작은 클러스터는 제거될 것입니다.
클러스터 안의 최대 포인트 수: 포인트 수가 이 수치보다 큰 클러스터는 제거될 것입니다.
3D 매칭¶
3D 매칭 인터페이스에서 모델 편집기 를 클릭하여 매칭 모델 및 픽 포인트 편집기 인터페이스로 들어갑니다. 포인트 클라우드 모델을 생성 및 편집하고 픽 포인트를 추가하는 방법은 매칭 모델 및 픽 포인트 편집기 를 참조하십시오.
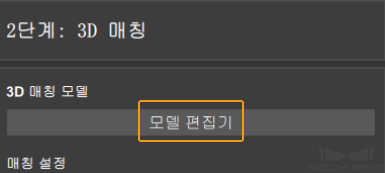
포인트 클라우드 모델을 생성하여 저장한 후, 다음 그림과 같이 드롭다운 바를 클릭하여 저장된 포인트 클라우드 모델을 선택할 수 있습니다.
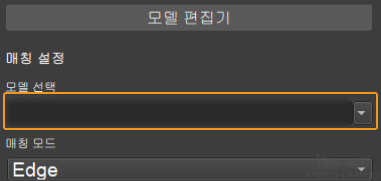
매칭 모드를 선택하십시오. 제작할 모델이 표면인 경우 "Surface"를 선택하며 제작할 모델이 포인트 클라우드의 에지 부분인 경우 "Edge"를 선택하십시오.
샘플링된 모델의 목표 포인트 수를 설정하십시오. 이 수치가 작으면 작을수록 샘플링된 포인트 클라우드의 포인트 수가 적어지며 매칭의 정확성도 낮아집니다.
매칭 속도(High Speed, Standard, High Precision, Customized)를 설정하십시오.
믿음도를 설정하십시오. 매칭 결과의 검증 점수가 이 수치보다 크면 매칭 결과는 유효한 것으로 판단됩니다. 따라서 이 수치가 높으면 높을수록 매칭 결과는 더 정확해집니다.
최대 출력 수량을 설정하십시오. 이 파라미터는 매칭 결과 출력 수량의 상한을 설정하는 데만 사용되며 실제로 출력한 매칭 결과의 수량이 아닙니다.
구성¶
포인트 클라우드, 3D 매칭, 포즈 설정이 완료되면 다음 그림과 같이 구성 페이지로 들어갑니다. 현재 프로젝트를 자동으로 로드할지 여부를 선택하고 마지막으로 완료 를 클릭합니다.
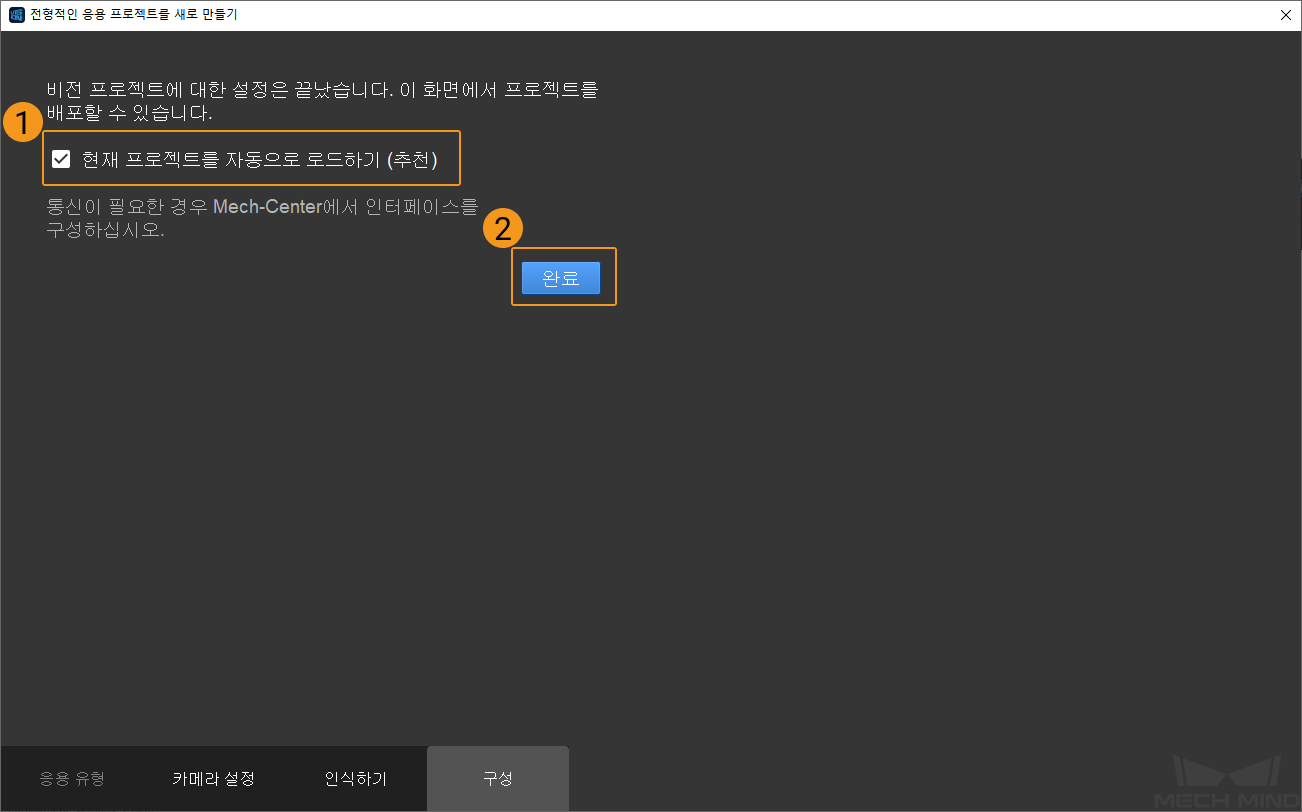
완료 를 클릭하면 Mech-Vision 오퍼레이터 인터페이스로 들어갑니다. 표준 편집 모드로 들어가려면 툴바에서 표준 편집 모드 를 클릭해야 합니다.
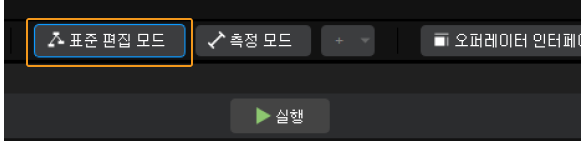
실행 및 디버그¶
프로젝트를 구성한 다음에 화면 상단 프로젝트 툴바에서 ![]() 버튼을 클릭하여 프로젝트를 실행하십시오.
버튼을 클릭하여 프로젝트를 실행하십시오.
프로젝트 실행 및 디버그 를 통해 프로젝트 실행 및 디버깅 방법에 대해 알아보세요.
프로젝트 상세 설명 을 통해 프로젝트의 알고리즘 프로세스 및 파라미터 설정과 관련된 내용에 대해 알아보세요.
프로젝트 디버깅이 완료되어 성공적으로 실행된 후, 사용자가 현장 데이터를 수집하여 후속 문제를 쉽게 피드백하거나, 프로젝트 중 어느 한 단계의 수행 효과가 좋지 않은 것을 발견하여 현장 환경이 아닌 곳에서 스텝이나 파라미터를 더 좋게 조정하고 싶을 때 데이터 저장 및 데이터 재생 을 사용하면 이러한 목적을 달성할 수 있습니다.
데이터 재생 도구를 사용하는 전제:
프로젝트 파일 (프로젝트가 완전하게 운영되며 오류가 없음).
프로젝트 실행 중에 수집된 풀타임 라이브 데이터 소스는 2D 컬러 맵, 뎁스 맵, 카메라 파라미터 파일을 포함하며 저장 방법은 데이터 저장 을 참고할 수 있습니다.