화면 소개¶
아래 그림과 같이 매칭 모델 및 픽 포인트 편집기의 화면은 주로 4 가지 부분으로 구성되어 있습니다.
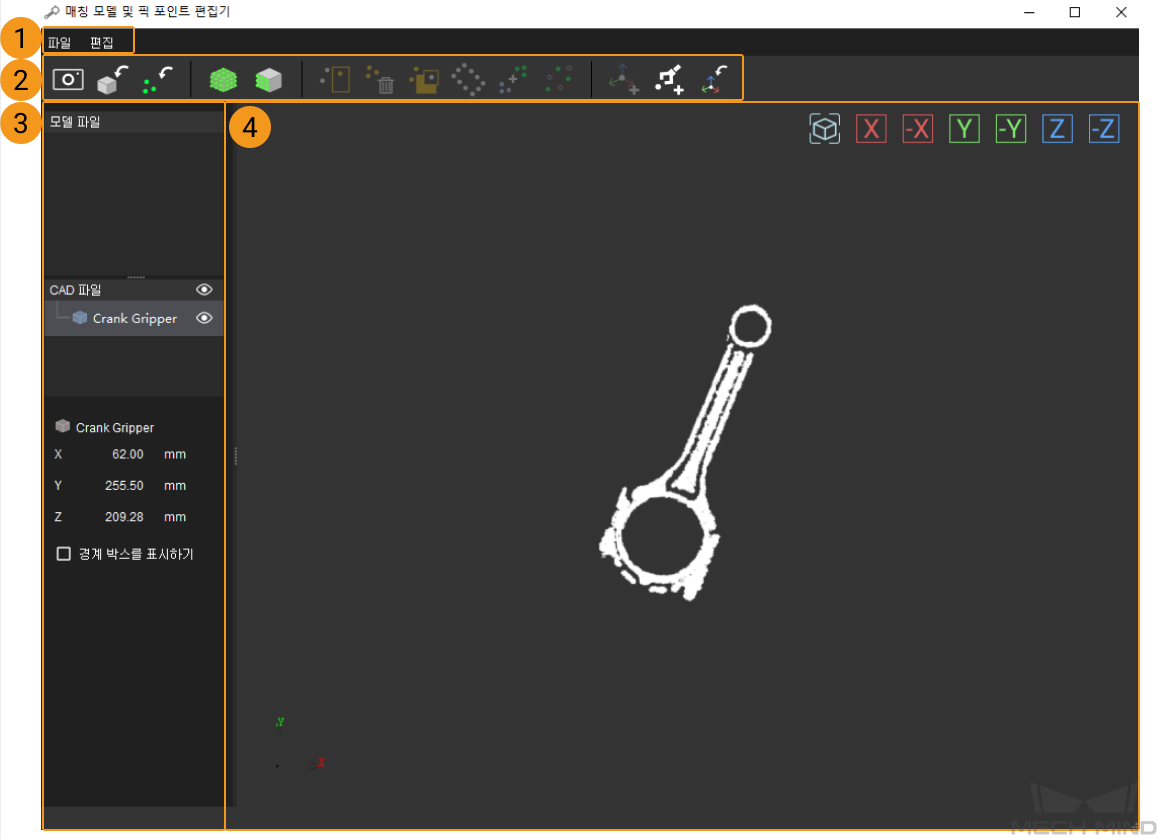
메뉴 바¶
파일 및 편집 메뉴가 포함되어 저장, 취소 및 복원 등 처리를 할 수 있습니다.
파일¶
옵션 |
설명 |
단축키 |
저장 |
목록에 있는 모든 파일을 프로젝트 폴더/resource/model_editor 로 저장하세요. |
Ctrl+S |
종료 |
매칭 모델 및 픽 포인트 편집기 종료 |
없음 |
편집¶
옵션 |
설명 |
단축키 |
취소 |
포인트를 제거하는 처리를 취소합니다. |
Ctrl+Z |
복원 |
포인트를 제거하는 처리를 복원합니다. |
Ctrl+Y |
표시 설정 |
포인트 클라우드안의 포인트 크기, 글꼴, 픽 포인트 표시 크기, 좌표축 크기 및 드래거 표시 유형을 조정합니다. |
없음 |
툴 바¶
포인트 클라우드 모델 생성, 편집 그리고 픽 포인트 추가 버튼이 포함됩니다.
여기에서는 각 버튼의 기능에 대해 간단한 설명만 제공하고 구체적인 사용 방법은 사용 프로세스 를 참고하십시오.
버튼 |
설명 |
|
카메라를 통해 캡처된 이미지를 사용하여 포인트 클라우드 모델을 생성합니다. |
|
stl 형식의 CAD 모델 파일을 도입하기 |
|
기존 ply 형식의 포인트 클라우드 파일을 도입하기 |
|
CAD 모델 외부 표면의 포인트 클라우드를 생성하기 |
|
시각화된 구역에 있는 CAD 모델의 포인트 클라우드를 생성합니다. |
|
포인트 클라우드안에 있는 포인트를 선택합니다. |
|
선택된 포인트들을 삭제하기 |
|
현재 템플릿에 있는 점을 역선택 하기 |
|
3D 방법을 사용하여 포인트 클라우드의 에지를 추정하기 |
|
포인트 클라우드를 합칩니다. |
|
포인트 클라우드에 대한 다운 샘플링입니다. |
|
픽 포인트를 추가하고 드래그합니다. |
|
티칭 머신을 통해 픽 포인트를 추가합니다. |
|
기존의 픽 포인트 파일을 도입합니다. |
왼쪽 표시줄¶
왼쪽 표시줄에 모델 파일 리스트, CAD 파일 리스트 및 기능 구역이 포함됩니다.
모델 파일 리스트¶
프로젝트 폴더/resource/model_editor/cad_files 목록에 저장된 모든 포인트 클라우드 모델 파일/픽 포인트/기하학적 중심점 파일을 나열합니다.
처리 |
기능 |
마우스로 파일 명칭 오른쪽의 |
한번 클릭하면 시각화된 구역에 이 파일을 보지 못하게 됩니다. 한번 더 클릭하면 다시 보게 됩니다. |
파일 명칭을 더블 클릭하기 |
해당 파일을 다시 명명합니다. |
마우스로 드래그하기 |
1.파일이 리스트에 있는 위치를 조정합니다. 2.픽 포인트나 기하학적 중심점을 포인트 클라우드 모델로 드래그하여 둘을 연결시킵니다. |
마우스 오른쪽 키로 포인트 클라우드 모델을 클릭하기 |
해당 모델을 복사하거나 삭제할 수 있습니다. |
마우스 오른쪽 키로 픽 포인트 혹은 기하학적 중심점을 클릭하기 |
해당 포인트를 복사하거나 삭제할 수 있으며 기하학적 중심점과(혹은) 픽 포인트로 설정할 수 있습니다. |
힌트
포인트 클라우드 모델에 하나의 픽 포인트만 존재하는 경우 해당 포인트를 마우스 오른쪽 키로 클릭한 후 나타나는 팝업창에 있는 “기하학적 중심” 옵션을 언체크하면 안됩니다.
CAD 파일 리스트¶
프로젝트 폴더/resource/model_editor/cad_files 목록에 저장된 모든 CAD 모델 파일을 나열합니다.
모델 파일 리스트와 같이 파일 명칭 오른쪽에 있는 아이콘
 를 한번 클릭하면 시각화된 구역에 이 파일을 보지 못하게 됩니다. 한번 더 클릭하면 다시 보게 됩니다.
를 한번 클릭하면 시각화된 구역에 이 파일을 보지 못하게 됩니다. 한번 더 클릭하면 다시 보게 됩니다.마우스 오른쪽 키로 파일 명칭을 클릭하여 해당 파일을 리스트에서 제거할 수 있지만 위에서 언급했던 경로에 저장된 CAD 파일을 삭제하지 않을 것입니다.
기능 구역¶
기능 구역은 CAD 파일 리스트 아래의 구역이고 리스트에서 포인트 클라우드 모델, 픽 포인트 혹은 기하학적 중심점, CAD 파일을 선택하면 이 구역에 대응하는 기능을 표시할 것입니다.
포인트 클라우드를 선택한 경우 해당 포인트 클라우드 모델 경계 박스의 크기를 표시하고 경계 박스를 표시하기 및 포인트 클라우드의 색깔 옵션이 나타날 것입니다.
경계 박스를 표시하기 를 선택하면 해당 포인트 클라우드 모델의 경계 박스를 표시할 것입니다.
법선을 표시하기 를 선택하면 해당 포인트 클라우드 모델의 법선을 표시할 것입니다.
포인트 클라우드의 색깔 오른쪽에 있는 흰색 직사각형을 클릭하면 표시된 포인트 클라우드의 색깔을 바꿀 수 있습니다.
힌트
하지만 외부에서 도입한 컬러 포인트 클라우드의 표시 색깔은 바꿀 수 없습니다.
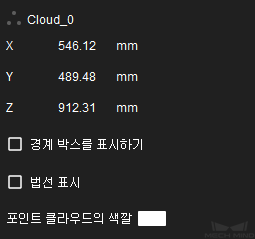
CAD 파일을 선택한 경우 해당 CAD 모델 경계 박스의 크기를 표시하며 경계 박스를 표시하기 옵션이 나타날 것입니다.
경계 박스를 표시하기 를 선택하면 해당 CAD 모델의 경계 박스를 표시할 것입니다.
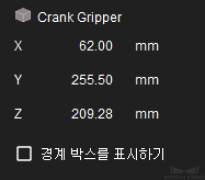
픽 포인트 혹은 기하학적 중심점을 선택한 경우 포즈 편집 구역이 나타날 것입니다. 상세한 내용은 포즈 편집 구역 내용을 참고하십시오.
시각화 구역¶
시각을 조정하여 매칭 모델 및 픽 포인트 편집기에서 연 파일을 볼 수 있습니다.
마우스를 통해 다음과 같이 처리하면 시각을 조정할 수 있습니다.
처리 |
기능 |
마우스 왼쪽 키로 드래그하기 |
시각을 회전할 수 있습니다. |
마우스의 오른쪽 키로 드래그하거나 마우스 휠을 사용하기 |
크기를 조정할 수 있습니다. |
마우스 휠을 눌러 드래그하기 |
시각을 평행 이동할 수 있습니다. |
시각화 구역 오른쪽 상단에 있는 버튼들을 통해 다음과 같이 시각을 조정할 수 있습니다.
버튼 |
설명 |
|
자동으로 크기를 조정하고 선택된 파일이 시각화 구역 가운데에 표시되도록 합니다. |
|
X축 정방향을 따라 보는 뷰 |
|
X축 부방향을 따라 보는 뷰 |
|
Y축 정방향을 따라 보는 뷰 |
|
Y축 부방향을 따라 보는 뷰 |
|
Z축 정방향을 따라 보는 뷰 |
|
Z축 부방향을 따라 보는 뷰 |
매칭 모델 및 픽 포인트 편집기 화면의 각 부분 기능을 이해하면 매칭 모델 및 픽 포인트 편집기를 사용하기 를 수행할 수 있습니다.