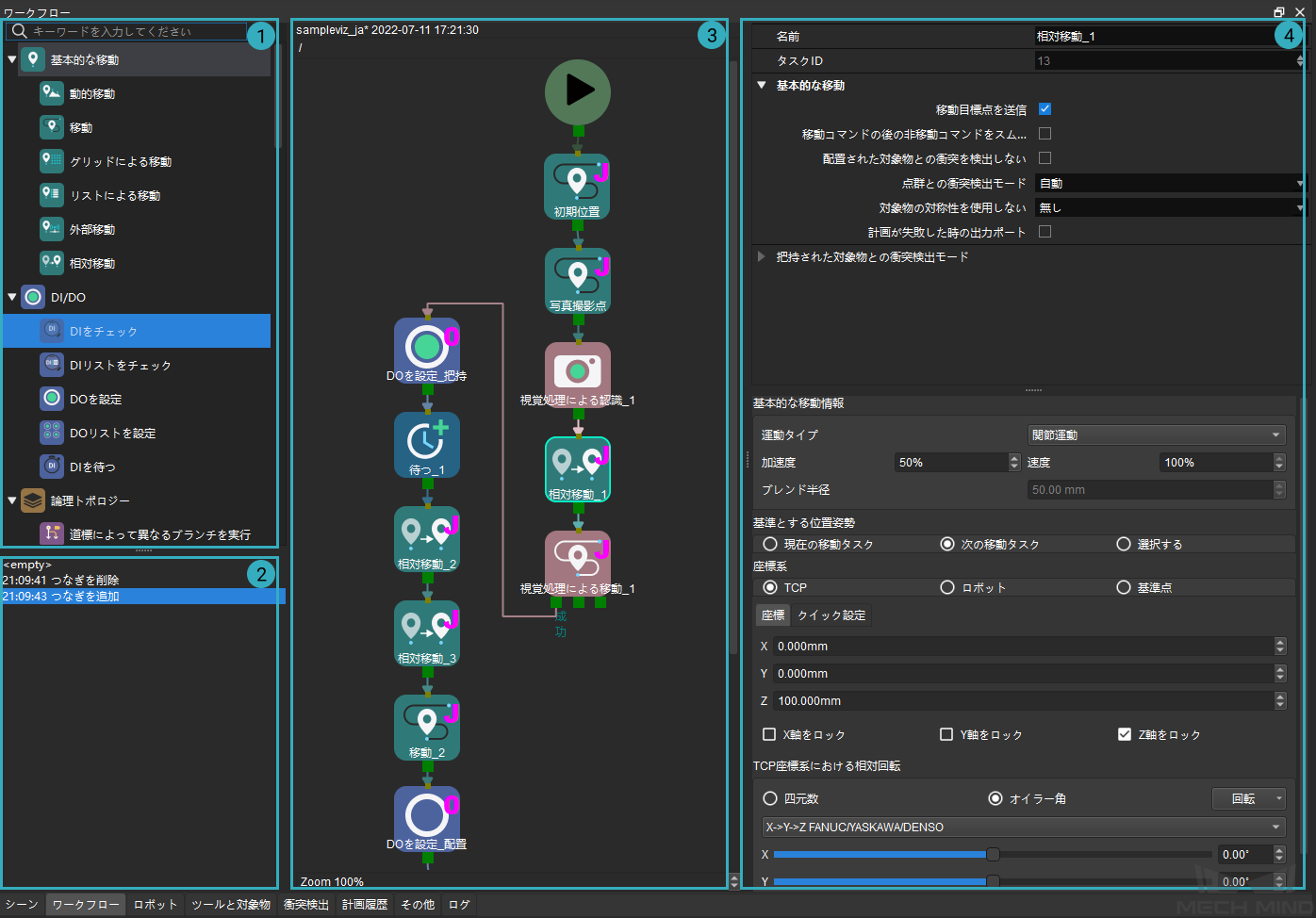ワークフロー画面¶
ワークフロー画面は主要なロボットプログラミング場所であり、四つの部分から構成されます。
タスクライブラリ
タスクは、様々なグラフィカルなモジュールで表現されており、ロボットプログラミングに使用する基本的な機能を実現します。

タスクライブラリの右上にあります。デフォルトでは、よく使うタスクのみが表示されます。このアイコンをクリックすれば全てのタスクが表示されます。

全てのタスクが表示されたら、このアイコンをクリックすればよく使うタスクのみが表示されます。
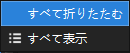
上記のアイコンを右クリックしてショートカットメニューで すべて表示 をクリックすれば全てのタスクが表示されます。

ショートカットメニューで よく使うものだけを表示 をクリックすればよく使うタスクのみが表示されます。
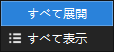
ショートカットメニューで すべて展開 をクリックすればタスクが全部展開されます。
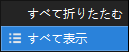
ショートカットメニューで すべて折りたたむ をクリックすればタスクが全部折りたたまれます。
機能によってタスクを異なるカテゴリーに分類しています。例えば、移動や相対移動など、ロボットの基本的な移動タスクは「基本的な移動」カテゴリーに分類されています。
タスクは、主に「移動タスク」と「非移動タスク」に分けられます。下の表に整理しました。
移動タスク
基本的な移動、パレタイジング、視覚処理による移動
非移動タスク
DI/DO、論理トポロジー、ロボットツール、サービス、ツール、視覚(視覚処理による移動を除く)、その他
操作記録エリア
タスクの追加・削除、つなぎの追加・削除など、プロジェクト編集の操作を表示します。記録をクリックすると、プロジェクト編集エリアが該当記録の状態に戻ります。
プロジェクト編集エリア
プロジェクト編集エリアは、タスクを組み合わせてロボットをプログラミングするエリアです。適切なタスクを選択して正しくつなぐことがもっとも重要です。
パラメータ編集エリア
タスクを選択すると、その機能のディスクリプションとパラメータ設定が表示されます。