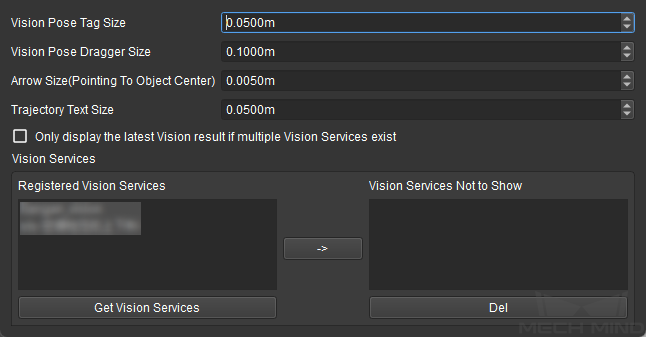Mech-Viz Menu Bar¶
Below you can find the detailed description of every option in Mech-Viz’s menu bar.
File¶
Option |
Description |
Shortcut |
Open Project |
Select a project folder to open in Mech-Viz |
Ctrl + O |
Save Project |
Save the changes to the current project |
Ctrl + S |
Save Project to JSON |
Save the project, and save the VIZ file in the project folder as JSON |
Ctrl + Shift + S |
Save Project as |
Save the project to the designated location |
None |
Only the VIZ file and collision models are saved |
None |
|
Recent Projects |
Display the recently opened projects, click on a project path to open the project |
None |
Open Project in Explorer |
Open the current project’s folder in File Explorer |
None |
Open Executable File in Explorer |
Open the folder where the Mech-Viz software is located |
None |
Backup Project |
Create a backup of the current project |
None |
All contents in the current project folder are copied and pasted |
None |
|
Close Project |
Close the current project |
None |
Exit |
Exit Mech-Viz |
Ctrl + Q |
Note
Mech-Viz 1.4.0 and above saves the project file in VIZ format. Previous versions save the project file in JSON format.
If you want to use Mech-Viz 1.6.1 or above versions to open a previous version’s project, please read Open Projects of Mech-Viz 1.6.0 or Lower first.
Please wait for the project to complete loading before running the project.
If you do not select any options in the Version compatibility pop-up window when you open Mech-Viz, and click Run in Meh-Center directly, a message saying that “Project loading by Mech-Viz in progress. Failed to start the Mech-Viz project: XXX” will appear in the log panel in Mech-Center. In this case, please select Yes in the Version compatibility window and then click Run in Mech-Center to run the project again.
View¶
Used to configure the display of Mech-Viz.
Option |
Description |
Scene |
Display the Scene tab, checked by default |
Workflow |
Display the Workflow tab, checked by default |
Robot |
Display the Robot tab, checked by default |
Tools and Workobjects |
Display the Tools and Workobjects tab, checked by default |
Collisions |
Display the Collisions tab, checked by default |
Plan History |
Display the Plan History tab, checked by default |
Others |
Display the Others tab, checked by default |
Log |
Display the Log tab, checked by default |
Function Description |
Display function description of selected Task in the Workflow tab |
Default Layout |
Reset the layout of Mech-Viz to default |
Display¶
Used to configure the display of the 3D simulation area.
Option |
Description |
Show Received Vision Poses |
Display the vision poses, indices, and labes received from Mech-Vision, checked by default |
Show Point Cloud |
Display the point cloud received from Mech-Vision, checked by default |
Show Picked Object |
Display the model of the picked workobject, checked by default |
Model is displayed if either of the following is satisfied: 1. Vision poses and object dimensions are received from Mech-Vision 2. Non-cuboid object model is present in the project folder |
|
Show Collision While Planning |
Display collisions detected during path planning, checked by default |
Show Octree |
Display the octree structure of the object point cloud |
Detect collision between point cloud and others in Collisions ‣ Collision Detection Configuration must be enabled |
|
Show Received Carton Models |
Display models of cartons |
The project must receive vision poses and object dimensions from Mech-Vision to generate carton models |
|
Show Arrow Pointing to Center |
Display the arrows pointing from pick points to the geocenter |
Multiple pick points must be set on the point cloud model in Mech-Vision |
|
Show Object Pose |
Display the pick points on workobjects |
Display Settings |
Provide more display settings, please see below for detailed information |
Pose Status Colors |
Color code for vision pose indices and labels |
Display Settings¶
Option |
Description |
Vision Pose Tag Size |
Set the size of the vision pose indices and labels |
Vision Pose Dragger Size |
Set the size of the vision pose arrows |
Arrow Size(Point To Object Center) |
Set the size of the arrow that points to geocenter |
Trajectory Text Size |
Set the text size of task names on the planned path |
Only Display the latest Vision result if multiple Vision Services exist |
When checked, only the last received vision result is displayed in the 3D simulation area |
Registered Vision Services |
List of Mech-Vision projects registered in Mech-Center |
-> |
Add the selected Mech-Vision project to Vision Services Not to Show |
Vision Services Not to Show |
List of Mech-Vision projects whose vision results are not displayed in the 3D simulation area |
Get Vision Services |
Refresh the list of Registered Vision Services |
Del |
Delete the selected Mech-Vision project from Vision Services Not to Show |
Tools¶
Option |
Description |
Use Saved Vision Records (Only When Vision Service Not Registered) |
When checked, Mech-Viz project will use saved vision records to run |
Set Vision Records |
Configure the vision records to be saved and/or loaded |
For detailed instructions on using vision records, please see Save and Load Vision Records |
|
Find Vision Result |
Highlight the vision point with the searched index in the 3D simulation area |
Not Print Message Sent to Robot |
When checked, messages sent to the robot by Mech-Viz are not displayed in the log |
Write Debug File (.dmp) |
Generate DMP file to be sent to Mech-Mind Technical Support for debugging |
Settings¶
Option |
Description |
Set Mech-Center Address |
Set the IP address of Mech-Center |
Usually, the IP address is automatically detected and set, and you don’t need to do anything |
|
Lock/Unlock Project |
When checked, all modification to the project are prevented (you can still simulate and run the project) |
The password must be 6 digits or more and made up of numbers only |
|
Options |
Set display language, units of length and angle, etc. |
Logging Level |
Set the level of log messages to be displayed in the Log panel |
All messsages of the selected level and above are displayed |
Help¶
Option |
Description |
About |
Display software version and copyright information |
Change Log |
Open the software changelog in your browser |