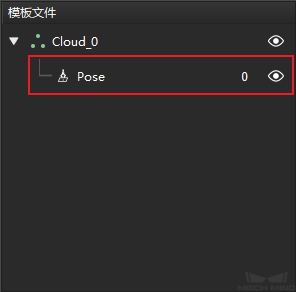添加抓取点¶
机器人需要Mech-Vision提供一个抓取位姿才能实际进行抓取,而该抓取位姿是从目标物体上的抓取点变换而来的。因此,需要为点云模板添加抓取点,Mech-Vision才能通过匹配处理生成目标物体的抓取点,进而输出实际的抓取位姿。
注解
因Mech-Vision算法需求,每个点云模板都需要有一个唯一的“几何中心点”。
用户添加的第一个抓取点会被默认设为几何中心点。
几何中心点也可以同时是抓取点。
匹配模板与抓取点编辑器中提供以下两种添加抓取点的方式:
添加拖拽抓取点:
直接在匹配模板与抓取点编辑器中添加并调整抓取点
需先选中一个点云模板才能使用该功能
添加示教抓取点:
用示教器手动调整机器人位姿并获取抓取点,用于对抓取精度要求高,或TCP不易测准的情况
应先添加抓取点,再通过相机采集图像生成点云模板
 添加拖拽抓取点¶
添加拖拽抓取点¶
在 模板文件 列表中选中要为其添加抓取点的点云模板,再点击工具栏中的
,即可添加一个抓取点。
提示
通过
添加的抓取点会被默认放置在点云模板包围盒的几何中心处。
在 模板文件 列表中选中该抓取点,即可对其进行调整。有两种方式调整抓取点:
通过拖拽抓取点上的拖拽器来调整: 按住Ctrl键的同时,点击选中一个拖拽器并拖拽,即可沿该拖拽器的方向调整抓取点。
提示
点击后拖拽器的颜色变为黄色,说明该拖拽器被选中。下图中,左侧为选中前,右侧为选中后。
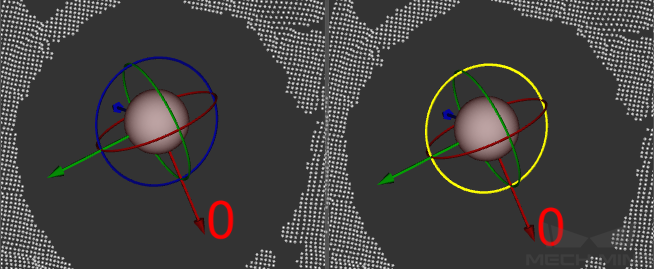
通过编辑位姿数据来调整:在 CAD文件 列表下方可以进行位姿编辑,请参阅 位姿编辑组件。
 添加示教抓取点¶
添加示教抓取点¶
通过该方式添加抓取点时,需要手动输入TCP,因此请提前准备好TCP数据。
小技巧
使用Mech-Viz的用户可以到 中,双击正在使用的末端执行器模型查看TCP。
相机的安装方式不同,添加示教抓取点的过程也不同。下面分别介绍ETH和EIH下的操作流程。
注解
Mech-Vision会根据工程中的外参自动判断相机安装方式,并显示对应的添加示教抓取点界面。
如果机器人已通过Mech-Center连接,抓取位姿和采集图片位姿可以自动获取。否则需要手动输入。
ETH下添加示教抓取点¶
点击工具栏中的
,打开添加示教抓取点窗口。
在TCP栏中,输入提前准备好的TCP。
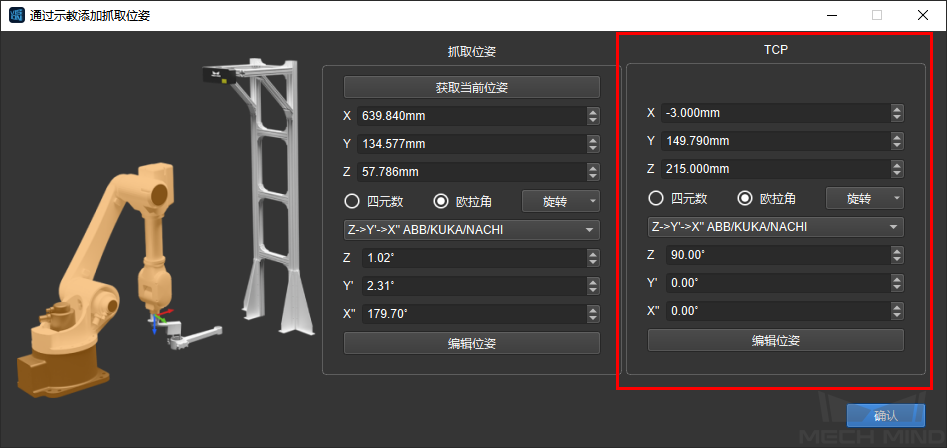
通过示教器移动机器人至抓取位姿。操作末端执行器进行抓取,确认抓取位姿准确。
提示
如果使用的是夹具,可在抓取位姿下反复打开和关闭夹具,确认抓取的稳定性。
在抓取位姿栏中,点击 获取当前位姿 ,或手动输入示教器上显示的位姿。点击 确认 以生成抓取点。
新生成的抓取点会出现在 模板文件 列表中。
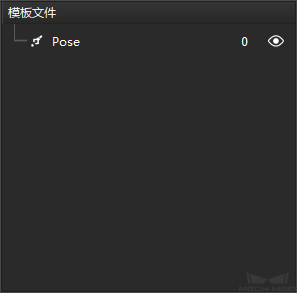
将机器人移动到相机视野外, 注意此过程中不要碰到目标物体,避免其位姿发生变化。
按照 生成点云模板 中使用真实相机的流程,生成目标物体的点云模板。
在 模板文件 列表中选中步骤4中生成的抓取点,并拖拽到该点云模板上,使抓取点和点云模板关联起来。
关联成功的抓取点会显示为点云模板的下级文件。
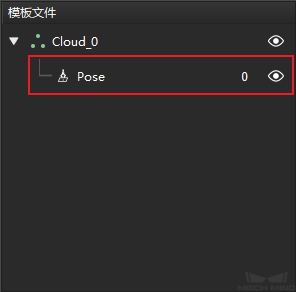
EIH下添加示教抓取点¶
EIH下,除了抓取位姿,还需要获取采集图片位姿,即机器人在相机采集图像时的位姿。
点击工具栏中的
,打开添加示教抓取点窗口。
在TCP栏中,输入提前准备好的TCP。
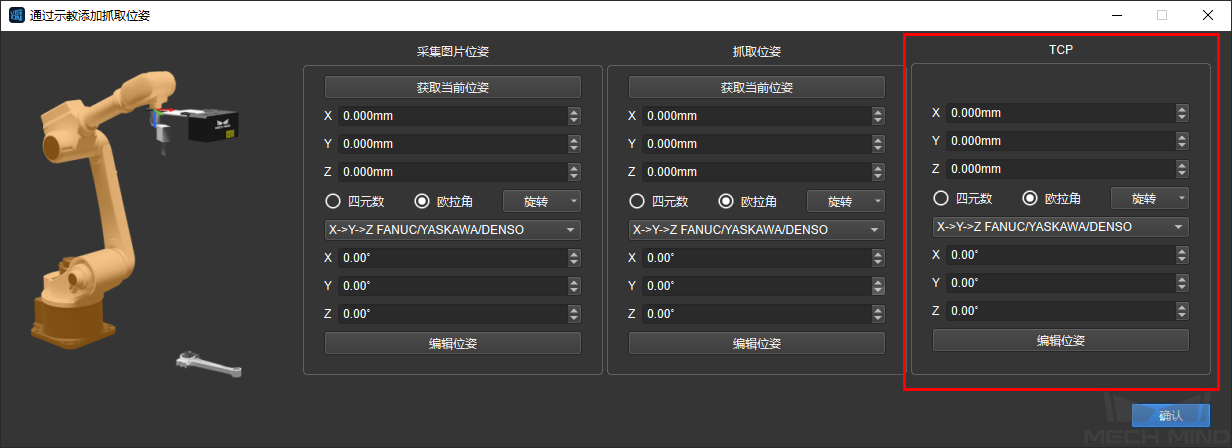
通过示教器移动机器人至抓取位姿。操作末端执行器进行抓取,确认抓取位姿准确。
提示
如果使用的是夹具,可在抓取位姿下反复打开和关闭夹具,确认抓取的稳定性。
在抓取位姿栏中,点击 获取当前位姿 ,或手动输入示教器上显示的位姿。
将机器人移动到相机视野外, 注意此过程中不要碰到目标物体,避免其位姿发生变化。
通过示教器移动机器人至采集图片位姿。实际拍照确认采集图片位姿准确。
在采集图片位姿栏中,点击 获取当前位姿 ,或手动输入示教器上显示的位姿。点击 确认 以生成抓取点。
新生成的抓取点会出现在 模板文件 列表中。
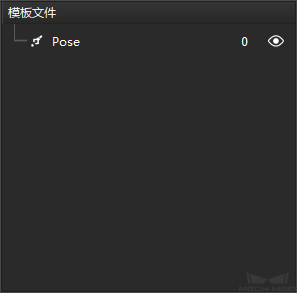
按照 生成点云模板 中使用真实相机的流程,生成目标物体的点云模板。
在 模板文件 列表中选中步骤7中生成的抓取点,并拖拽到该点云模板上,使抓取点和点云模板关联起来。
关联成功的抓取点会显示为点云模板的下级文件。