生成点云模板¶
在匹配模板与抓取点编辑器中有两种方式可以生成点云模板:通过相机采集图像生成,或通过导入的CAD文件生成。
 通过相机采集图像生成¶
通过相机采集图像生成¶
该功能先采集背景深度图和含有目标物体的深度图,再通过比较两者来生成目标物体的点云。
提示
已打开的工程中需包含“从相机获取图像”步骤,且已配置好该步骤参数中的相机设置,此功能才可以使用。
使用真实相机和虚拟相机时,所需的操作不太相同,下面分别进行具体介绍。
真实相机¶
使用真实相机采集图像来生成点云模板时,根据是否已添加了示教抓取点,操作流程会有所不同。下面分别介绍具体操作。
未添加示教抓取点
清空相机视野内的目标物体,仅保留背景。如果从料筐中抓取,则需清空料筐中的物体,但要保留料筐。

点击工具栏中的
,打开图像采集窗口。
点击 采集不含目标物体的背景,采集背景深度图,然后点击 下一步。
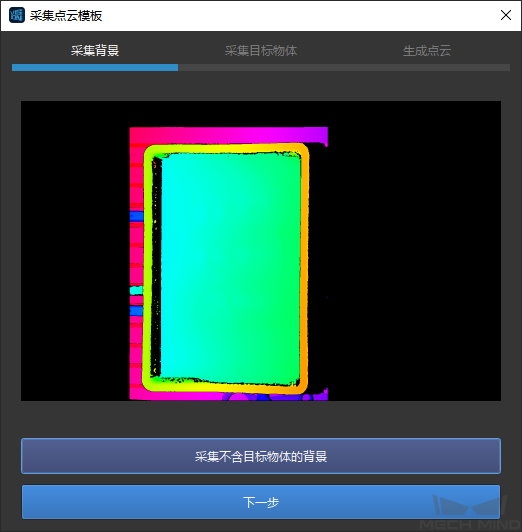
将一个目标物体放到相机视野内(料筐里)。

点击 采集目标物体,采集目标物体的深度图,然后点击 下一步。
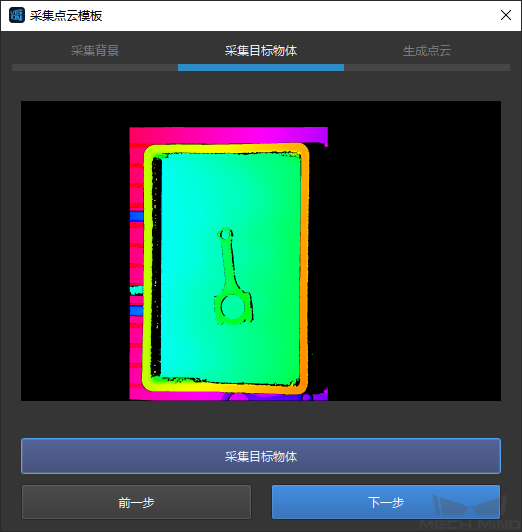
点击 生成模板,即可生成目标物体的点云模板。

提示
在该页面中也可以通过鼠标调整视角来确认点云。
调节 点数阈值:
如果目标物体点云比较不完整,可以适当调高该参数,然后点击 生成模板 查看效果。
如果剩余太多背景点云,可以适当调低该参数,然后点击 生成模板 查看效果。
点击 完成,退出采集图像窗口,可以在可视化区域和左边栏 模板文件 列表中看到生成的点云模板。
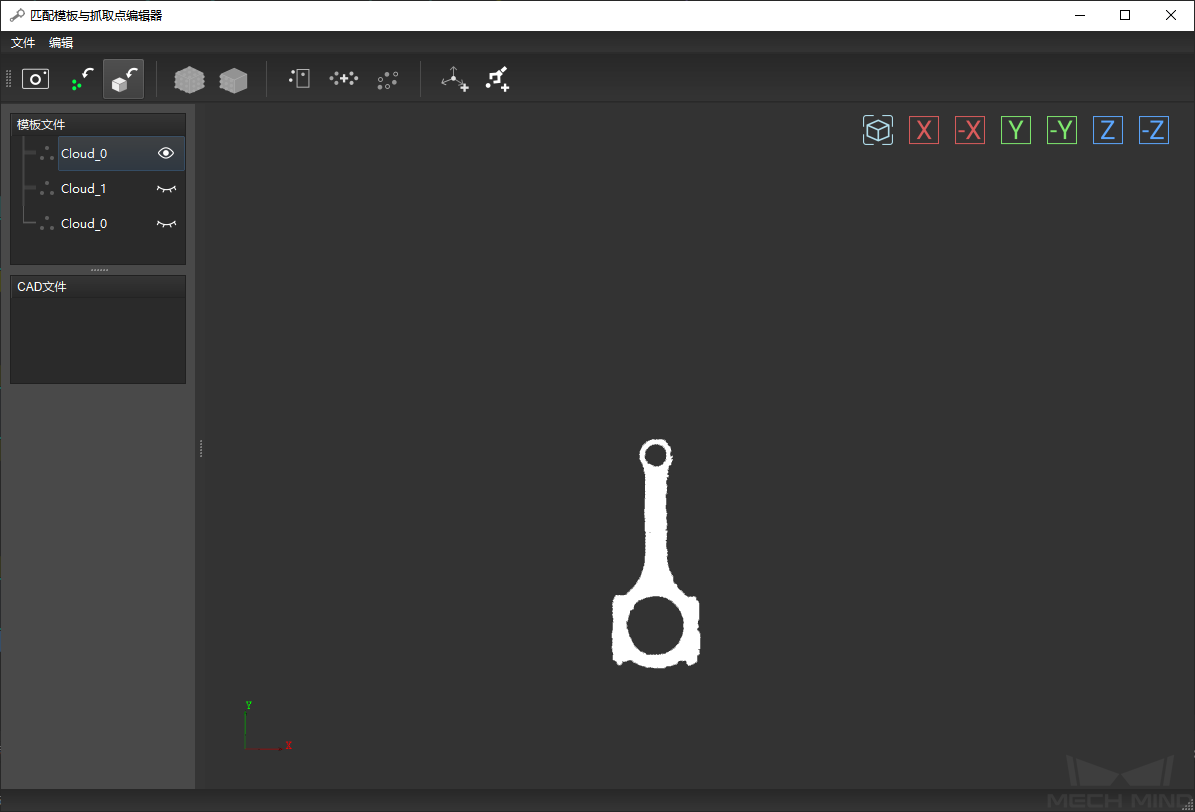
提示
双击 模板文件 列表中的点云模板名称可以重命名。
已添加了示教抓取点
确认目标物体没有发生移动,点击工具栏中的
,再在出现的窗口中点击 下一步。
点击 采集目标物体,采集目标物体的深度图,然后点击 前一步。
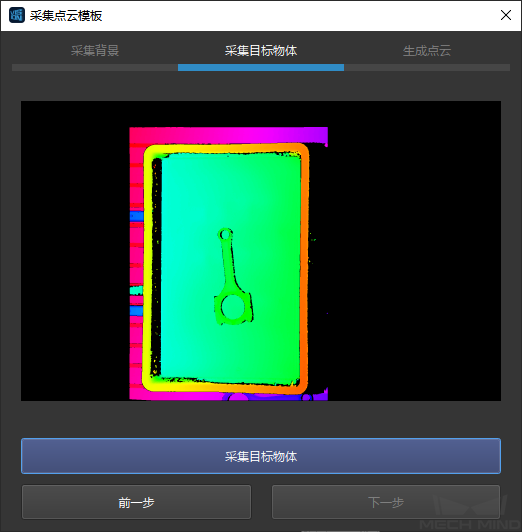
清空相机视野内的目标物体,仅保留背景。如果从料筐中抓取,则需清空料筐中的物体,但要保留料筐。

点击 采集不含目标物体的背景,采集背景深度图。采集完成后点击 下一步,然后再次点击 下一步,来到生成模板页面。
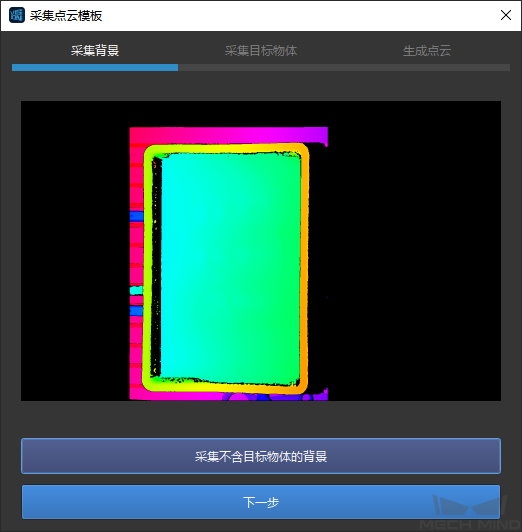
点击 生成模板,即可生成目标物体的点云模板。

提示
在该页面中也可以通过鼠标调整视角来确认点云。
调节 点数阈值:
如果目标物体点云比较不完整,可以适当调高该参数,然后点击 生成模板 查看效果。
如果剩余太多背景点云,可以适当调低该参数,然后点击 生成模板 查看效果。
点击 完成,退出采集图像窗口,可以在可视化区域和左边栏 模板文件 列表中看到生成的点云模板。
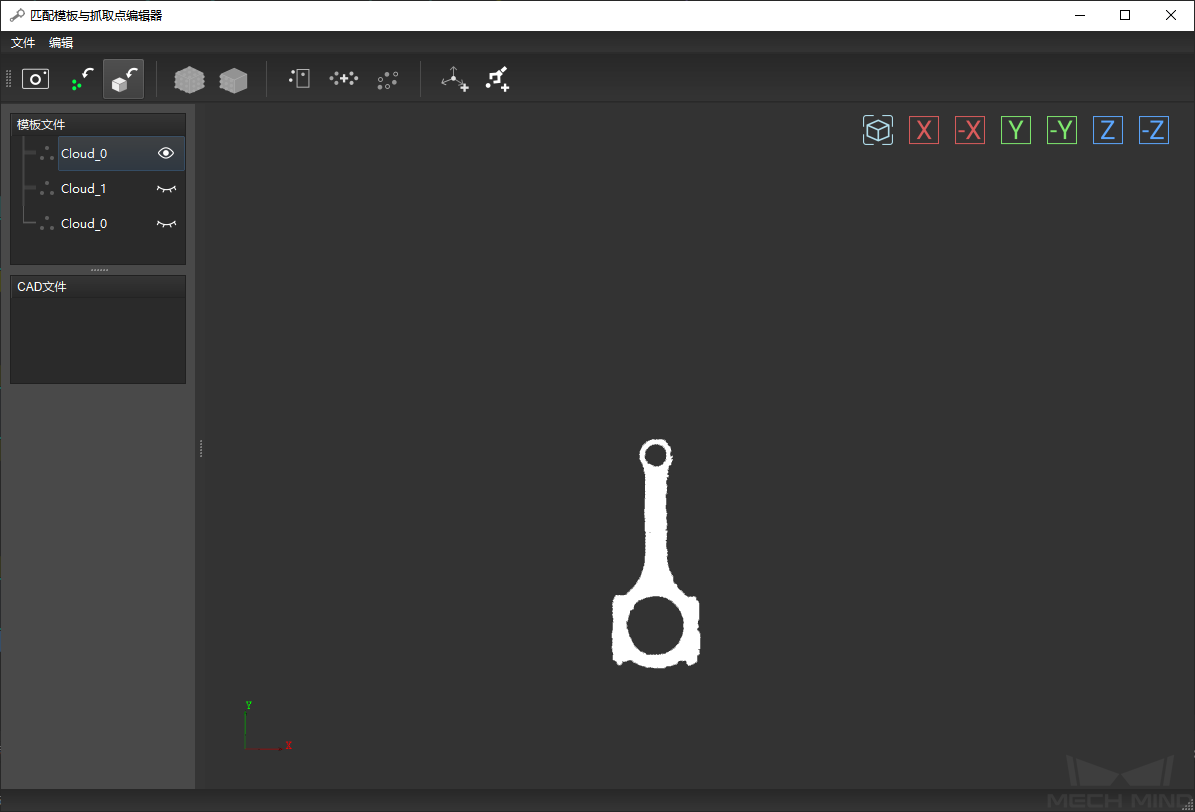
提示
双击 模板文件 列表中的点云模板名称可以重命名。
提示
从“添加示教抓取点”章节点击链接跳转来的用户,可以直接使用浏览器上的后退按钮返回,继续查看“添加示教抓取点”的剩余操作步骤。
虚拟相机¶
使用虚拟相机时,因为不能现场采集,所以需要事先准备好图像。
小技巧
背景深度图不需要完全不包含目标物体,只需要和目标物体深度图之间相差了一个目标物体即可。例如下图中,左图可用作背景深度图,右图用作目标物体深度图。
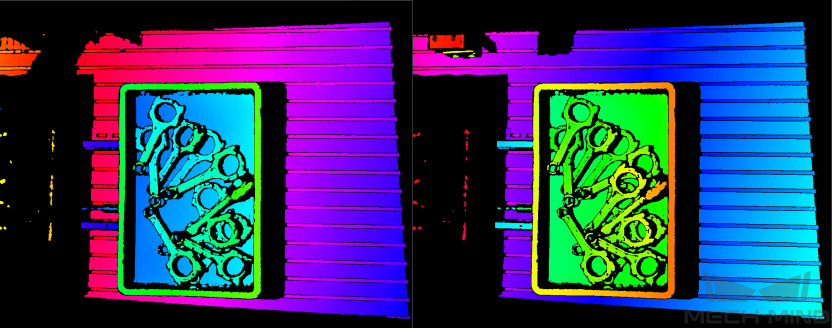
在Mech-Vision的工程编辑区中,选中“从相机获取图像”步骤,在右侧参数栏中进行以下设置:
在 图像数据路径 中,选择深度图所在文件夹的上级文件夹。更多设置说明请参考 从相机获取图像。
将 读取模式 设置为 重复所有。
点击菜单栏中的 ,打开匹配模板与抓取点编辑器,再点击工具栏中的
,打开图像采集窗口。
注解
因为事先保存的图像一般为实际抓取过程中采集的,所以第n张图像中的目标物体一般比第n+1张多一个。因此推荐先读取目标物体的深度图,再将下一张图作为背景深度图。
点击 下一步,再点击 采集目标物体,读取目标物体的深度图。
再次点击 采集目标物体,即会读取文件夹中的下一张图。重复此操作,直到窗口中显示的深度图符合需求后,点击 前一步。
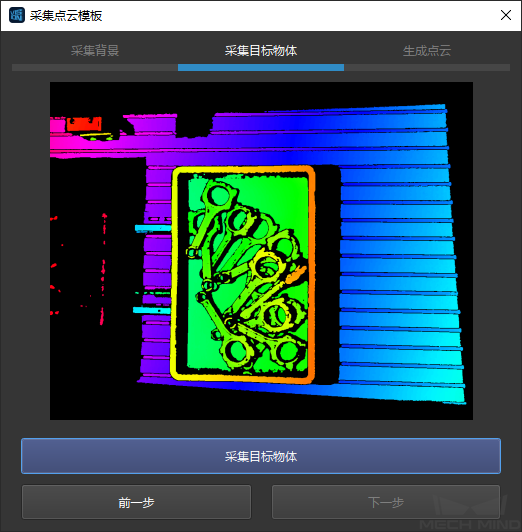
点击 采集不含目标物体的背景,读取背景深度图。读取完成后点击 下一步,然后再次点击 下一步,来到生成模板页面。
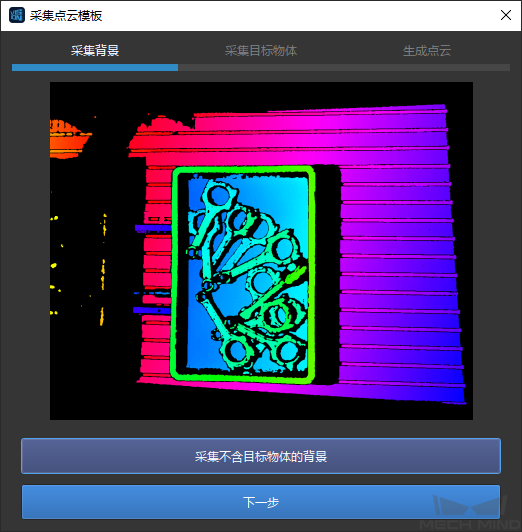
点击 生成模板,即可生成目标物体的点云模板。
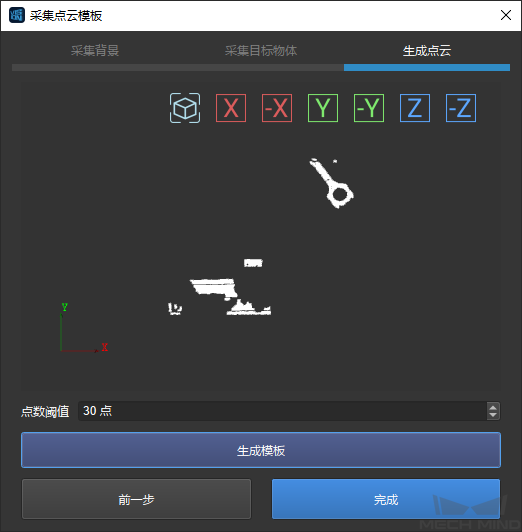
提示
在该页面中也可以通过鼠标调整视角来确认点云。
调节 点数阈值:
如果目标物体点云比较不完整,可以适当调高该参数,然后点击 生成模板 查看效果。
如果剩余太多背景点云,可以适当调低该参数,然后点击 生成模板 查看效果。
点击 完成,退出采集图像窗口,可以在可视化区域和左边栏 模板文件 列表中看到生成的点云模板。
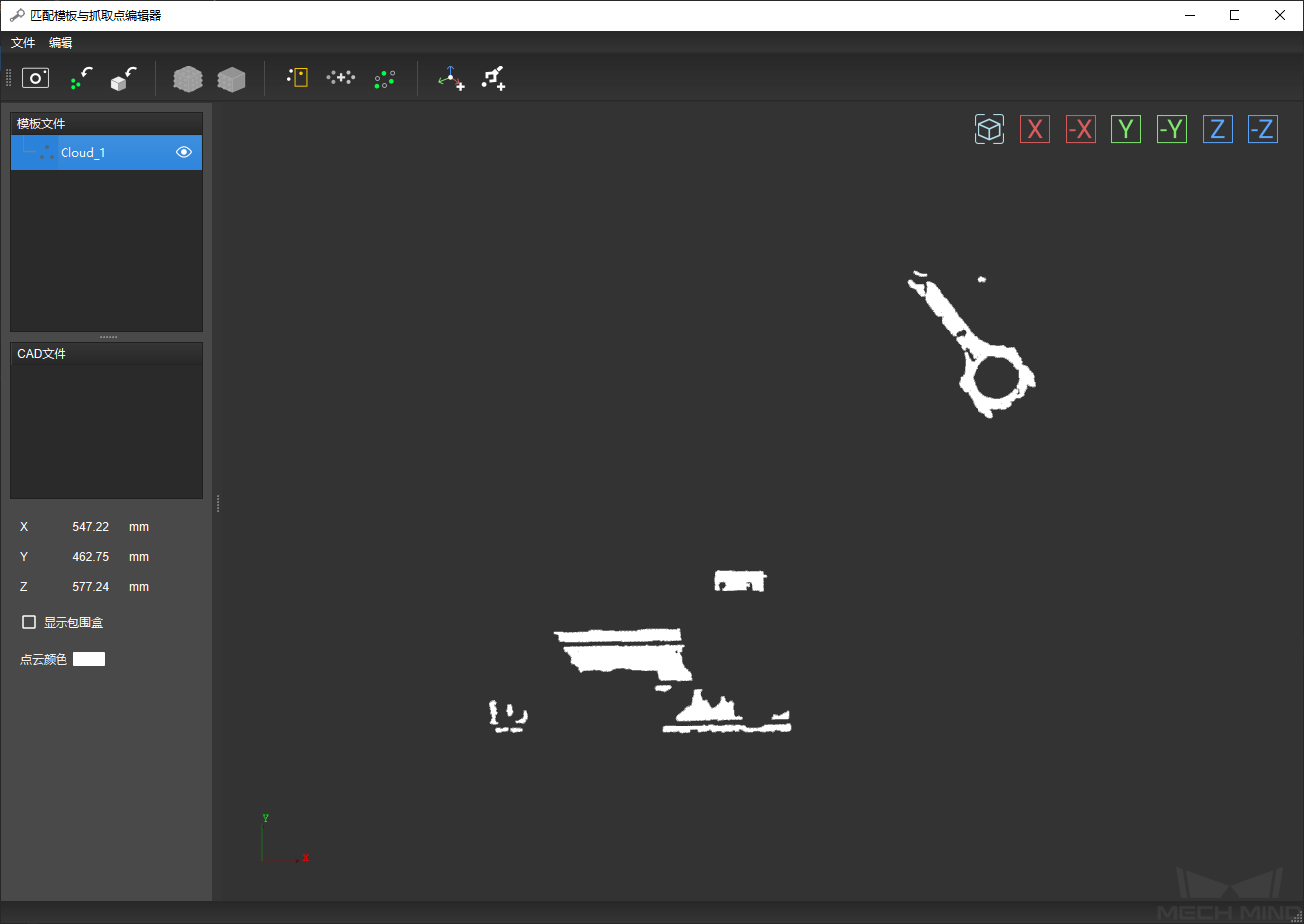
 通过导入CAD文件生成¶
通过导入CAD文件生成¶
如果已经有目标物体的CAD模型文件,可以将该文件导入匹配模板与抓取点编辑器中,再根据此文件生成点云模板。
提示
目前仅支持导入stl格式的CAD文件。
点击工具栏中的
 ,找到所需的CAD文件后,选中该文件并点击“打开”。
,找到所需的CAD文件后,选中该文件并点击“打开”。在弹出的窗口中选择模型单位。
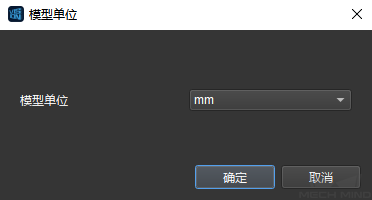
导入的CAD文件将显示在左边栏的 CAD文件 列表中。
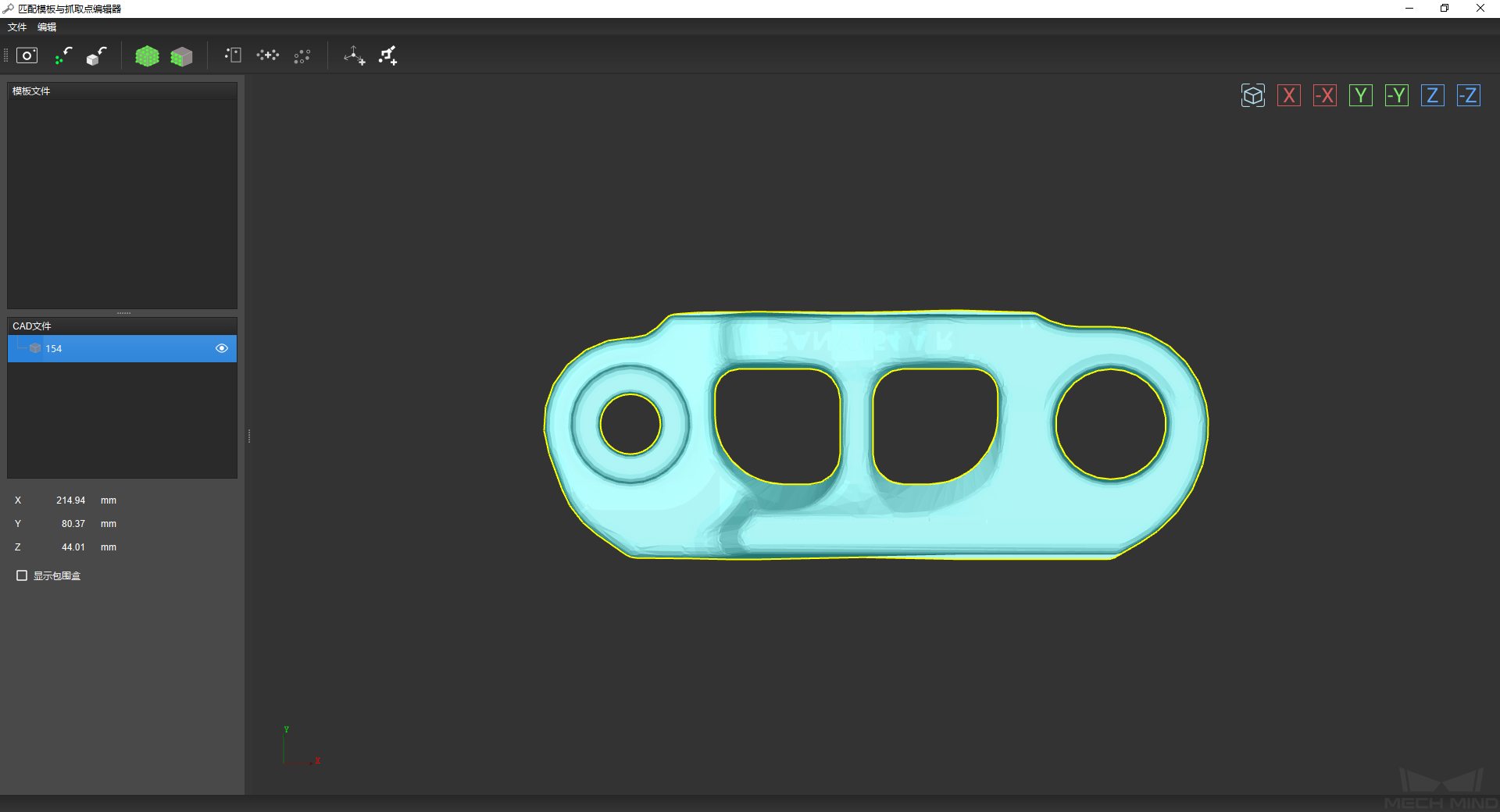
提示
每次只能导入一个CAD文件,如需导入多个,请重复步骤1至2。
在 CAD文件 列表中选中需要生成模板的文件,再点击工具栏中的
 或
或  ,可生成点云模板。
,可生成点云模板。 :生成整个模型表面的点云。
:生成整个模型表面的点云。点击后需先在弹出的窗口中调节点云降采样间隔,再点击 确定,即可生成点云模板。
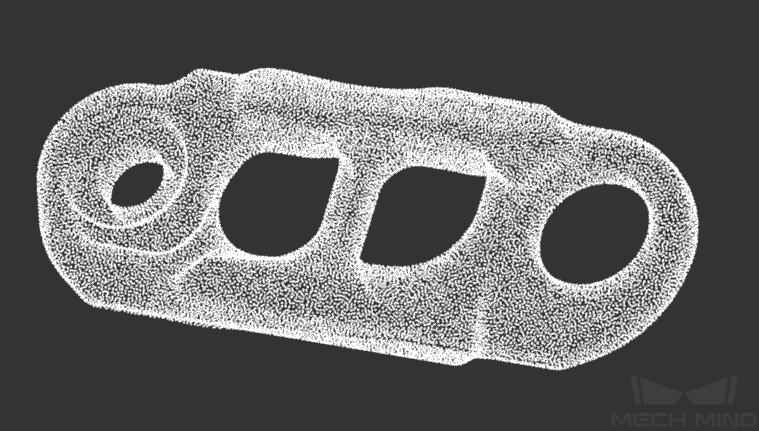
 :仅生成当前视角下可见部分的点云。
:仅生成当前视角下可见部分的点云。下图中,左侧为生成点云时的视角,右侧为生成的点云,可看出左侧视角中不可见的部分没有生成对应的点云。
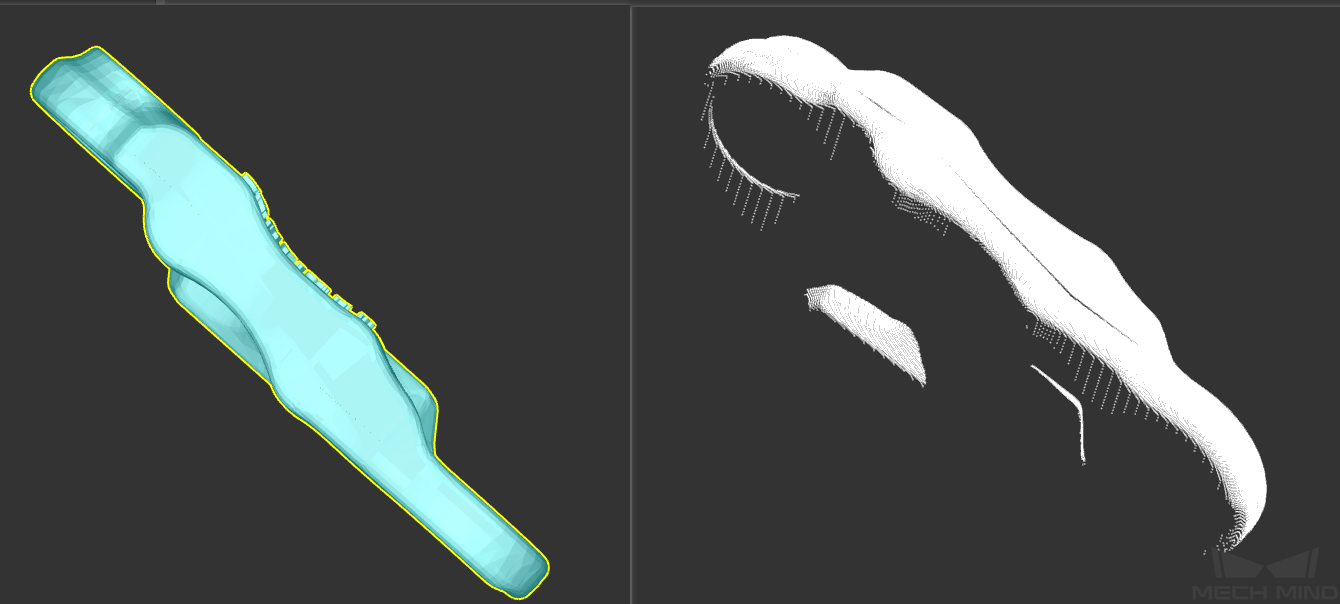
提示
在已生成了点云模板时,可能出现
 和
和  不可用的情况。
不可用的情况。此时,请先点击界面中任意一处来取消选中 CAD文件 列表中的文件,然后重新选中,上述按钮即会恢复为可用状态。
提示
除了通过上述方法生成点云模板,用户也可以通过工具栏中的 ![]() 直接导入已有的ply格式点云文件。
直接导入已有的ply格式点云文件。
生成点云模板后,可根据需要进行下述操作:
保存列表中所有文件:点击菜单栏中的 或使用快捷键Ctrl+S。
提示
文件保存路径为:工程文件夹/resource/model_editor。
删除点云模板:在 模板文件 列表中右键单击要删除的模板,在弹出的菜单中选择 删除。
将文件设为不可见:点击文件名称右侧的
 ,即可在可视化区域中隐藏该文件。再次点击将重新显示。
,即可在可视化区域中隐藏该文件。再次点击将重新显示。显示包围盒:在列表中选中文件后,再在 CAD文件 列表下方勾选 显示包围盒。
更改点云显示颜色:在 模板文件 列表中选中点云模板,再在列表下方双击 点云颜色 后的白色长方形,即可在弹出的窗口中更改点云显示颜色。
提示
不能更改导入的彩色点云的显示颜色。
接下来可以对点云模板进行编辑,使其更符合实际使用需求。请点击右下方的 Next 查看编辑操作的具体介绍。