编辑点云模板¶
通过 ![]() 和
和 ![]() 生成点云模板,或通过
生成点云模板,或通过 ![]() 导入点云模板后,该模板可能不符合实际使用需求,需要对其进行一些编辑。
导入点云模板后,该模板可能不符合实际使用需求,需要对其进行一些编辑。
在匹配模板与抓取点编辑器中,可以进行以下三种编辑操作)。
 选择点:删除无用的点¶
选择点:删除无用的点¶
在 模板文件 列表中选中需要编辑的点云模板后,在可视化区域中调整视角至能看到多数或全部想删除的点,再点击工具栏中的
。
提示
点击
后,可视化区域中的视角就会被锁定,所以请先调整到一个合适的视角。
在可视化区域中框选需要删除的点,按住Ctrl键可多选。被选中的点会显示为橙色。

点击菜单栏中的 ,或按下键盘上的Delete键,即可删除选中的点。
小技巧
如果误删了有用的点,可以通过菜单栏中的 或快捷键Ctrl+Z来撤销删除的操作。
也可以通过 或快捷键Ctrl+Y来恢复删除的操作。
小技巧
可以选中 CAD文件 列表下方的 显示包围盒,通过包围盒的大小来确认是否已删除了全部无用的点。
再次点击
,或按下键盘上的Esc键,即可解除视角锁定。
 合并点云:将多个点云合并为一个¶
合并点云:将多个点云合并为一个¶
在 模板文件 列表中选中要合并的点云模板,点击工具栏中的
,将生成一个新的合并后的点云。同时,之前选中的点云会自动变为不可见状态。
下图中,左侧为合并点云前的 模板文件 列表,右侧为选中Front和Back并合并点云后的列表。
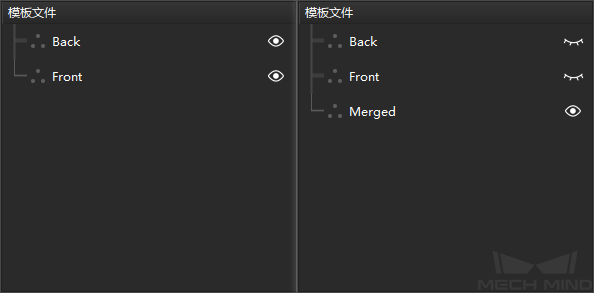
 降采样:降低点云模板的大小,提升后续处理速度¶
降采样:降低点云模板的大小,提升后续处理速度¶
在 模板文件 列表中选中要降采样的点云模板,点击
,在弹出的窗口中调节采样间隔。
注解
采样间隔越大,点云模板中的点越稀疏,点云模板文件的大小也就越小。
调整好采样间隔后,点击 确定,将生成一个新的降采样后的点云。同时,之前选中的点云会自动变为不可见状态。
下图中,左侧为对Merged降采样前的 模板文件 列表,右侧为降采样后的列表。
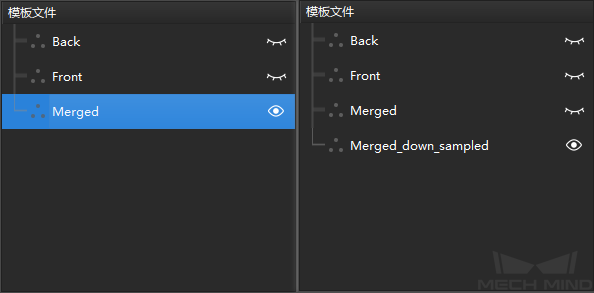
下图中,左侧为降采样前,右侧为以3mm的采样间隔降采样后的点云模板。
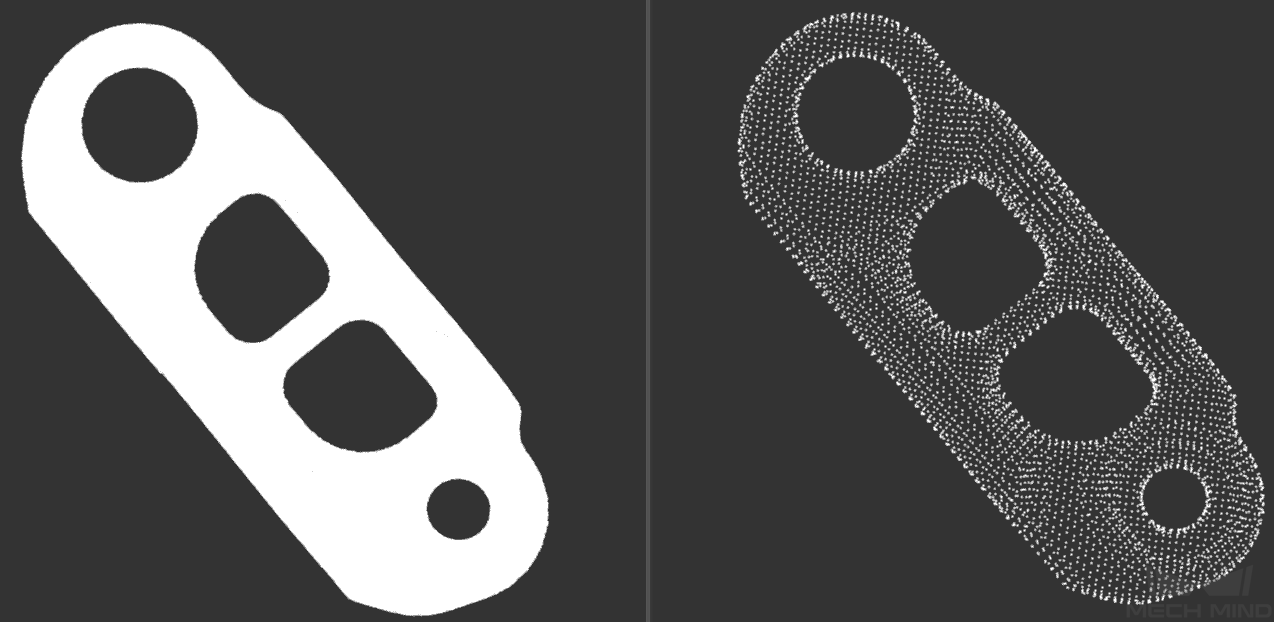
提示
点云模板必须处于可见状态(名称后的图标为 ![]() ),才可以进行编辑。
),才可以进行编辑。