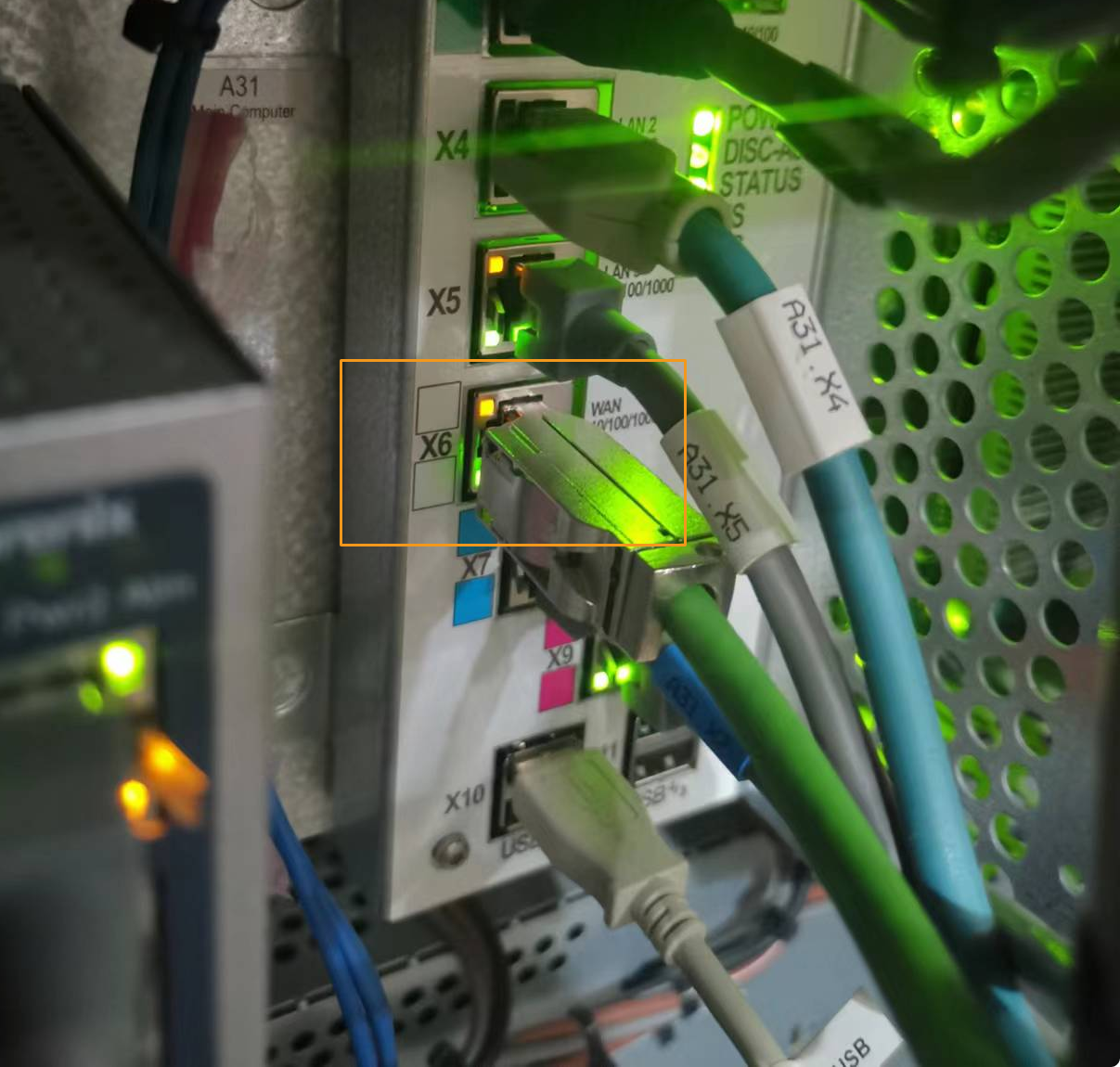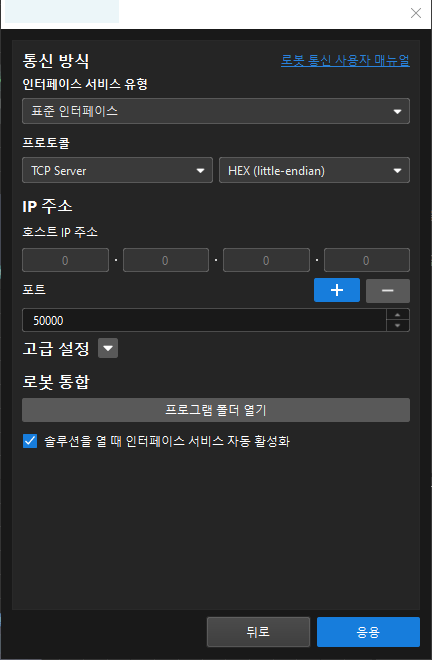로봇 통신 구성
이 튜토리얼에서는 로봇 표준 인터페이스 프로그램을 ABB 로봇에 복제하고 Mech-Mind 비전 시스템과 로봇 간의 표준 인터페이스 통신 구성을 완료하는 방법에 대해 소개합니다.
|
복제하기 전 준비
하드웨어 및 소프트웨어 버전 확인
-
ABB 로봇이 4축 또는 6축 로봇인지 확인하십시오. 이 부분에서는 ABB_IRB6700_150_3_20 로봇 모델을 예시로 들어 설명합니다.
-
컨트롤러는 IRC4 또는 IRC5이고 RobotWare 버전은 6.02~6.15인지 확인하십시오.
-
제어 모듈에 616-1 PC Interface 옵션이 설치되어 있는지 확인하십시오.
이 링크를 클릭하여 방법을 확인하십시오.
-
티치 펜던트 왼쪽 상단의 메뉴 바를 클릭하고 시스템 정보를 선택합니다.
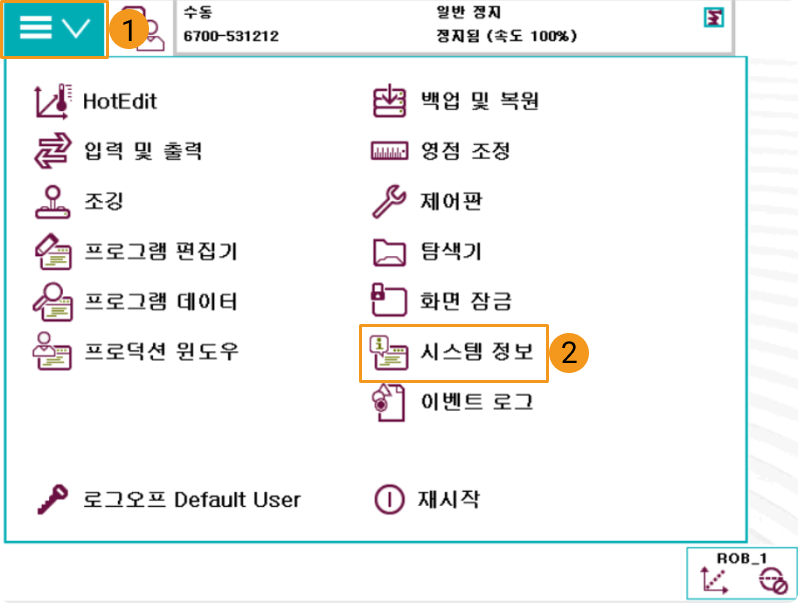
-
시스템 속성 버튼을 클릭하여 RobotWare 버전이 6.02보다 높은지 확인하십시오.
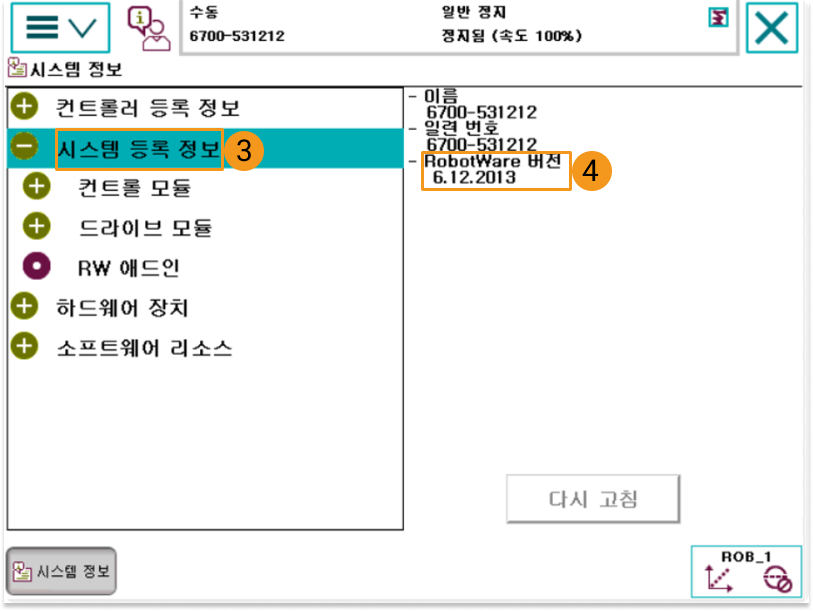
-
옵션을 클릭하여 제어 모듈에 616-1 PC Interface 옵션이 설치되어 있는지 확인하십시오.
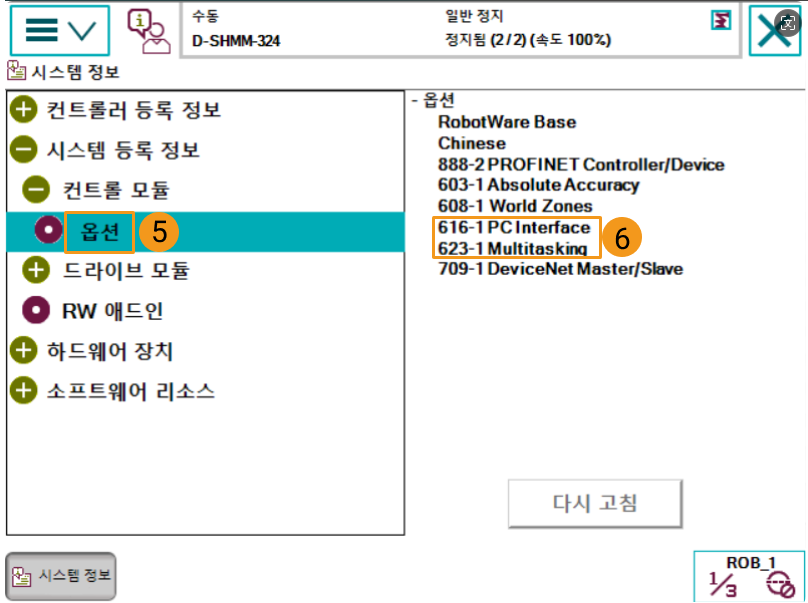
-
| 위의 조건이 충족되지 않으면 비전 시스템이 로봇과 표준 인터페이스 통신을 할 수 없습니다. 로봇 제조사에 문의하여 해결하시기 바랍니다. |
네트워크 연결 설정
IP 주소 설정
로봇의 IP 주소를 IPC의 IP주소와 동일한 네트워크 세그먼트에 있도록 설정하세요. 티치 펜던트 또는 RobotStudio를 통해 IP 주소를 설정할 수 있습니다. 이 부분에서는 티치 펜던트를 통해 IP 주소를 설정하는 방법에 대해 설명하겠습니다. RobotStudio를 사용하여 IP 주소를 설정하려면 RobotStudio에서 IP 주소 설정(영어 버전) 내용을 참조하세요.
-
부팅 응용 프로그램을 시작하려면 아래 그림과 같은 단계를 따르세요.
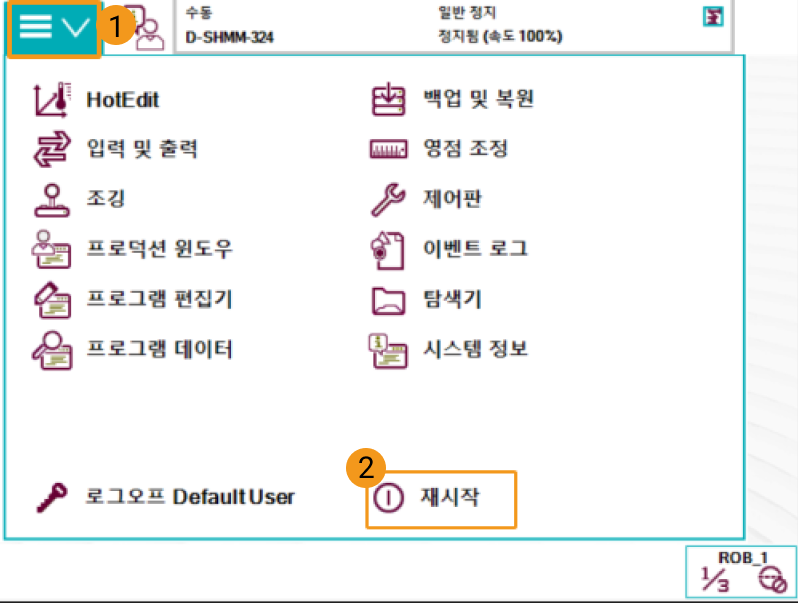
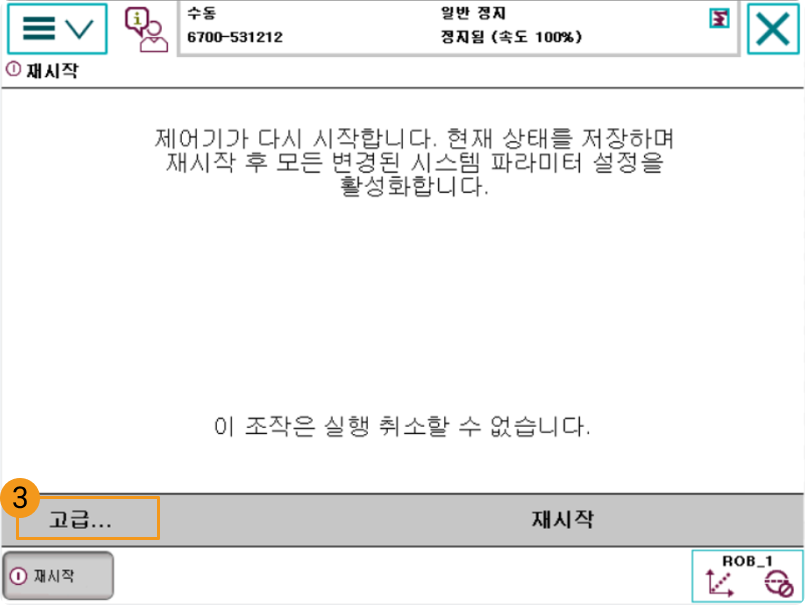
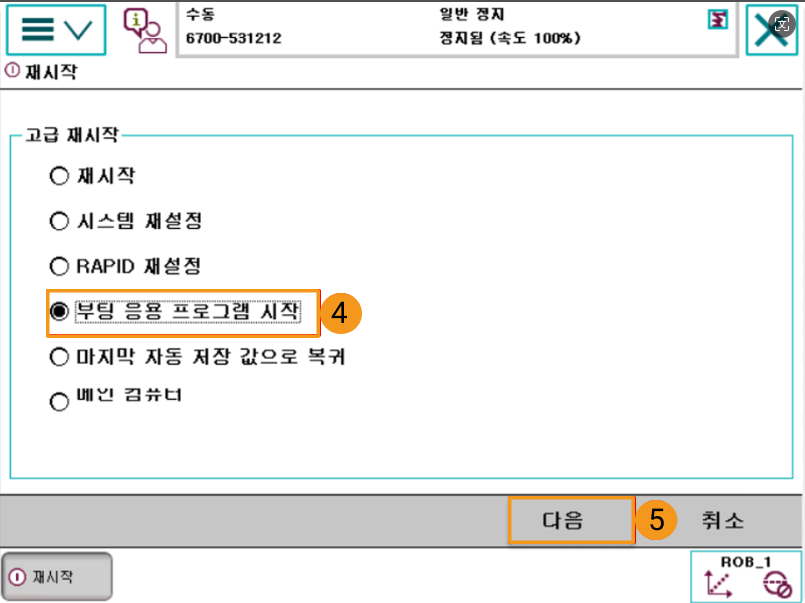
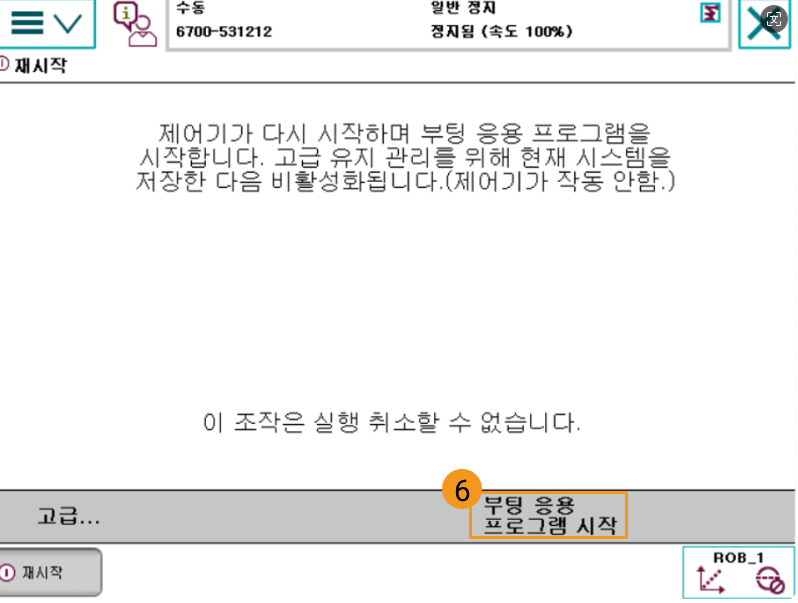
-
재부팅 후 다음 화면으로 들어가 아래 설명에 따라 IP 주소를 설정하십시오. 로봇 IP 주소와 IPC의 IP 주소는 동일한 네트워크 세그먼트에 있어야 합니다.
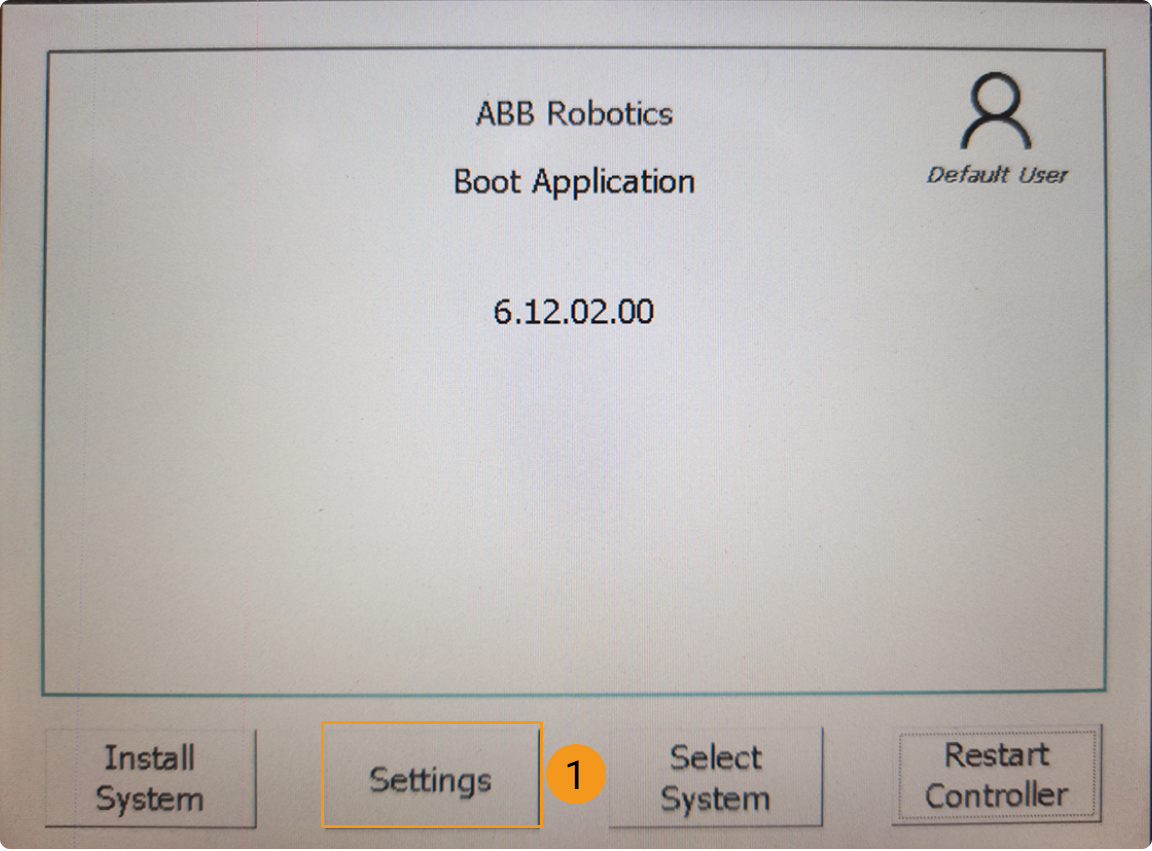
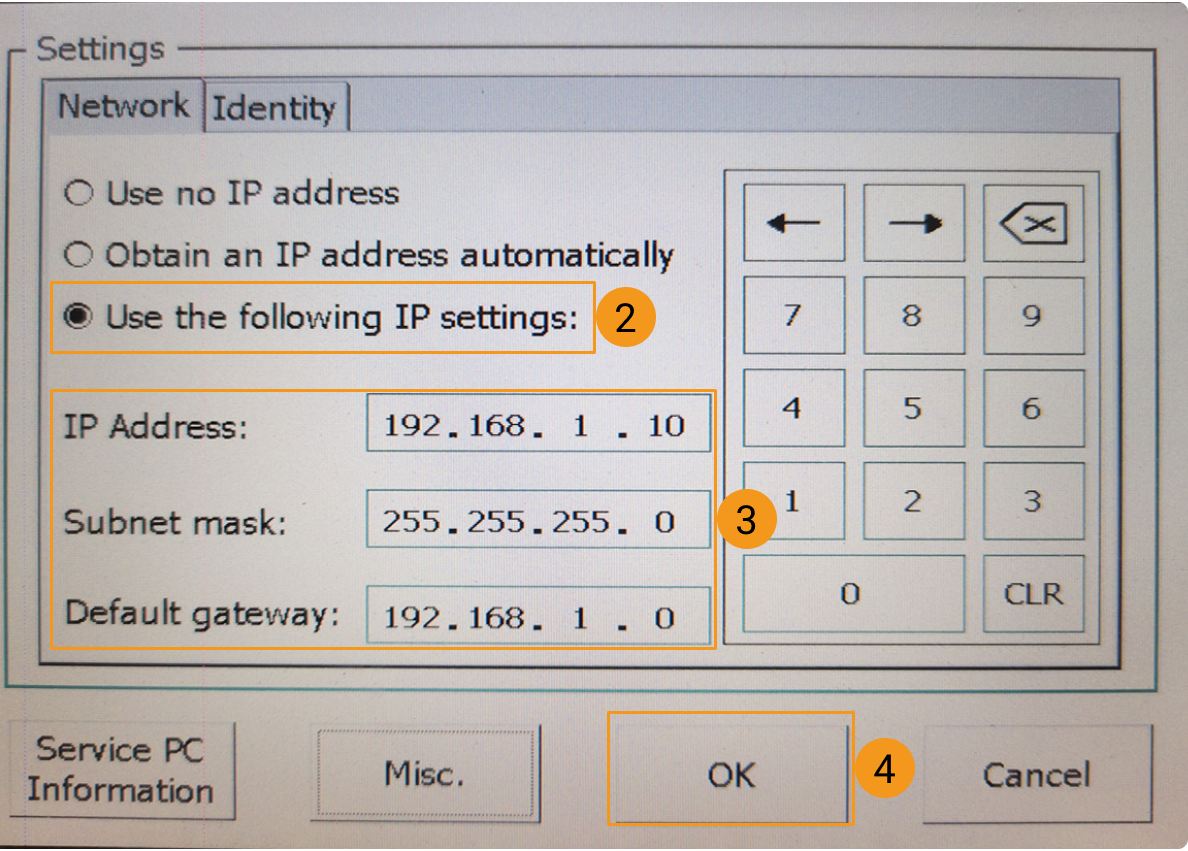

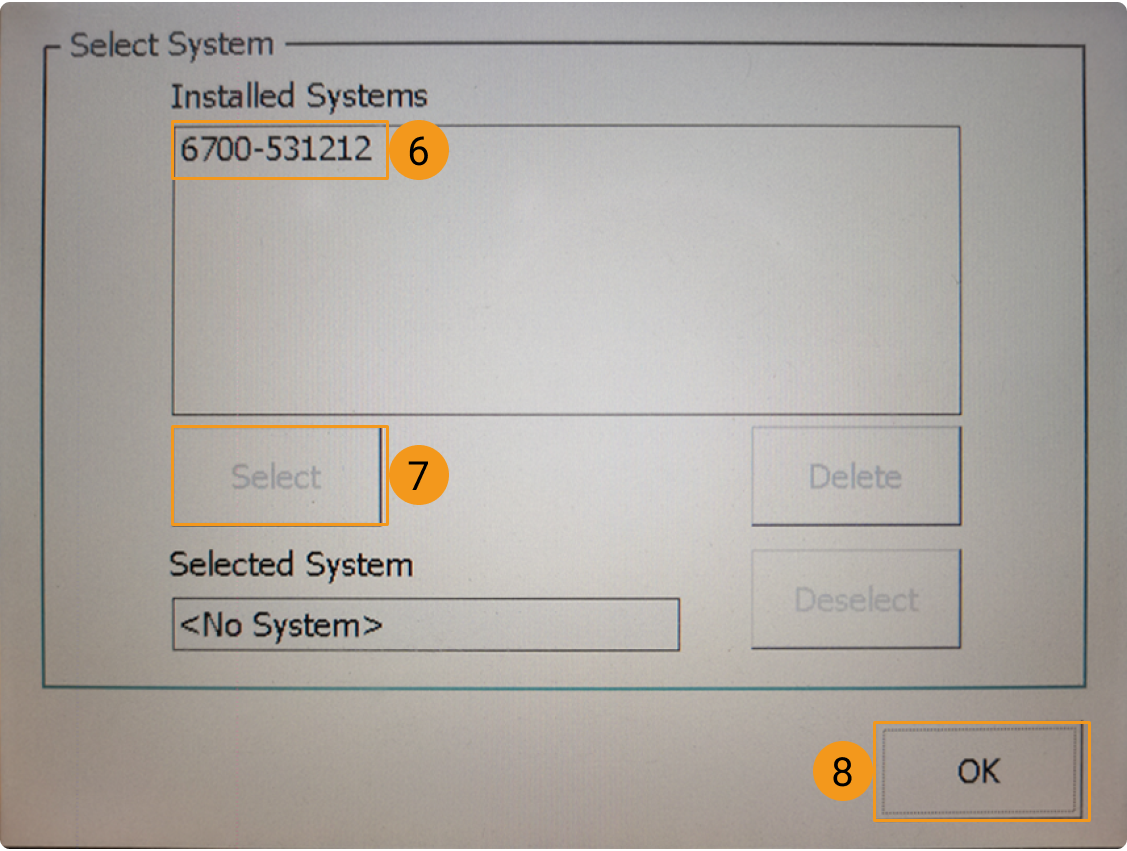

Mech-Vision 솔루션 생성 및 저장
-
Mech-Vision 소프트웨어를 열면 Mech-Vision이 성공적으로 시작되었음을 나타내는 다음 환영 화면이 나타납니다.
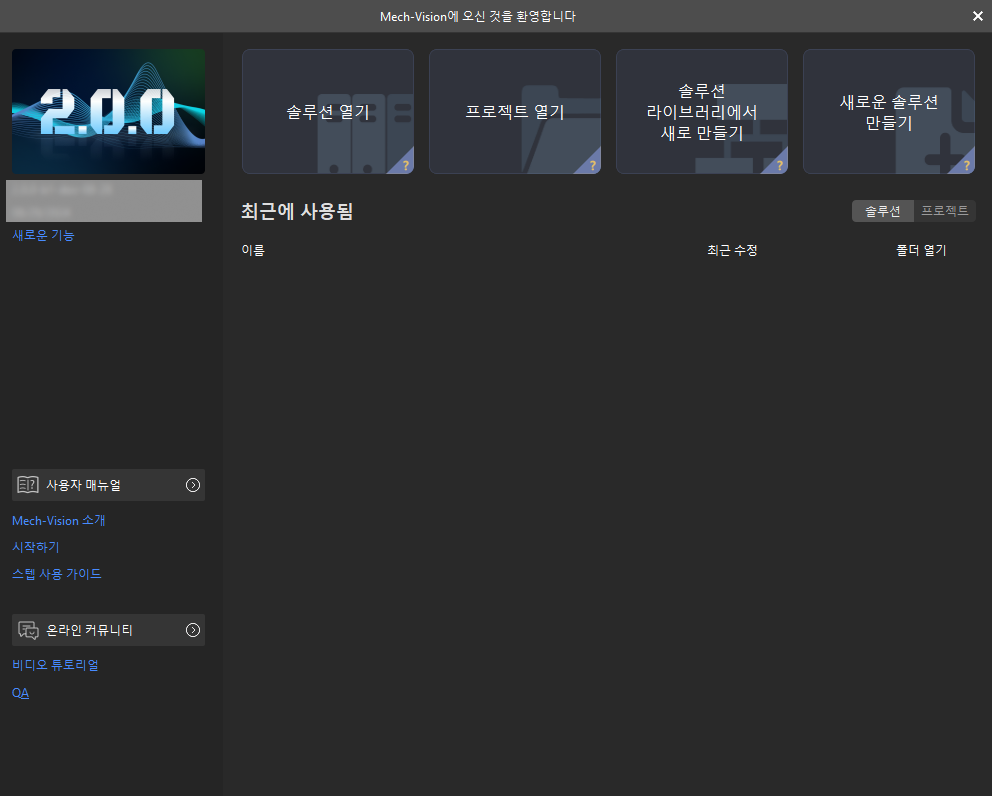
-
Mech-Vision 시작 화면에서 솔루션 라이브러리에서 새로 만들기 버튼을 클릭하여 솔루션 라이브러리를 엽니다.

솔루션 라이브러리는 다양한 산업 분야의 예제 솔루션 또는 프로젝트가 포함된 리소스 라이브러리입니다. -
솔루션 라이브러리의 케이션 템플릿서 아래와 같이 단일 품목 상자 디팔레타이징 솔루션을 선택합니다.
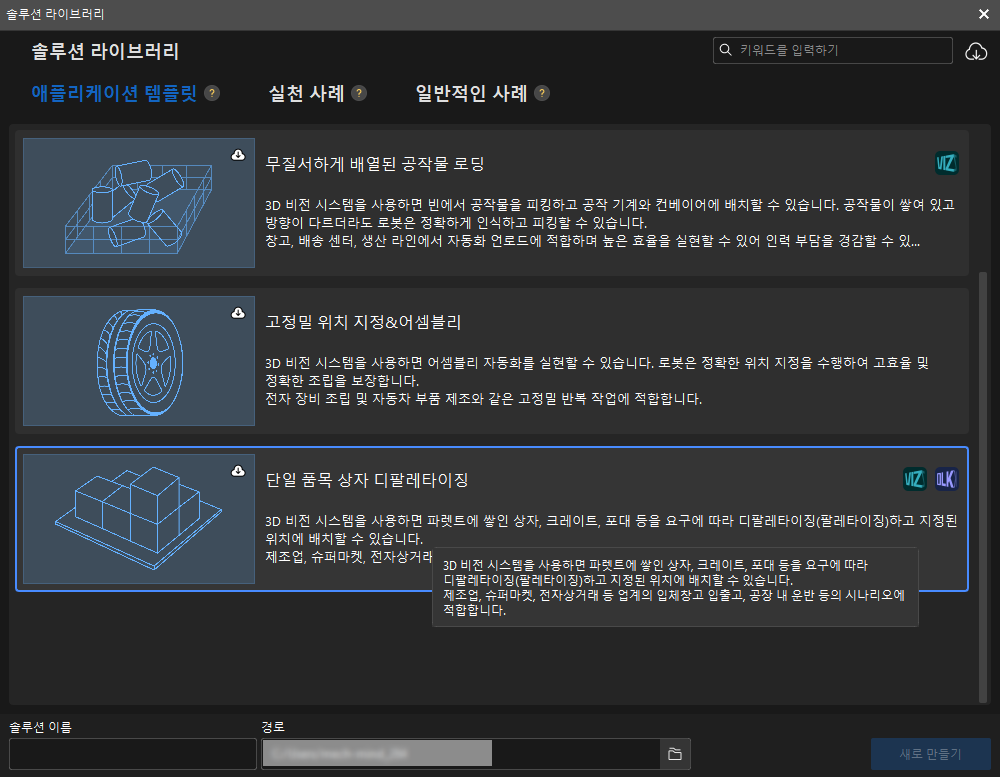
단일 품목 상자 디팔레타이징 솔루션을 찾을 수 없으면 솔루션 라이브러리 오른쪽 상단의 다운로드 아이콘을 클릭하세요.
-
프로젝트 이름과 경로를 설정하고 새로 만들기 버튼을 클릭합니다.
프로젝트가 생성되면 Mech-Vision 메인 인터페이스 좌측 상단의 프로젝트 리스트에 생성된 솔루션과 프로젝트가 표시됩니다.
-
솔루션은 로봇과 통신, 비전 처리, 경로 계획과 같은 비전 애플리케이션을 구현하는 데 필요한 기능 구성 및 데이터 모음입니다.
-
프로젝트는 솔루션에서 비전 처리의 작업 흐름입니다. 일반적으로 솔루션에는 하나의 Mech-Vision 프로젝트만 포함되지만 복잡한 비즈니스 시나리오에서는 여러 프로젝트가 필요할 수 있습니다.
-
단일 품목 상자 디팔레타이징 솔루션에는 하나의 “Vis_Single_Case_Depalletizing”만 포함됩니다.
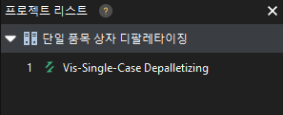
메인 인터페이스의 중앙 영역에 있는 프로젝트 편집 영역에 'Vis_Single_Case_Depalletizing' 프로젝트가 표시됩니다.
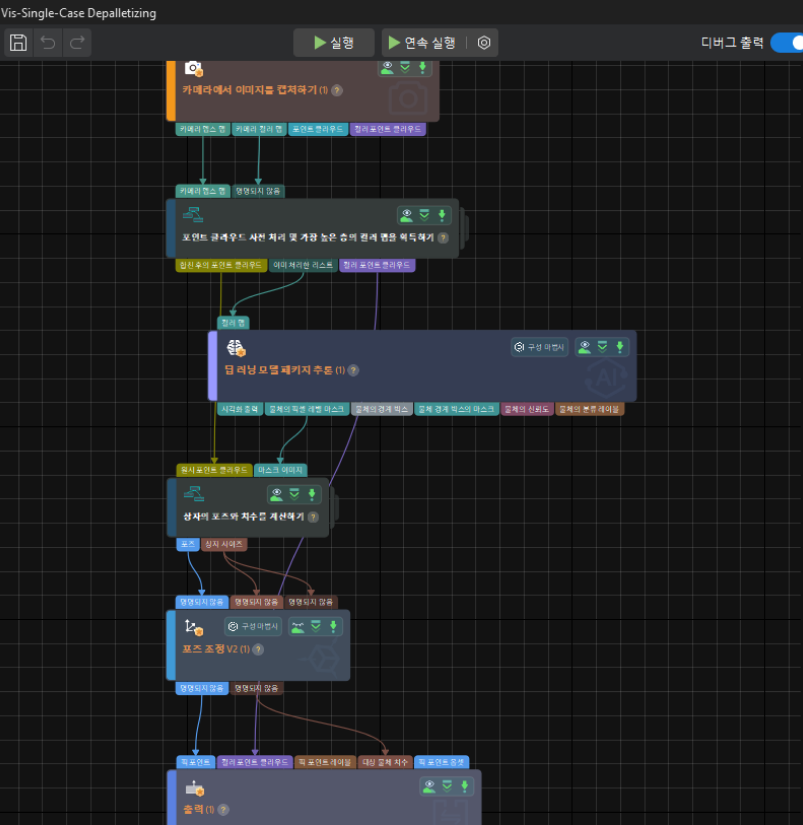
-
-
프로젝트 리스트에서 이 솔루션을 마우스 오른쪽 버튼으로 클릭한 다음 솔루션 자동 로드 버튼을 클릭합니다.
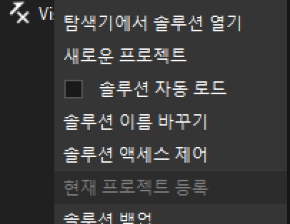
솔루션을 자동 로딩 상태로 설정하면 프로젝트 이름이 녹색으로 표시되고 프로젝트 이름 왼쪽에 프로젝트 번호가 표시됩니다.
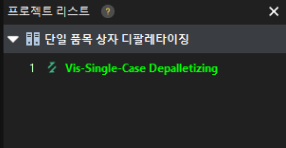
프로젝트 번호는 로봇 픽 앤 플레이스 애플리케이션에서 Mech-Vision 프로젝트 실행을 트리거하는 데 사용됩니다. -
메뉴 바에서 을 선택합니다.
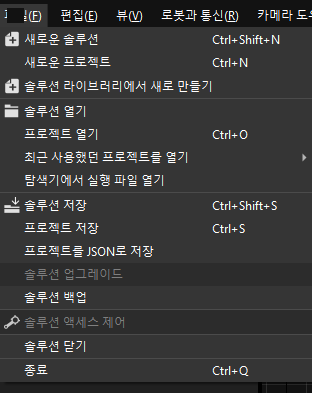
파일을 로봇에 복제(자동)
다음과 같은 방식으로 표준 인터페이스 프로그램 또는 표준 인터페이스 예제 프로그램을 로봇에 자동으로 복제할 수 있습니다. 이 부분에서는 표준 인터페이스 프로그램을 자동 복제하는 방법만 소개합니다. 표준 인터페이스 예제 프로그램의 자동 복제 프로세스는 이와 비슷합니다.
|
-
제어 캐비닛의 스위치를 자동 모드로 전환하고 모터 표시등이 켜져 있는지 확인하십시오.
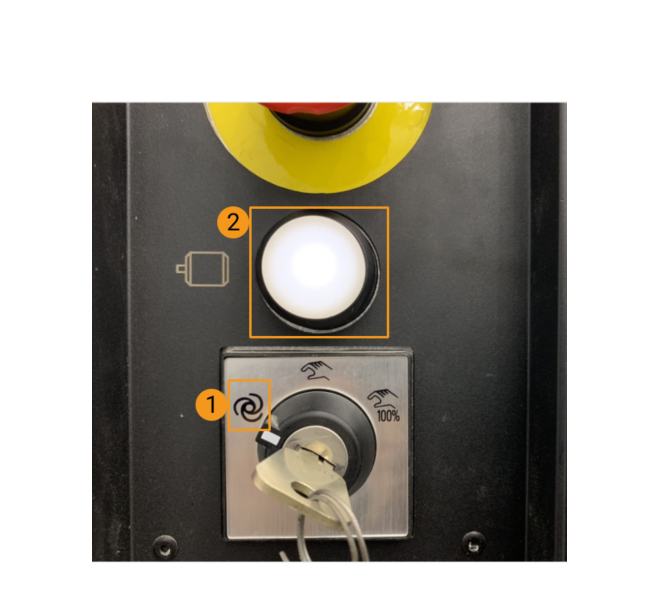
-
Mech-Vision과 Mech-Viz 소프트웨어 설치 디렉터리에서
통신 구성 요소/tool/Robot Program Loader목록에 들어가 Robot Program Loader 프로그램을 더블 클릭하여 로봇 프로그램 복제 도구를 열고 메인 화면으로 들어갑니다.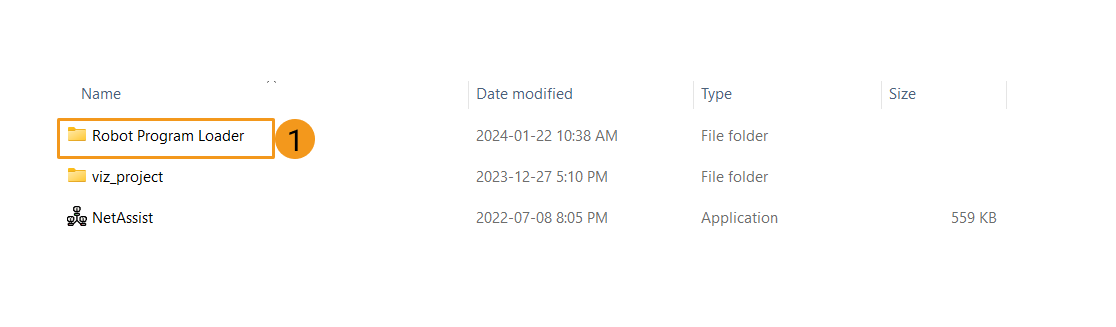
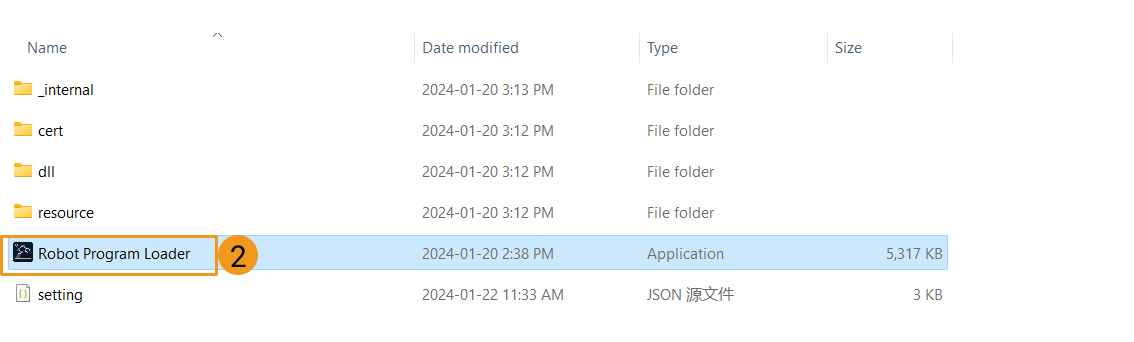
복제 도구의 언어를 전환하려면 메인 화면 오른쪽 하단의 드롭다운 목록에서 기타 언어를 선택한 후 복제 도구를 종료했다가 다시 열면 언어 변경 사항이 활성화됩니다. -
ABB 로봇 브랜드를 선택하고 실제 로봇 IP 주소를 입력한 다음 연결을 클릭합니다.
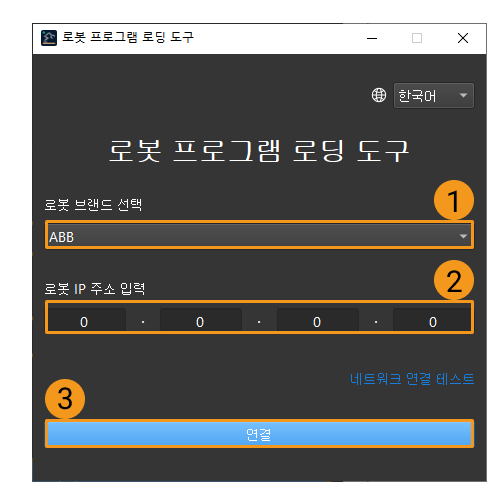
연결에 실패하면 오른쪽 하단의 Test network connection을 클릭하여 문제를 확인할 수 있습니다. -
ABB 프로그램 복제 인터페이스에서 백업 폴더를 선택하고 백업을 클릭합니다. 파일 백업이 성공하면 '백업 성공' 메시지가 하단 로그바에 나타납니다.
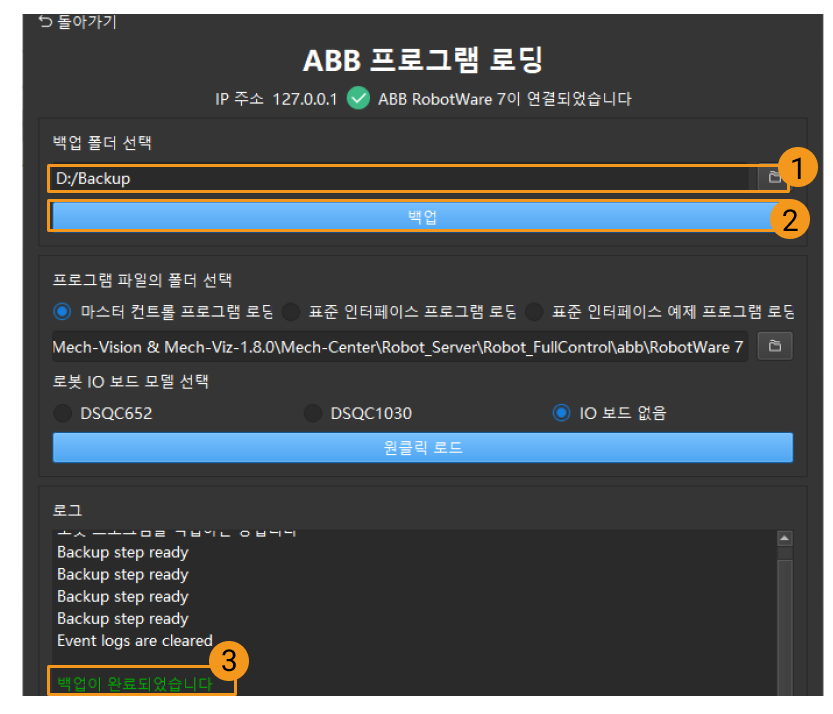
이후의 복제 과정에 오류가 발생하면, 백업한 파일을 사용하여 로봇 시스템을 재설정할 수 있습니다. -
백업에 성공하면 표준 인터페이스 프로그램 복제하기를 선택하여 복제 프로그램이 위치한 폴더를 확인한 후 원클릭 복제를 클릭합니다. 복제에 성공하면 '백업 성공' 메시지가 하단 로그바에 나타납니다.
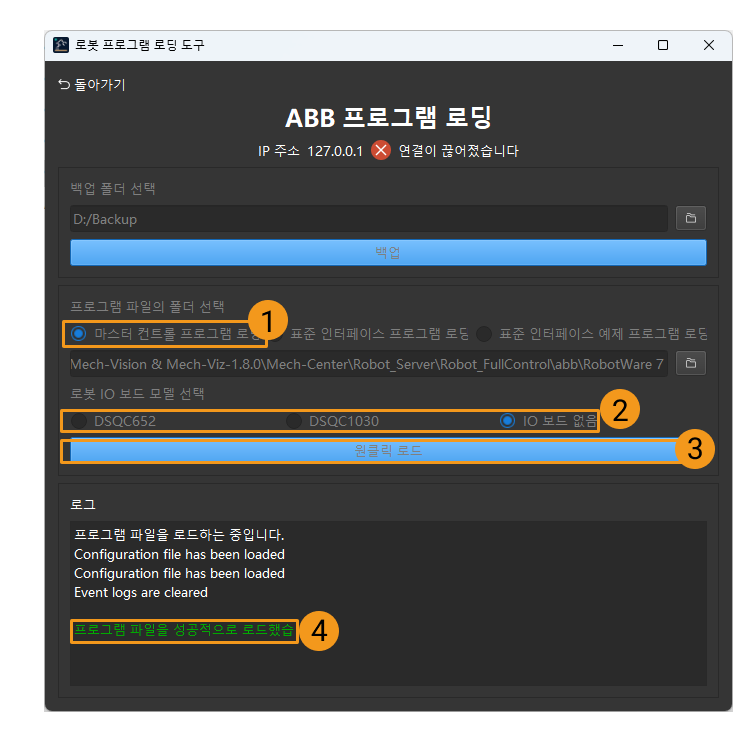
| 사용자가 나중에 표준 인터페이스 예제 프로그램을 복제하려면 표준 인터페이스 샘플 프로그램 복제하기를 선택한 다음 원클릭 복제를 클릭하면 됩니다. |
표준 인터페이스 통신 테스트
로봇 통신 테스트 프로그램 선택 및 수정
-
제어 캐비닛의 스위치를 자동 모드로 전환하세요.
-
티치 펜던트에서 왼쪽 상단 모서리에 있는 메뉴를 클릭하고, 을 선택하고, MM_Com_Test를 선택한 다음, 모듈 표시를 선택합니다.
T_ROB1을 선택한 후, MM_Com_Test를 찾을 수 없고 프로그램 코드가 표시된 경우, 위쪽에서 프로그램 및 작업을 선택합니다. 팝업 된 화면에서 T_ROB1이 이미 선택되었는지 확인한 다음 모듈 표시를 클릭하여 MM_Com_Test가 나타나도록 합니다. 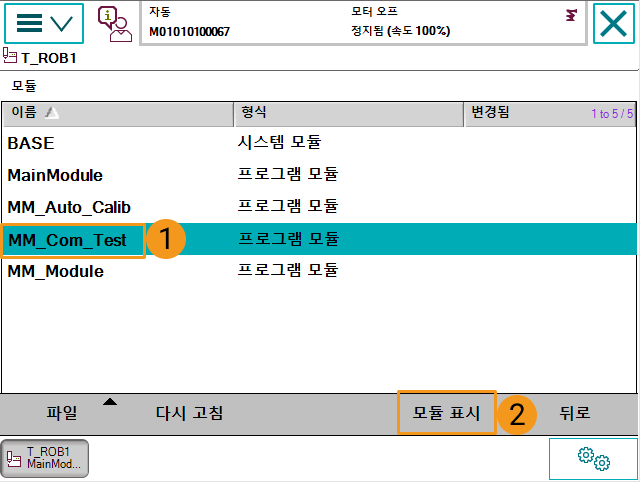
-
프로그램에서 IP 주소를 더블 클릭하고 를 선택한 후 프로그램의 IP 주소를 IPC의 IP 주소로 변경하고 마지막으로 확인을 클릭합니다. 만약 Mech-Vision에서 설정한 호스트 포트 번호가 변경되었다면, 여기서의 포트 번호 50000도 Mech-Vision에서 설정된 호스트 포트 번호와 일치하도록 수정해야 합니다.
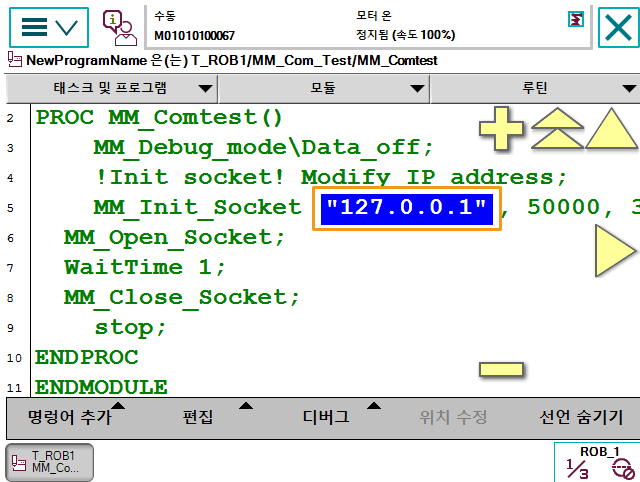
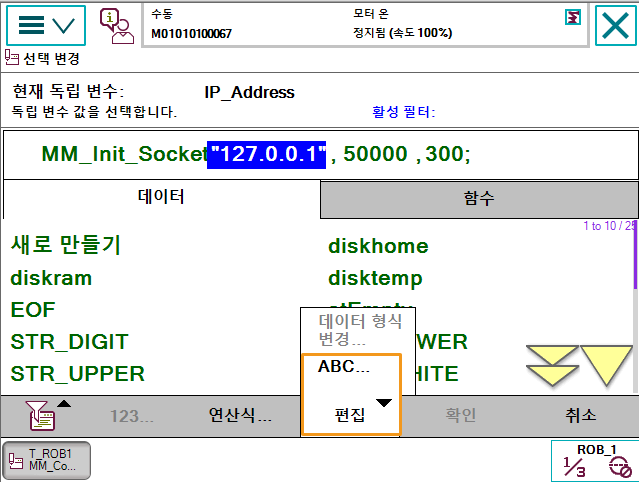
통신 테스트 프로그램 실행
-
다음 인터페이스에서 를 클릭합니다.

-
MM_Comtest가 선택되었는지 확인한 후 확인을 클릭합니다.
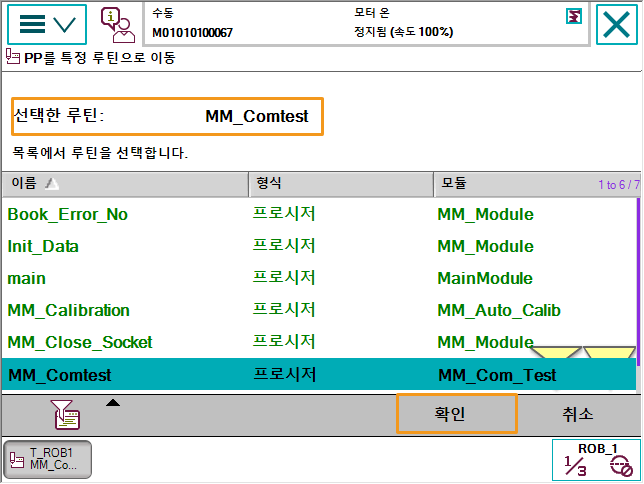
-
티치 펜던트 오른쪽에 있는 활성화 버튼을 누른 채(프로그램 실행 중에 놓지 않도록 주의) 다음 버튼을 반복해서 눌러 프로그램 포인터가 9번째 줄에 도달할 때까지 프로그램을 수동으로 단계별로 실행합니다.
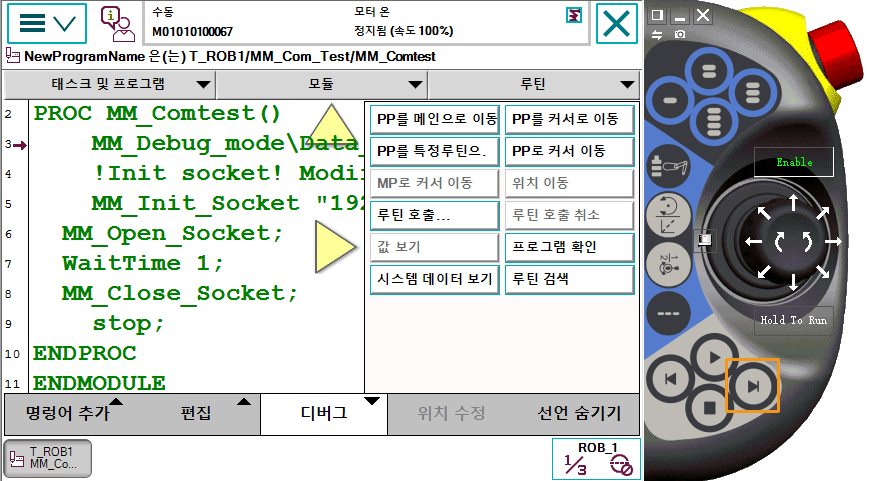
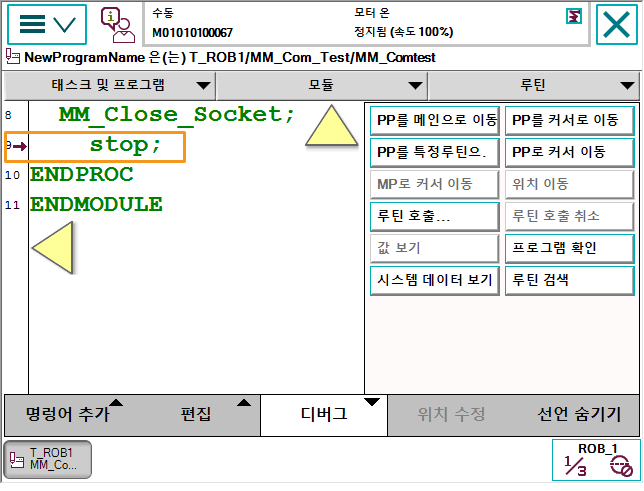
-
아래 버튼을 클릭하면 다음 메시지 내용을 볼 수 있습니다.
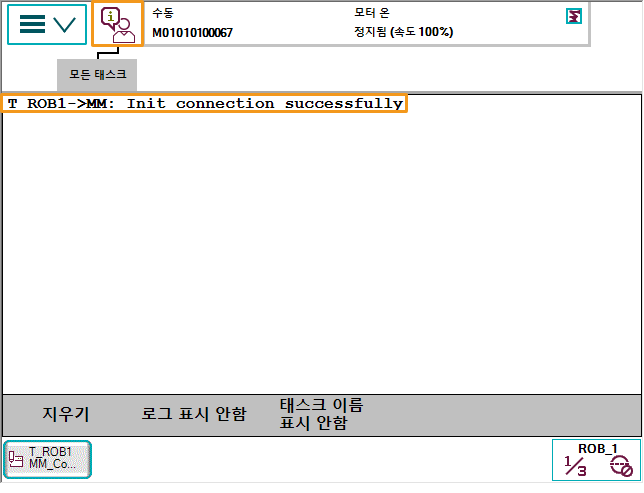
-
로봇과 비전 시스템 간의 통신 연결이 성공되면 Mech-Vision 로그 창의 콘솔 탭 아래에 관련 메시지가 나타납니다.
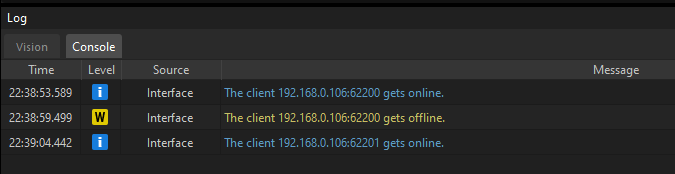
이로써 로봇 표준 인터페이스 프로그램과 구성 파일을 로봇 시스템으로 로드하고 비전 시스템과 로봇 사이의 표준 인터페이스 통신을 설정했습니다.