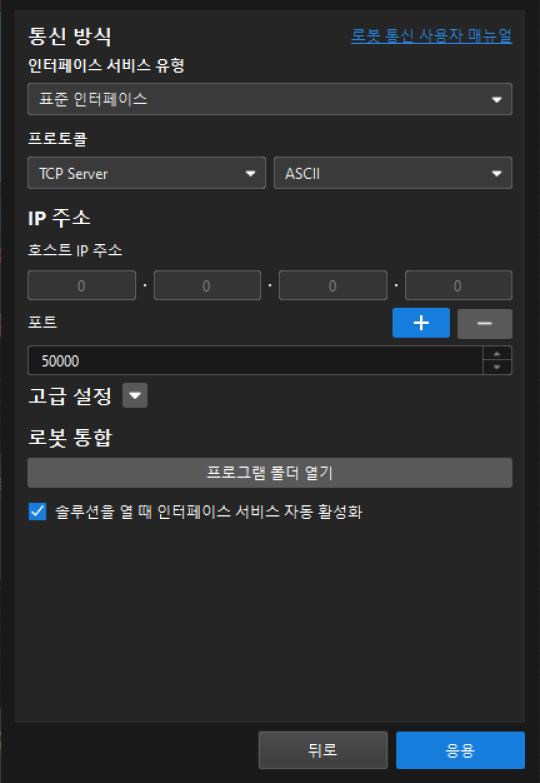로봇 통신 구성
이 튜토리얼에서는 로봇 표준 인터페이스 프로그램을 Yaskawa 로봇에 복제하고 Mech-Mind 비전 시스템과 로봇 간의 표준 인터페이스 통신 구성을 완료하는 방법에 대해 소개합니다.
|
복제하기 전 준비
하드웨어 및 소프트웨어 버전 확인
-
6축 야스카와(Yaskawa) 로봇이 적용됐는지 확인합니다. 이 부분에서는 야스카와(Yaskawa) 로봇의 YASKAWA_GP8 모델을 예로 들어 보겠습니다.
-
로봇 컨트롤러의 모델과 로봇 시스템 버전이 다음 요구 사항에 충족할지 여부를 확인합니다.
로봇 컨트롤러 모델 로봇 시스템 버전 DX200
DN3.16.00A-00
YRC1000
YAS2.94.00-00
YRC1000micro
YBS2.31.00-00
이 부분에서는 YRC1000(YAS2.94.00-00) 로봇을 예로 들어 보겠습니다. -
야스카와(Yaskawa) 로봇이 이더넷 기능을 활성화했는지 확인합니다.
이 링크를 클릭하여 방법을 확인하십시오.
-
유지 보수 모드로 들어가기 위해 티치 펜던트의 主菜单 키를 길게 눌러 로봇을 시작합니다.
로봇이 시작된 경우 로봇을 재작동하고 재작동하는 동안 主菜单 키를 길게 누릅니다. 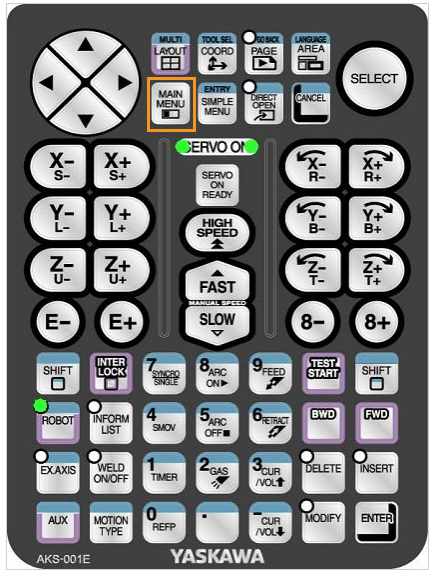
-
유지 보수 모드에서 를 선택합니다.
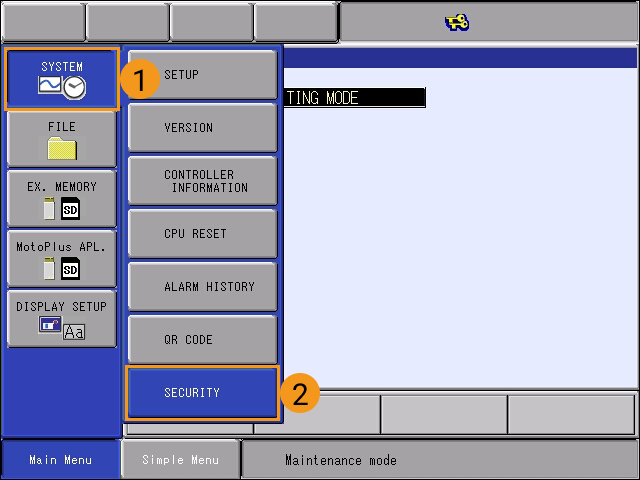
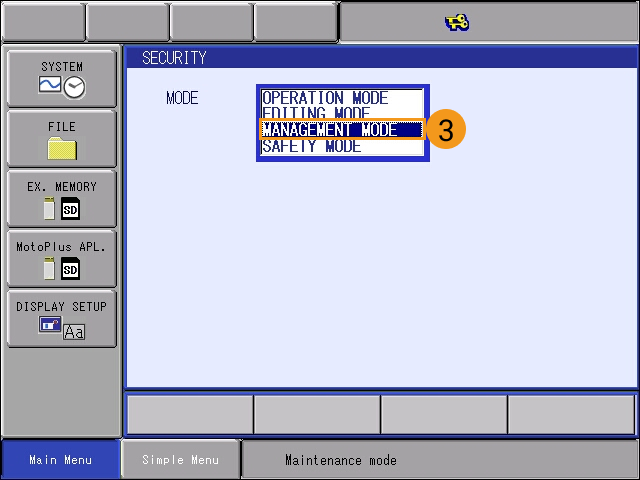
-
비밀번호(기본 비밀번호는 16개 "9")를 입력하고 ENTER 키를 눌러 관리 모드로 들어갑니다.
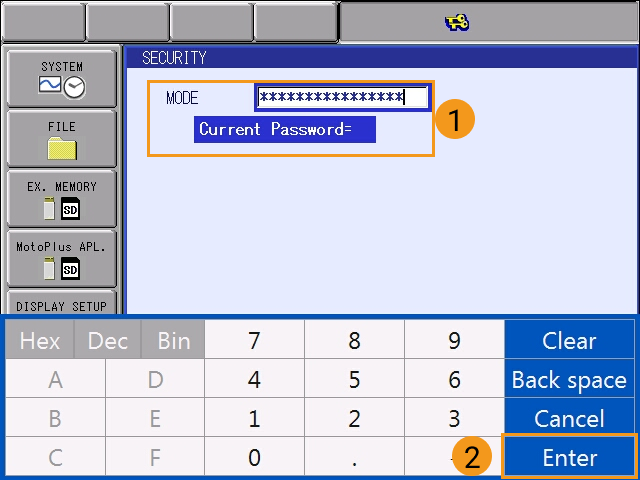
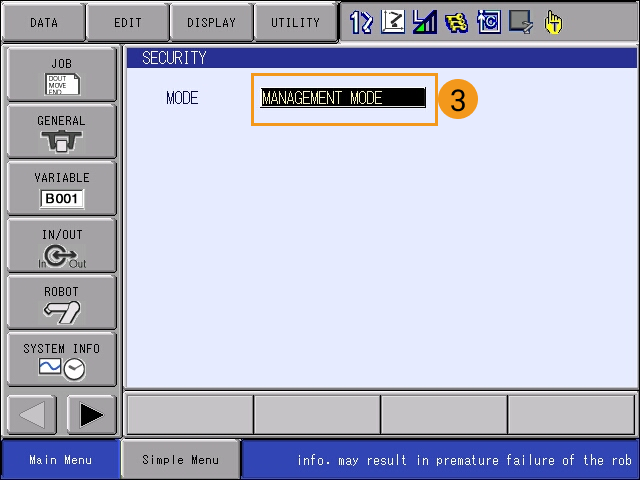
-
메인 메뉴에서 을 선택하여 옵션 기능 인터페이스로 들어갑니다.
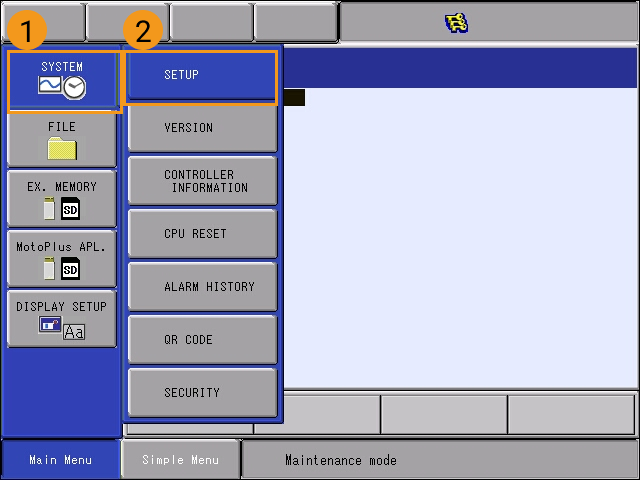

-
네트워크 기능 설정 옵션에서 디테일을 선택한 후 티치 펜던트에서 选择 키를 눌러 네트워크 기능 설정 인터페이스로 들어갑니다.
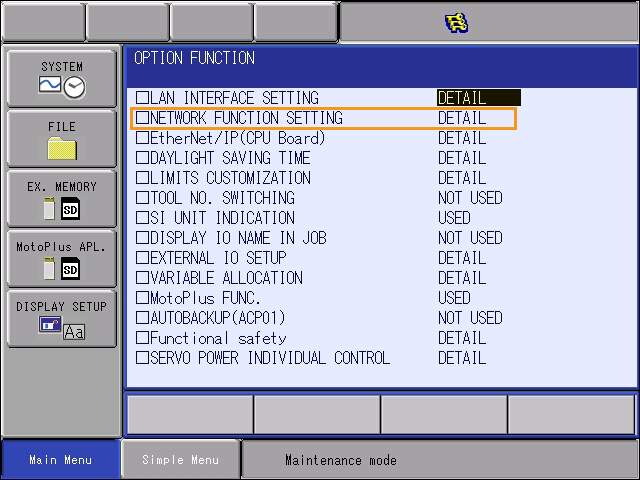
-
이더넷이 USED으로 표시되는지 확인합니다.
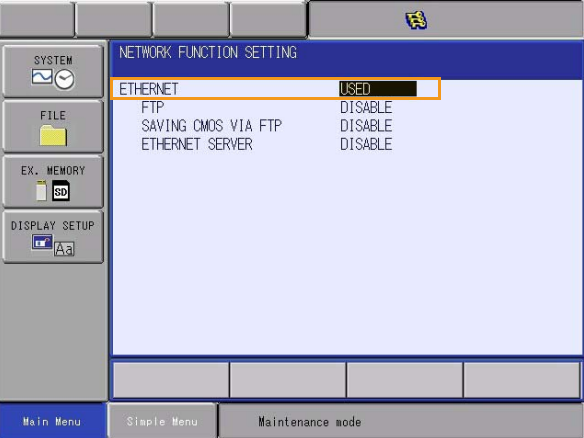
상태가 "UNUSED"인 경우 로봇 제조사에 문의하여 해결하시기 바랍니다.
-
-
야스카와(Yaskawa) 로봇이 MotoPlus 기능을 켰는지 확인합니다.
이 링크를 클릭하여 방법을 확인하십시오.
-
유지 보수 모드의 관리 모드에서 메인 메뉴의 을 선택합니다.
-
MotoPlus 기능 설정 인터페이스에서 APPLI. AUTOSTART AT POWER ON 상태가 ENABLE으로 표시되는지 확인합니다.
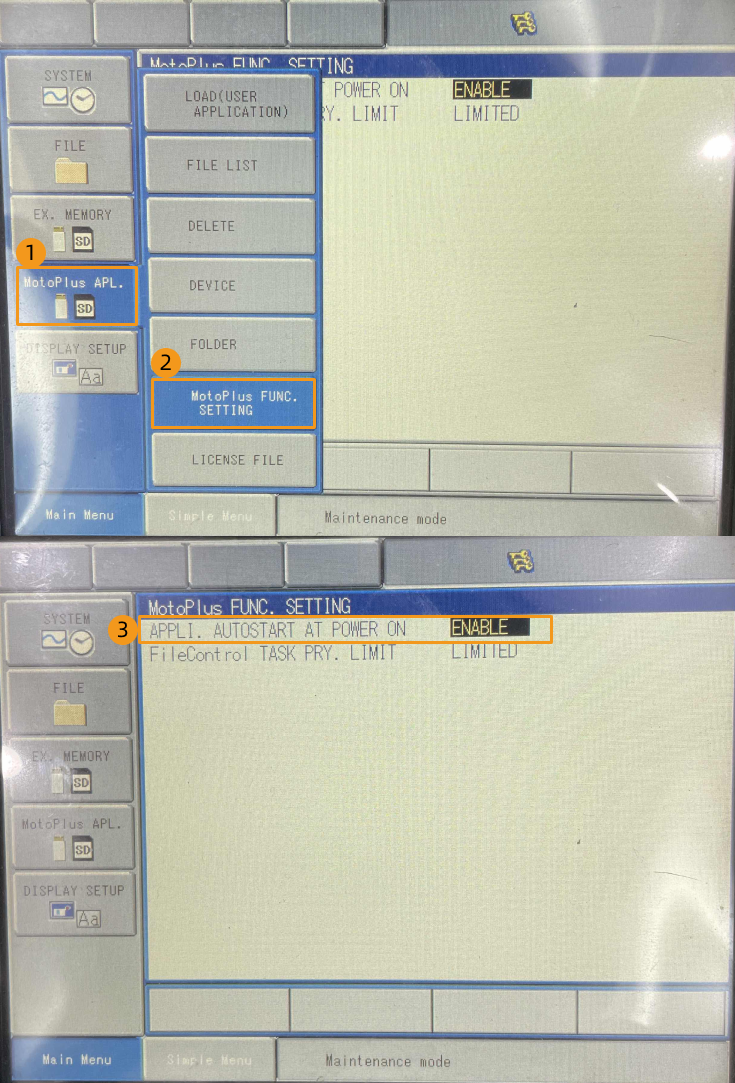
-
상태가 "DISABLE"인 경우 DISABLE를 선택하고 티치 펜던트의 选择 키를 눌러 상태를 "ENABLE"로 전환합니다.
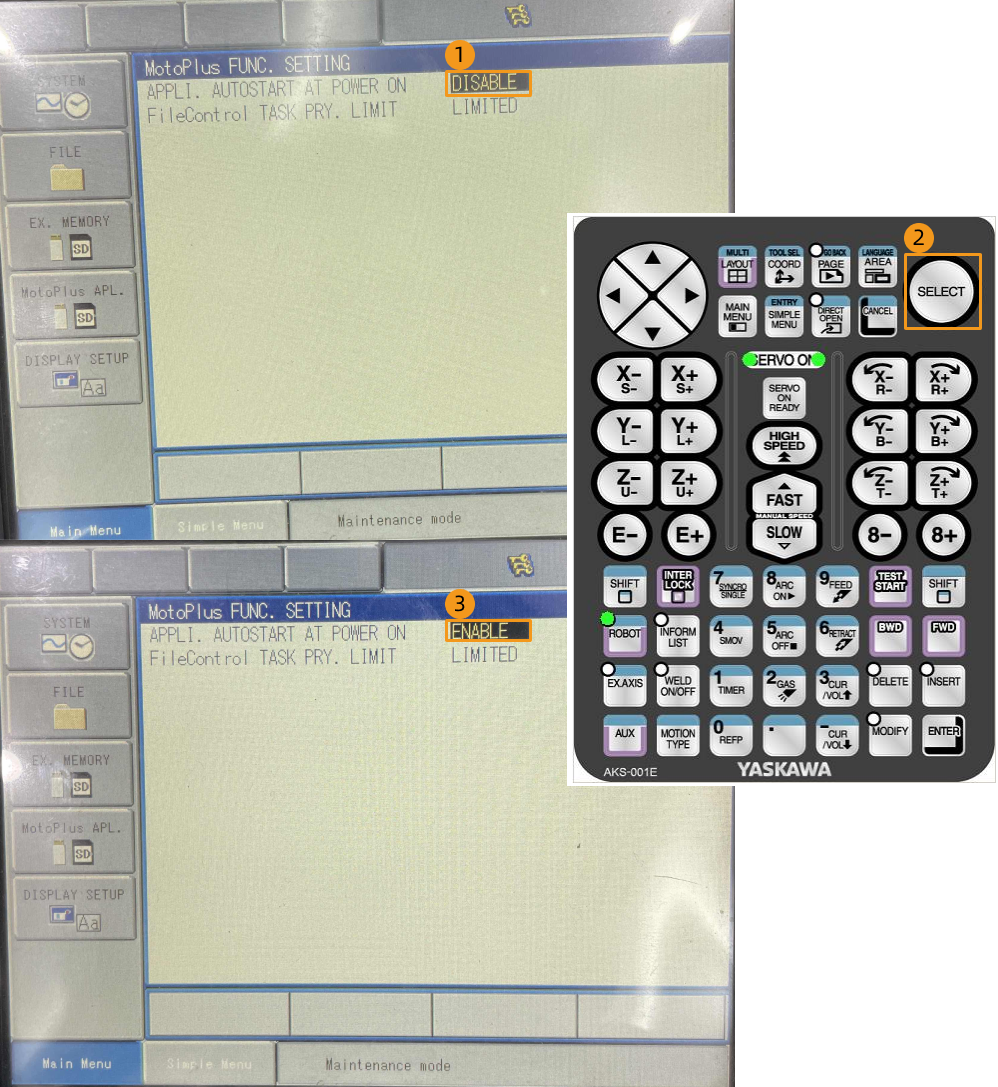
-
|
위의 조건이 충족되지 않으면 로봇과 표준 인터페이스 통신을 할 수 없으므로 로봇 제조사에 문의하여 해결하시기 바랍니다. |
네트워크 연결 설정
-
YRC1000 시리즈 제어 캐비닛의 경우 IPC 네트워크 케이블의 다른 쪽 끝을 로봇 컨트롤러 CPU 베이스 보드의 LAN2(CN106) 네트워크 포트에 연결합니다.
-
DX200 시리즈 제어 캐비닛의 경우 IPC 네트워크 케이블의 다른 쪽 끝을 로봇 컨트롤러 CPU 베이스 보드의 CN104 네트워크 포트에 연결합니다.
-
YRC1000 시리즈 제어 캐비닛의 경우:
-
LAN1 네트워크 포트는 티치 펜던트를 연결하는 데 사용되며 IPC의 네트워크 케이블에는 연결할 수 없습니다.
-
LAN2 네트워크 포트가 사용 중이면 IPC 네트워크 케이블을 LAN3 네트워크 포트에 연결할 수 있습니다.
-
-
-
야스카와(Yaskawa) 로봇의 IP 주소가 IPC의 IP주소와 동일한 네트워크 세그먼트에 있는지 확인하십시오.
이 링크를 클릭하여 방법을 확인하십시오.
-
유지 보수 모드의 관리 모드 하의 메인 메뉴에서 을 선택하여 옵션 기능 인터페이스로 들어가고 LAN 인터페이스 설정을 선택하여 LAN 인터페이스 설정 인터페이스로 들어갑니다.
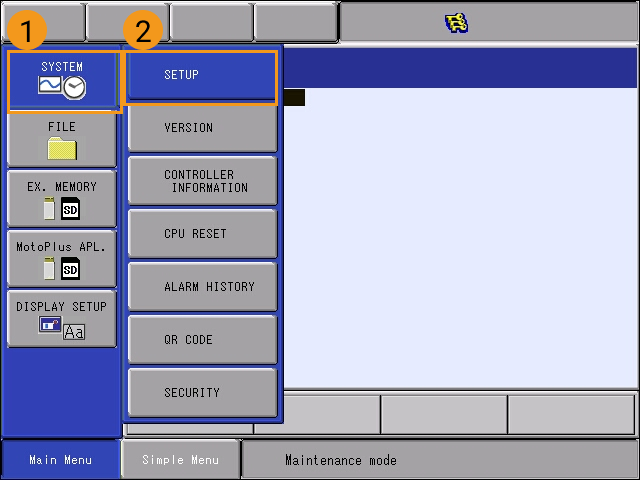

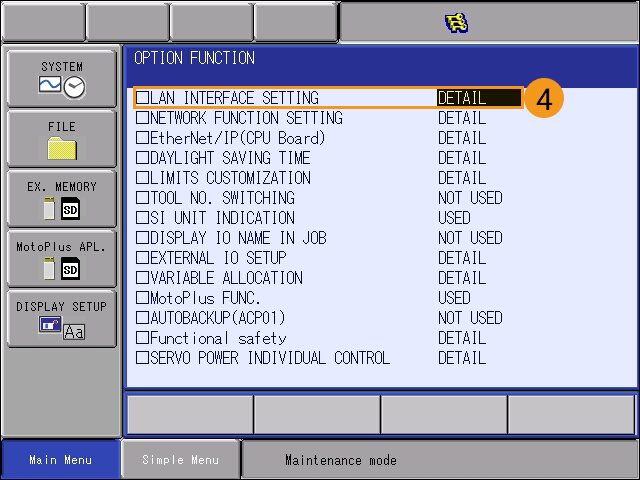
-
로봇의 IP 주소(LAN2 네트워크 포트의 IP 주소)를 확인합니다.
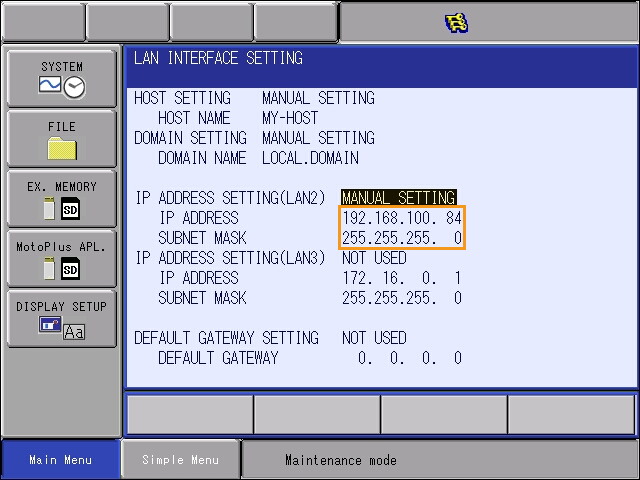
-
로봇의 IP 주소가 IPC의 IP주소와 동일한 네트워크 세그먼트에 있는지 확인하십시오. 동일한 네트워크 세그먼트에 있지 않은 경우 "IPC의 IP 주소 설정 챕터를 참조하여 IPC의 IP 주소를 수정하십시오.
-
Mech-Vision 솔루션 생성 및 저장
-
Mech-Vision 소프트웨어를 열면 Mech-Vision이 성공적으로 시작되었음을 나타내는 다음 환영 화면이 나타납니다.
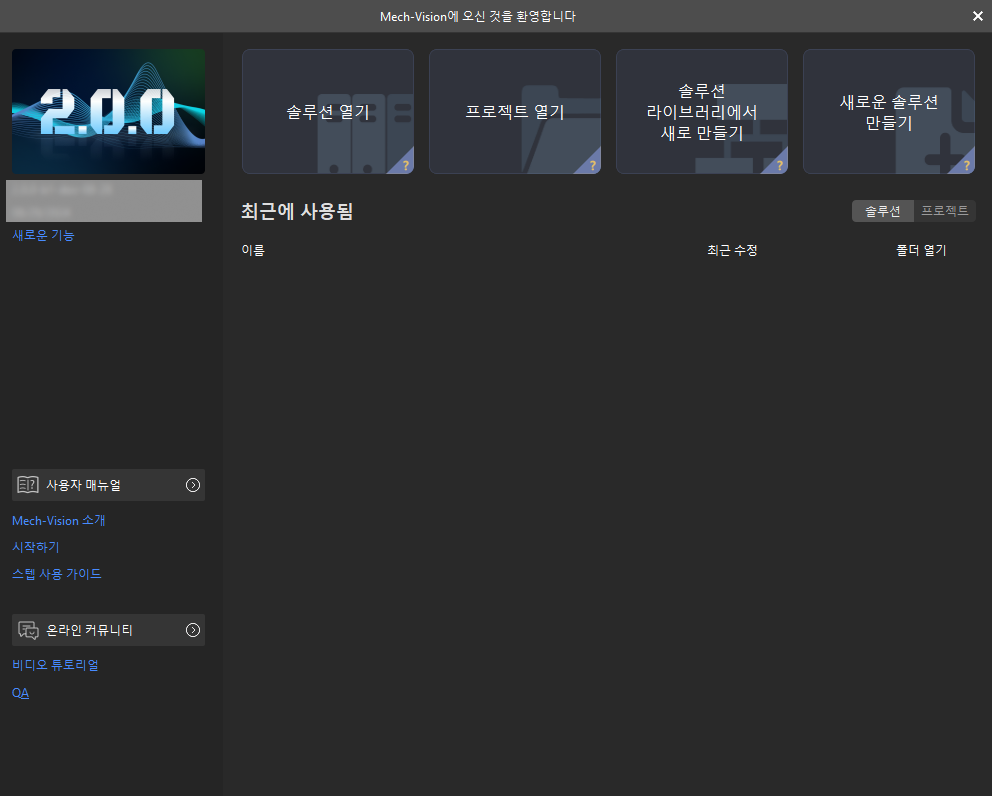
-
Mech-Vision 시작 화면에서 솔루션 라이브러리에서 새로 만들기 버튼을 클릭하여 솔루션 라이브러리를 엽니다.

솔루션 라이브러리는 다양한 산업 분야의 예제 솔루션 또는 프로젝트가 포함된 리소스 라이브러리입니다. -
솔루션 라이브러리의 케이션 템플릿서 아래와 같이 고정밀 위치 지정 & 어셈블리 솔루션을 선택합니다.
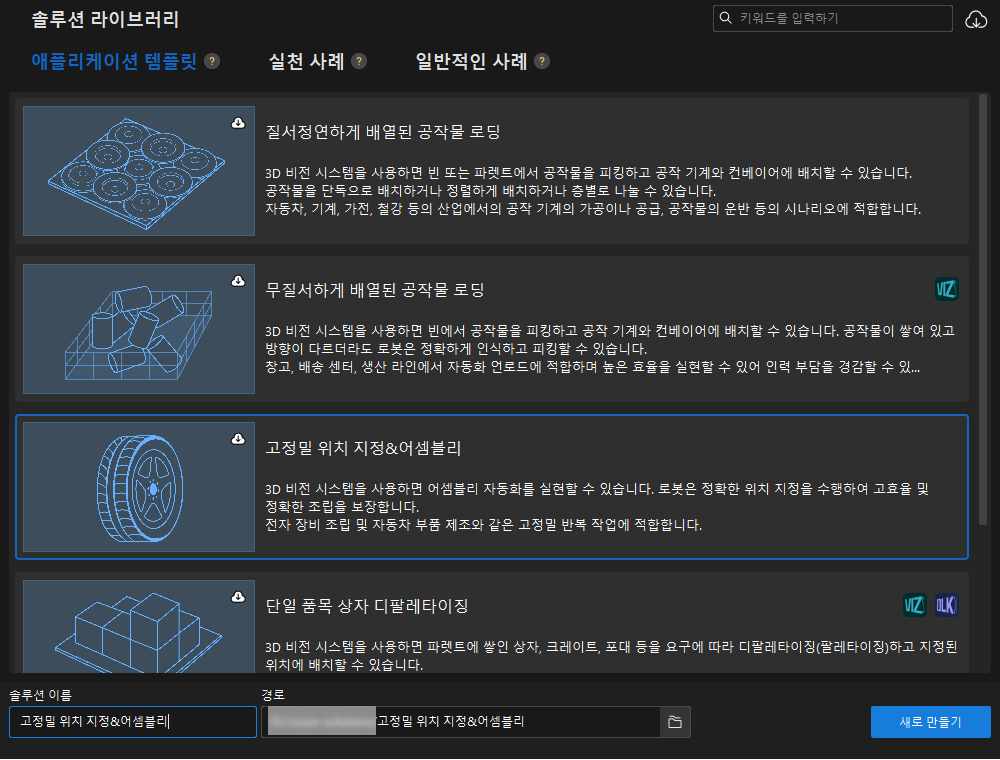
고정밀 위치 지정 & 어셈블리 솔루션을 찾을 수 없으면 솔루션 라이브러리 오른쪽 상단의 다운로드 아이콘을 클릭하세요.
-
프로젝트 이름과 경로를 설정하고 새로 만들기 버튼을 클릭합니다.
프로젝트가 생성되면 Mech-Vision 메인 인터페이스 좌측 상단의 프로젝트 리스트에 생성된 솔루션과 프로젝트가 표시됩니다.
-
솔루션은 로봇과 통신, 비전 처리, 경로 계획과 같은 비전 애플리케이션을 구현하는 데 필요한 기능 구성 및 데이터 모음입니다.
-
프로젝트는 솔루션에서 비전 처리의 작업 흐름입니다. 일반적으로 솔루션에는 하나의 Mech-Vision 프로젝트만 포함되지만 복잡한 비즈니스 시나리오에서는 여러 프로젝트가 필요할 수 있습니다.
-
고정밀 위치 지정 & 어셈블리 솔루션에는 하나의 “High-Precision Positioning and Assembly”만 포함됩니다.
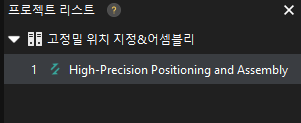
메인 인터페이스의 중앙 영역에 있는 프로젝트 편집 영역에 'High-Precision Positioning and Assembly' 프로젝트가 표시됩니다.
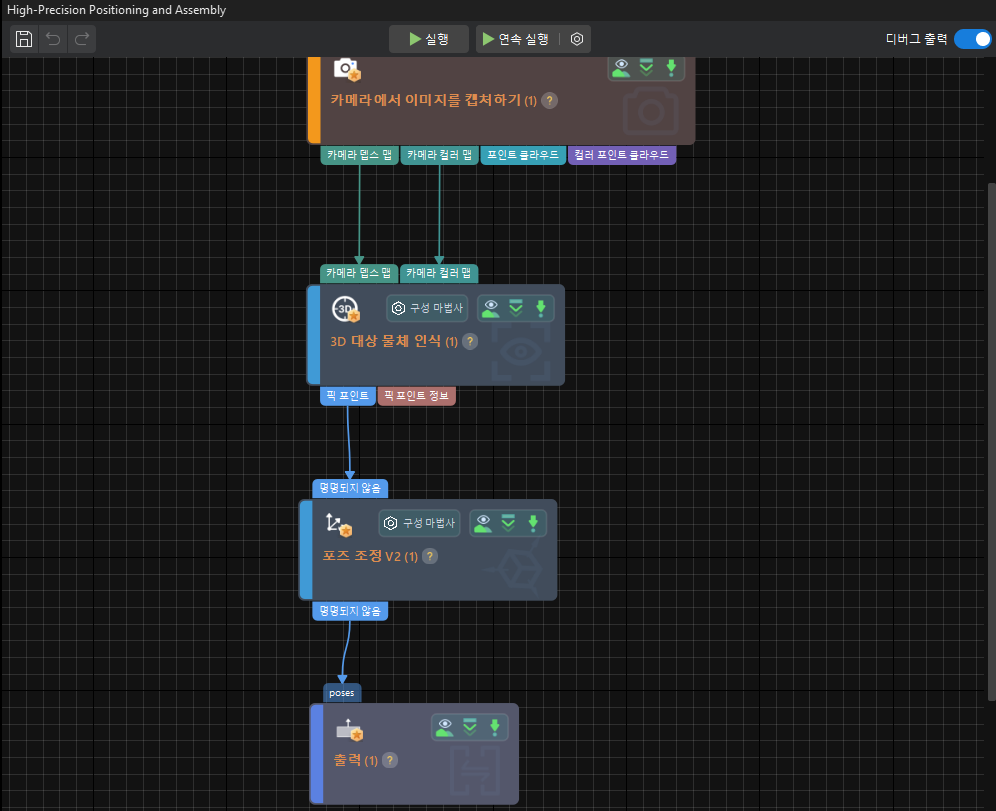
-
-
프로젝트 리스트에서 이 솔루션을 마우스 오른쪽 버튼으로 클릭한 다음 솔루션 자동 로드 버튼을 클릭합니다.
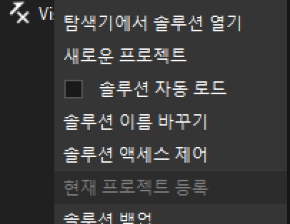
솔루션을 자동 로딩 상태로 설정하면 프로젝트 이름이 녹색으로 표시되고 프로젝트 이름 왼쪽에 프로젝트 번호가 표시됩니다.
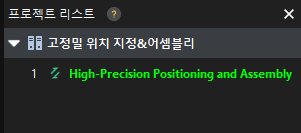
프로젝트 번호는 로봇 픽 앤 플레이스 애플리케이션에서 Mech-Vision 프로젝트 실행을 트리거하는 데 사용됩니다. -
메뉴 바에서 을 선택합니다.
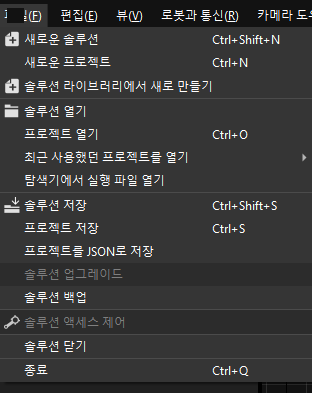
파일 복제 준비하기
-
IPC에서 Mech-Vision 및 Mech-Viz 소프트웨어의 설치 디렉터리 아래에 있는
통신 구성 요소/Robot_Interface/YASKAWA폴더를 엽니다. -
YRC1000 시리즈 제어 캐비닛의 경우 JBI 폴더와 mm_module_yrc1000.out 파일을 포맷된 빈 USB 루트 디렉터리에 복사합니다.
-
플래시 드라이브가 미리 포맷되어 있고 플래시 드라이브의 파일 시스템이 FAT32인지 확인하세요.
-
DX200 시리즈의 로봇 컨트롤러를 사용하는 경우 여기에 mm_module_dx200.out 백그라운드 프로그램 파일을 복사해야 합니다.
-
mm_module_yrc1000.out 파일: 백그라운드 프로그램 파일입니다.
-
JBI 폴더: 포그라운드 프로그램 파일입니다.
-
-
티치 펜던트 후면 패널의 USB 인터페이스에 USB를 삽입합니다.
MotoPlus에서 다른 프로그램이 실행되고 있지 않음을 확인
로봇 프로그램을 로봇에 복제하기 전에 다른 MotoPlus 프로그램이 실행되고 있지 않음을 확인합니다.
-
실행 중인 프로그램이 없으면 이 섹션을 건너뛰십시오.
-
다른 프로그램이 실행 중이라면 해당 프로그램을 삭제하십시오.
이 링크를 클릭하여 방법을 확인하십시오.
-
유지 보수 모드의 관리 모드에서 메인 메뉴의 를 선택합니다.
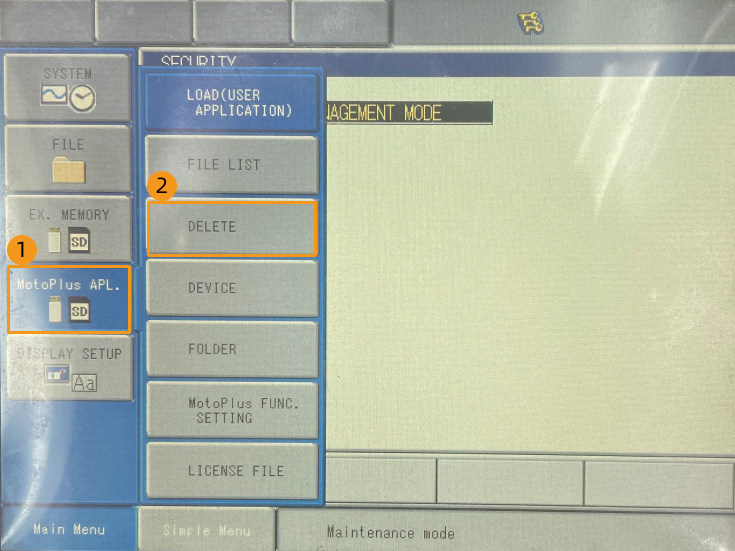
-
MotoPlus 응용 삭제 인터페이스에서 삭제하려는 프로그램 파일을 클릭한 후 티치 펜던트의 选择 키를 눌러 파일을 선택합니다.
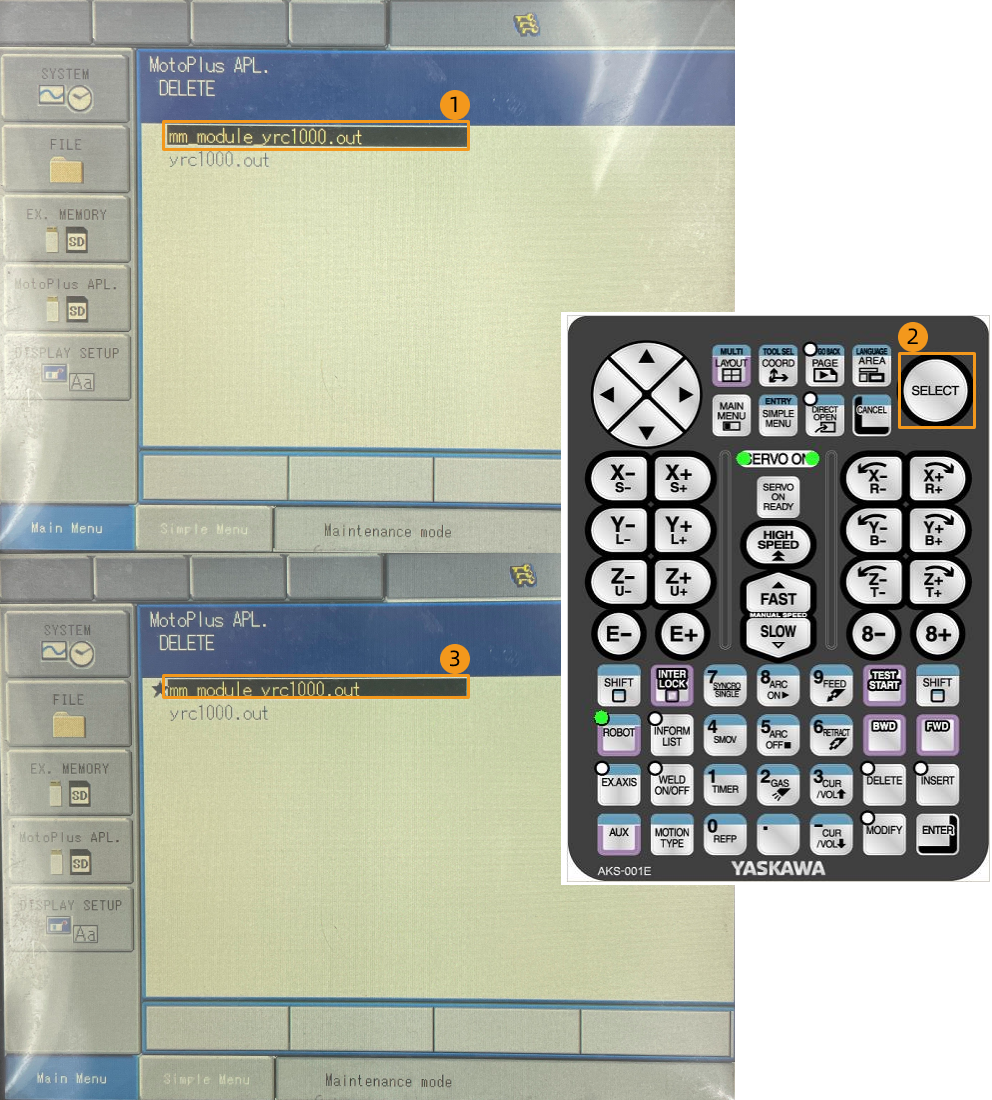
-
티치 펜던트의 回车 키를 누른 후 팝업된 다이얼로그 박스에서 예 버튼을 클릭하면 프로그램이 삭제됩니다.
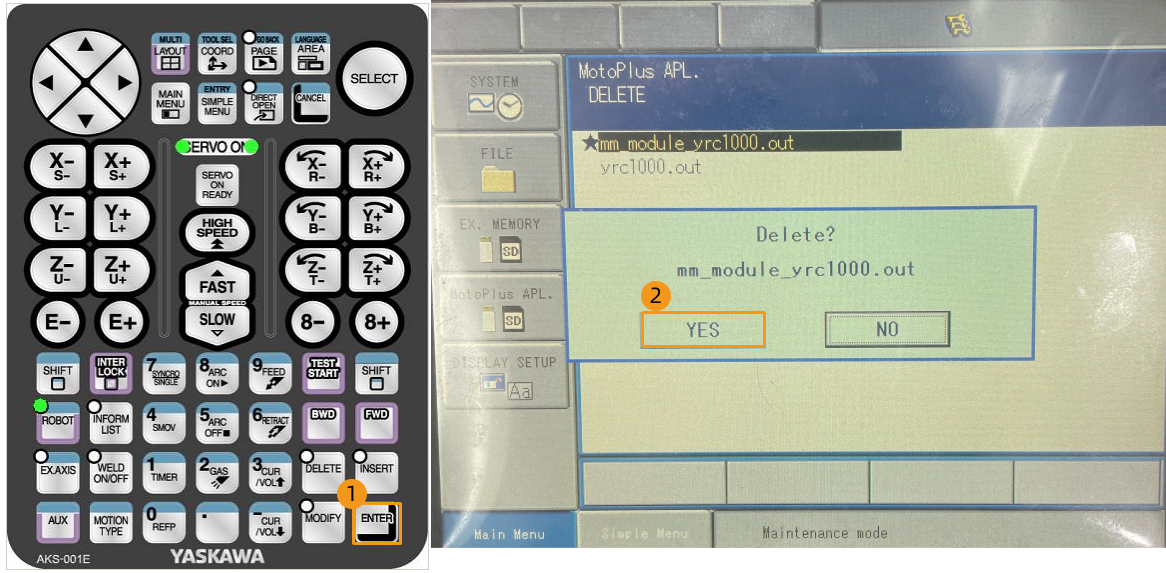
-
파일을 로봇에 복제하기
백그라운드 파일을 로봇에 복제하기
-
티치 펜던트의 主菜单 키를 누른 동시에 로봇을 작동하여 유지 보수 모드로 들어갑니다(이미 유지 보수 모드 상태인 경우 이 스텝을 건너뛰십시오).
로봇이 시작된 경우 로봇을 재작동하고 재작동하는 동안 主菜单 키를 길게 누릅니다. -
유지 보수 모드에서 를 선택합니다.
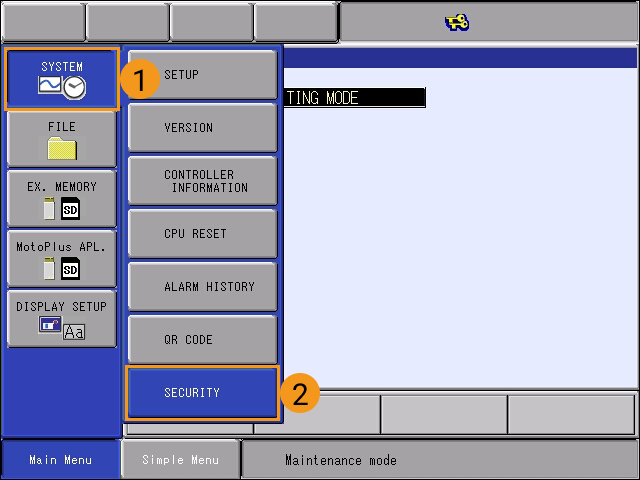
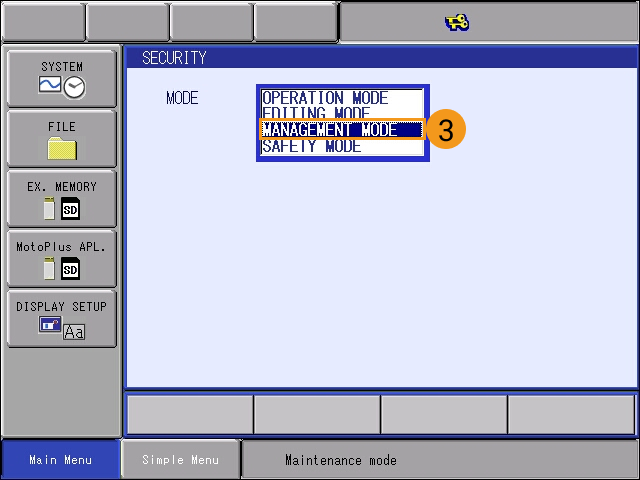
-
비밀번호(기본 비밀번호는 16개 "9")를 입력하고 ENTER 키를 눌러 관리 모드로 들어갑니다.
-
메인 메뉴에서 를 선택합니다.
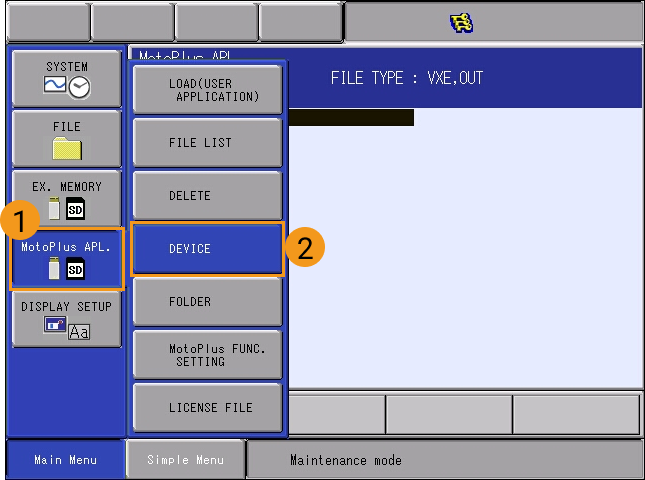
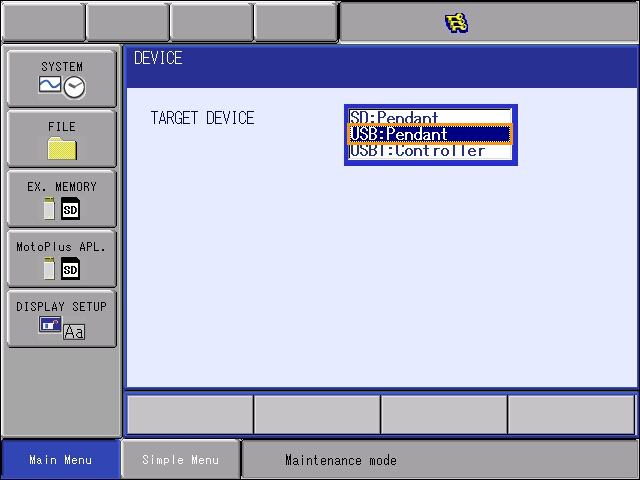
-
를 선택합니다.
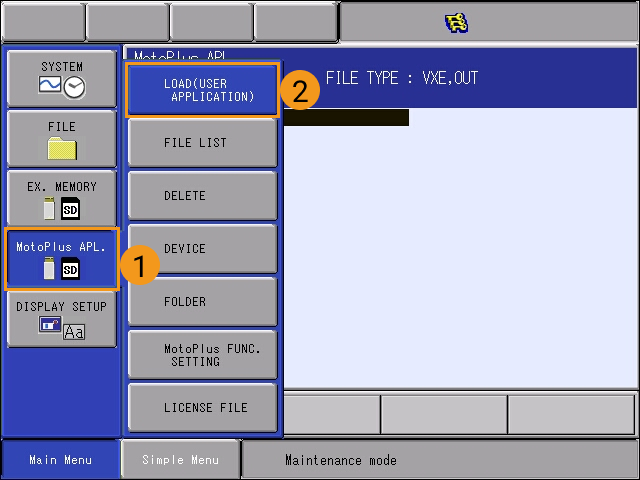
-
mm_module_yrc1000.out를 선택한 후 티치 펜던트의 回车 키를 누르고 예를 선택하여 설치를 시작합니다.
컨트롤러 모델이 DX200인 경우 여기에서 mm_module_dx200.out을 선택해야 합니다. 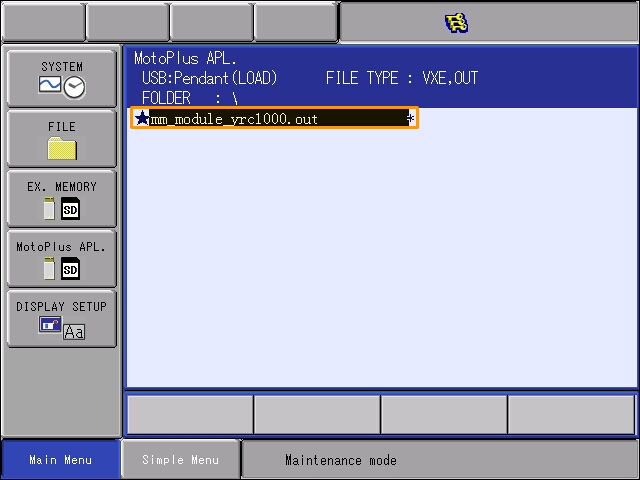
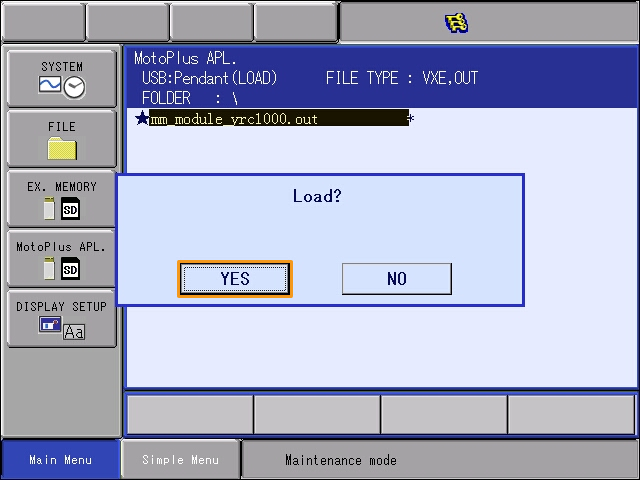
-
설치가 완료되면 를 선택합니다. 설치된 파일에 백그라운드 프로그램(mm_module_yrc1000.out)이 보이면 백그라운드 프로그램이 성공적으로 설치된 것입니다.
컨트롤러 모델이 DX200인 경우 복제 성공 후 여기에 표시되는 프로그램은 mm_module_dx200.out이어야 합니다. 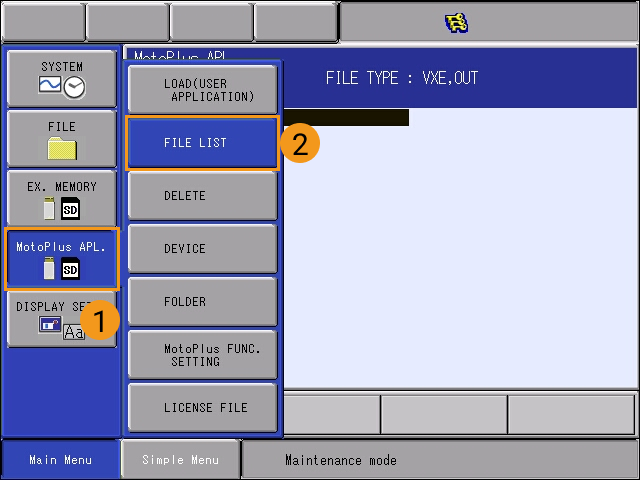
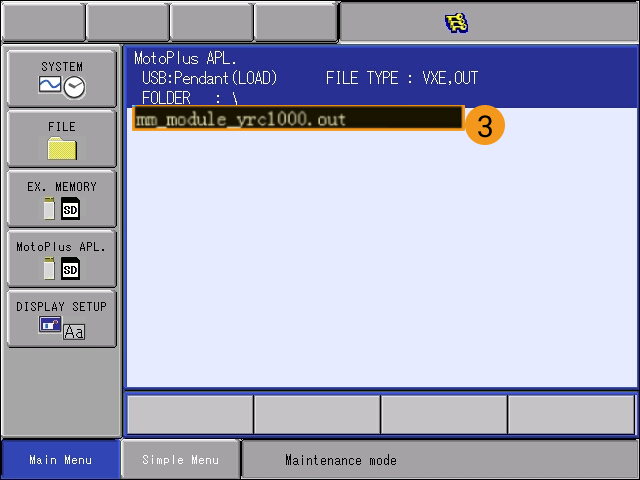
-
백그라운드 프로그램 복제를 완료한 후 전원 스위치를 켜서 제어 캐비닛을 재부팅하면 온라인 모드로 들어갑니다.
포그라운드 프로그램 파일과 샘플 프로그램 파일을 복제하기 위해서는 온라인 모드에서 작업해야 하므로 백그라운드 프로그램 복제를 완료한 후 이 작업을 수행하십시오.
포그라운드 파일을 로봇에 복제하기
-
온라인 모드의 티치 펜던트 메인 메뉴에서 차례로 를 클릭합니다.
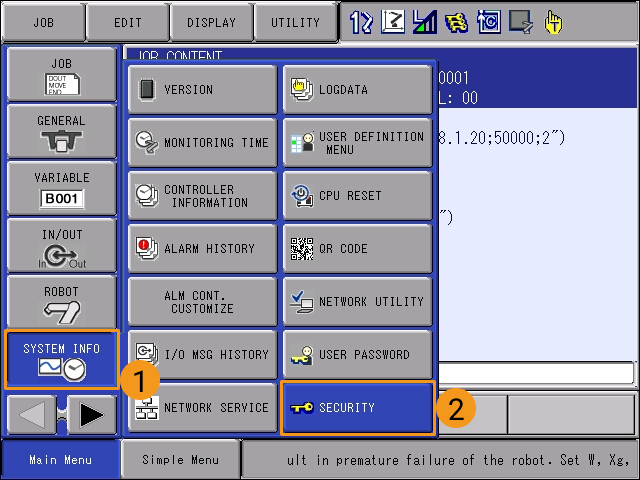
-
드롭다운 메뉴에서 관리 모드를 선택합니다.
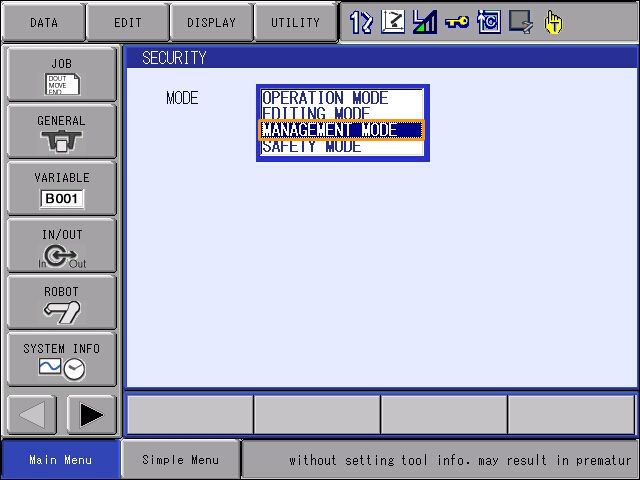
-
기본 비밀번호인 16개 “9”를 입력합니다.
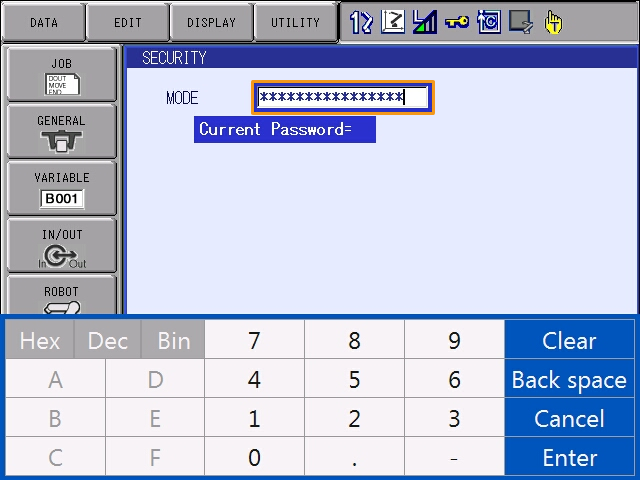
비밀번호 입력 후 티치 펜던트 화면 우측 하단의 回车 키를 누르면 관리 모드로 들어갑니다.
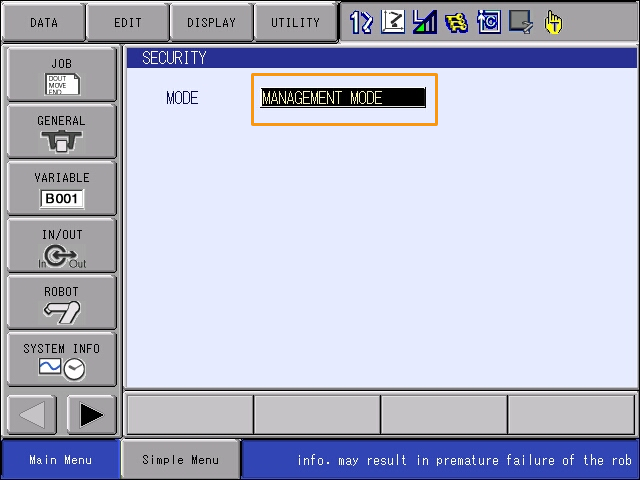
-
티치 펜던트 화면 좌측 하단의 다음 페이지
 버튼을 클릭한 뒤, 를 선택하고, LANGUAGE LEVEL 풀다운 메뉴에서 EXPANDED를 선택합니다.
버튼을 클릭한 뒤, 를 선택하고, LANGUAGE LEVEL 풀다운 메뉴에서 EXPANDED를 선택합니다.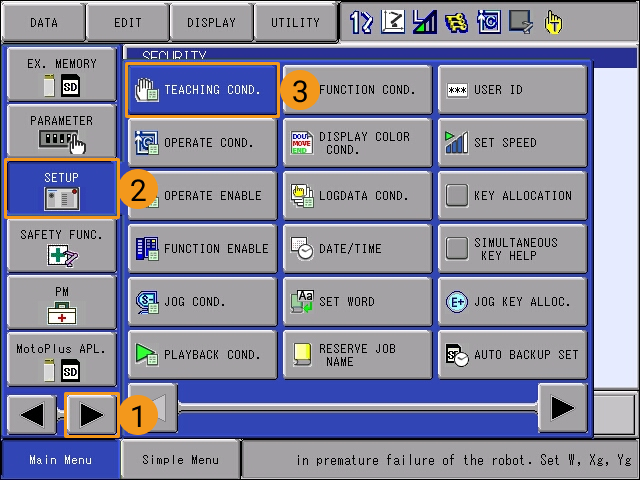
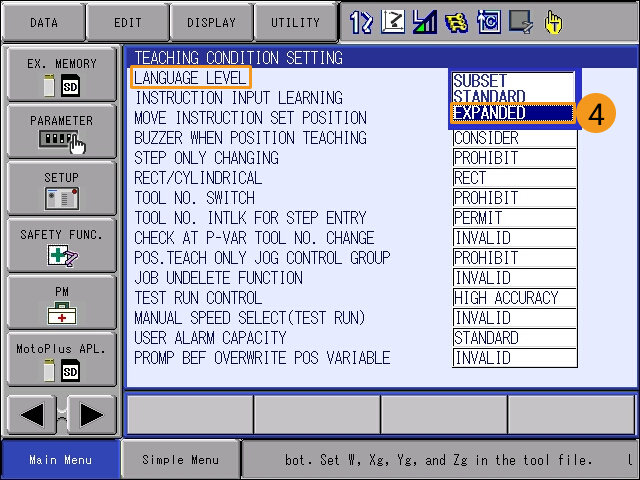
-
를 선택하고 USB:Pendent를 선택합니다.
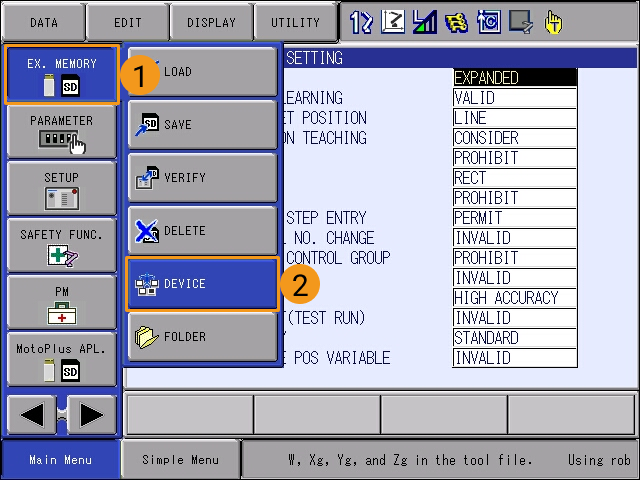
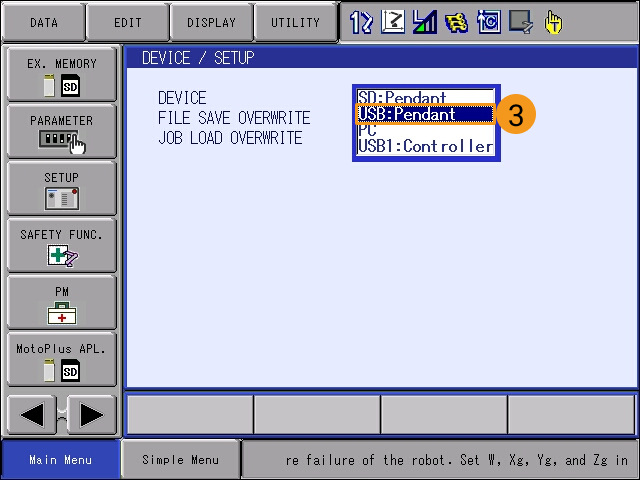
-
차례로 를 클릭합니다. 폴더 목록이 표시되면 JBI 폴더를 선택하여 들어갑니다.
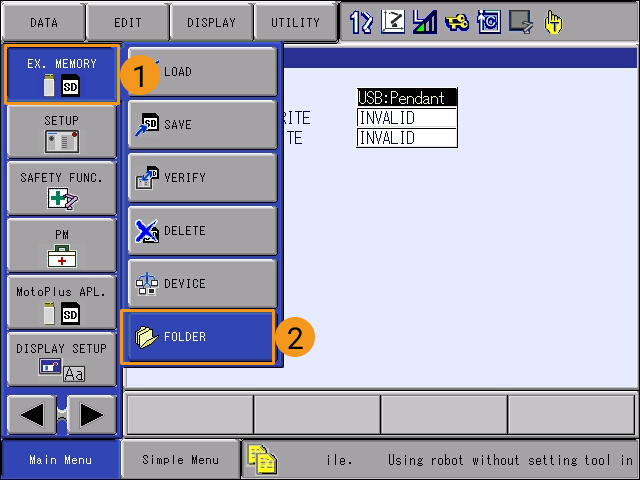
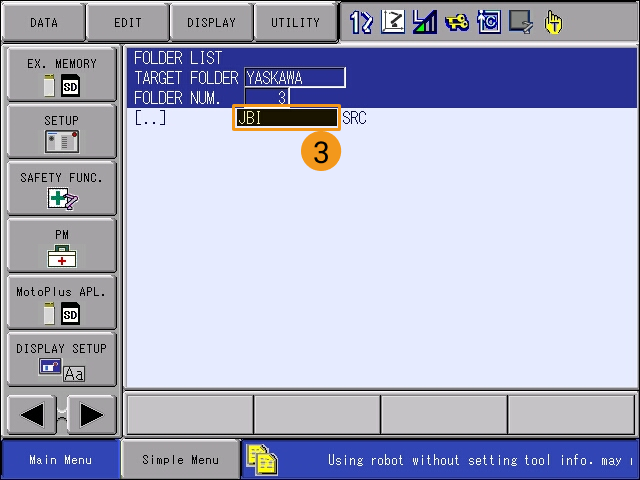
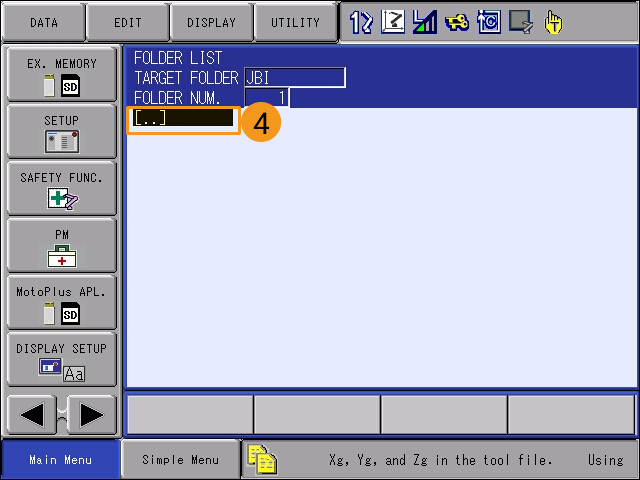
-
다음 차례로 를 클릭한 후 프로그램을 선택하면 화면에 설치할 프로그램 리스트가 나타납니다.
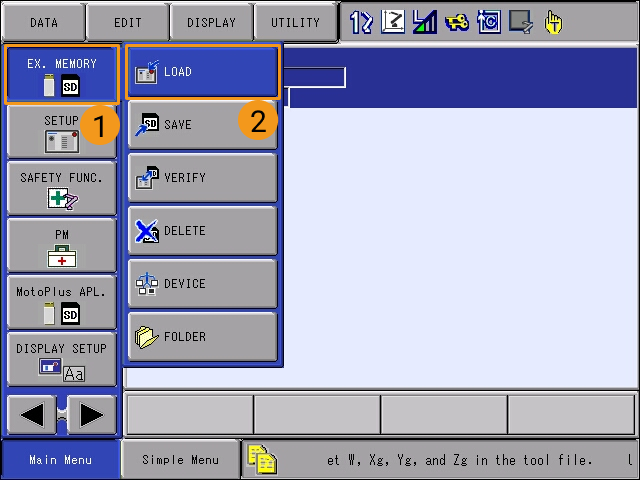
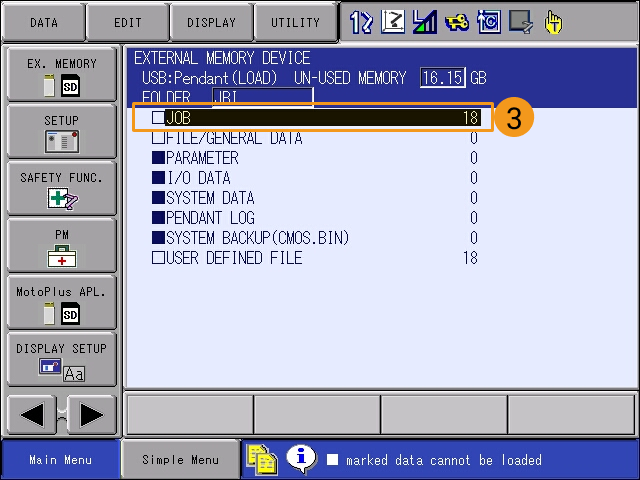
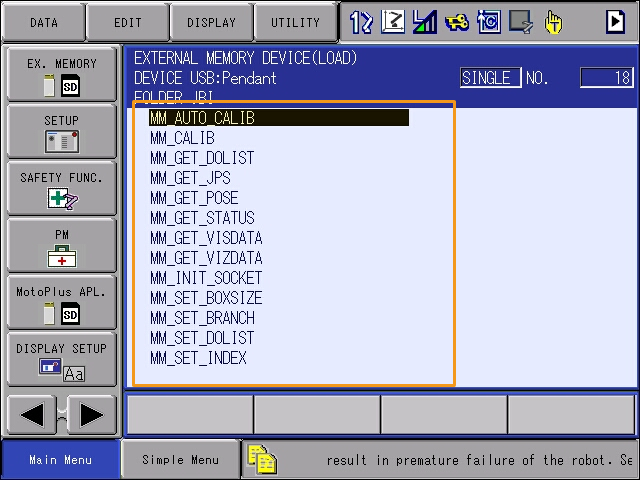
-
설치할 프로그램 목록 인터페이스에서 을 선택하면 모든 프로그램이 선택됩니다.
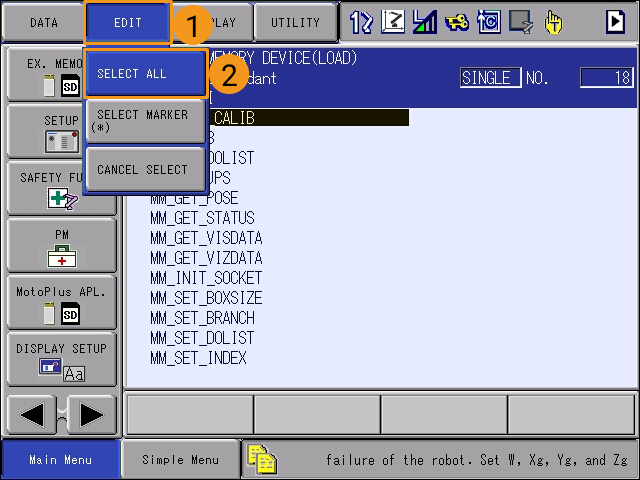
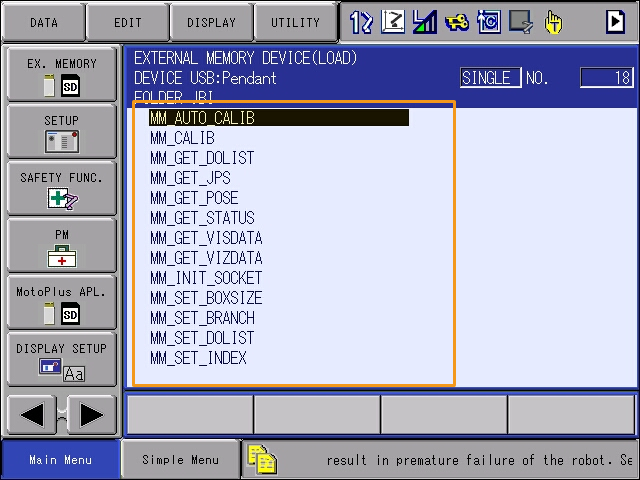
-
티치 펜던트 우측 하단의回车 키를 누르고 티치 펜던트 화면의 팝업 창에서 예 를 선택하면 포그라운드 프로그램 설치가 완료됩니다.
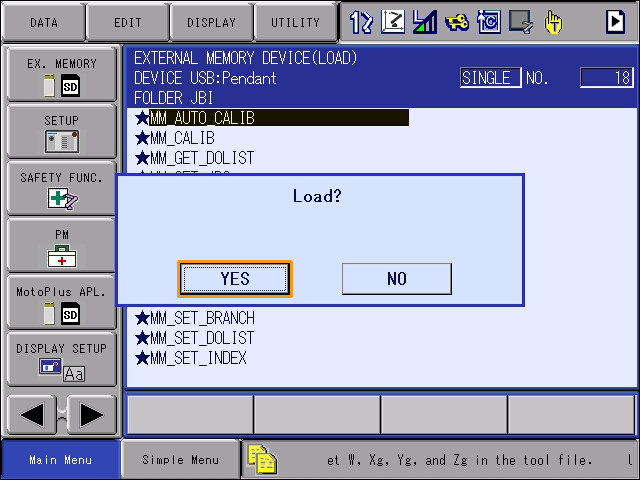
-
포그라운드 프로그램 설치 후 을 선택하면 이미 설치된 프로그램 목록을 확인할 수 있습니다. 설치된 프로그램 목록에 포그라운드 프로그램이 모두 표시되면 포그라운드 프로그램이 성공적으로 설치된 것입니다.
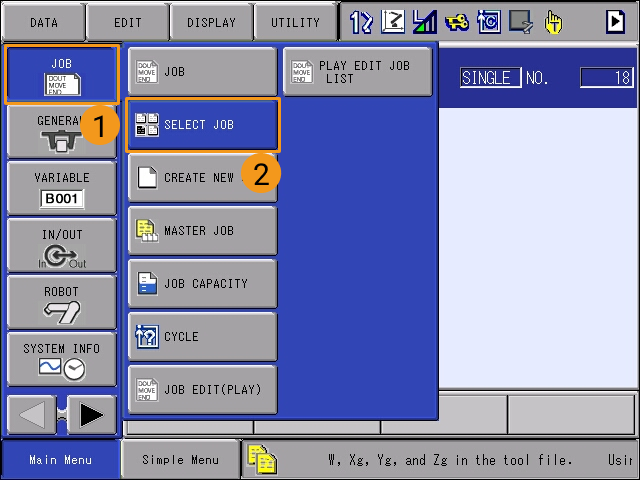
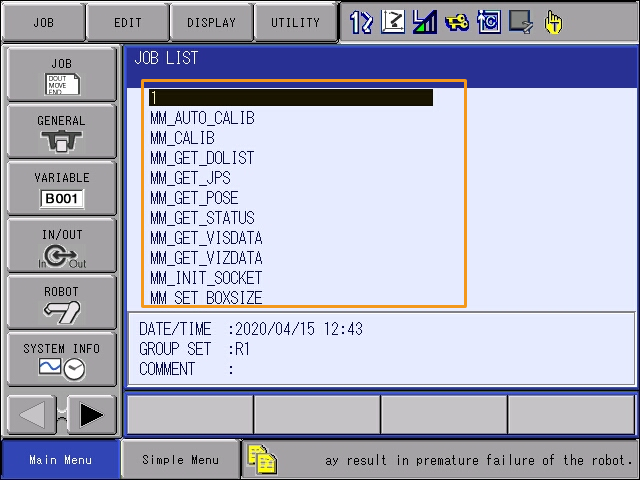
표준 인터페이스 통신 테스트
-
티치 펜던트의 메인 메뉴에서 을 선택하여 설치된 프로그램 목록 인터페이스로 들어갑니다.
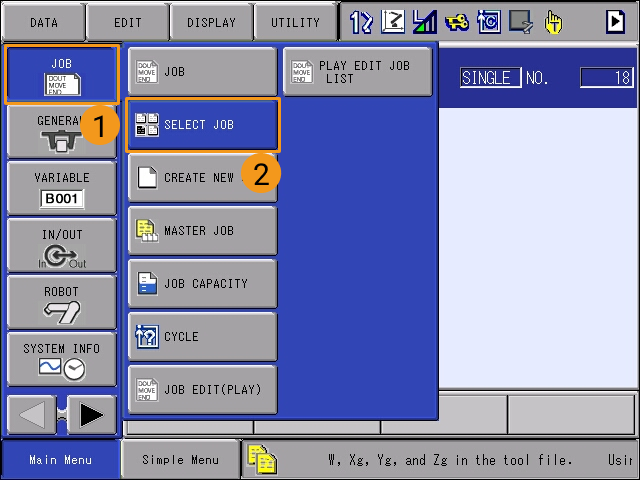
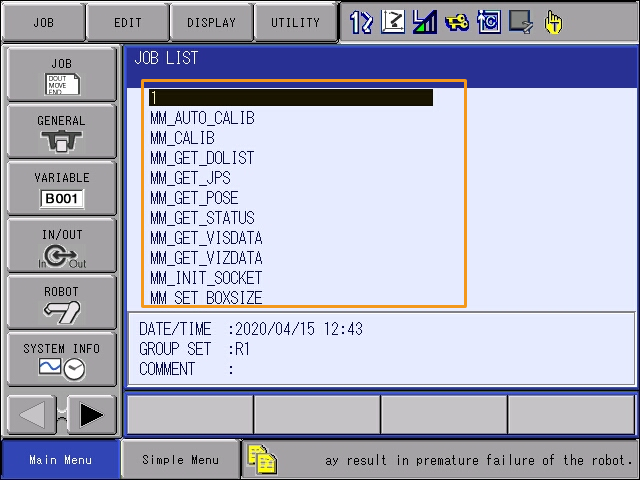
-
MM_Comtest 프로그램을 선택하고 选择 키를 클릭하여 엽니다.
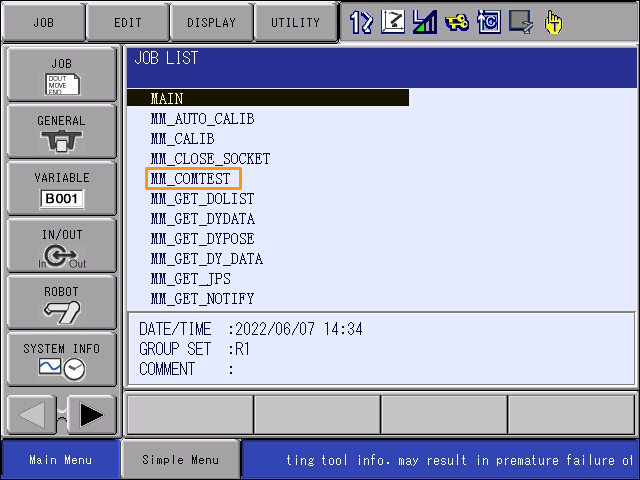
-
0001 줄의 내용을 선택하고 오른쪽 하단에 나타나는 내용에서 IP 주소와 포트 번호를 선택한 후, 回车 키를 눌러 변경 인터페이스로 들어갑니다.

-
IP 주소를 IPC의 IP 주소로 수정합니다. 만약 Mech-Vision에서 설정한 호스트 포트 번호가 변경되었다면, 여기서의 포트 번호 50000도 Mech-Vision에서 설정된 호스트 포트 번호와 일치하도록 수정해야 합니다.
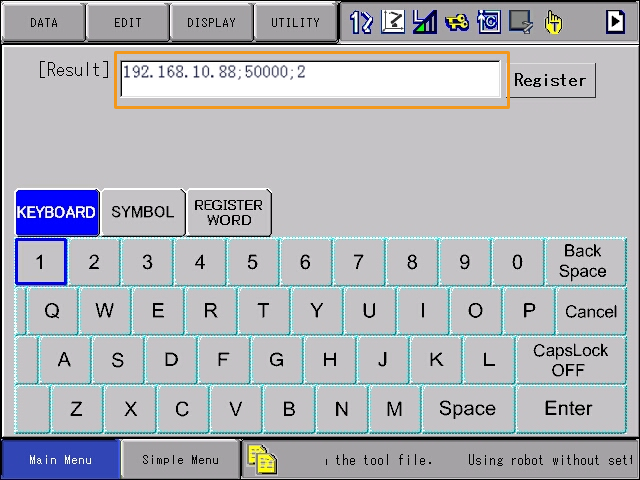
-
티치 펜던트의 키를 티칭 모드로 돌려 티칭 모드로 들어갑니다.
-
티칭 모드에서 티치 펜던트의 伺服准备 키를 누른 후 티치 펜던트 뒷면의 伺服使能开关를 누른 상태에서 티치 펜던트 화면의 검은색 커서를 프로그램 첫 번째 줄로 이동합니다.
이 단계의 목적은 프로그램이 첫 번째 줄부터 실행되도록 하는 것입니다.
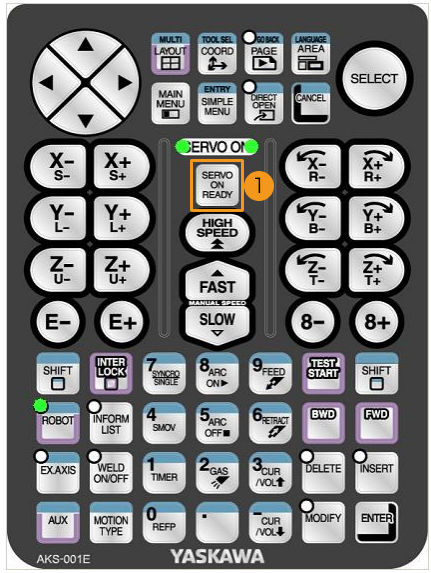


-
다음 티치 펜던트의 联锁키와 试运行키를 동시에 누릅니다.
이 스텝의 목적은 실행 테스트를 통해 통신이 정상적인지 판단하는 것입니다.
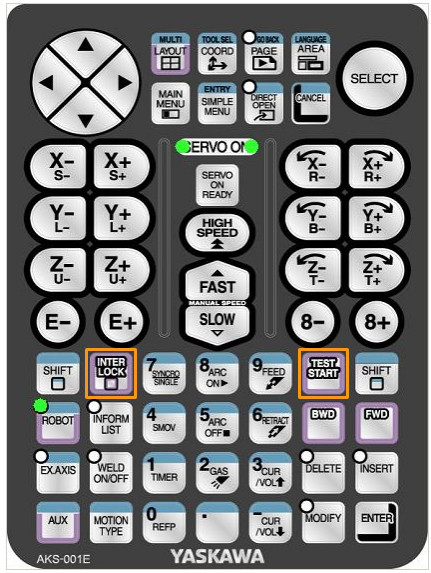
-
로봇과 비전 시스템 간의 통신 연결이 성공하면 Mech-Vision 로그 창의 콘솔 탭 아래에 관련 메시지가 나타납니다.
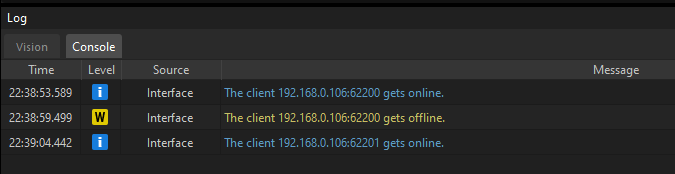
이로써 로봇 표준 인터페이스 프로그램과 구성 파일을 로봇 시스템으로 가져오고 비전 시스템과 로봇 사이의 표준 인터페이스 통신을 설정했습니다.