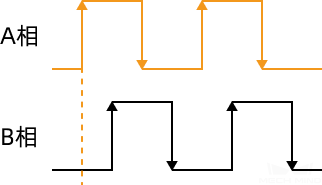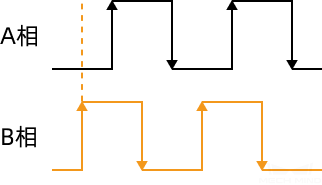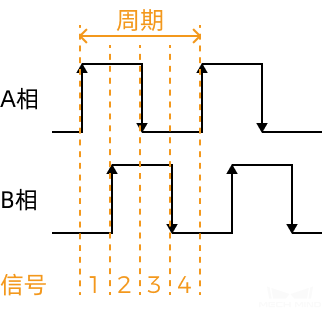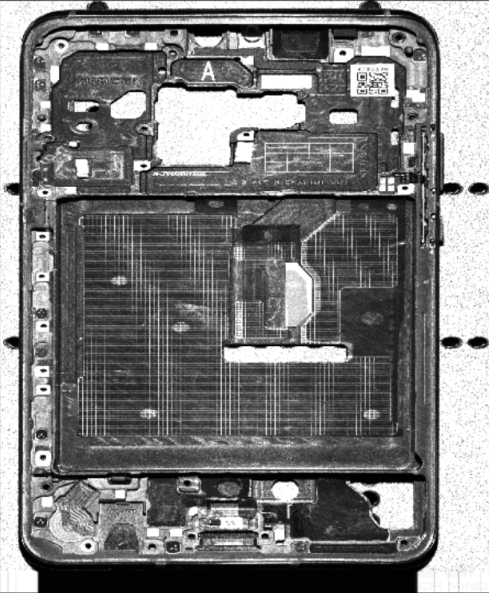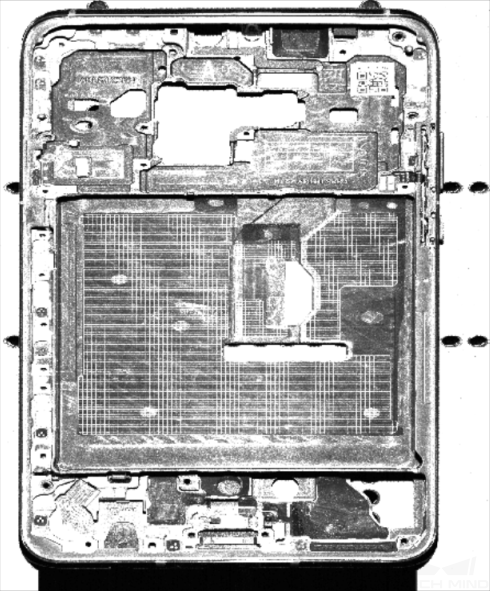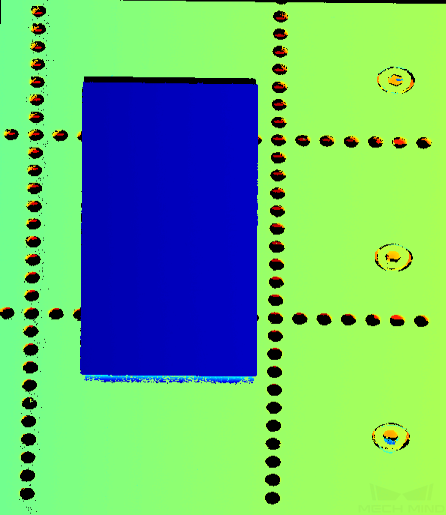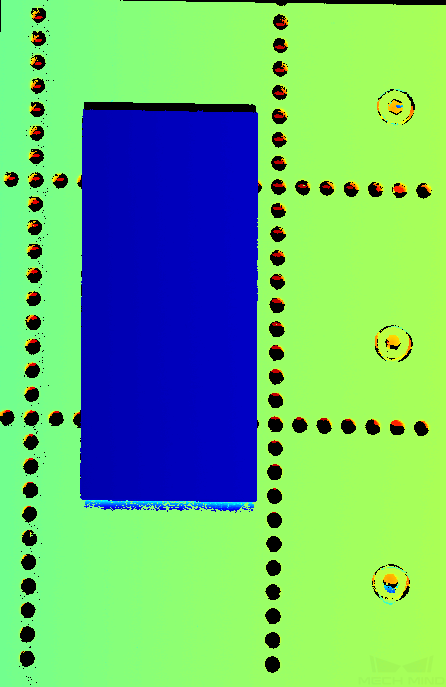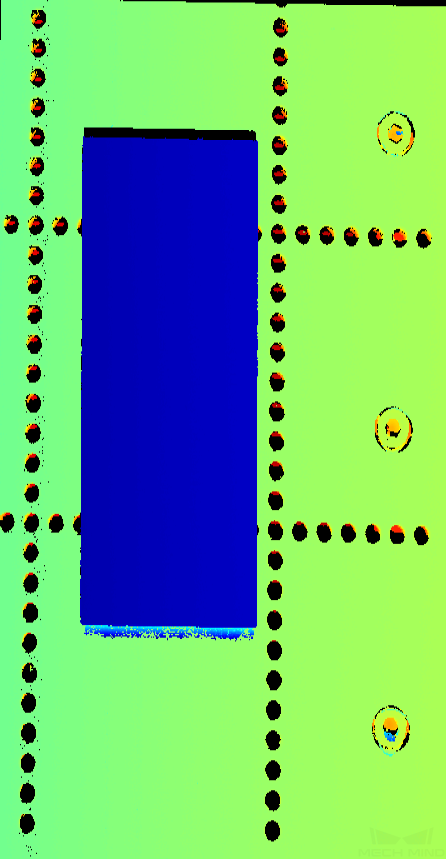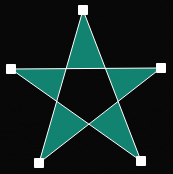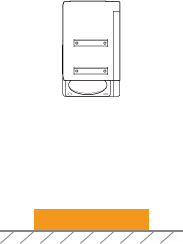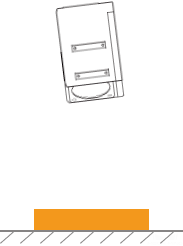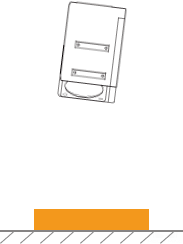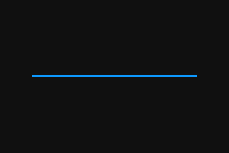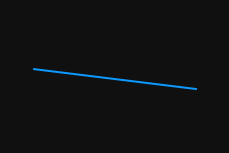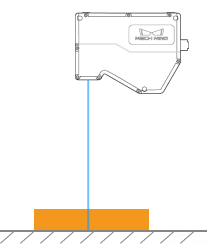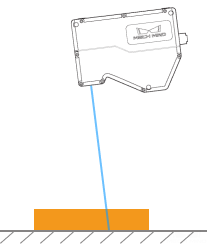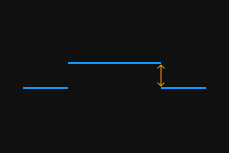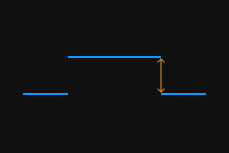スキャンモード
本節ではスキャンモードのパラメータを紹介します。
トリガー設定
トリガーソースを選択して関連するパラメータを設定します。
| スキャンモードでインラインプロファイル測定器によるデータ収集をトリガーする方法については、データ収集をトリガーする方法とデータ収集をトリガーするプロセスをお読みください。 |
データ収集トリガー信号ソース
パラメータ説明 |
データ収集をトリガーする信号ソースを選択する。一回スキャンする時に複数本のデータを取得して複数本のプロファイルを生成し、プロファイルによって 1 枚の強度画像と深度画像を生成する |
||
|---|---|---|---|
可視性 |
初級、専門、グル |
||
オプション |
|
||
調整説明 |
外部入力信号を使用してデータ収集をトリガーする場合、外部トリガーを選択してください。それ以外の場合、ソフトトリガーを選択してください
|
ラインスキャントリガーソース
パラメータ説明 |
一本のラインのスキャンをトリガーする信号ソースを選択する |
||
|---|---|---|---|
可視性 |
初級、専門、グル |
||
オプション |
|
||
調整説明 |
すると、トリガー設定には異なるパラメータが表示される: |
エンコーダー設定
ラインスキャントリガーソースをエンコーダーに設定した場合、このクラスのパラメータを調整する必要があります。
編集ボタンをクリックするとエンコーダーツールウィンドウが表示されます。エンコーダー値と運動方向を確認し、エンコーダーの解像度を計算します。
スキャンデータの Y 軸の解像度と X 軸を一致させたい場合、このツールを使用して推奨トリガー間隔を取得することもできます。
トリガー方向
パラメータ説明 |
スキャンをトリガーするエンコーダーの動作方向を選択する |
||
|---|---|---|---|
可視性 |
初級、専門、グル |
||
オプション |
|
||
調整説明 |
エンコーダー動作方向と対象物がインラインプロファイル測定器に対する移動方向に基づいて調整してください
|
トリガー信号カウントモード
パラメータ説明 |
各エンコーダー信号周期にカウントする信号の数を設定する。カウントの信号はスキャンをトリガーするために使用する(トリガー信号として) 下図に示すように、エンコーダーの信号周期には、4つの信号がある
|
||
|---|---|---|---|
可視性 |
初級、専門、グル |
||
オプション |
|
||
調整説明 |
|
トリガー間隔
パラメータ説明 |
一回スキャンする時にトリガー信号の数を設定する |
||
|---|---|---|---|
可視性 |
初級、専門、グル |
||
オプション |
|
||
調整説明 |
|
固定頻度:トリガー頻度
パラメータ説明 |
ラインスキャントリガーソースが固定頻度に設定されている場合、スキャンをトリガーする固定頻度を設定する |
||
|---|---|---|---|
可視性 |
初級、専門、グル |
||
オプション |
|
||
調整説明 |
|
スキャン設定
ほかのスキャンに影響するパラメータを設定します。
プロファイル数
パラメータ説明 |
1 枚の強度画像/深度画像を生成するために使用するプロファイルの数を設定する |
|---|---|
可視性 |
初級、専門、グル |
オプション |
|
調整説明 |
タイムアウト時間
パラメータ説明 |
データ収集のタイムアウト時間を設定する。設定したタイムアウト時間以内にデータがソフトウェアに送信されない場合、実行しているデータ収集は自動停止する |
|---|---|
可視性 |
初級、専門、グル |
オプション |
|
調整説明 |
実際のニーズに応じて調整してください |
点群の解像度
点群の X 軸解像度を確認し、Y 軸解像度を設定します。
X 軸解像度
パラメータ説明 |
X 方向の解像度を表示する。これは、レーザーラインの方向に沿った隣接する 2 点間の距離
|
||
|---|---|---|---|
可視性 |
初級、専門、グル |
||
オプション |
|
Y 軸解像度
パラメータ説明 |
Y 方向の解像度を表示する。これは、対象物移動方向に沿った隣接する 2 点間の距離 |
|---|---|
可視性 |
初級、専門、グル |
オプション |
|
調整説明 |
このパラメータは点群の Y 軸解像度にだけ影響する。2 点が Y 軸に沿う距離が実際より短い場合にパラメータ値を高くしてください。長い場合に低くしてください |
他のパラメータを同じ値に設定した場合、Y 軸解像度設定値によって取得した点群は以下のように異なります。
| Y 軸解像度:12μm | Y 軸解像度:23.5μm | Y 軸解像度:35μm |
|---|---|---|
|
|
|
マスク
パラメータ説明 |
マスクを使用して不要なデータ(ノイズ、多重反射によって生成されるレーザーライン)を排除する |
|---|---|
可視性 |
初級、専門、グル |
オプション |
マスクを使用
|
調整説明 |
編集をダブルクリックしてマスクツールウィンドウを開く。詳しい調整手順は以下のマスクツールをお読みください |
マスクツール
マスクを追加、編集、削除します。
マスクを追加する
以下の手順を実行します:
-
左側のツールバーに使用するツールを選択します。
-
 :長方形マスクを作成する。
:長方形マスクを作成する。 -
 :ポリゴンマスクを作成する。
:ポリゴンマスクを作成する。
-
-
元画像で遮蔽する部分を確認してからマスクを作成します:
-
必要なマスクを全部追加したら、適用をクリックしてウィンドウを閉じます。
適用をクリックしたら、マスクを使用の True はチェックされます。マスクを使用しない場合、このパラメータの値を False にしてください。
マスクを編集
マスクの位置や形状、サイズを調整したい場合、以下のようにマスクを編集してください:
-
左側のツールバーの
 をクリックします。
をクリックします。 -
編集したいマスクを選択して調整します。
-
マスクの位置を移動:マスクを選択してからドラッグする。
-
長方形マスクのサイズを調整:マスクの頂点をドラッグする。
-
ポリゴンマスクの形状を変更:
-
頂点を移動:頂点をドラッグする。
-
頂点を追加:辺をクリックする。
-
頂点を削除:頂点を右クリックする。
再度取得をクリックしてマスクを編集した元画像を再度収集して遮蔽の効果を確認します。
-
-
-
編集を完了したら、適用をクリックしてウィンドウを閉じます。
適用をクリックしたら、マスクを使用の True はチェックされます。マスクを使用しない場合、このパラメータの値を False にしてください。
補正
このクラスのパラメータはプロファイルの傾きと高さの誤差を補正します。
傾き補正
パラメータ説明 |
プロファイルの傾きを補正する。この傾きは、Y 軸を中心としたインラインプロファイル測定器の回転によって引き起こされる |
|---|---|
可視性 |
初級、専門、グル |
オプション |
傾き補正を使用:
傾き補正角度:
|
調整説明 |
詳しい調整手順は以下の傾き補正手順をお読みください |
傾き補正手順
プロファイルの傾きを補正します。この傾きは、Y 軸を中心としたインラインプロファイル測定器の回転によって生じます。
下図に示すように、インラインプロファイル測定器が Y 軸を中心に回転すると取得したプロファイルに傾き角度の誤差が生じます。
回転無し |
Y 軸を中心に回転 |
||
インラインプロファイル測定器の取付 |
|
|
|
取得したプロファイル |
|
|
|
事前準備
以下のように準備してください。
-
表面に平面がある対象物を用意します。
-
対象物の平面部分のプロファイルを完全に取得できることを確認します。できない場合はプロファイルモードを参考してパラメータを調整してください。
-
対象物がインラインプロファイル測定器に対して移動しないようにし、かつ平面部分のプロファイルを取得します。
操作手順
以下の手順を実行します。
-
傾き補正の右の編集をクリックして傾き補正ウィンドウを開きます。
-
対象領域を選択してドラッグして調整します。以下のように調整してください。
2つの対象領域のプロファイルはそれぞれ対象物の平面にある 2つの位置を反映します。以下の例を参考してください:
対象物 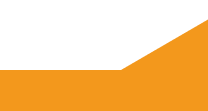
対象領域
OK
NG
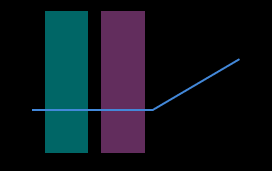
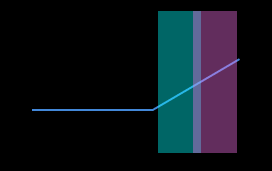
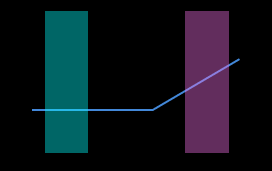
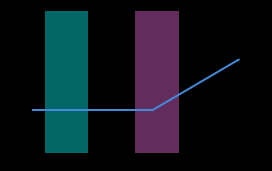
対象領域が重なっても大丈夫です。 -
対象領域を指定したあと、そのアンカーポイントをドラッグして領域の幅を調整します。以下のように調整してください。
2 の要件を満たしたら、対象領域の幅をできる限り広くします。これにより傾き補正に使用できるデータは多くなります。
-
傾き角度の予想される傾き角度に対象領域のプロファイルを補正したい角度を入力します。
正の値は反時計回りの回転を、負の値は時計回りの回転を表します。入力可能な値範囲:-45°~45°。 予想される傾き角度の入力例
下図のように対象物を水平面に置きます。
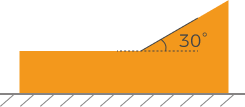
対象領域の位置によって入力する予想される傾き角度の値は異なります。
対象領域 予想される傾き角度 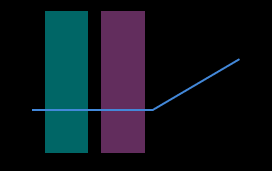
0°
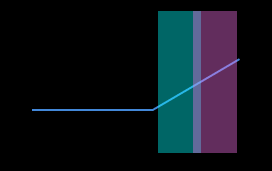
30°
-
補正をクリックします。左の画像にある緑の線は予想される傾き角度に補正したファイルを示します。プロファイルが要件を満たしたかを確認します。
-
満たした場合に適用をクリックして今のウィンドウを閉じます。
-
満たさない場合に手順 2~5 を繰り返します。
-
-
プロファイルモードで再度データを収集してからプロファイルに切り替えて確認します。
高さ補正
パラメータ説明 |
プロファイルの高さの誤差を補正する。X 軸を中心としたインラインプロファイル測定器の回転によって引き起こされる |
|---|---|
可視性 |
初級、専門、グル |
オプション |
高さ補正を使用:
高さ補正率:
|
調整説明 |
詳しい調整手順は以下の高さ補正手順をお読みください |
高さ補正手順
プロファイルの高さの誤差を補正します。この誤差は、X 軸を中心としたインラインプロファイル測定器の回転によって生じます。
下図に示すように、インラインプロファイル測定器が X 軸を中心に回転すると取得したプロファイルに高さの誤差が生じます。
| 回転無し | X 軸を中心に回転 | |
|---|---|---|
インラインプロファイル測定器 |
|
|
取得したプロファイル |
|
|
事前準備
以下のように準備してください。
-
ケージブロックなど寸法が分かっている規則的な形状をしている物体を用意して水平面に置きます。
-
対象物のプロファイルを完全に取得できることを確認します。できない場合はプロファイルモードを参考してパラメータを調整してください。
-
対象物がインラインプロファイル測定に対して移動しないことを確認します。
-
高さの差を計算するために使用する 2つの平面(ケージブロックの上面とその下の水平面など)を指定し、2つの平面の高さを確認します。
操作手順
以下の手順を実行します。
-
高さ補正の右の編集をクリックして高さ補正ウィンドウを開きます。
-
対象領域を選択してドラッグして調整します。以下のように調整してください。
2つの対象領域に収まるプロファイルはそれぞれ指定した 2つの平面に対応します。
高さの差を計算するために使用する 2つの平面
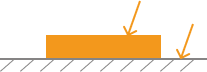
対象領域
OK
NG
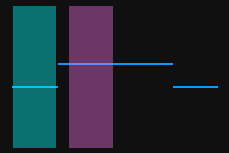
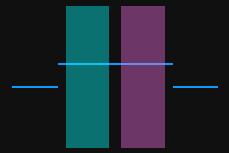
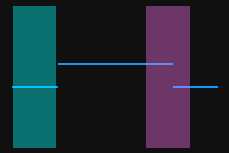
-
対象領域を指定したあと、そのアンカーポイントをドラッグして領域の幅を調整します。以下のように調整してください。
2 の要件を満たしたら、対象領域の幅をできる限り広くします。これにより高さ補正に使用できるデータは多くなります。
-
高さの差の実際の高さの差に指定した 2つの表面の高さの差を入力します。
実際の高さの差に入力できる最小値は 0.01mm で、最大値はインラインプロファイル測定の Z 軸の測定範囲です。 -
補正をクリックします。左の画像にある緑の線は補正済みのプロファイルを示します。プロファイルが要件を満たしたかを確認します。
-
満たした場合に適用をクリックして今のウィンドウを閉じます。
-
満たさない場合に手順 2~5 を繰り返します。
-
-
プロファイルモードで再度データを収集してからプロファイルに切り替えて確認します。