カメラ IP アドレスの設定とカメラの接続
Mech-Eye Viewer にカメラを接続する前に IP アドレスを設定しておいてください。以下の 2つの IP アドレスが同じネットワークセグメントに、唯一なものに設定してください。
|
Mech-Eye Viewer ではカメラを検索できない場合、Mech-Eye SDK ではカメラを検索できないをお読みください。 |
カメラIP アドレス設定
カメラに静的 IP アドレスあるいは動的に割り当てに設定できます。
静的 IP アドレスを設定
| カメラの静的 IP アドレスをよく保存してください。 |
以下の手順でカメラの静的 IP アドレスを設定します。
-
Mech-Eye Viewer を起動してカーソルをカメラに合わせます。
 をクリックして IP設定ウィンドウを開きます。
をクリックして IP設定ウィンドウを開きます。 -
静的 IP に設定を選択します。
-
コンピュータの IP 設定に表示された IP アドレスとサブネットマスクに基づいて IP アドレスのタイプを選択します。また、カメラの IP アドレスとサブネットマスクを入力してから 適用 をクリックします。
-
IP アドレスが重複しないように設定してください。
-
コンピュータの IP 設定に表示されるのは、カメラに接続されたコンピュータのネットワークポートの IP アドレスとサブネットマスクです。
-
-
適用をクリックして変更内容を有効にします。
適用をクリックしてから Mech-Eye Viewer は IP アドレスを確認します。約 5s かかります。
動的 IP アドレスを設定
以下の手順を実行します:
-
Mech-Eye Viewer を起動してカーソルをカメラに合わせます。
 をクリックして IP設定ウィンドウを開きます。
をクリックして IP設定ウィンドウを開きます。 -
動的割り当てに設定をクリックして適用をクリックします。
| カメラに接続されたコンピュータのネットワークポートの IP アドレスを設定する場合、カメラ IP アドレスの設定をご参照ください。 |
カメラを接続する
カメラ情報パレットに接続が表示されたらクリックしてカメラを接続することができます。
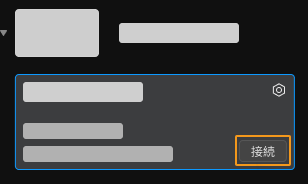
| 始めてカメラを接続するとき、Mech-Eye Viewer に接続するカメラ名が表示されるまで数分間がかかります。 |
ほかの情報が表示された場合、以下のように操作してから再度カメラを接続してください。
| 情報 | 説明 |
|---|---|
アップグレードボタン |
クリックしてソフトウェアまたはカメラファームウェアをアップグレードしてください |
接続済み |
カメラは GenICam 対応のソフトウェアまたはほかのパソコンに接続されている。まずそれらとカメラの接続を切断してください |
|
カーソルを合わせて原因と解決法を確認し指示に従って操作してください |