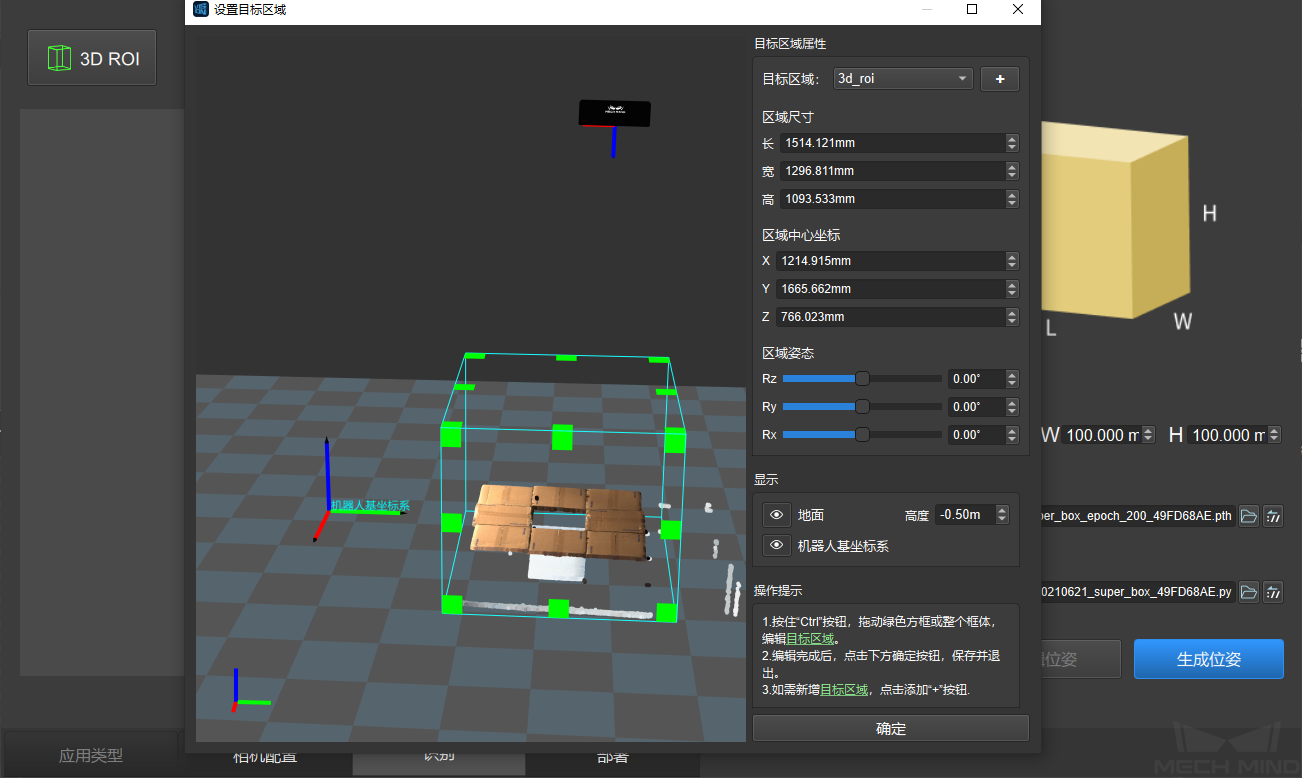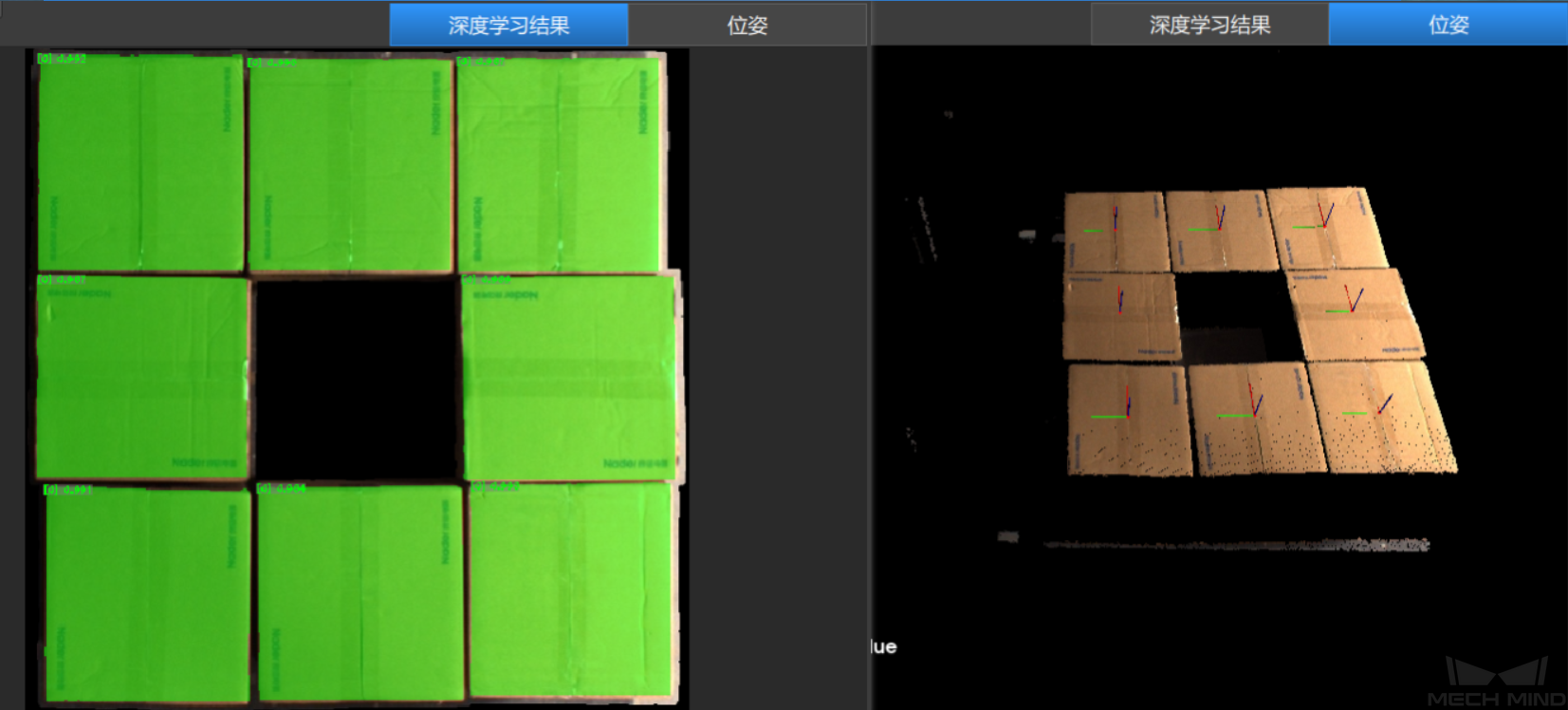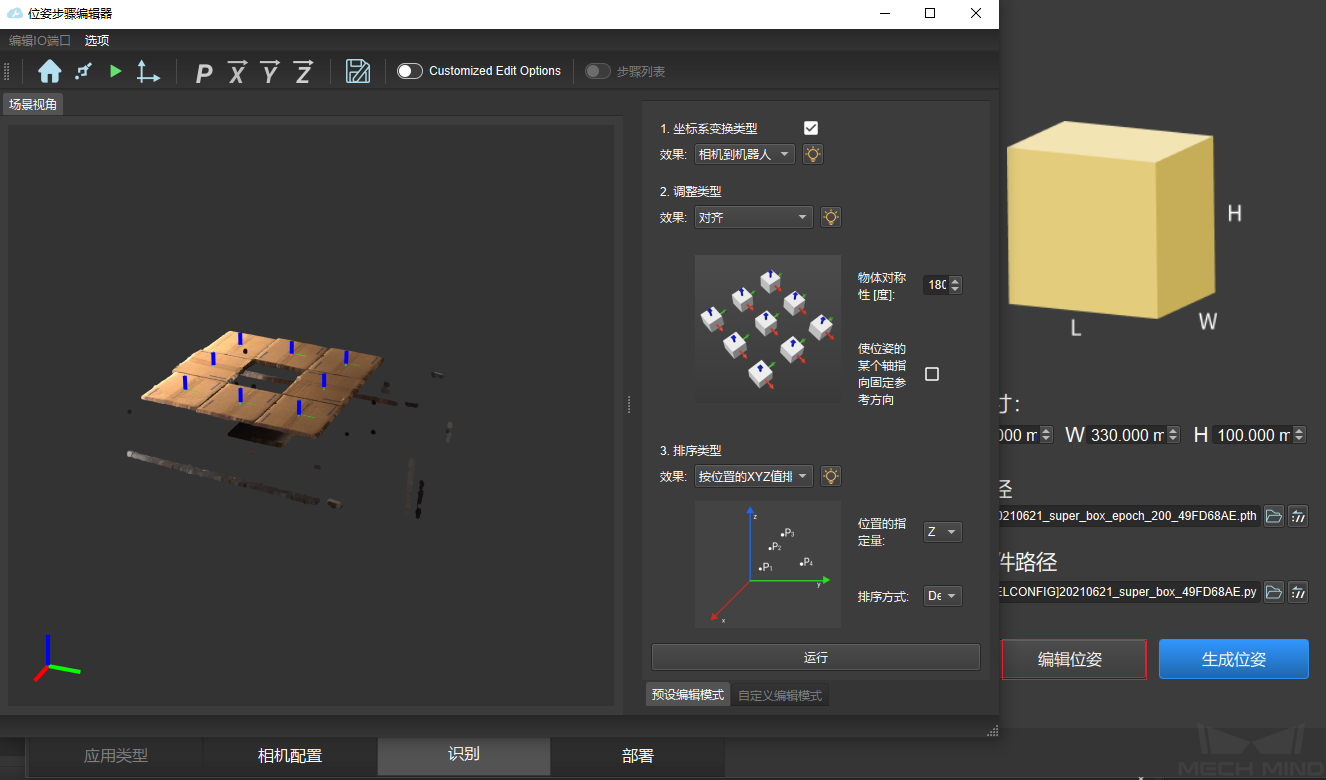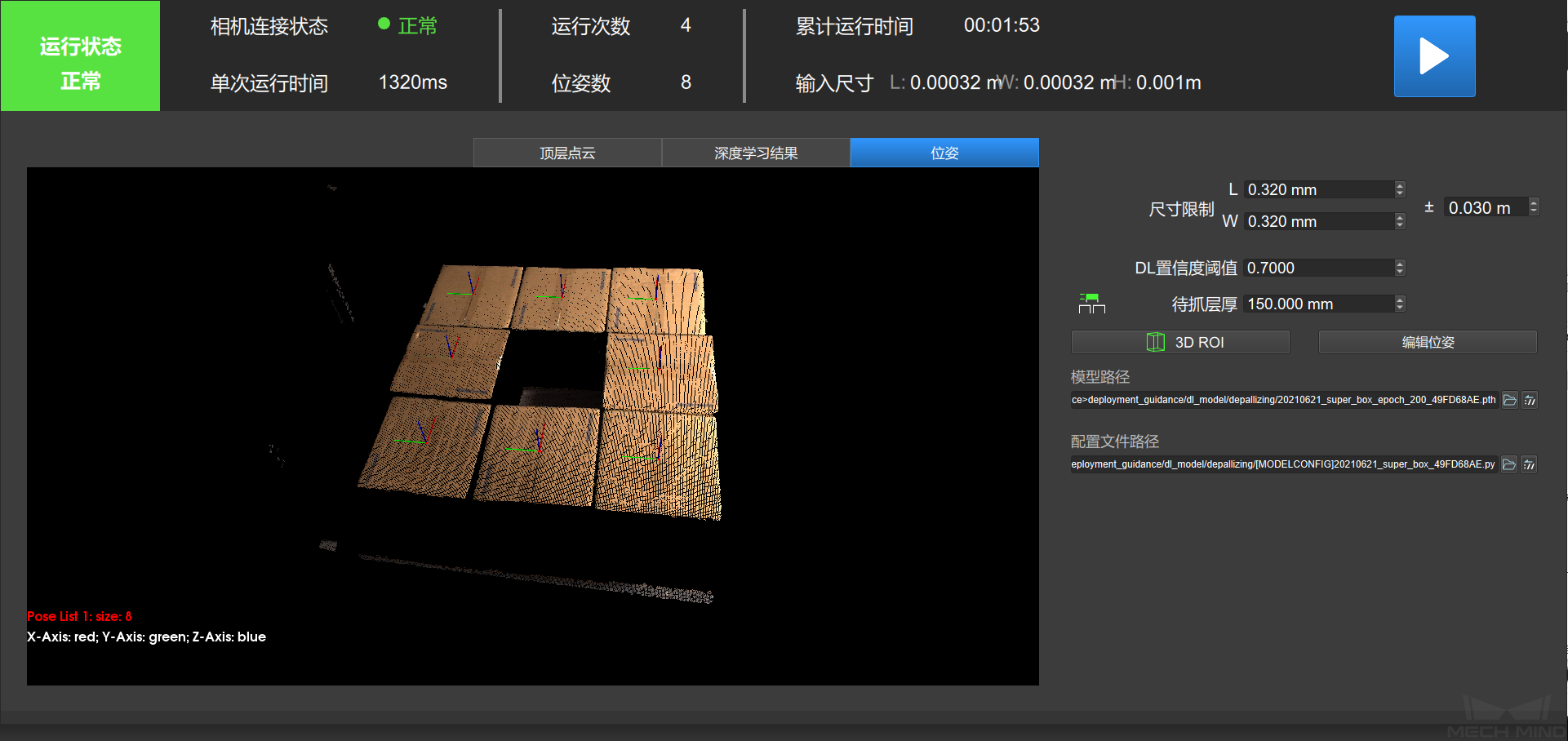实操指南¶
单一尺寸拆垛-传入尺寸工程中,主要包括以下操作流程。
准备工作¶
单一尺寸拆垛-传入尺寸场景中,需确认纸箱的尺寸。
新建典型应用工程¶
1. 创建工程¶
点击界面上方菜单栏中 进入如下界面;或者点击工具栏中的 新建典型应用工程 也可进入如下界面。
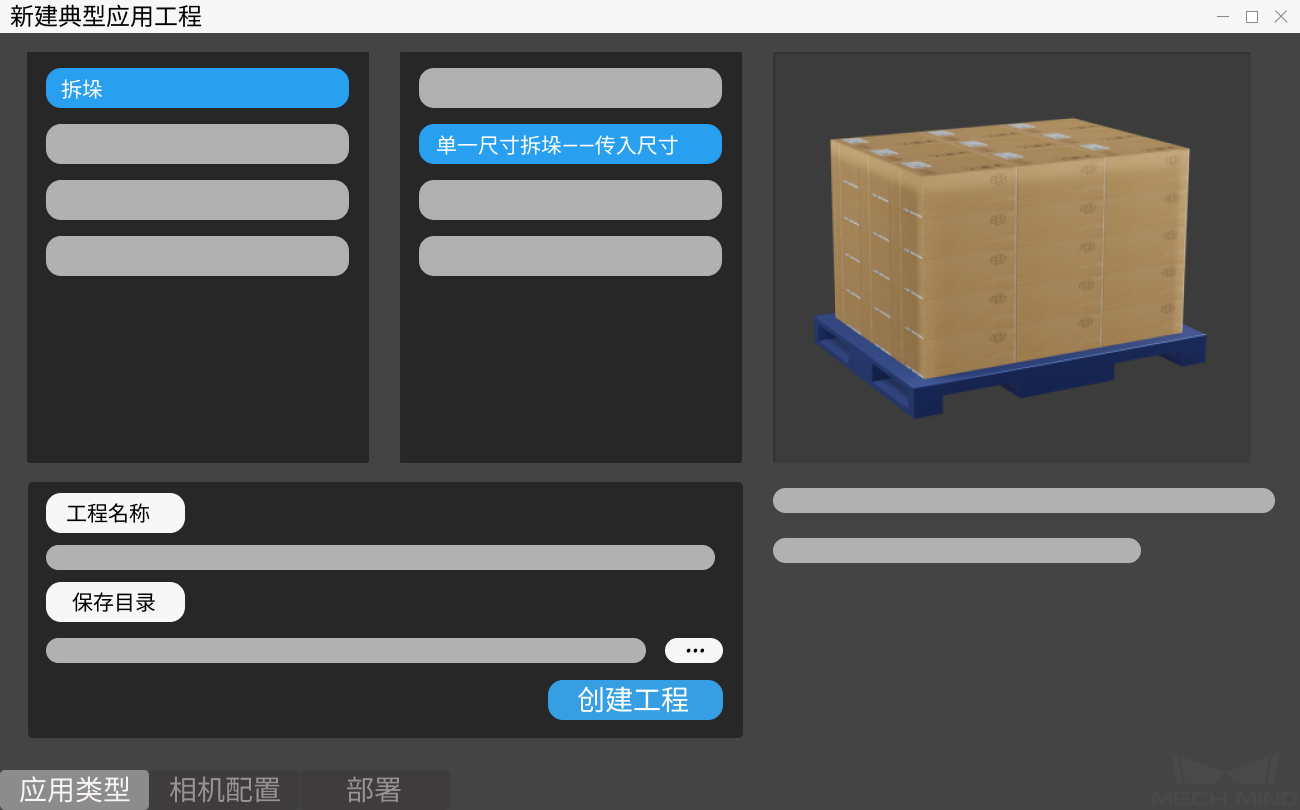
选择 单一尺寸拆垛——传入尺寸 。
输入自定义工程名称。
点击
 选择工程文件夹的保存路径(建议用户创建空文件夹),然后点击 创建工程 。
选择工程文件夹的保存路径(建议用户创建空文件夹),然后点击 创建工程 。
运行和调试¶
在生产界面的右上角点击 ![]() 即可运行工程,同时用户可以在工程运行中查看 顶层点云 、 深度学习结果 以及 位姿 。
即可运行工程,同时用户可以在工程运行中查看 顶层点云 、 深度学习结果 以及 位姿 。
当工程运行结果较差时,用户可参考以下思路来尝试解决问题。
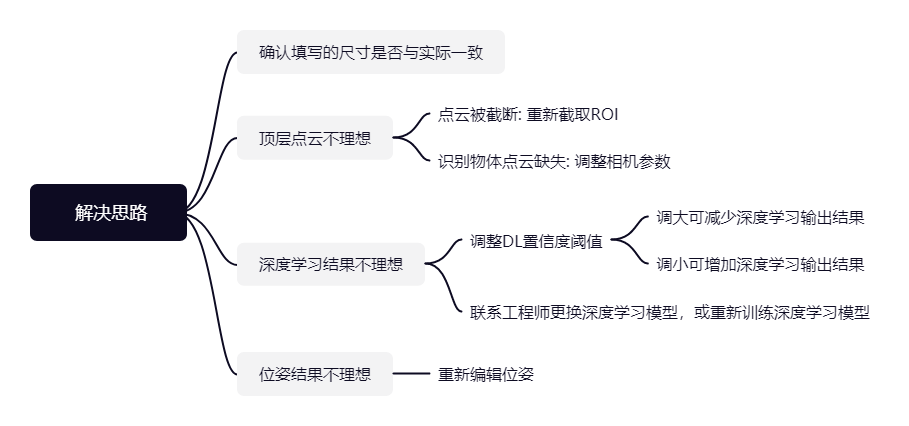
用户可切换到 标准模式 来查看工程的详细组成,在了解 步骤使用指南 中的内容后,可尝试增加、删减相关步骤以及修改步骤的参数来更改工程,以满足更复杂的场景需求。
当工程调试完毕并成功运行后,若用户需采集现场数据,来方便后续反馈问题, 或者发现工程中的某个环节执行效果不理想,想在非现场环境对步骤或参数做进一步调优, 此时可以借助 数据保存 和 数据回放 工具,来实现上述目的。
使用 数据回放 工具的前提:
工程文件(工程可完整运行无报错);
运行工程中采集的全时序现场数据源,包括:2D彩色图、深度图、相机参数文件,保存方法可参考 数据保存 。