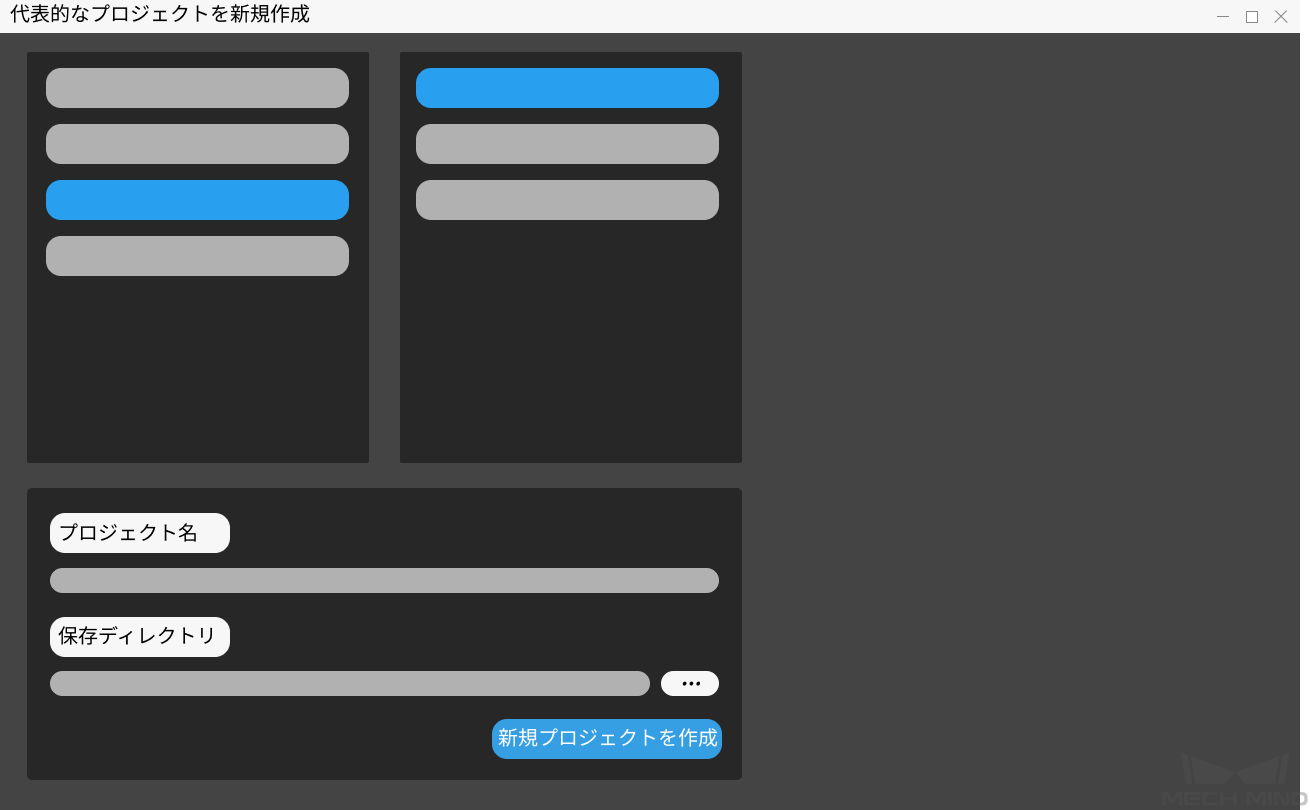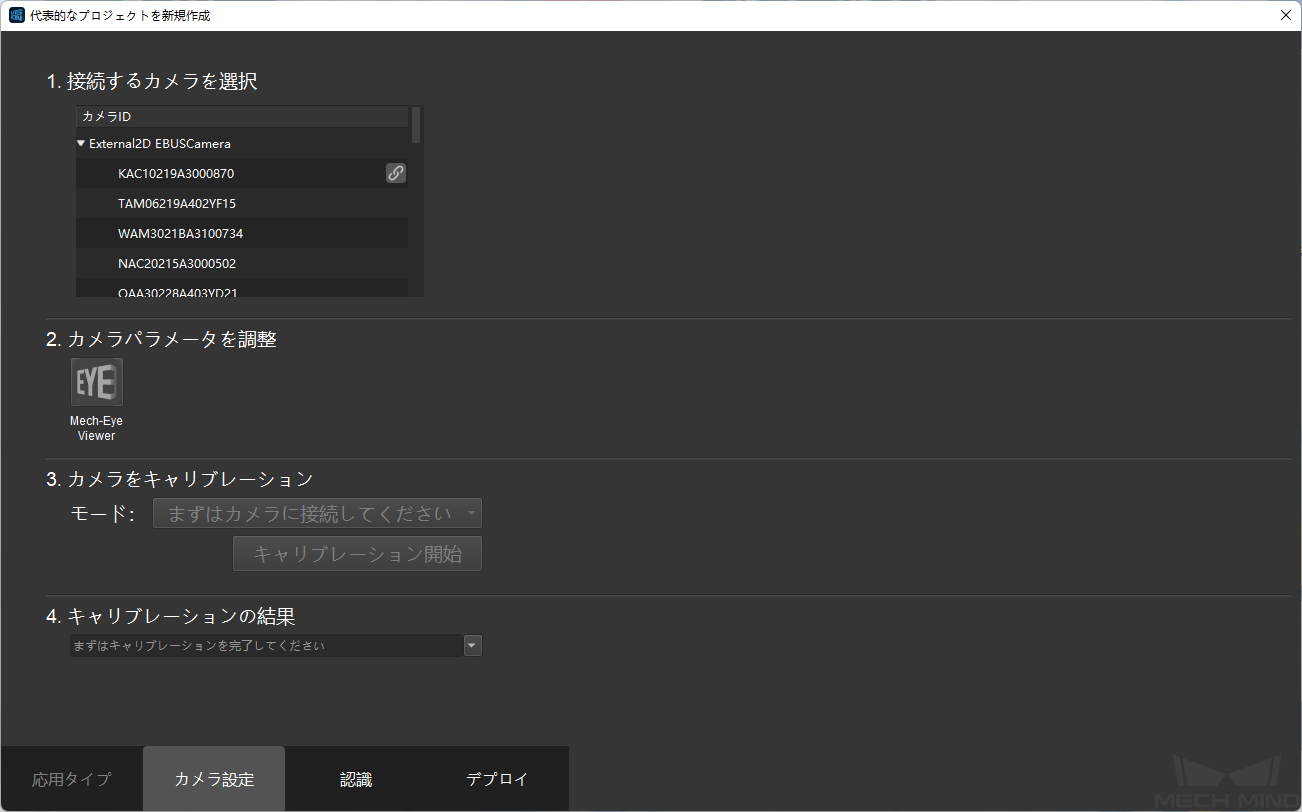実行ガイド¶
本節では、大型の非平面形状部品のピック&プレースのプロジェクトの作成やデプロイ、実行方法について説明します。主に以下の手順が含まれます。
関連設定¶
応用タイプを選択¶
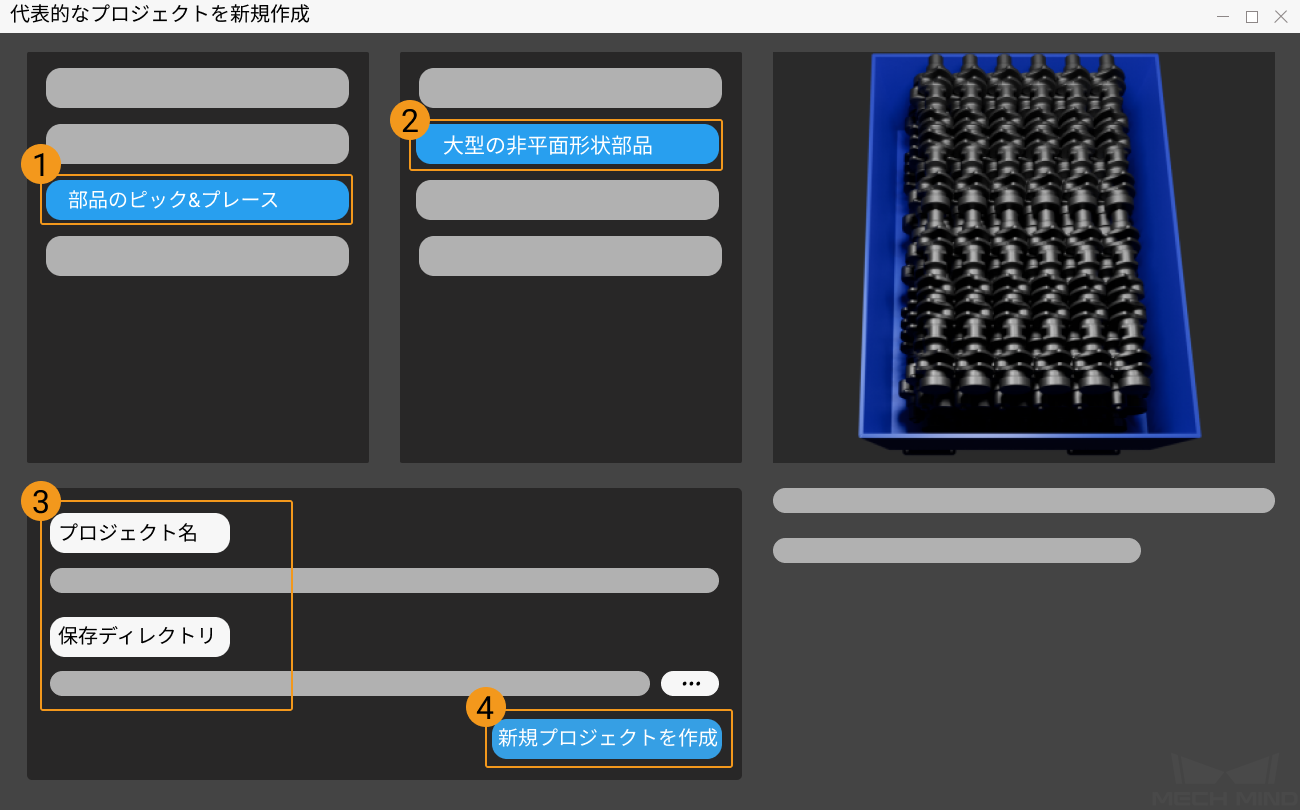
応用シーンで 部品のピック&プレース を選択します。
タイプで 大型の非平面形状部品 を選択します。
プロジェクトの名前を入力し、 ··· をクリックして保存ディレクトリ(空のフォルダを作成することをお勧めします)を選択します。
新規プロジェクトを作成 をクリックします。
認識¶
カメラ設定が完了したら、画面の下部にある 認識 をクリックして点群や3D位置姿勢、位置姿勢の設定を行います。その画面を下図に示します。
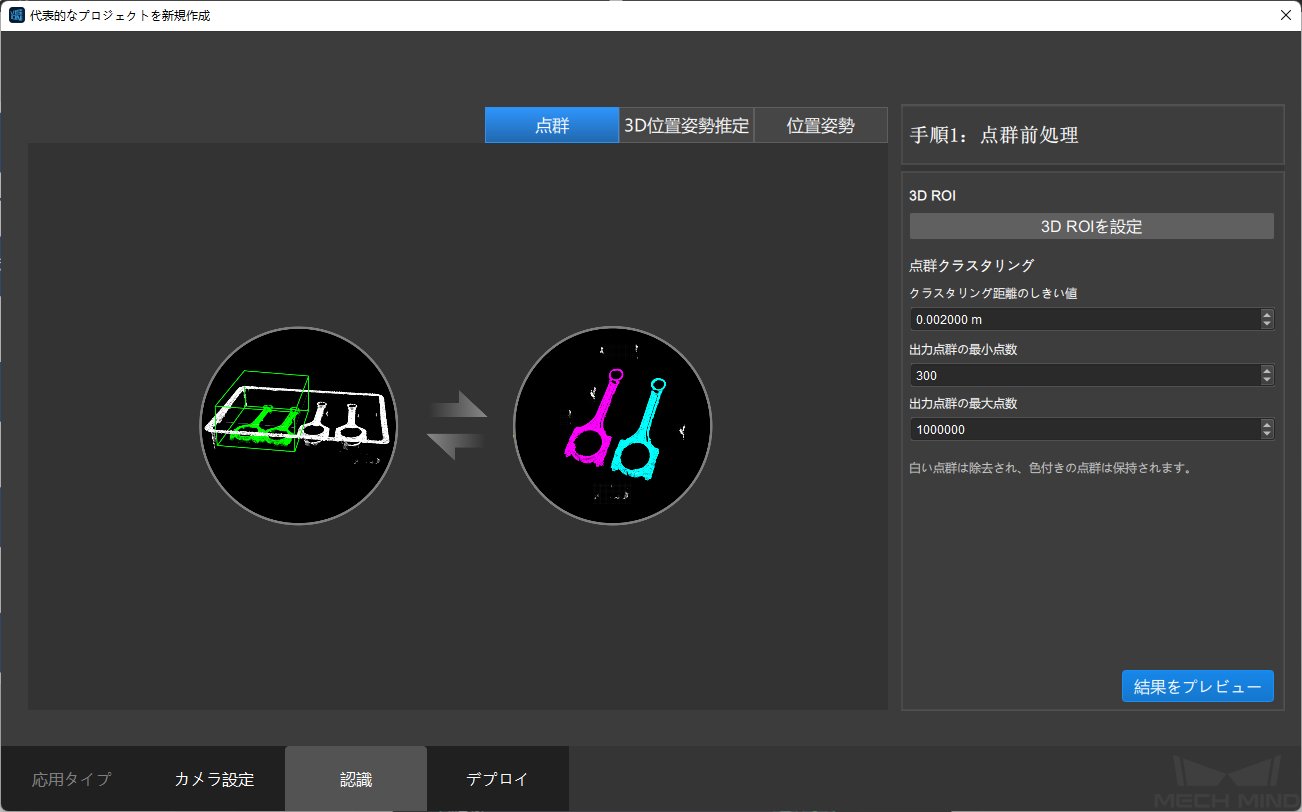
点群前処理¶
点群前処理の画面に 3D ROIを設定 をクリックしてROI設定の画面に入ります。3D ROIの設定方法については、 3D ROIの設定手順 をご参照ください。
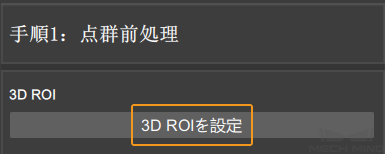
クラスタリング距離のしきい値 、 出力点群の最小点数 、 出力点群の最大点数 を設定します。
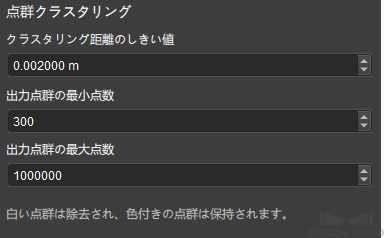
クラスタリング距離のしきい値:クラス内の点の最大間隔距離です。
出力点群の最小点数:クラスの点の最小数で、点の数がこの値より小さいクラスは除去されます。
出力点群の最大点数:クラスの点の最大数で、点の数がこの値より大きいクラスは除去されます。
3D位置姿勢推定¶
3D位置姿勢推定の画面で モデルエディタ をクリックしてマッチングモデル・把持位置姿勢エディタの画面に入ります。点群モデルの生成や編集、把持位置姿勢の追加については、 マッチングモデル・把持位置姿勢エディタ をご参照ください。
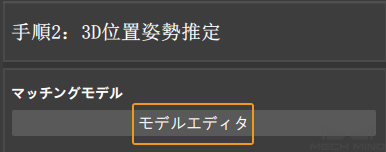
下図に示すように、点群モデルを作成して保存したら、ドロップダウンバーをクリックして保存した点群モデルを選択できます。

マッチングモードを選択します。作成されたモデルが点群の場合は「Surface」を選択し、点群のエッジの場合は「Edge」を選択してください。
サンプリングされたモデル点数の期待値を設定します。この値が小さいほど、サンプリングする点群の点数が少なくなり、マッチング精度が低くなります。
マッチング速度を選択します。High Speed、Standard、High Precision、Customizedを選択可能です。
信頼度を設定します。マッチング結果の検証スコアがこの値より大きい場合、このマッチング結果は有効であると見なされます。したがって、値が大きいほど、マッチング結果が正確になります。
出力結果の最大数を設定します。このパラメータは、実際のマッチング結果の出力数を示すのではなく、マッチング結果の出力数の上限を設定するために使用されます。
位置姿勢の処理¶
位置姿勢の処理画面で 位置姿勢を調整 をクリックして位置姿勢ステップ・エディタの画面に入ります。位置姿勢ステップ・エディタを使用して位置姿勢を調整する方法については、 位置姿勢ステップ・エディタ をご参照ください。
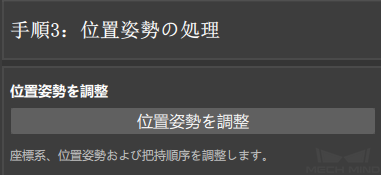
デプロイ¶
下図に示すように、点群、3D位置姿勢推定および位置姿勢の設定が完了したら、デプロイ画面に入ります。この画面では、現在のプロジェクトを自動的に読み込むかどうかを選択できます。最後に 終了 をクリックします。
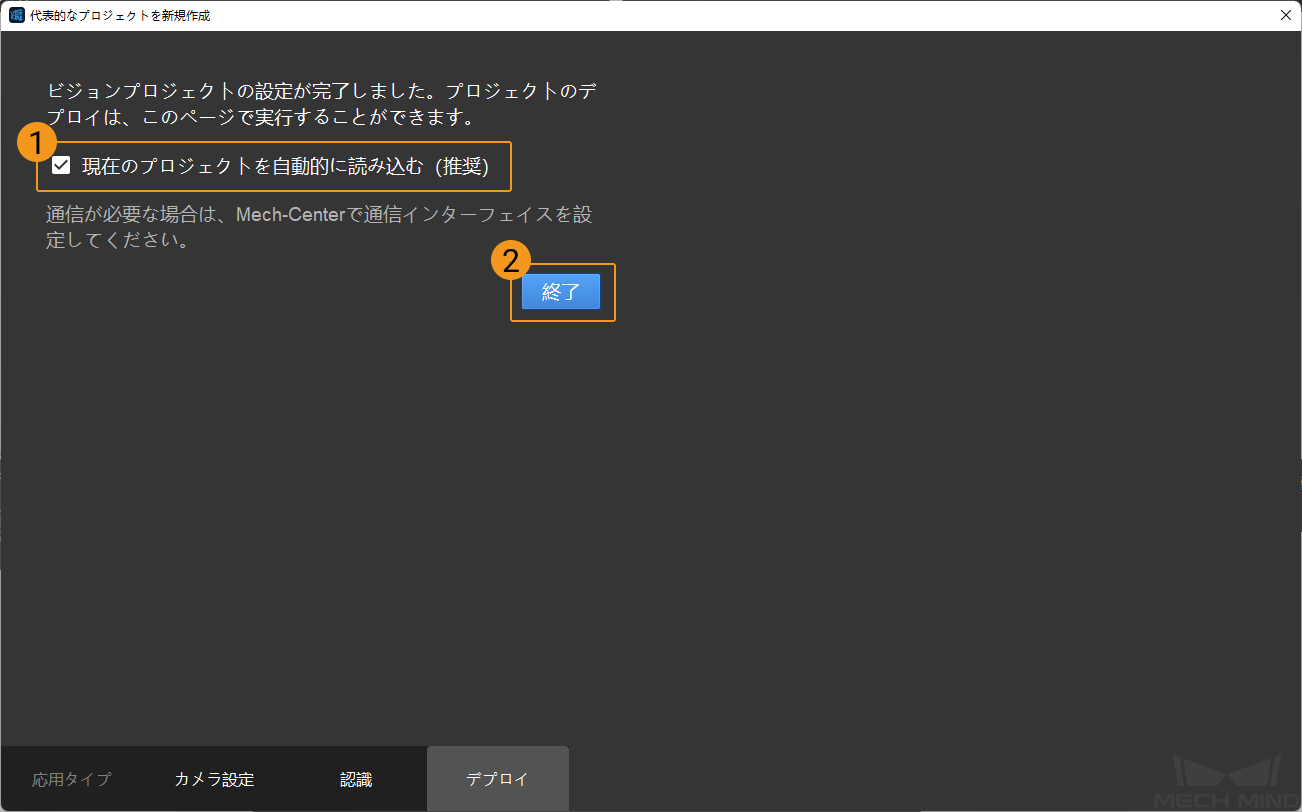
終了 をクリックすると、オペレーター・インターフェイスに入ります。標準編集モードに切り替えるには、ツールバーで 標準編集モード をクリックする必要があります。

プロジェクトを実行してデバッグ¶
プロジェクト設定完了後、画面上部にあるプロジェクトツールバーで ![]() をクリックしてプロジェクトを実行します。
をクリックしてプロジェクトを実行します。
プロジェクトの実行・デバッグ方法については、 プロジェクトを実行してデバッグ をご参照ください。
プロジェクトのアルゴリズムフローとパラメータ調整については、 プロジェクトの詳細な説明 をご参照ください。
プロジェクトデバッグが完了し、かつ正常に実行した後、ユーザーが今後の問題に備えて現場の画像をキャプチャする場合、またはプロジェクトのある段階で効果を改善するために現場でない環境でステップやパラメータを最適化する場合に、 データ保存 と データプレイバック を使用することができます。
データプレイバック を使用する前提:
プロジェクトのファイル(プロジェクト実行時にエラーが発生しないこと)。
2Dカラー画像、深度画像、カメラパラメータファイルなど、プロジェクト実行の全プロセスに取得した現場データ。保存方法は データ保存 をご参照ください。