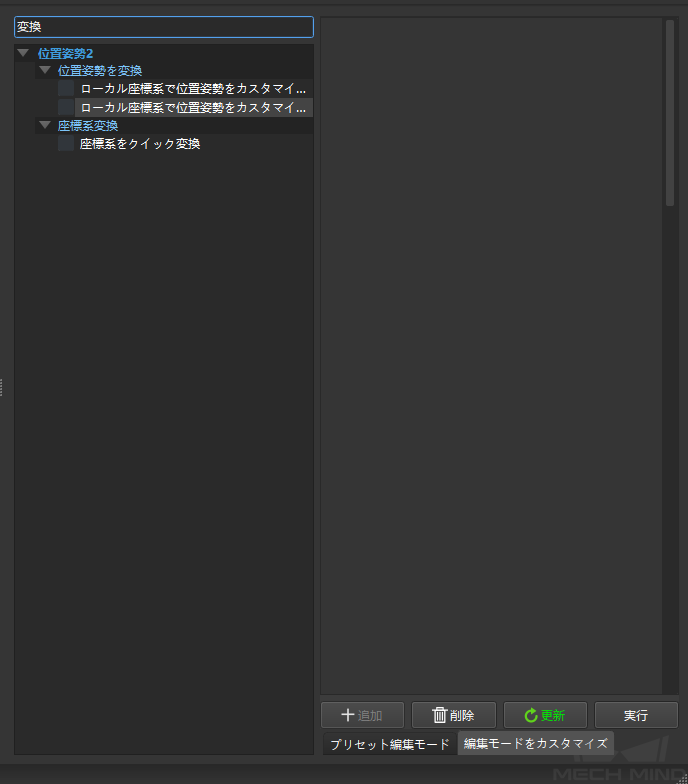位置姿勢ステップ・エディタ¶
概要¶
位置姿勢ステップ・エディタの主な機能は、位置姿勢調整の使いやすさの向上、編集時の可視化機能の追加、学習コストの低減にあります。位置姿勢ステップ・エディタには、主に2つのモードがあります。
プリセット編集モード:座標系の変換や調整、ソートなど、プリセットされた一般的な機能により、位置姿勢をすばやく編集することができます。
カスタマイズモード:対応するステップを追加して位置姿勢の編集を行います。また、編集済みの位置姿勢が「ツール」で確認できます。
画面紹介¶
図1に示すように、位置姿勢ステップ・エディタの画面は主に4つのエリアに分けられます。
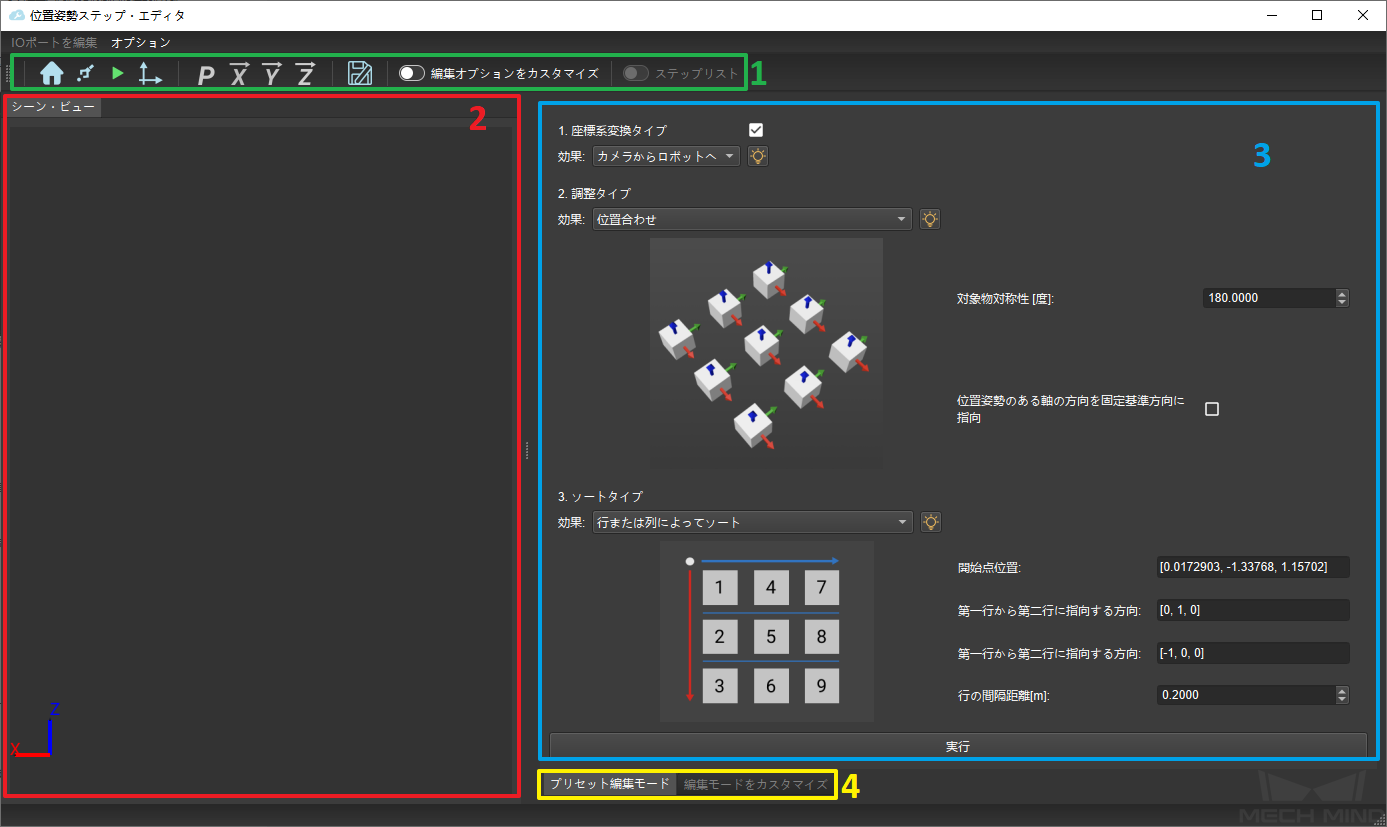
図1 画面紹介¶
ツールバー
シーンの視点(位置姿勢の可視化エリア)
編集エリア
編集モードの選択
ツールバー
以下のツールの主な機能は、位置姿勢の編集や調整を容易にすることです。
 入力する時の初期位置姿勢に戻ります。
入力する時の初期位置姿勢に戻ります。 シーン内でドラガーを使って位置姿勢の位置または姿勢を編集します。通常は「位置姿勢をコピー」ツールと同時に使用されます。
シーン内でドラガーを使って位置姿勢の位置または姿勢を編集します。通常は「位置姿勢をコピー」ツールと同時に使用されます。 現在保存されたステップを全部実行します。
現在保存されたステップを全部実行します。 現在のワールド座標系を表示します。
現在のワールド座標系を表示します。 現在編集している位置姿勢をコピーします。
現在編集している位置姿勢をコピーします。 X軸のベクトルをコピーします。
X軸のベクトルをコピーします。 Y軸のベクトルをコピーします。
Y軸のベクトルをコピーします。 Z軸のベクトルをコピーします。
Z軸のベクトルをコピーします。 設定をjsonファイルに保存します。
設定をjsonファイルに保存します。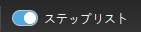 ステップリストを表示します(カスタマイズモードのみに使用)。
ステップリストを表示します(カスタマイズモードのみに使用)。
シーンの視点
主な機能は、編集済みの位置姿勢を確認し、その後の調整を容易にすることです。
編集エリア
主な機能は位置姿勢をすばやく簡単に調整することが主な機能です。選択した編集モードによって編集エリアが異なります。対比を 図2と 図3に示します。
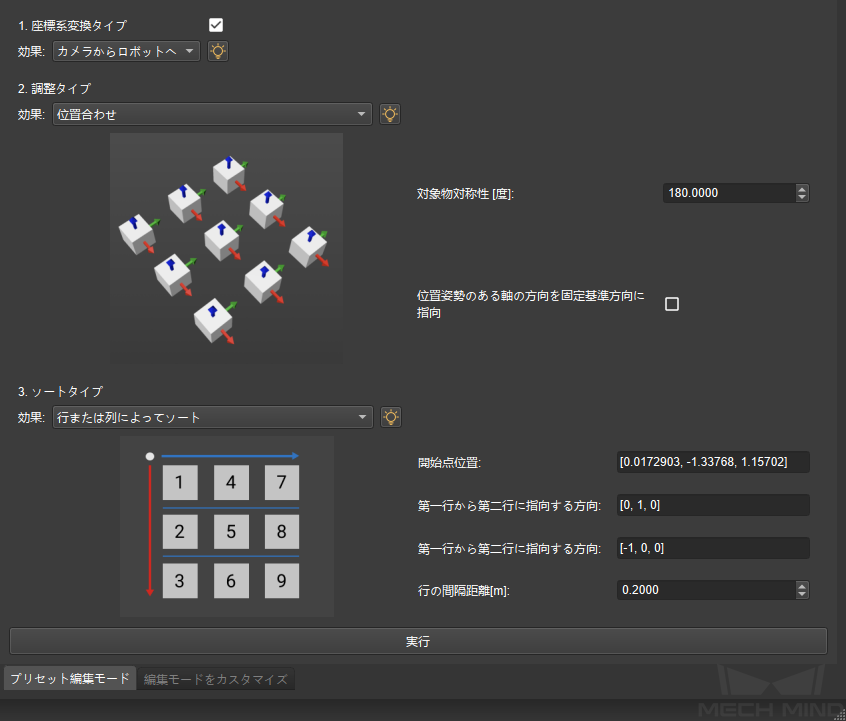
図2 プリセット編集モードの画面¶
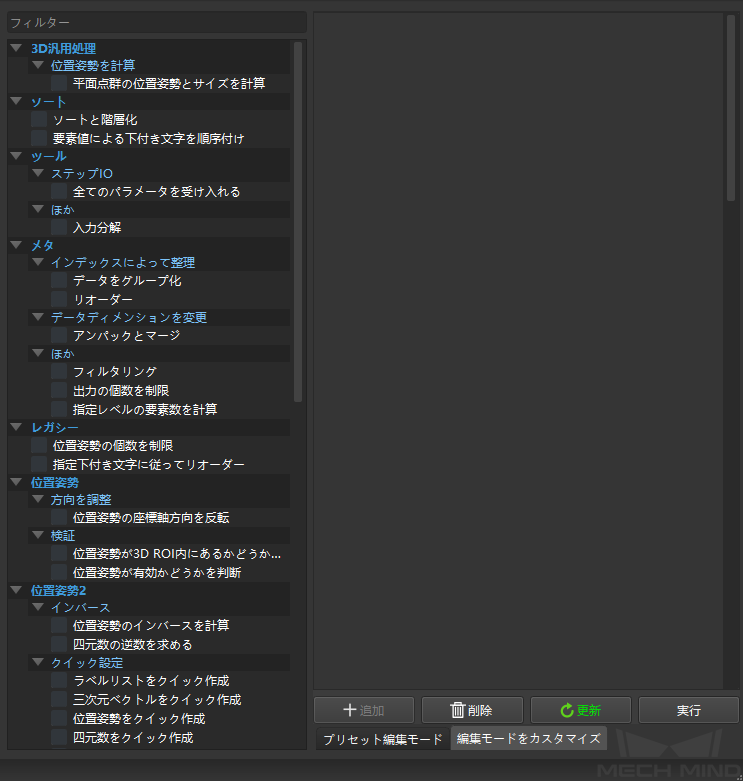
図3 カスタマイズモードの画面¶
編集モードの選択
実際のニーズに応じて選択してください。位置姿勢をよりすばやく調整できるために、2つのモードを一緒に使用することをお勧めします。
位置姿勢ステップ・エディタのモード¶
プリセット編集モード¶
プリセット編集モードでは、以下の3つタイプがあります。
座標系変換: 図4に示すように、 カメラからロボットへ または ロボットからカメラへ を選択し、位置姿勢の座標系変換を行います。
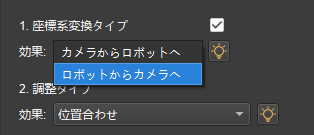
図4 座標系の変換¶
調整タイプ:「位置合わせ」、「パレットの中心から離れた位置を指す」、「一点を指す」の3種類があります。
ソートタイプ:5つのタイプを選択可能です。1.位置姿勢の並進ベクトルが基準方向に沿って投影する距離によってソートします。2.位置姿勢から基準点までの距離によってソートします。3.位置姿勢からXY平面上の基準点までの投影距離によってソートします。4.位置姿勢のXYZ値によってソートします。5.行または列によってソートします。
位置姿勢ステップ・エディタの使用方法¶
以下では、あるプロジェクトを例として位置姿勢ステップ・エディタの使用手順について説明します。
手順1. 図6に示すように、まずは位置姿勢を編集するところに、位置姿勢ステップ・エディタを開くためのステップ「位置姿勢を一括調整」を追加します。
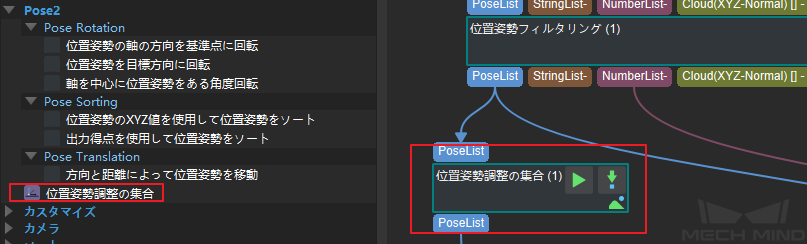
図6 「位置姿勢を一括調整」ステップを追加¶
手順2. 図7に示すように、プロジェクトを実行して入力の位置姿勢を取得し、パラメータで|icon11| をクリックしてエディタに入ります。

図7 位置姿勢ステップ・エディタに入る¶
手順3. プリセット編集モードを使って、プリセットする効果を選択します。1.位置姿勢座標をロボット座標系に変換します。2.位置姿勢の方向に合わせます。3.行と列でソートします。4.「実行」をクリックして結果をプレビューします。 その結果を 図8に示します。
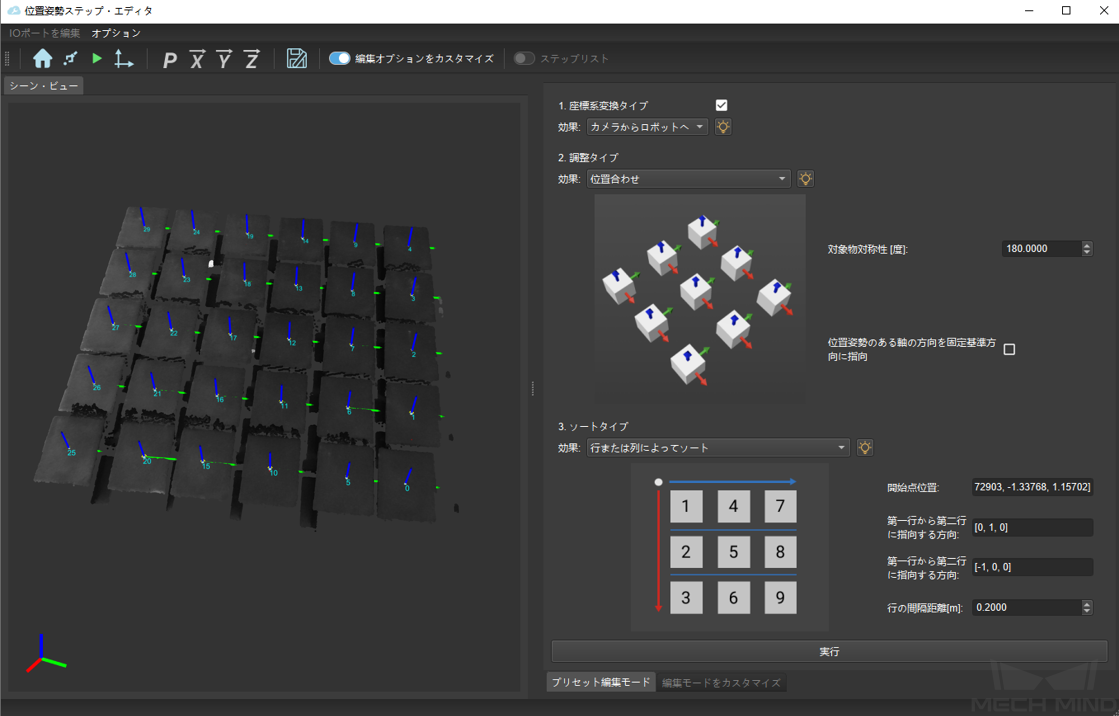
図8 プリセット編集モードで位置姿勢を編集¶
手順4. カスタマイズモードを使って出力数の制限を設定します。1.カスタマイズ編集モードをクリックします。2.ステップライブラリを表示します。3.表示する出力数を選択します。4.「追加」をクリックします。5.制限数を記入します。6.「実行」をクリックして結果をプレビューします。その結果を 図9に示します。
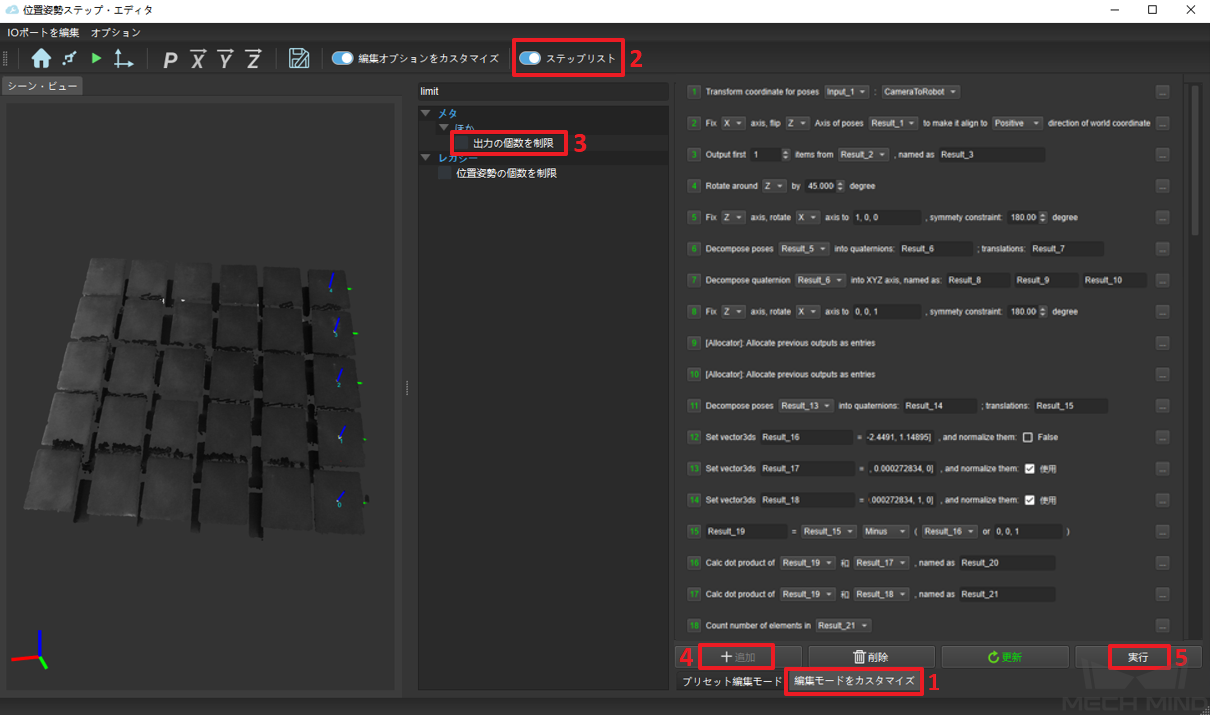
図9 カスタマイズモードで位置姿勢を編集¶
手順5. 位置姿勢が編集後、「終了」ボタンをクリックして、 図10に示すように、編集済みの位置姿勢を保存します。
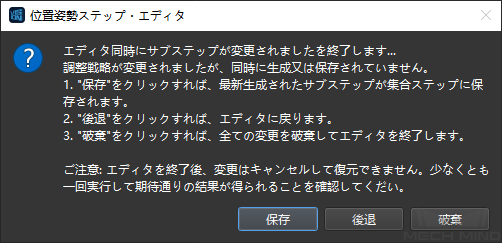
図10 変更を保存して終了¶
手順6. プロジェクトを実行して、プロジェクトの結果をすばやく確認します。