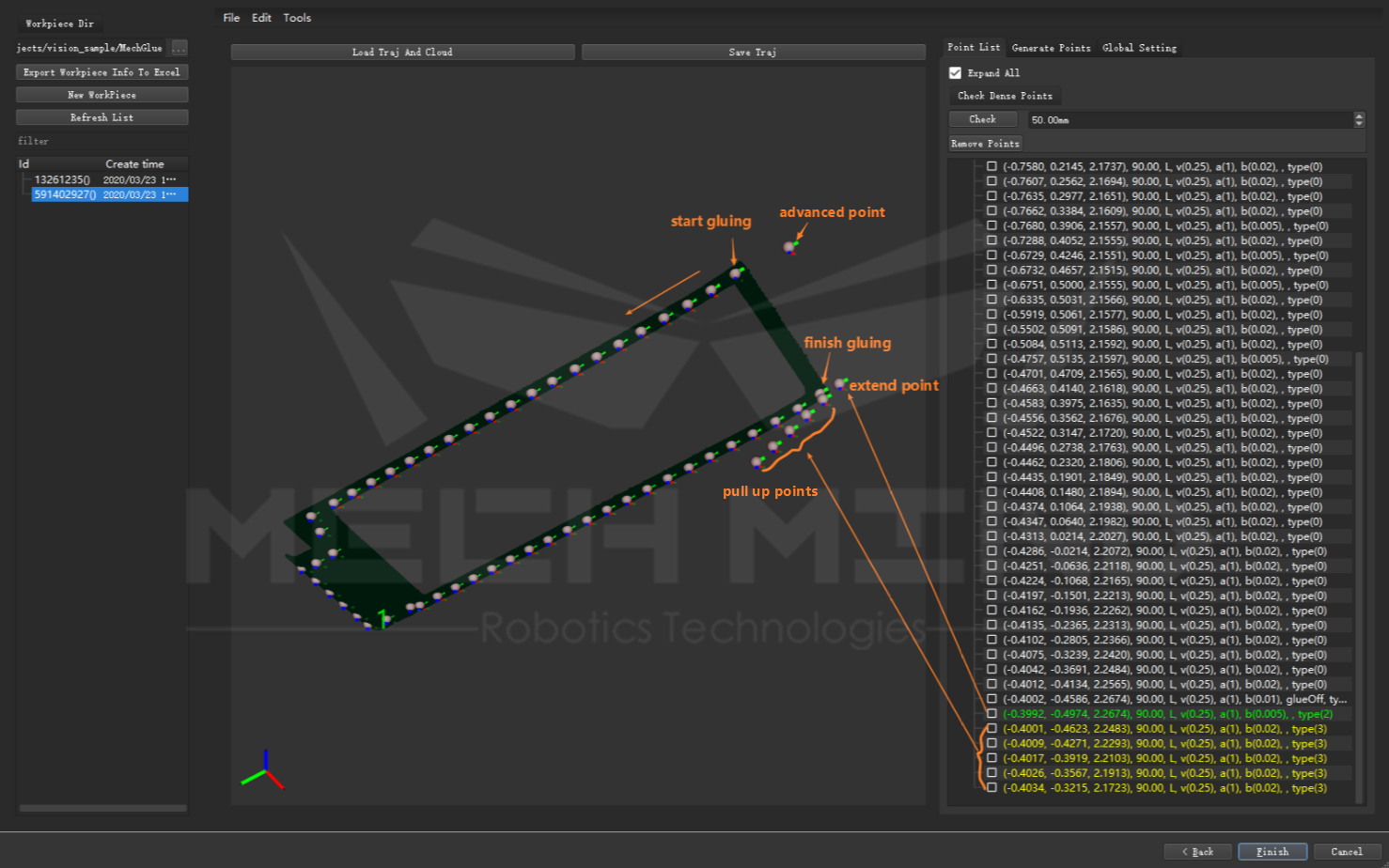接着剤塗布ツール¶
接着剤塗布ツールについての説明¶
接着剤塗布ツールは、フレーム形状の物体(自動車のハッチなど)の接着剤塗布経路点を生成するために使用されます。多種類の対象物やランダムな材料供給位置、複雑な接着剤塗布ルートに対応でき、高精度が求められる応用シーンにも適しています。
接着剤塗布ツールの使用方法(ハッチの接着剤塗布を例として)¶
フローチャート¶
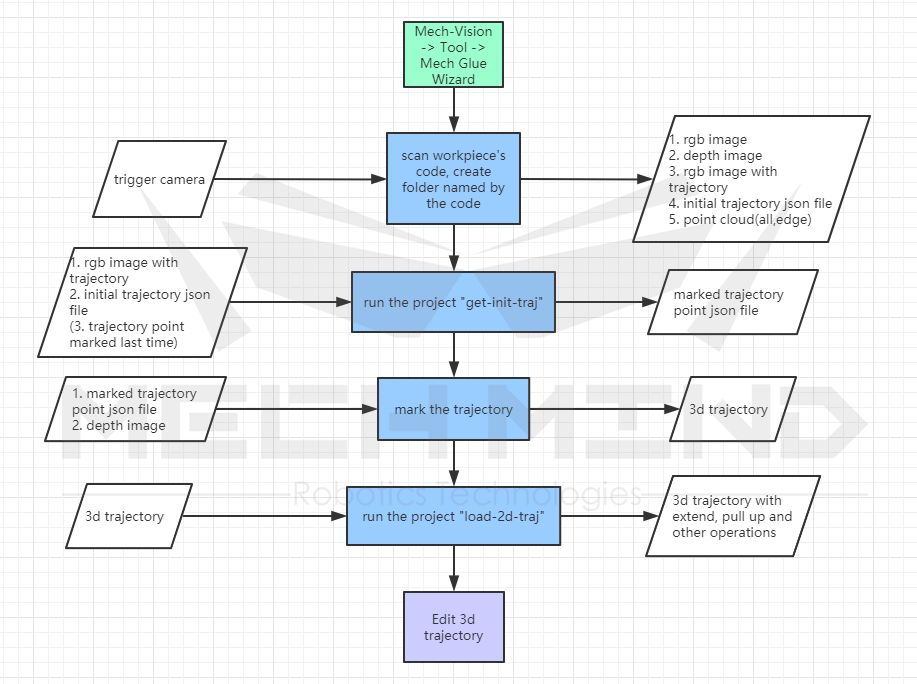
事前準備¶
1> ワークに白い紙を貼り、紙に接着剤塗布のルートに黒い線を描きます。黒い線がくっきりしていて、影がないようにして、必要に応じて適切な光源を追加してください。
2> ワークが薄くて、作業台と密着している場合は、部品を高くする必要があります。ただし、ワークを水平に維持しなければなりません。
3> ワーク保存フォルダ(例えば「D:/MechGlue」)の中に子ファイル「data」、「project」、即ち「D:/MechGlue/data」と「D:/MechGlue/project」を作成します。
4> Mech-Visionを起動し、プロジェクト「get-init-traj」と「load-2d-traj」を読み込みます。
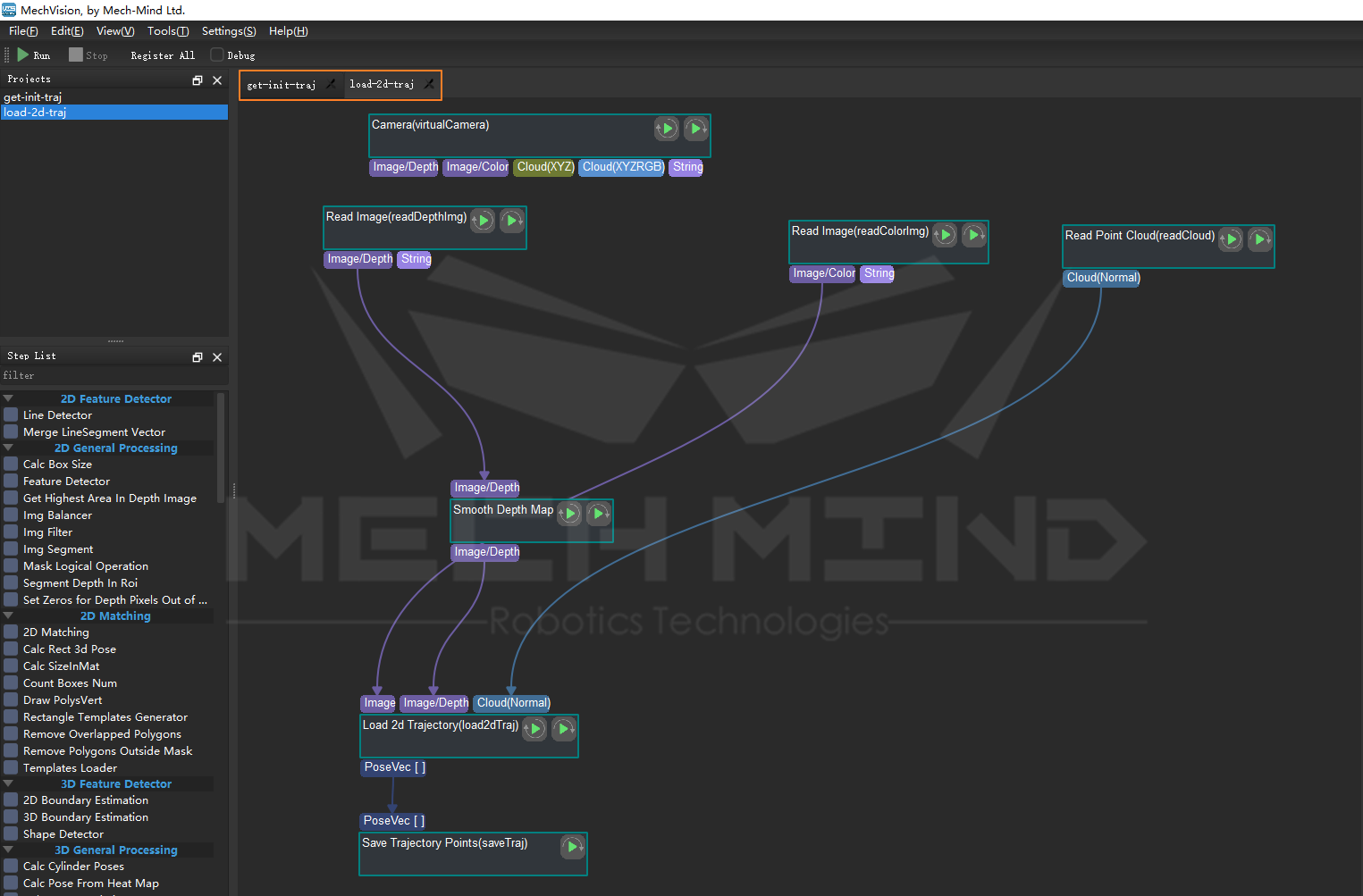
ワークの情報を取得¶
1> Mech-Vision—「ツール」—「接着剤塗布ツール」を開き、情報取得の画面とパラメータの説明は下図のように示します。
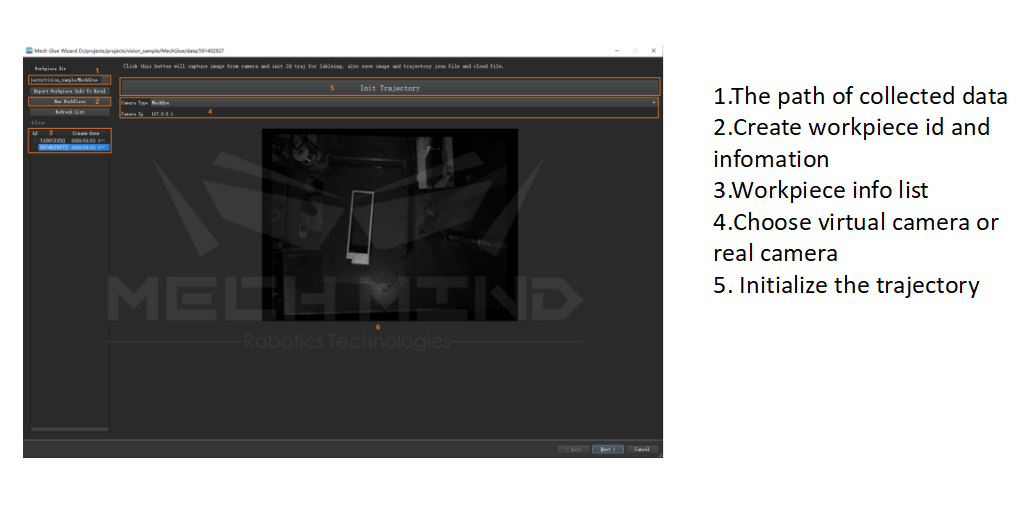
2> 部品情報を保存するフォルダ(例えば「D:/MechGlue」)を設定します。「ワークを新規作成」をクリックし、部品のIDと備考を追加します。追加した内容は、左欄に表示されます。それに応じて、適切なカメラタイプを選択します。
3> 「経路を初期化」をクリックすると、ワークのデータを取得し、「get-init-traj」プロジェクトがバックグラウンドで実行されます。実行が完了後、「data」フォルダ内に部品のID番号で命名されたサブフォルダが自動的に作成されます。そのサブフォルダの中には、元のカラー画像と深度画像、赤い経路が付いているカラー画像、該当ワークの取得に使用したプロジェクトのバックアップ、ワークのすべての点群と輪郭点群、ワークの内側輪郭のウェイト点群、初期の2D経路点などの現在部品に関するデータ情報が保存されています。実行が終了後、ワークの画像や点群が期待通りになっているかを確認し、問題があればパラメータの設定やプロジェクトをチェックする必要があります。
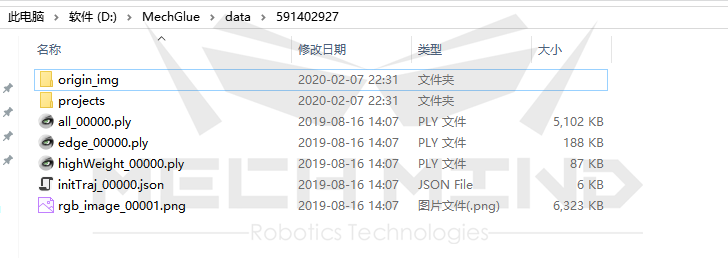
2D経路点をマーク・生成¶
1> ワークの情報を取得した後、「Next」をクリックしてマーク画面に入ります。画面とパラメータの説明は下図のように示します。
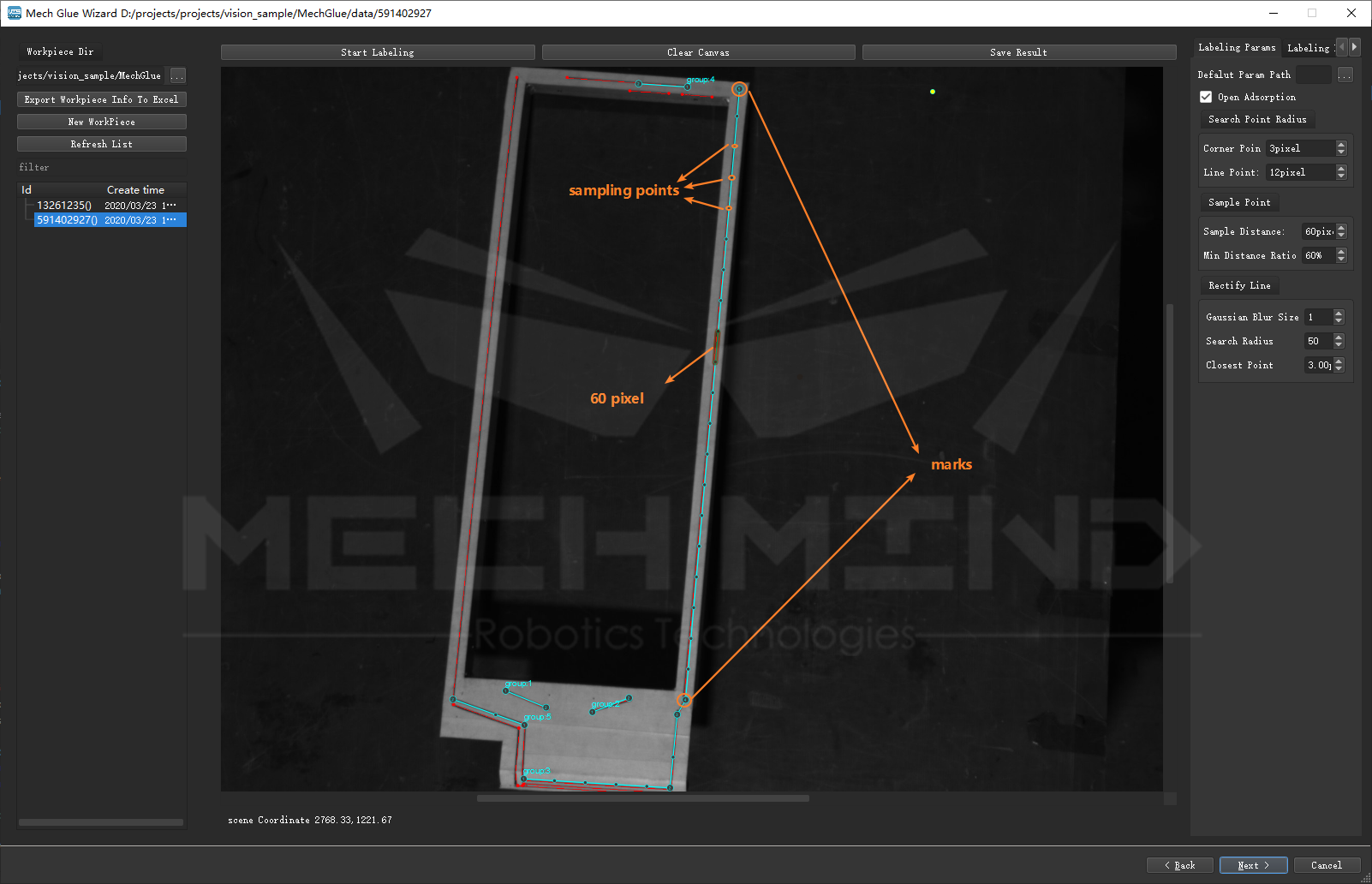
デフォルトパラメータパス |
履歴のパラメータファイルを読み込むすることで、パラメータを設定できます。 |
吸着を開始 |
吸着機能をオンにしますか?オンにすると、マークする時にマーカーポイントが近くの赤い線に吸着されます。 |
検索ポイントの半径 |
|
コーナーポイント |
吸着時にコーナーポイントの検索半径の範囲。 |
ラインポイント |
吸着時に線にあるポイントを検索する検索範囲。 |
サンプルポイント |
|
サンプルポイントの距離 |
2つマーカーポイントの間に生成されたサンプルポイントの距離。 |
最小の距離比例 |
最後のサンプルポイントがマーカーポイントに近づきすぎないように、最後のサンプルポイントとマーカーポイントの距離を、「サンプルポイントの距離」と「最小距離比例」より小さくしないでください。 |
直線校正 |
|
ガウスぼかしカーネルサイズ |
輪郭点に対してガウス平滑化を行うためのカーネル関数。 |
検索半径 |
近くの輪郭点の検索半径。 |
最も近いポイント |
近くのポイントの最近距離です。輪郭上にあるサンプルポイントを選出することで、校正アルゴリズムの正確性を保証します。 |
2> 説明に従ってパラメータを設定します。その後、「マーキングを開始」をクリックして、左クリックしてマーカーポイントでマーキングし、1つのセクションをマーキングした後、右クリックして終了します。もう一回「マーキングを開始」をクリックすると、次のセクションをマーキングします。マーキング済みのセグメントは、右欄の「マーキング結果」に表示されます。
注意
マーキングする時、以下の原則に従うべきです。A.セグメントの変曲点のみをマーキングすることです。このようにして、2つのマーカーポイントの間には、「サンプリング距離パラメータ」に従っていくつかの「中間サンプリングポイント」が自動的に生成されます。B. 実際に接着剤塗布を実行する時にグルーガンが円弧の部分で部品と衝突しないように、円弧上に一定の数のポイント(下図では4個程度)を設定し、ポイントの間には一定の距離(下図では3-4CM程度)を置くことです。C. 下図に示すように、切り立っている部分にマーカーポイントを設定することです。
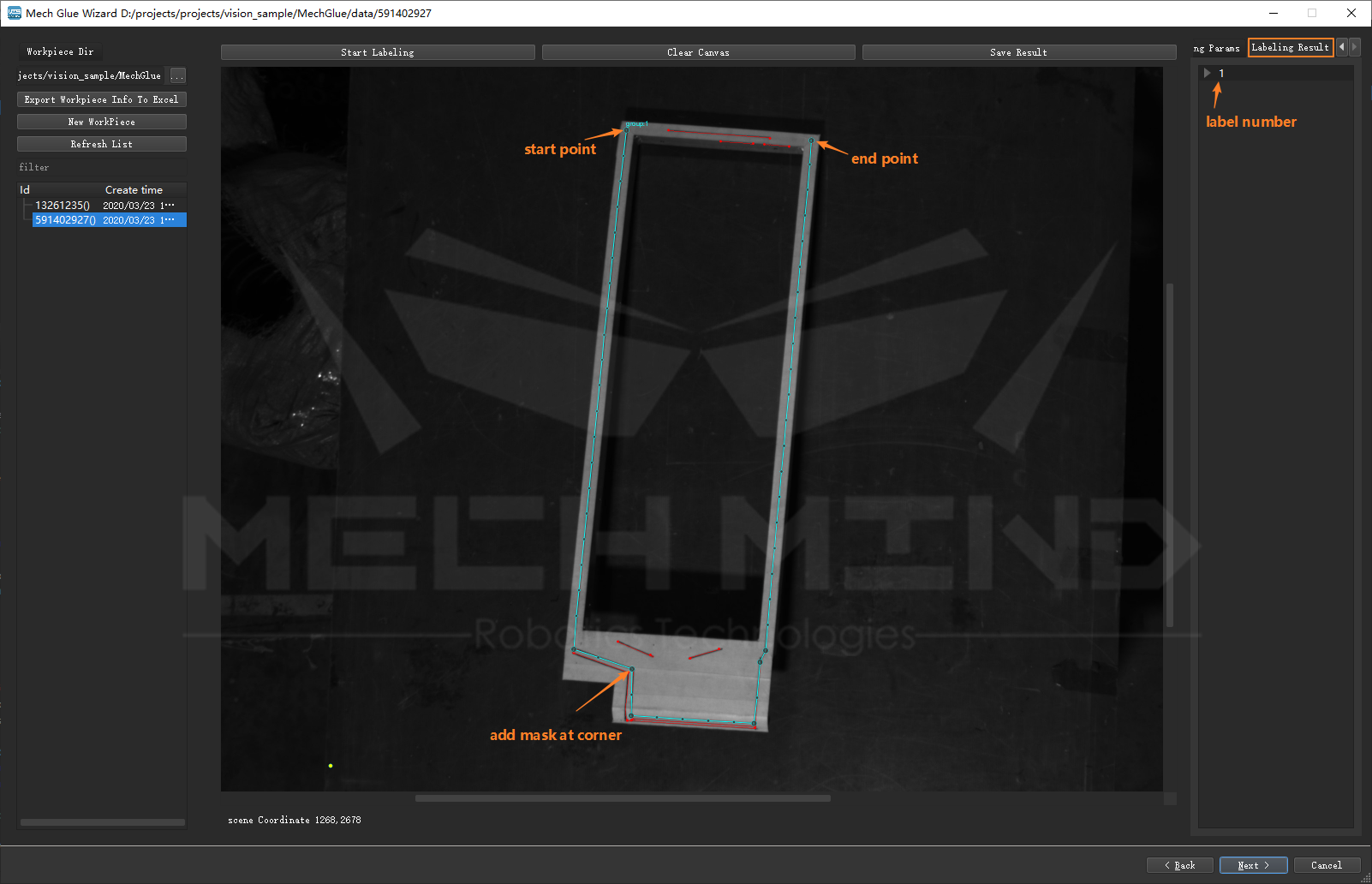
3> 下図に示すように、セグメントが直線で、マーキングした後で経路点が期待通りに両側輪郭の中央に位置しない場合は、直線セグメントの経路点を修正することができます(右クリック—「経路を修正」)。
注意
直線セグメントでなければ経路点を修正できません。
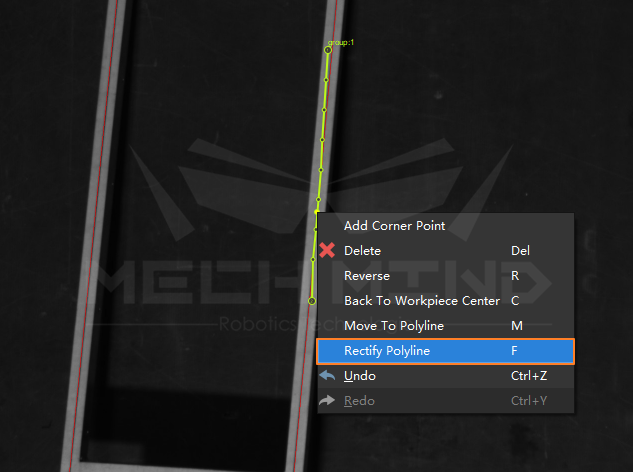
4> マーキングに失敗して、または大きいズレが発生すれば、「カンバスをクリア」をクリックして、再マーキングすることができます。
3D経路点を生成・編集¶
接着剤塗布の経路点のタイプの紹介
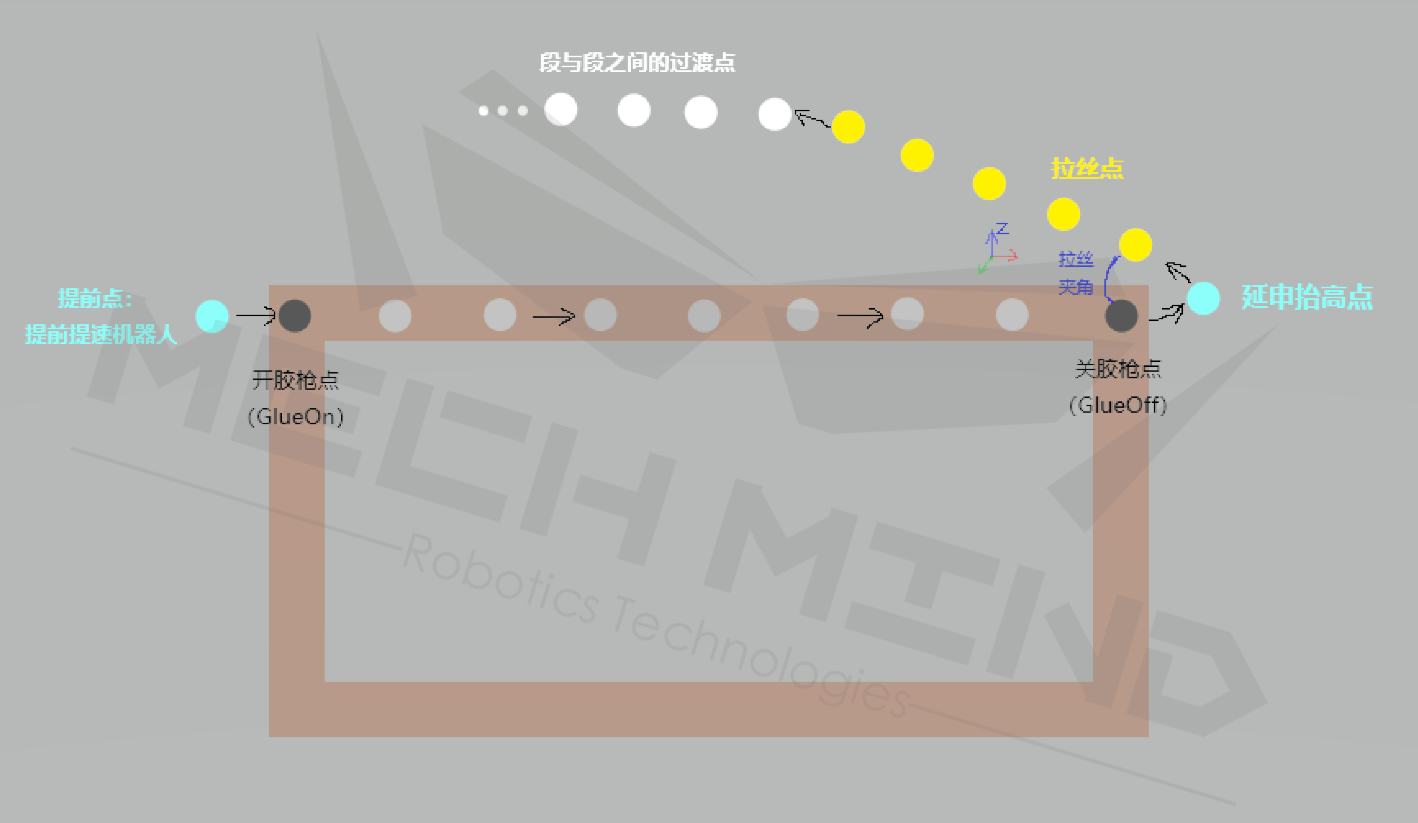
1> マーキング画面で「結果を保存」をクリックして、「Next」をクリックしてから3D経路点を生成する画面に入ります。その後、「3D経路点を生成」をクリックして、「load-2d-traj」プロジェクトがバックグラウンドで実行され、初期の3D経路点が生成されます。
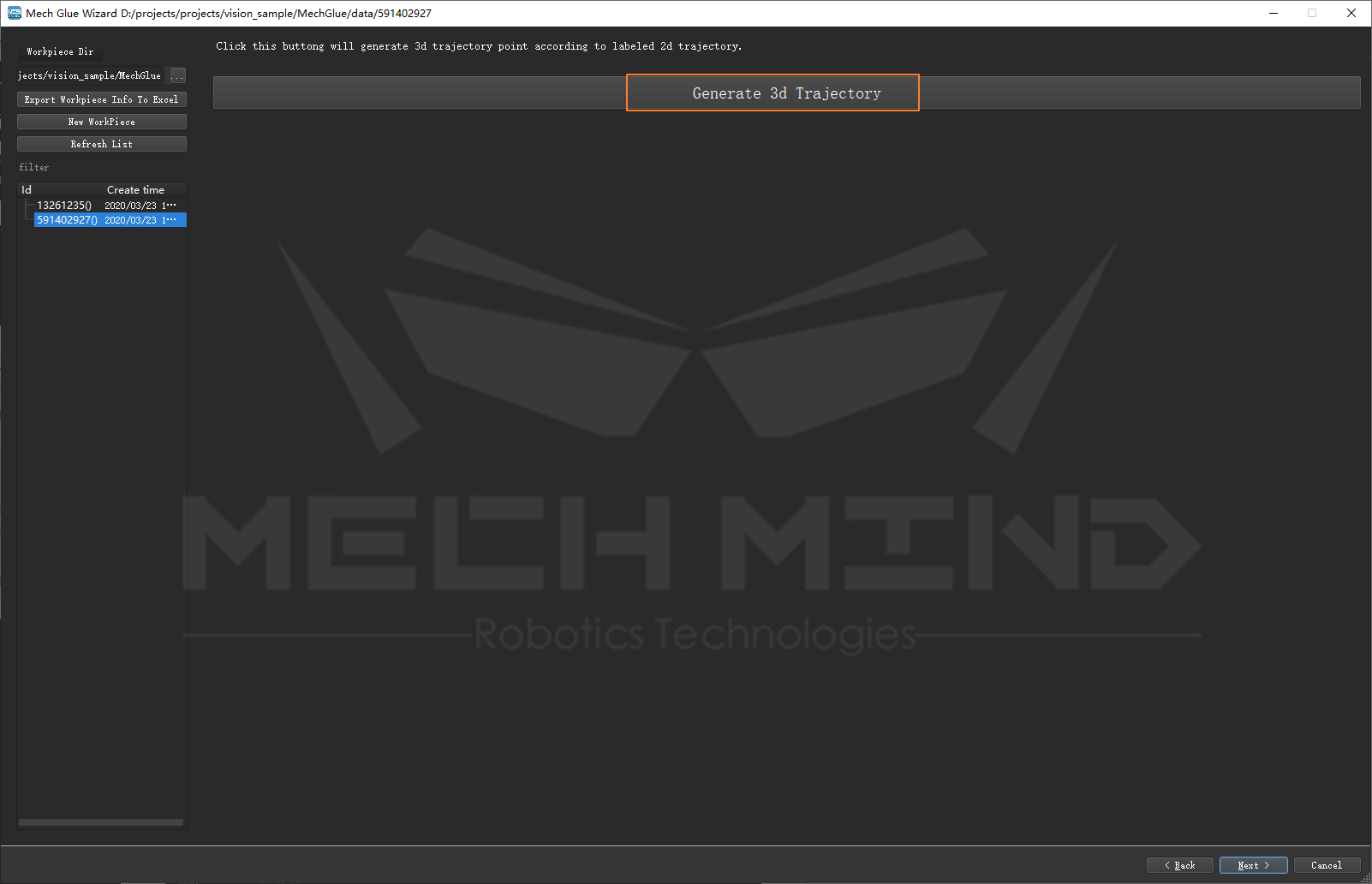
2> 3D経路点とそのパラメータを編集・保存します。上記の「3D経路を生成」が完了すると、初期の3D経路点を編集する画面に入り、プロジェクトの要件に応じて調整やパラメータ設定を行うことができます。調整が完了後、「経路を保存」をクリックして経路点とそのパラメータを保存し、最後に「終了」をクリックして経路の生成を完了します。編集内容とパラメータに関する説明は以下の通りです。
2.1> パラメータのグローバル設定
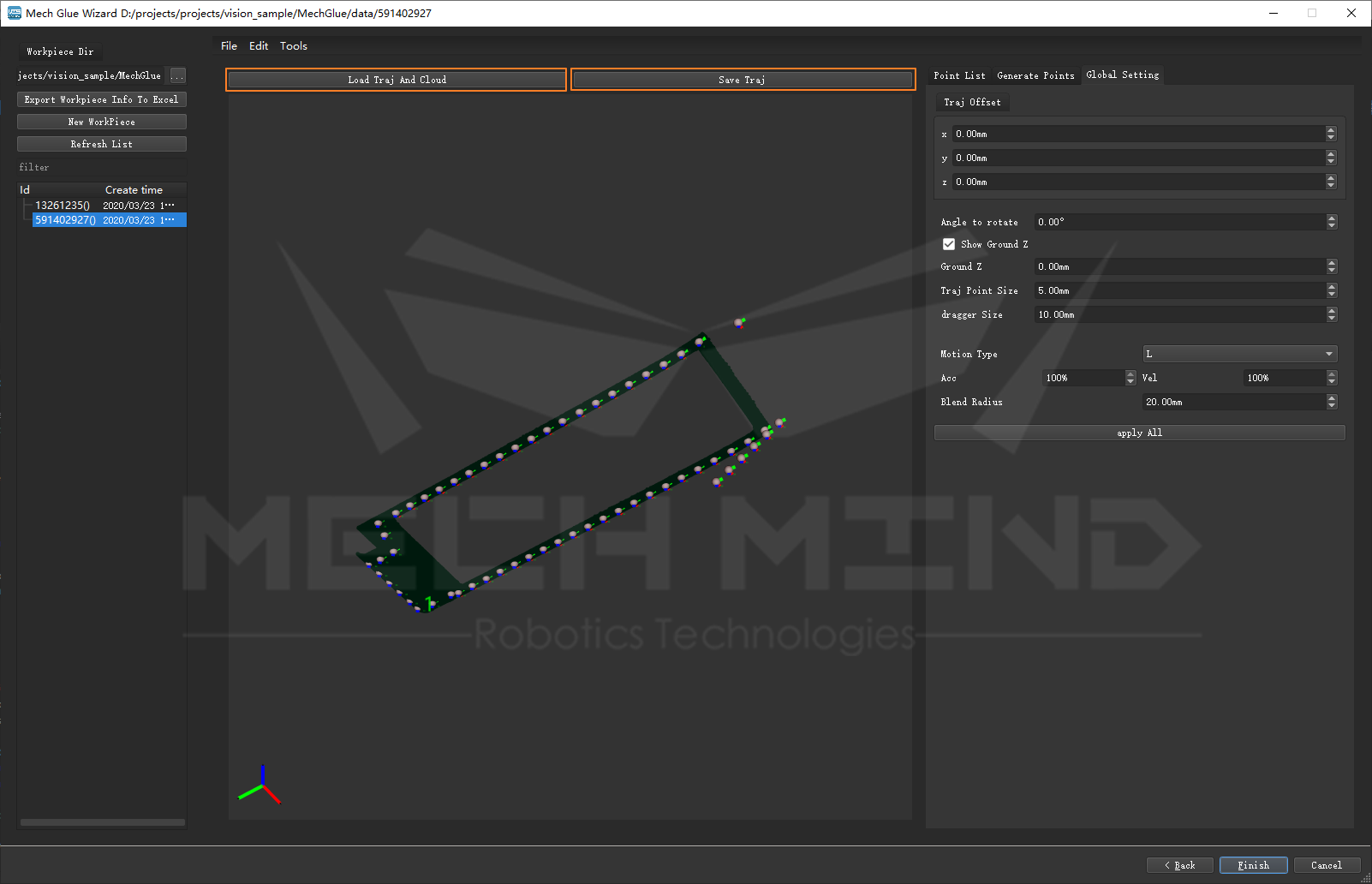
経路オフセット |
経路全体をオフセットします(カメラの外部パラメータにオフセット誤差がある場合に対応)。 |
回転角度 |
選択された経路点に自身のY軸周りの回転角度 |
ラスター表示 |
ワークのサイズが様々で、大きなワークに対して視野を狭くすると、視野内のラスターが経路点の観測に差し支えます。 |
地面の高さ |
ラスターがZ方向での高さ |
経路点のサイズ |
表示された経路点のサイズ |
座標軸のサイズ |
経路点の座標軸の長さ |
移動タイプ |
運動タイプです。MoveLとMoveJが含まれます。 |
Acc |
加速度 |
Vel |
速度 |
Blend Radius |
回転半径 |
すべてに応用 |
クリックすれば、上記のパラメータがすべての経路点に応用されます(特殊なポイントのパラメータも変更されるため、普通は使用しないでください)。 |
2.2> 特殊パラメータの設定
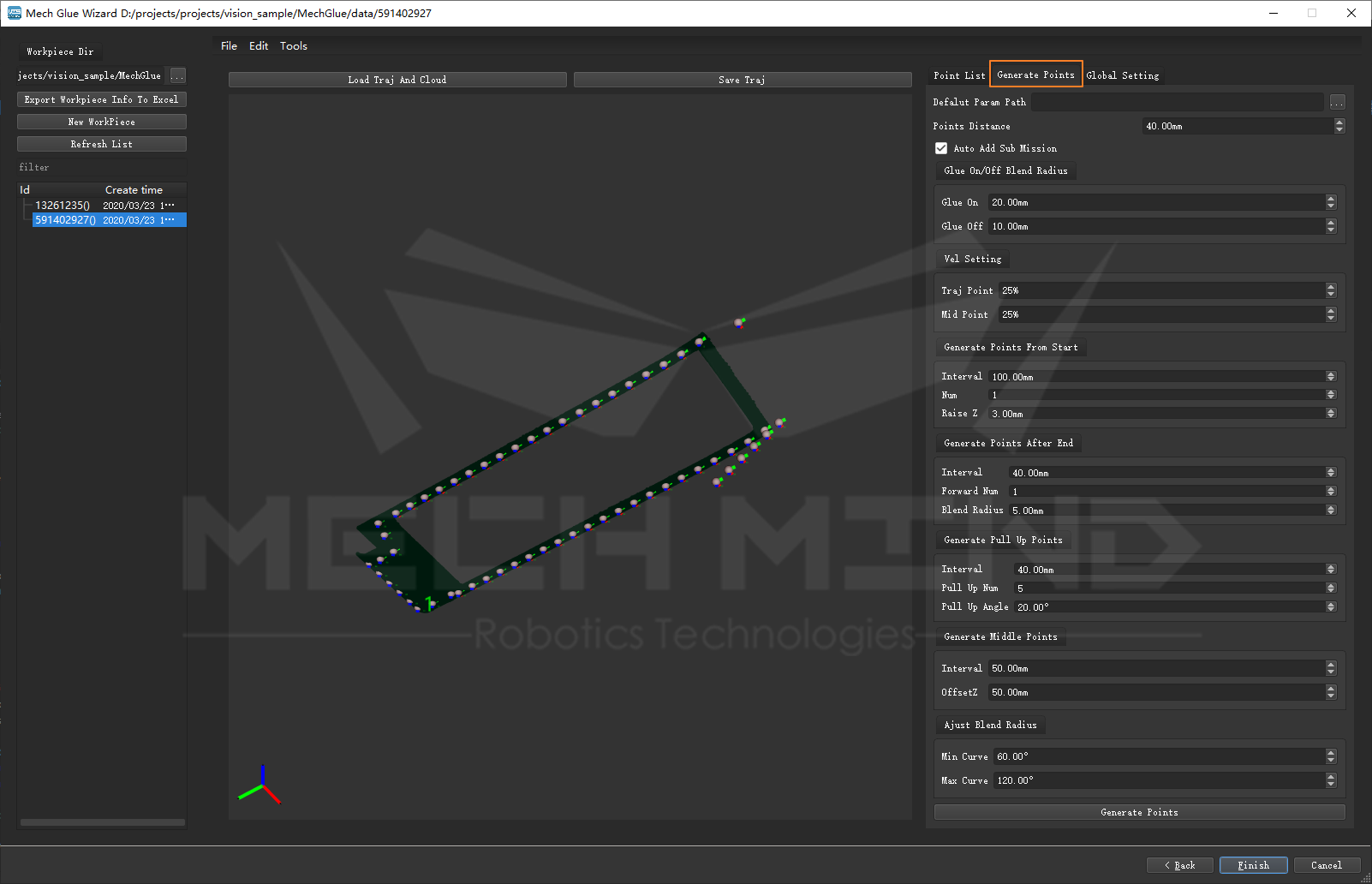
Glue On/Off Blend Radius |
|
Glue On |
グルーガンオープン・ポイントの回転半径。 |
Glue Off |
グルーガンクローズ・ポイントの回転半径。 |
Vel Setting |
|
Traj Point |
経路点の速度(セグメント間の過渡ポイントを除く経路点) |
Mid Point |
セグメント間のミドルポイントでの速度。 |
経路生成時からポイントを生成 |
|
間隔 |
「アドバンス・ポイント」と「グルーガンオープン・ポイント」の距離。 |
数量 |
「間隔」パラメータの距離で、前に連続的に複数の「アドバンス・ポイント」を生成します。 |
RaiseZ |
グルーガンと塗布された他のワークや接着剤との衝突を避けるために、「アドバンス・ポイント」を上高くします。 |
経路生成後にポイントを生成 |
|
間隔 |
「延長ストップ・ポイント」と「グルーガンクローズ・ポイント」の距離。 |
フォワード・ポイントの数 |
「間隔」パラメータの距離で、後で連続的に複数の「延長終了ポイント」を生成します。 |
Blend Radius |
「延長ストップ・ポイント」の回転半径。 |
糸引くポイントを生成 |
|
間隔 |
「糸引くポイント」と「延長終了ポイント」、「糸引くポイント」と「糸引くポイント」の距離。 |
糸引くポイントの数 |
「間隔」を距離に、連続的に複数の「糸引くポイント」を生成します。 |
糸引く角度 |
「糸引くポイント」で形成される直線と「接着剤塗布ポイント」で形成される直線との間の角度によって、「糸引くポイント」で形成される直線の傾斜角度が決まります。 |
経路間の過渡ポイントを生成する |
|
間隔 |
「過渡ポイント」間の間隔。 |
Z方向のオフセット |
「過渡ポイント」を通る時にグルーガンと部品との衝突を回避するために、過渡ポイントをある程度(付近で最も高い点群の高さを基準にして)高くする必要があります。 |
回転半径を調整 |
目的は、コーナーにある経路点を見つけ、この経路点の回転半径を5mmに設定し、大きすぎる回転半径によるコーナーにおけるロボットの位置ずれを回避することです。 |
最小曲率 |
該当経路点の曲率の値は、「最小曲率」と「最大曲率」の間にあり、曲がり角の経路点とされます。 |
最大曲率 |
該当経路点の曲率の値は、「最小曲率」と「最大曲率」の間にあり、曲がり角の経路点とされます。 |
2.3> 3D経路点のリスト