 custom_pallet_pattern¶
custom_pallet_pattern¶
Description¶
Using custom_pallet_pattern module, you can define any pallet pattern and is available at any time, but correspondingly, the use of it is relatively complicated.
Parameters¶
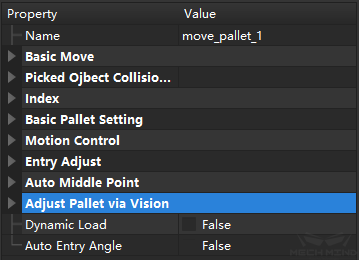
palletEdit
In addition to Parameters , custom_pallet_pattern has the functions of pallet edit and pattern loading

Click Pallet Editor to pop up the interface of the pallet pattern editor. When the pallet pattern editing is finished, the pallet pattern will be saved in the project folder as a json file. Click Load Pattern to select the completed json file to load the edited pallet pattern.
The interface of Pallet Editor is shown below. The left and right sides are the overall editing area and layout editing area respectively.
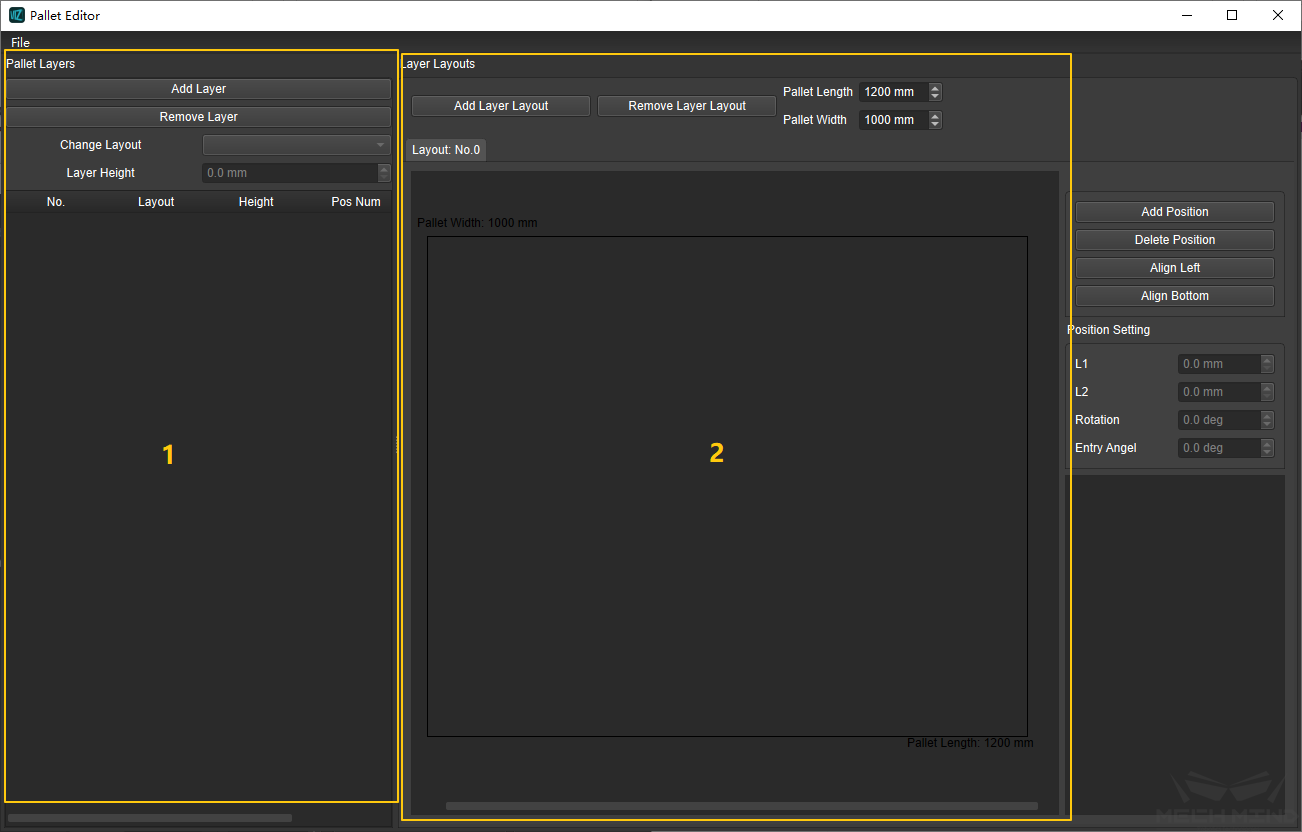
The number of stacking layers, the layout and height of each layer can be set in the overall editing area;
The number of boxes, the position adjustment of boxes, the specific layout editing, and the parameters such as box length and width, rotation, and plane cut-in angle editing can be set in the layout editing area.
An example of an edited pallet pattern:
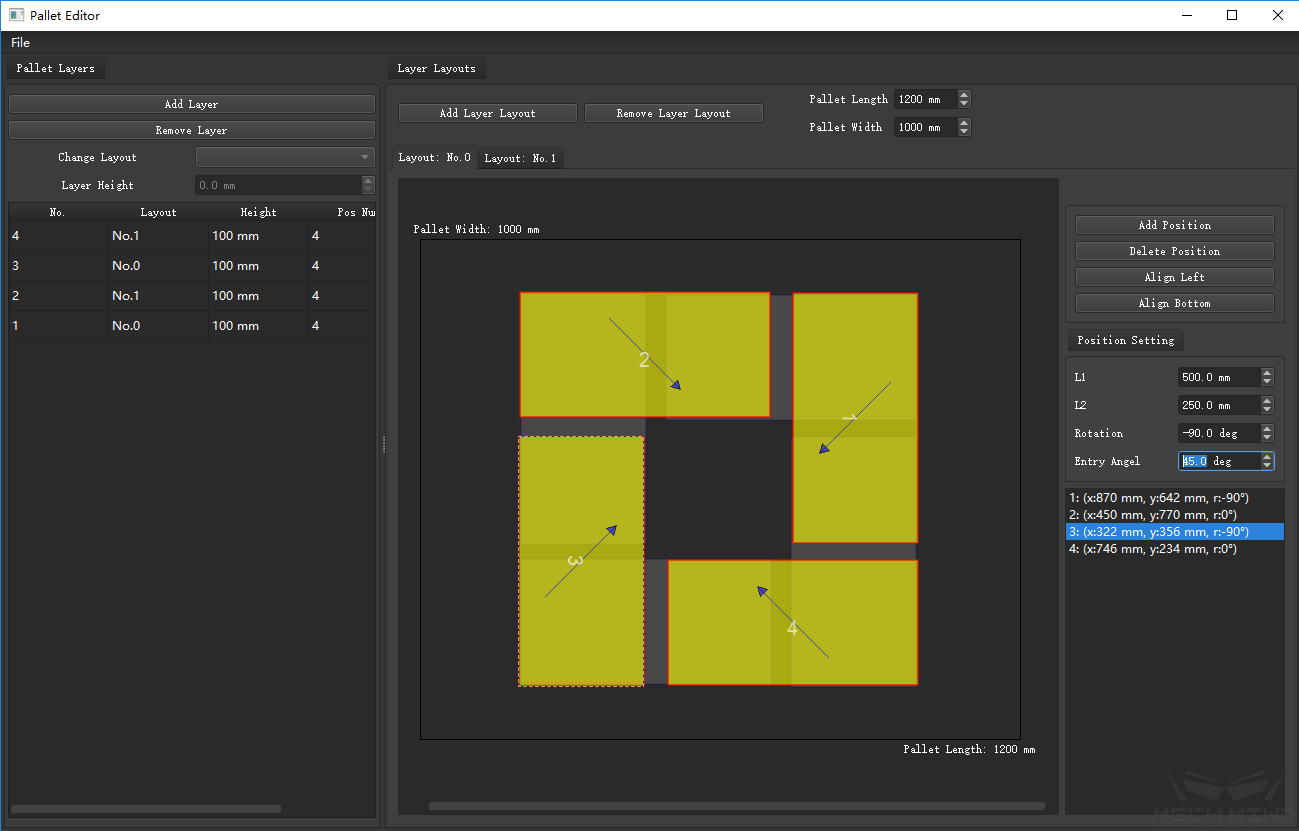
As shown on the left side of the figure above, the whole stack has four layers, but there are only two layouts, wherein the layout layer No.0 is used for the odd-numbered layers and the layout No.1 is used for the even-numbered layers.
The right side of the figure is a top view of the pallet pattern, wherein each yellow/gray block represents a box, a yellow box represents a box in the current layout, and a gray box represents a box in another layout.
The operation is as follows:
Pallet Layers Tab:
Click Add Layer to increase the number of layers to 4, click each layer one by one, and select a layout for each layer in the
Change Layoutmenu.
Layer Layouts Tab:
Click Add Layer Layout to add different layout modes.
In a certain layout mode, click Add Position to add a box. The box layout supports some common operations such as Align Left and Align Bottom.
When a single box is selected, you may change the length (L1), width (L2), rotation angle(Rotation), and cut-in angle(Entry Angle) of the box (that is, the box’s entry angle on the plane) in Position Setting Tab.
After editing, you may click in the upper left corner and save it to an external json file for further use.