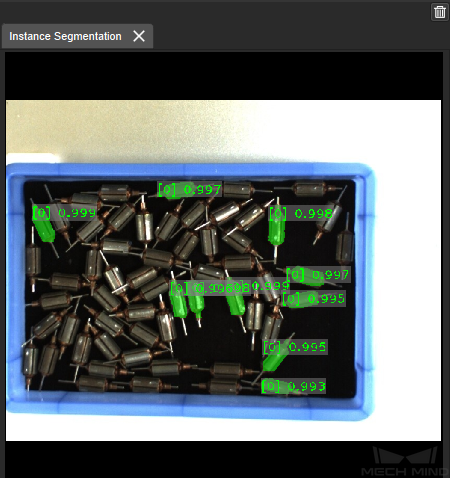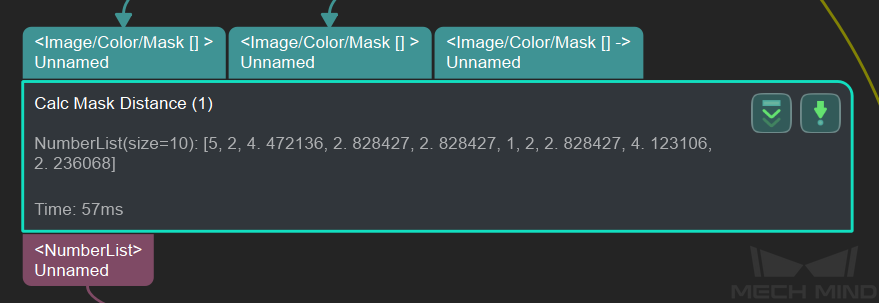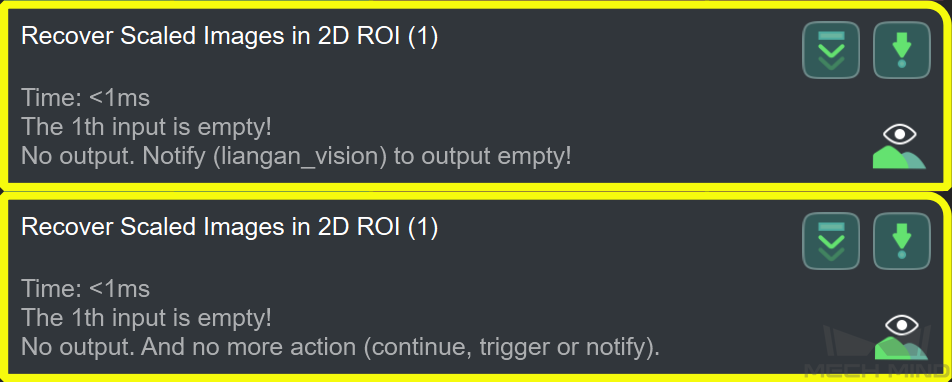Introduction to General Parameters of Steps¶
Execution Flags¶
Visualize Output
Textualize Output
Reuse Input
Adjust Reuse Input does not affect the actual output. It is only used as a mark to show that the Step supports 1xn input.
Continue When No Output
Continue execution when there is no output from the Step while running the project.Reload File
Reload files each time the project is run. If set toTrueand the path to save the required file is changed, a file path error will be prompted when running the project.
Trigger Control Flow When No Output
Trigger a control flow when the current Step outputs no data. Take the example shown below, when there is no output in the Calc Normals of Point Cloud and Filter It Step, the Capture Images from Camera Step will be run.Trigger Control Flow When Output
Trigger a control flow when the current Step outputs data. Take the example shown above, when there is output in the Calc Normals of Point Cloud and Filter It Step, the Capture Images from Camera Step will be run.Figure1 Trigger Control Flow
Notify Procedure Out When No Output
Switch between Relative Path and Absolute Path¶
In Steps such as Save Images and Step Parameters, Save Images, Save Results to File, Capture Images from Camera, etc., which involve selecting the path to read or save the data, the default data path is the relative path.
Click
 to convert the relative path to an absolute path.
to convert the relative path to an absolute path.Click
 to convert the absolute path to a relative path.
to convert the absolute path to a relative path.