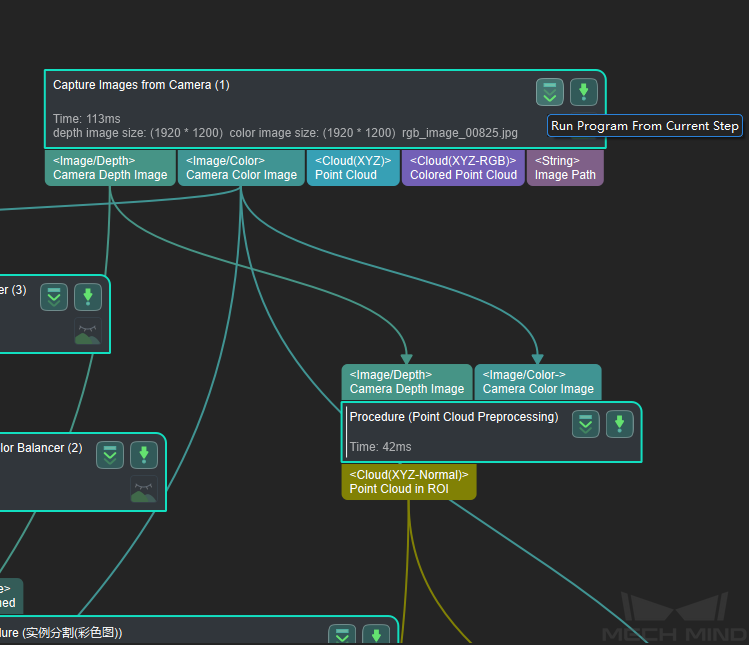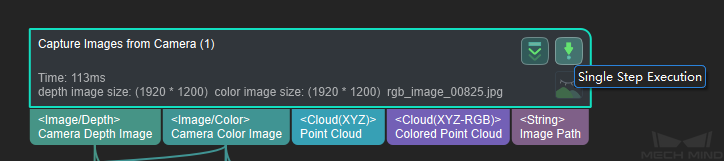Run Steps and View Outputs¶
How to Run¶
Debug Output¶
Run the project; the visualized outputs of all Steps with the
 /
/ icon will be displayed in the Debug Output panel in the upper right of Mech-Vision.
icon will be displayed in the Debug Output panel in the upper right of Mech-Vision.
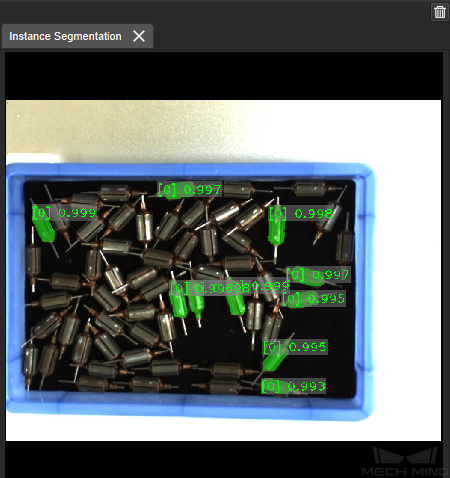
Hint
To view the visualized output of a single Step
How to View the Output¶
After running a Step, double-click the connection under the port to display the output data of the port.
Tip
You can connect the Step Accept All to any output ports from any Steps to view Step output.