Scale Image in 2D ROI¶
Function
Scale the region of interest (ROI) in an image to a specified size.
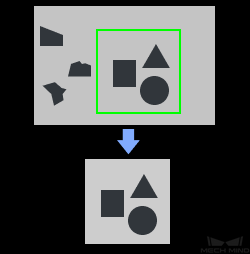
Sample Scenario
It is usually used for image preprocessing in deep learning related Steps and is usually used with Recover Scaled Images in 2D ROI and deep learning related steps.
Input and Output
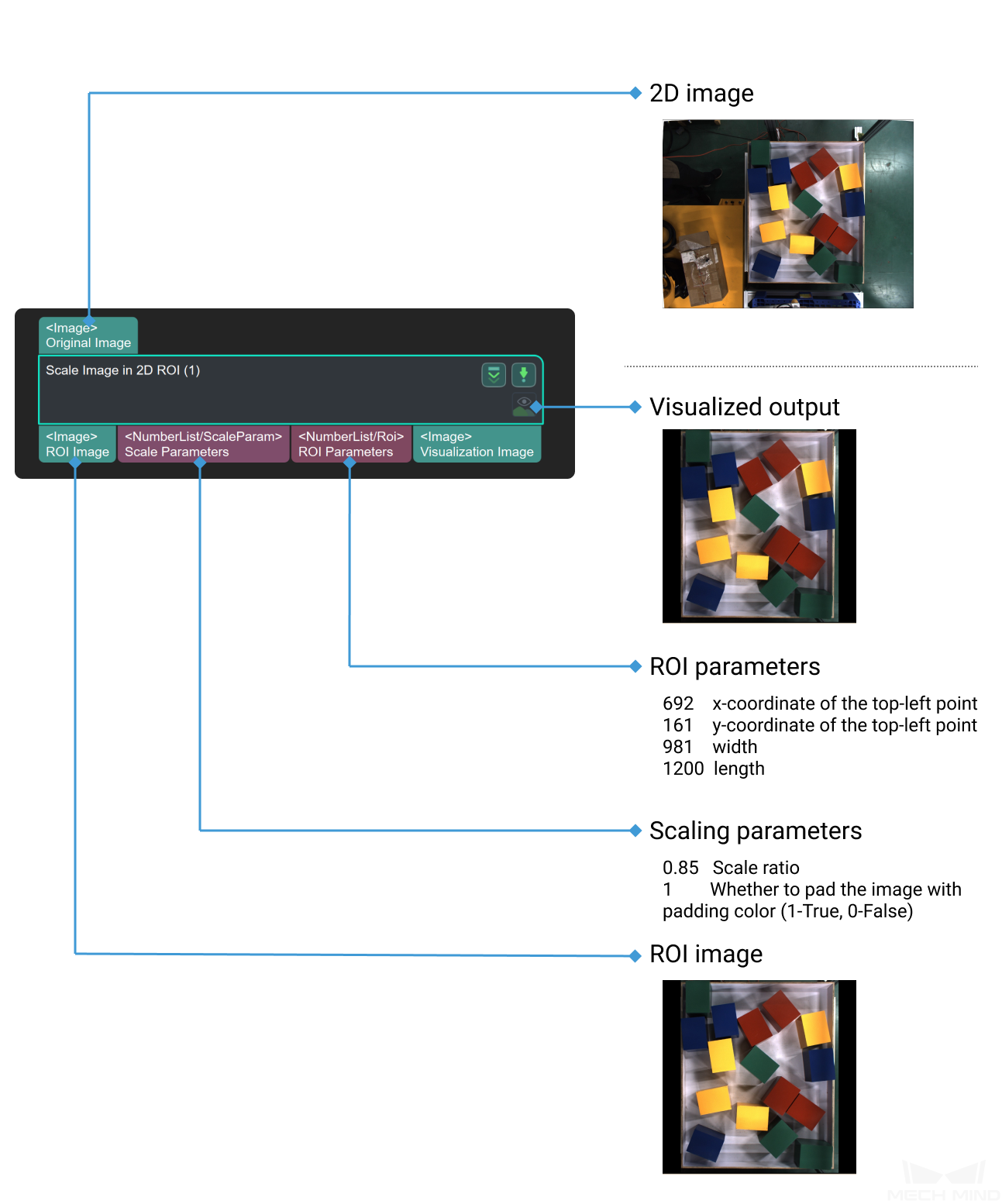
Parameters
Color ROI Setting
Default Value: ROIByFileList of Values: ROIByFile (Read color ROI from file), ROIByParam (Read color ROI from parameters)ROIByFile
- Color roi File
ROIByParam
- Start X
- Start Y
- Width
- Height
Parameter Adjustment Instructions
As shown in Figure 2 , 1 is Start X and 2 is Start Y to determine the upper left corner of the ROI area; 3 is Width and 4 is Heigth to determine the ROI area.
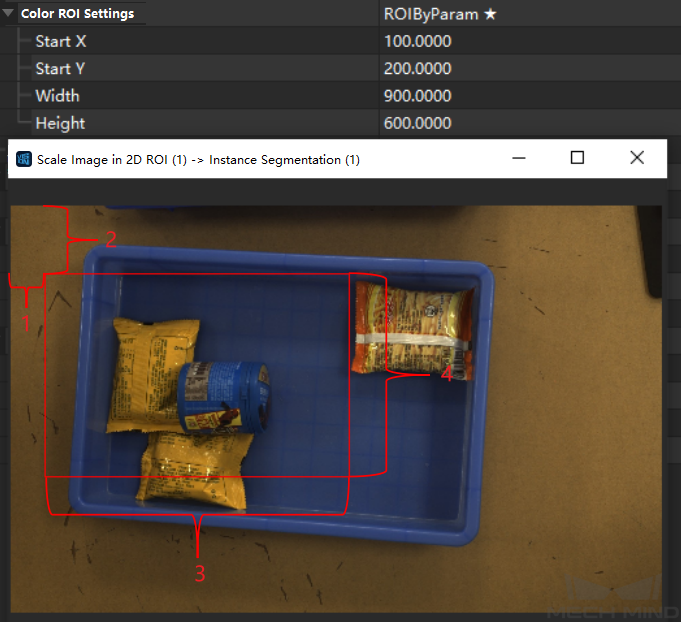
Figure 2 Example of Setting ROI Area With Parameters¶
- Method to Update Color ROI
Origin: Extract color ROI according to setting.
AdaptivemodifiedRoiOrigin: Use the border of the image to adjust the color ROI.
BoundRect: Extract the bounding rectangle area of the input image.
Instruction: Adjust the area corresponding to the input image. Origin uses the original image. AdaptivemodifiedRoiOrigin adaptively adjusts the center of the non-zero point area of the image to the center of the ROI. BoundRect replaces the original image with the circumscribed rectangle of the non-zero point of the image to calculate the zoom ratio. When the position of the object to be detected in the input picture is uncertain and the proportion of the area of the whole picture is small, choose from the latter two according to actual needs.Color ROI Scaling
- Auto Scale
1). As shown in the figure below, the left side is the output diagram in the default state, and the right side is the output diagram with the custom zoom factor changed to0.5.Adjustment Example: The steps to calculate the scaling are described in detail in Custom scaling factor calculation example.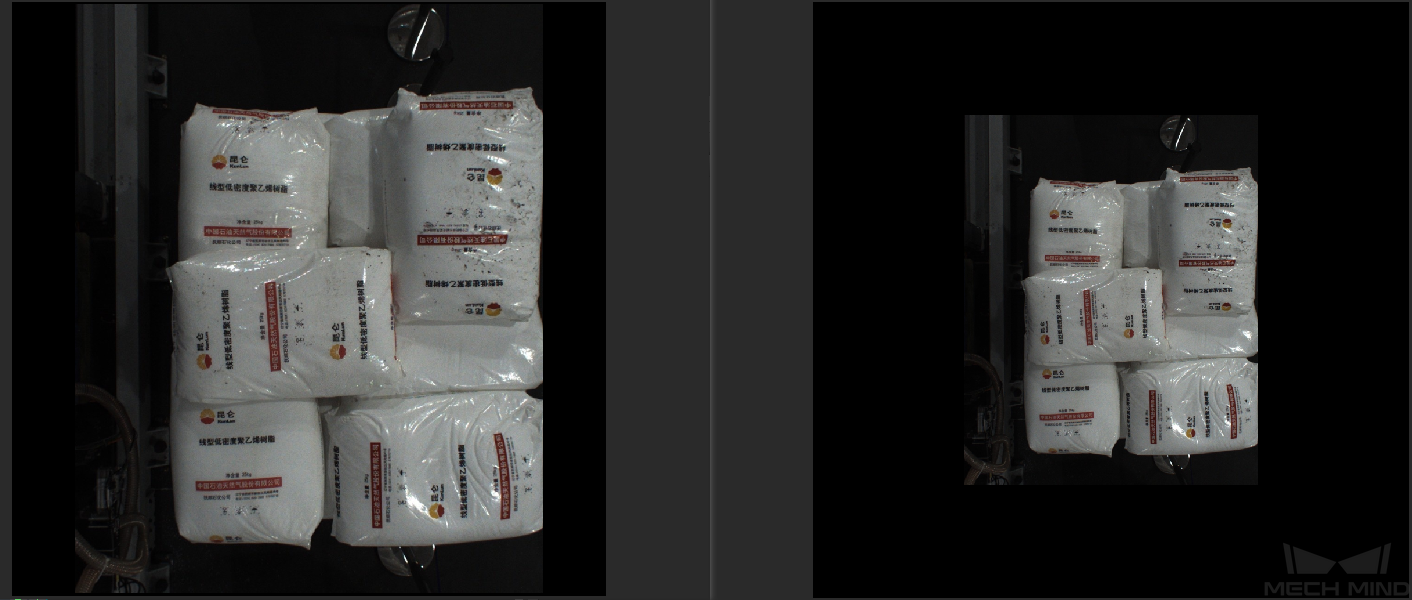
Figure 3 Changing The Scaling Factor¶
Ideal Destination Resolution
- Same as Input Color ROI & Skip Scaling
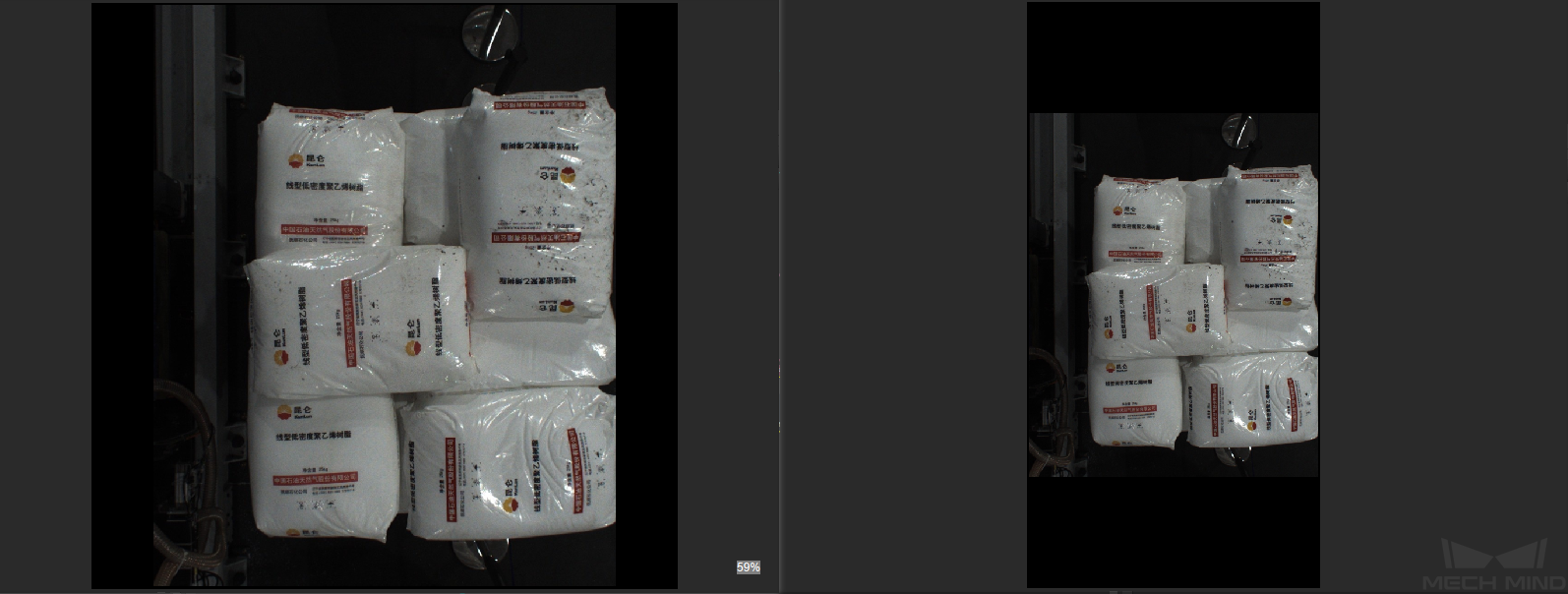
Figure 4 Modifying The Image Size¶
Padding Color
- Padding
Truefills the missing area with the specified colour. In general it will be filled to black (0,0,0) or grey (128,128,128).Adjustment Example: As shown in Figure 5 , the left-hand side shows the result for a fill value ofFalseand the right-hand side shows the result for a fill value of (0,255,0).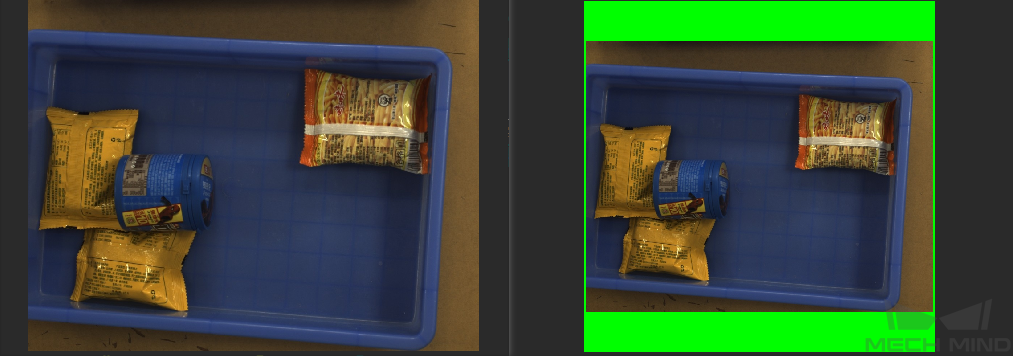
Figure 5 Image Fill Comparison¶
- r
- g
- b
Common Procedures