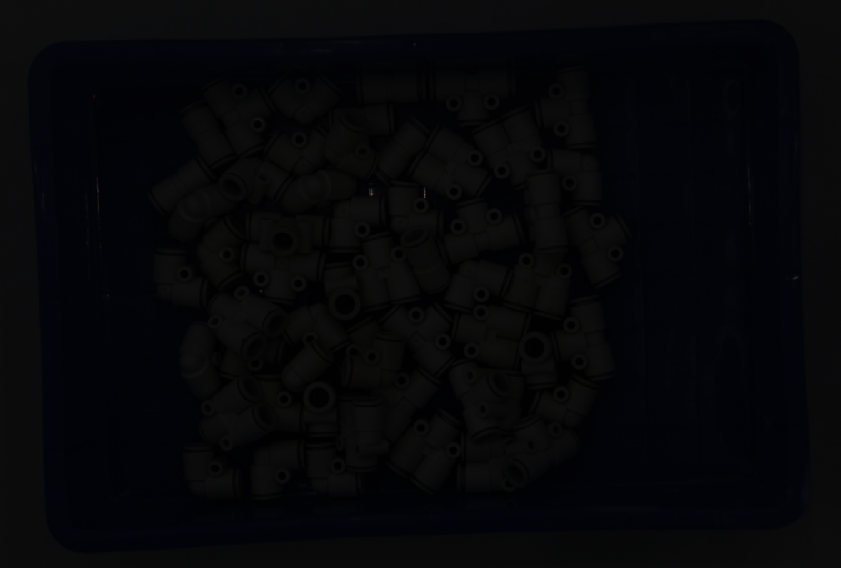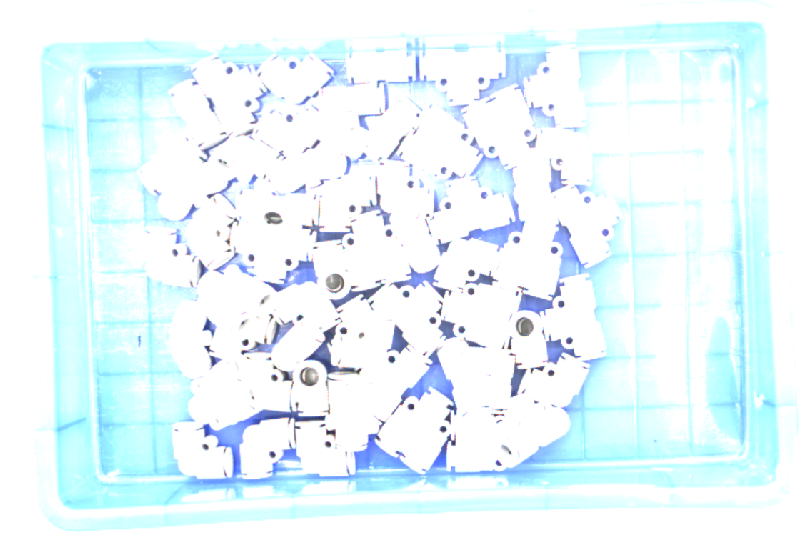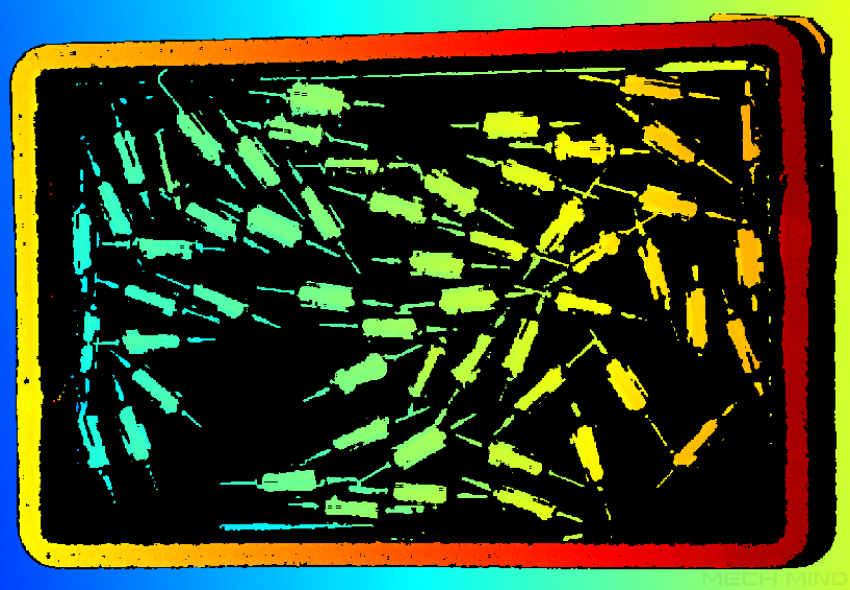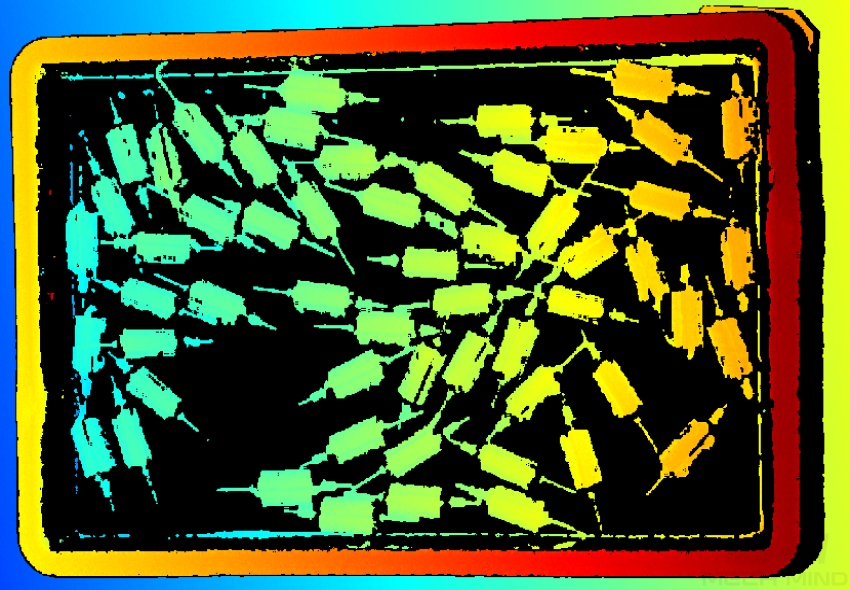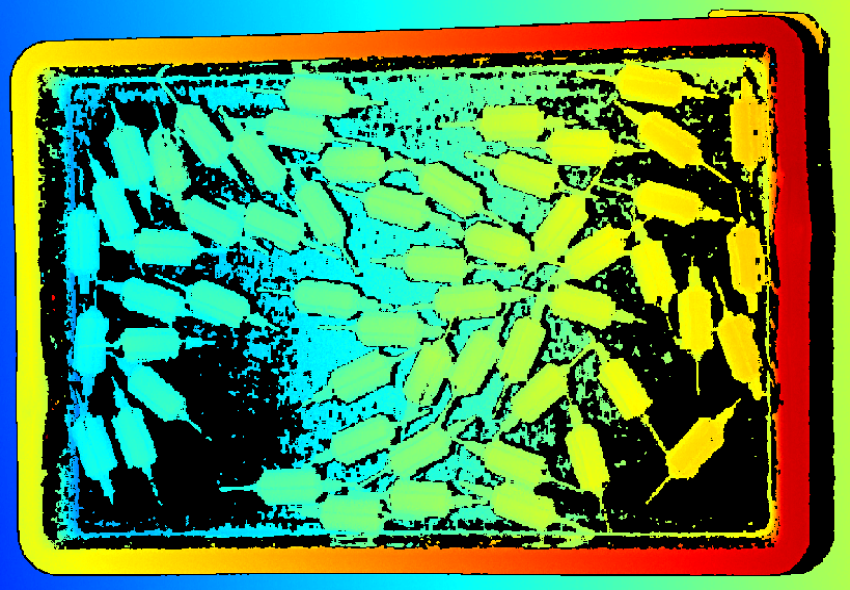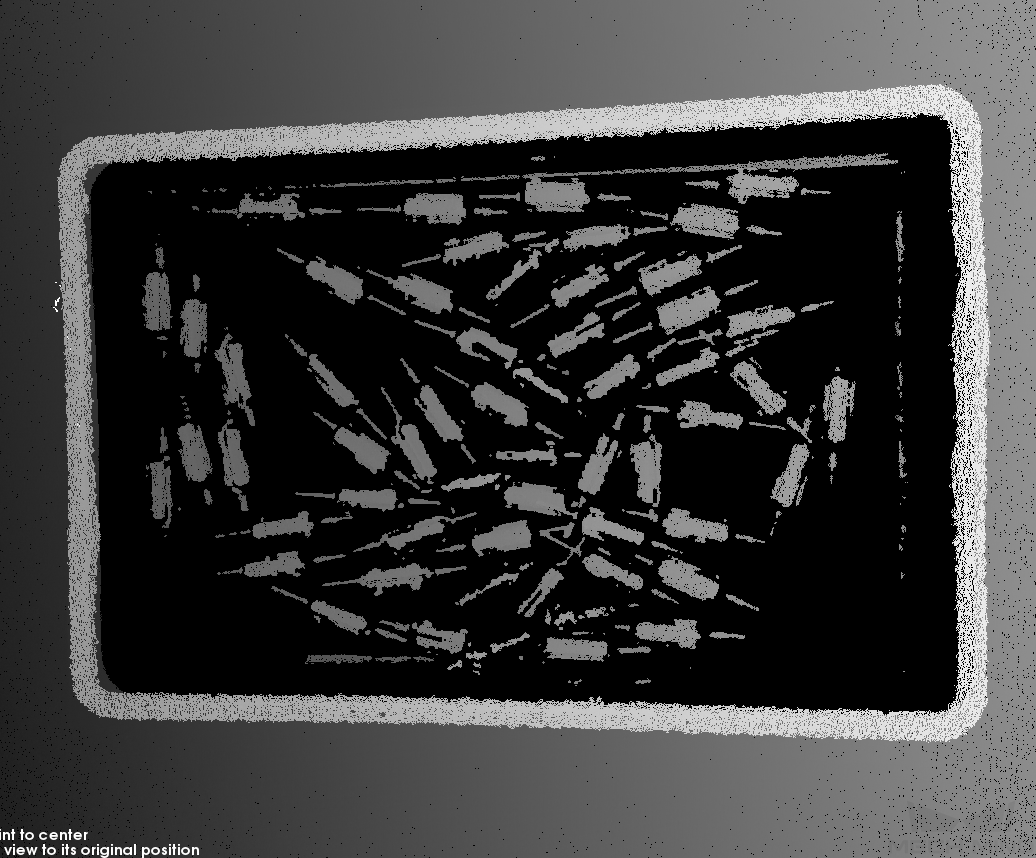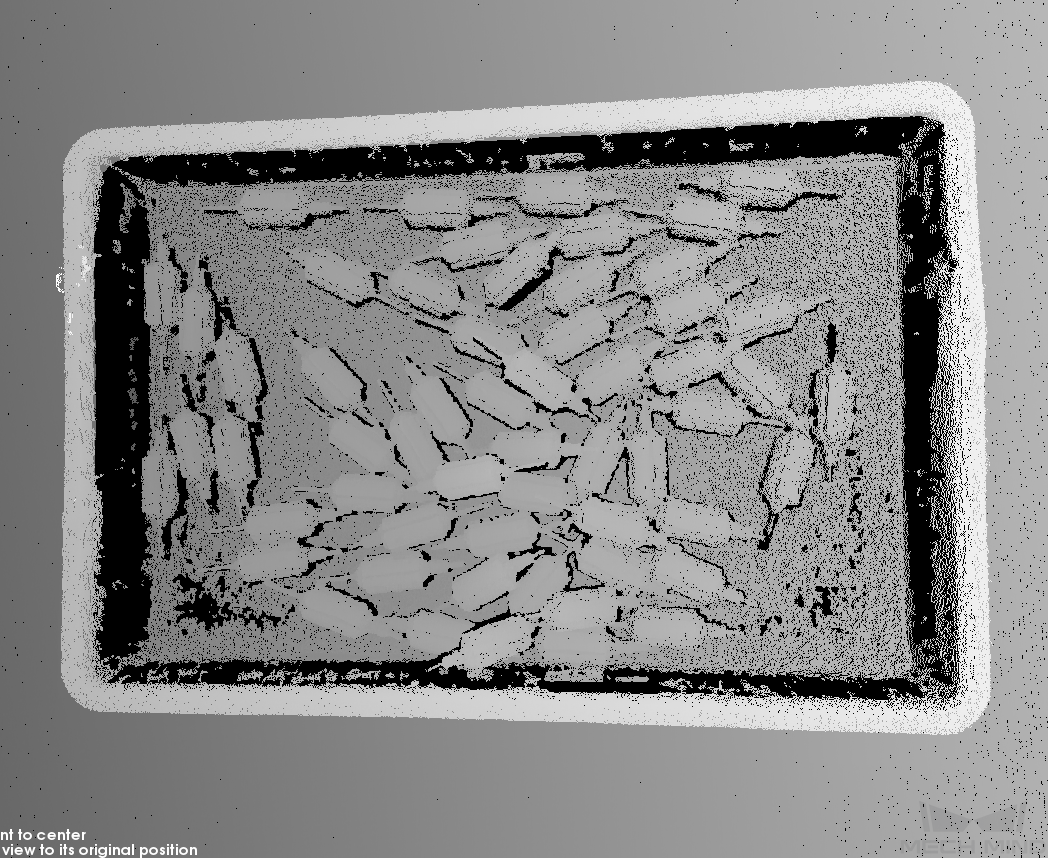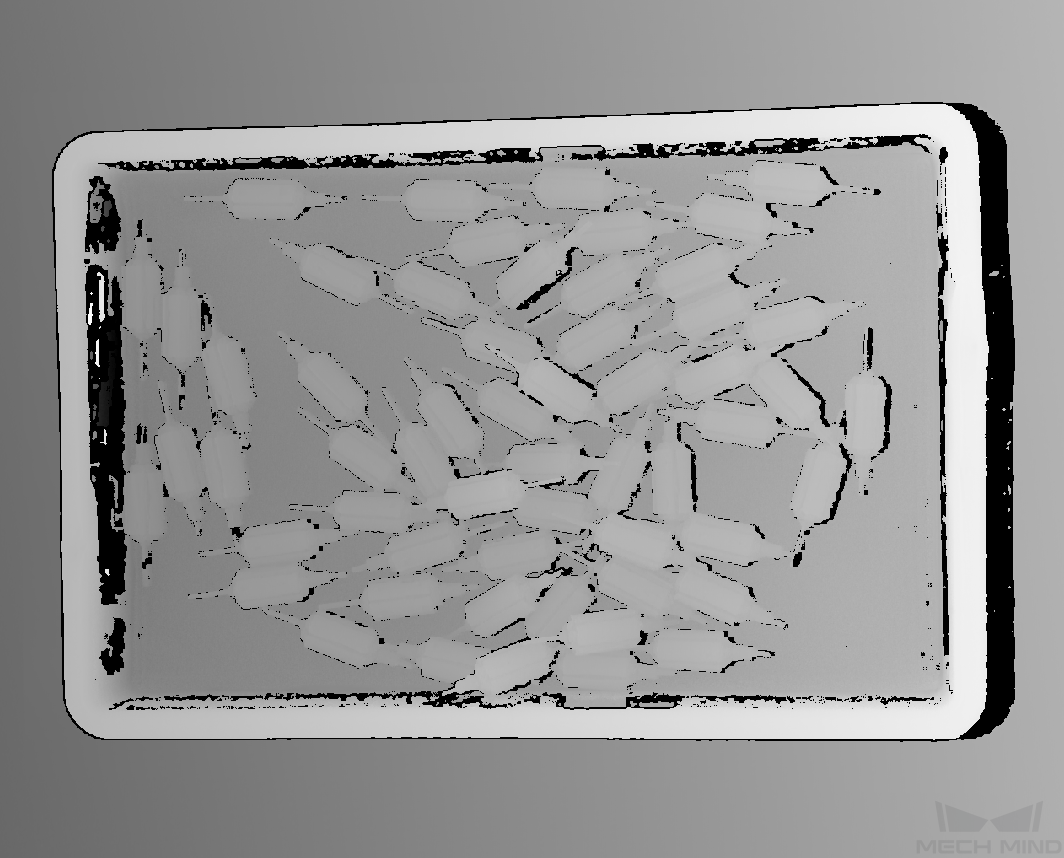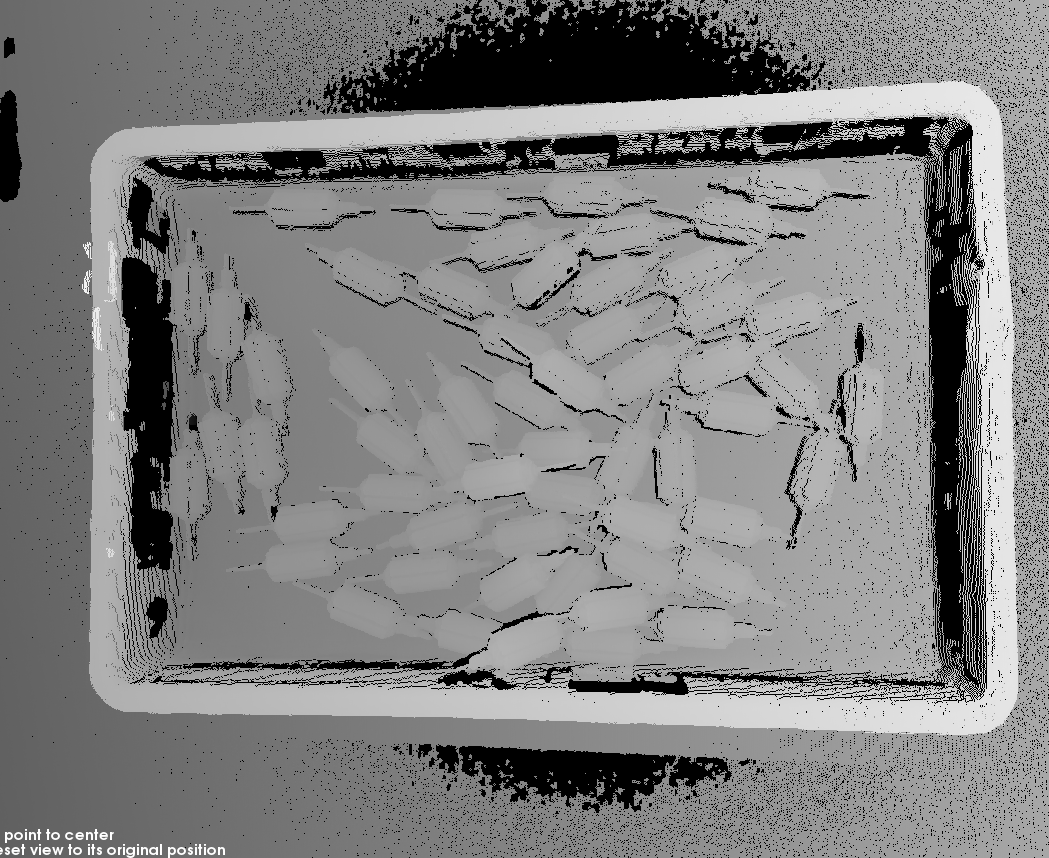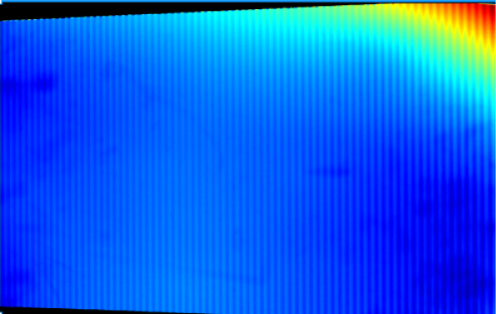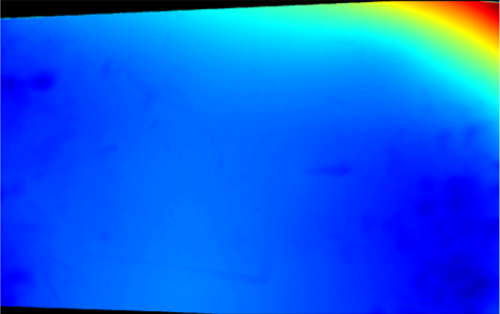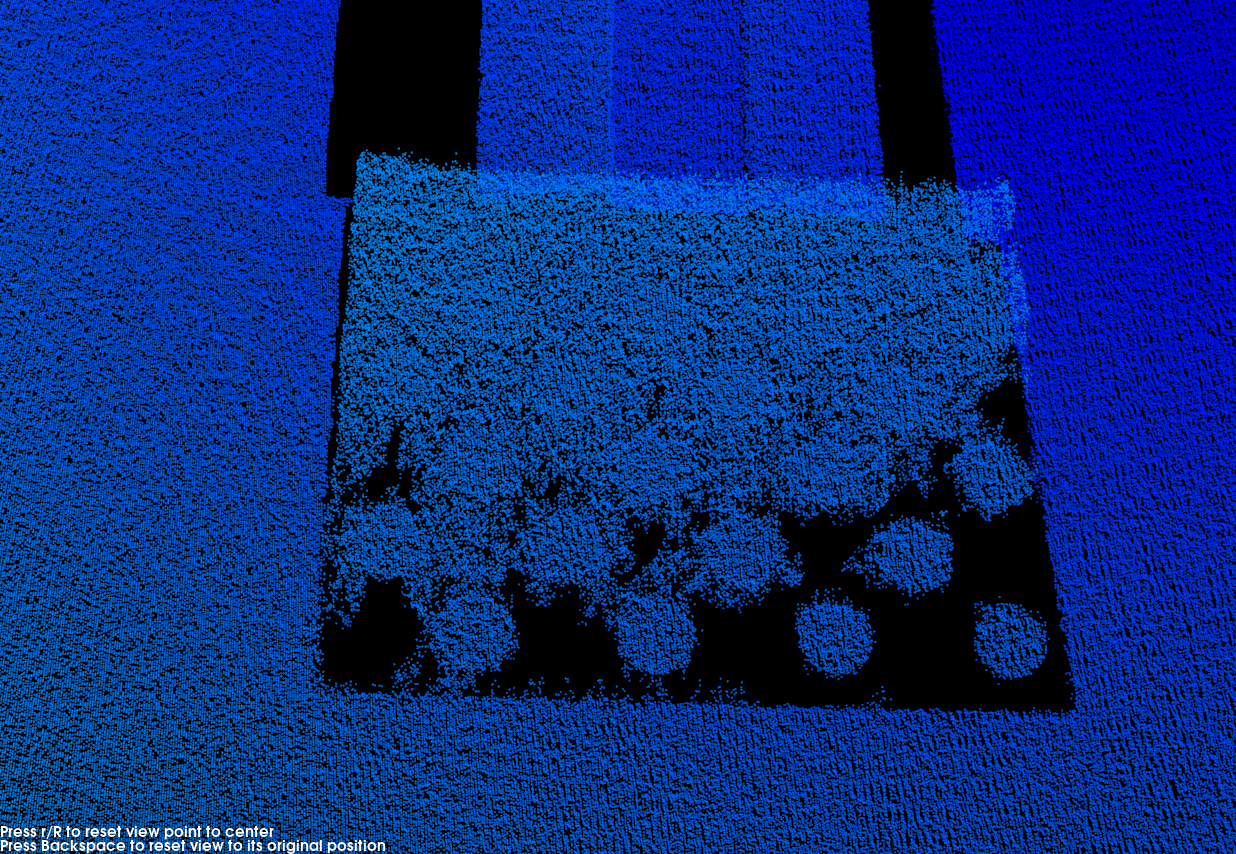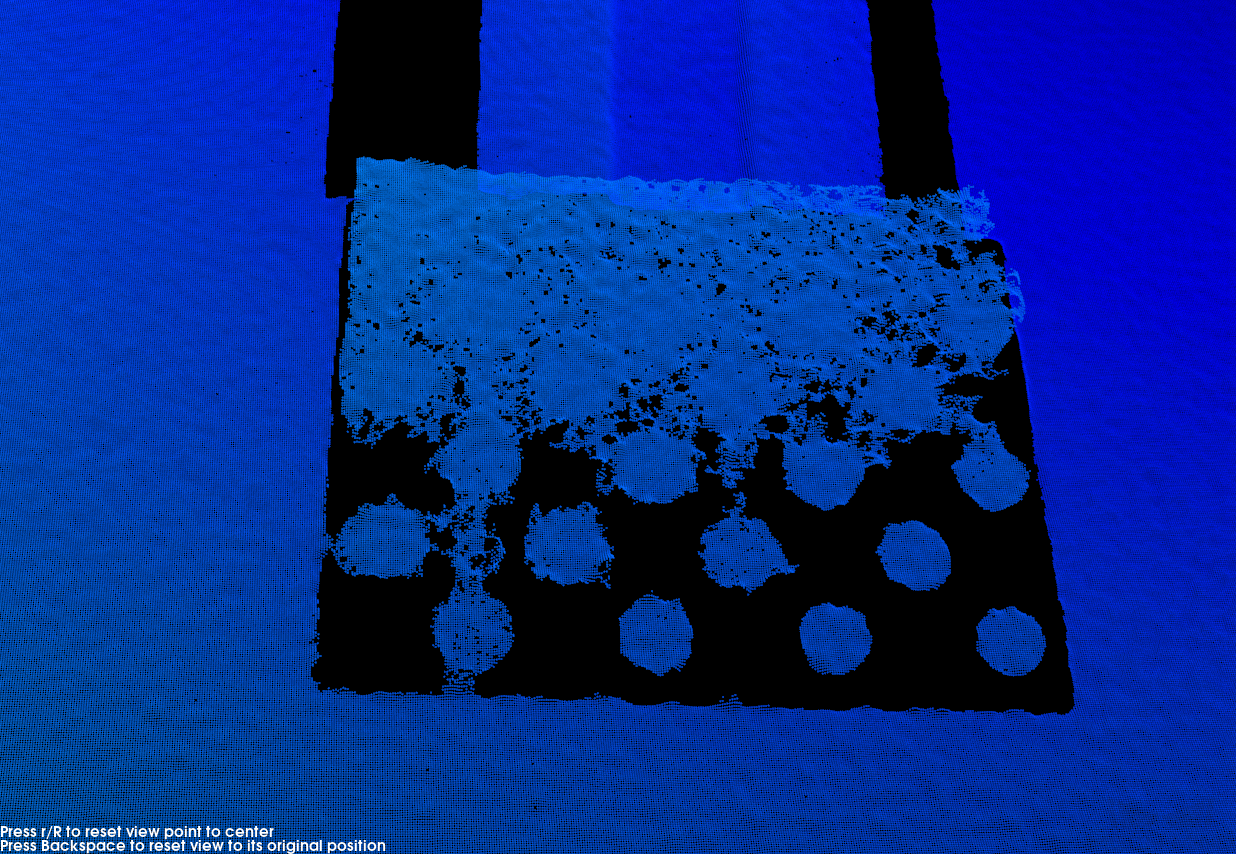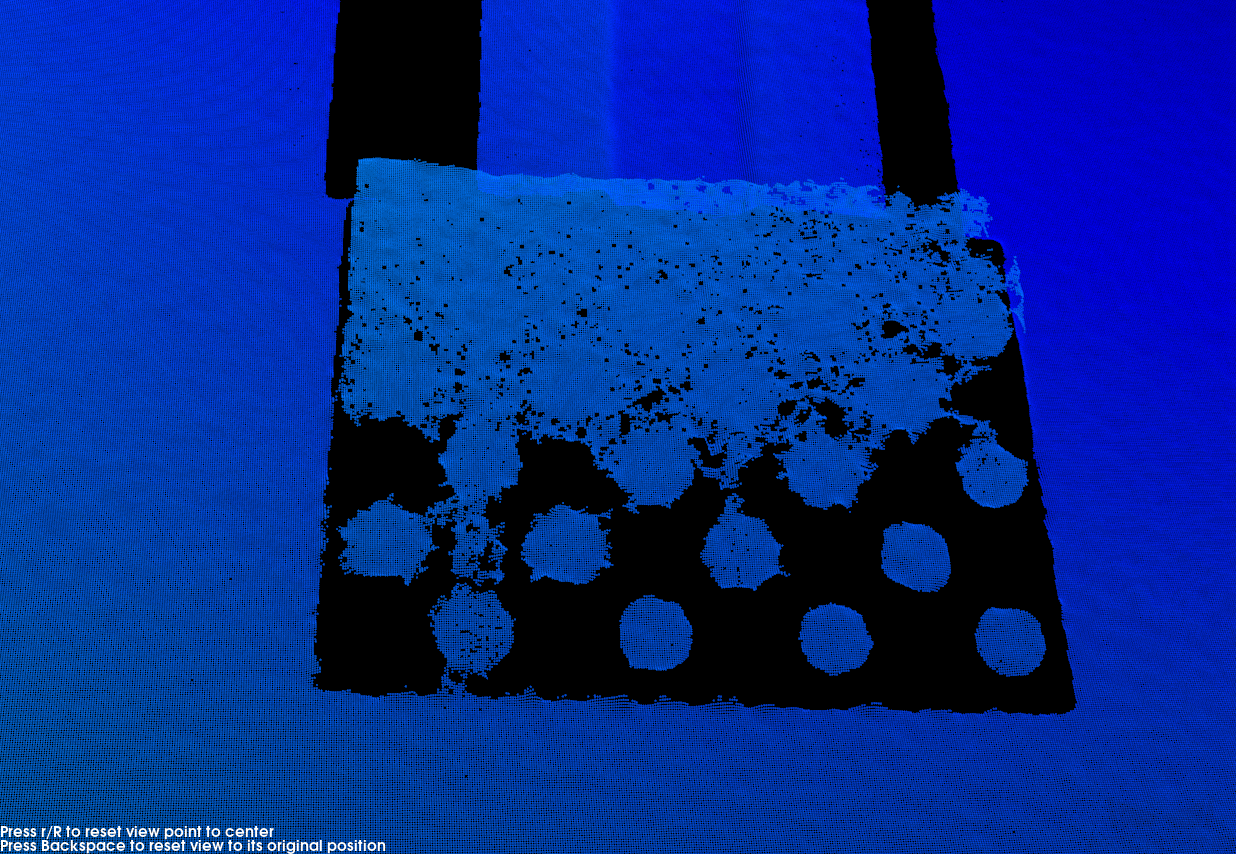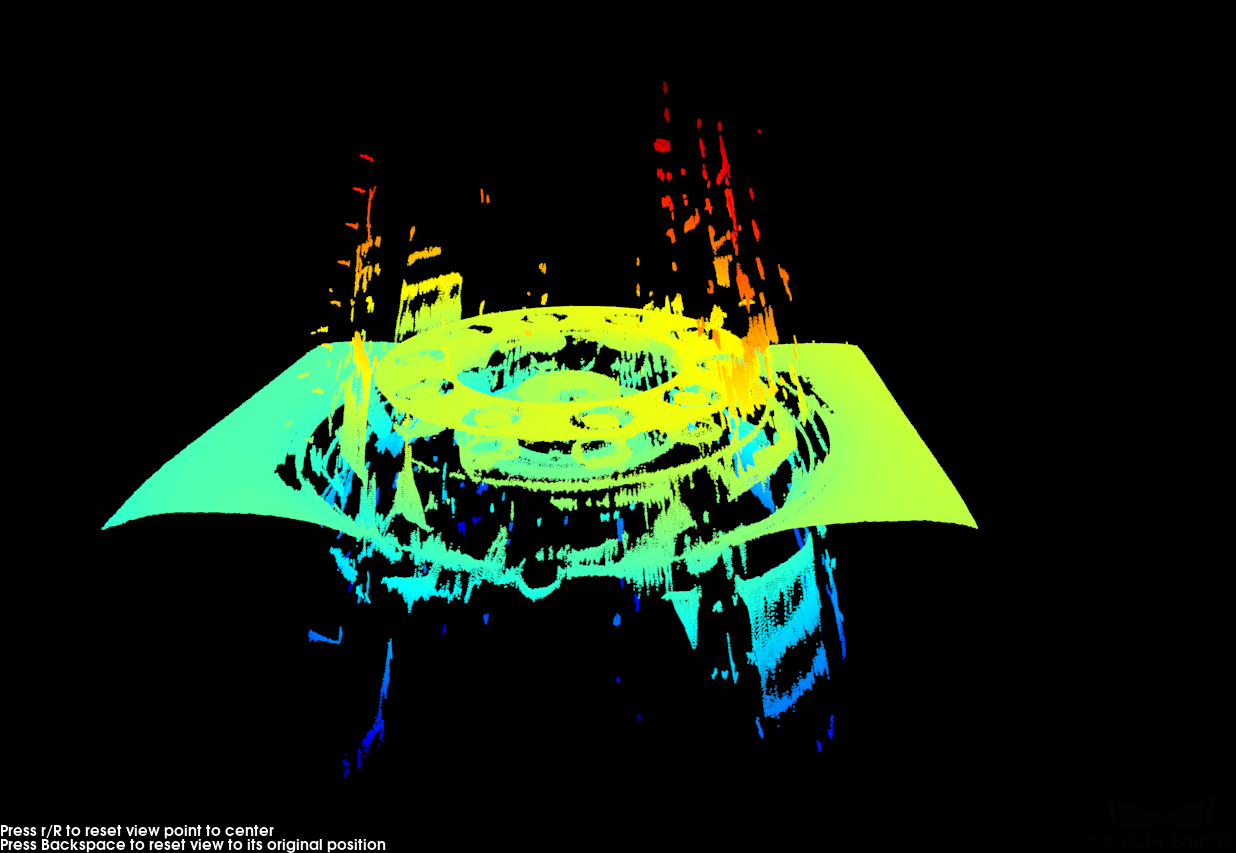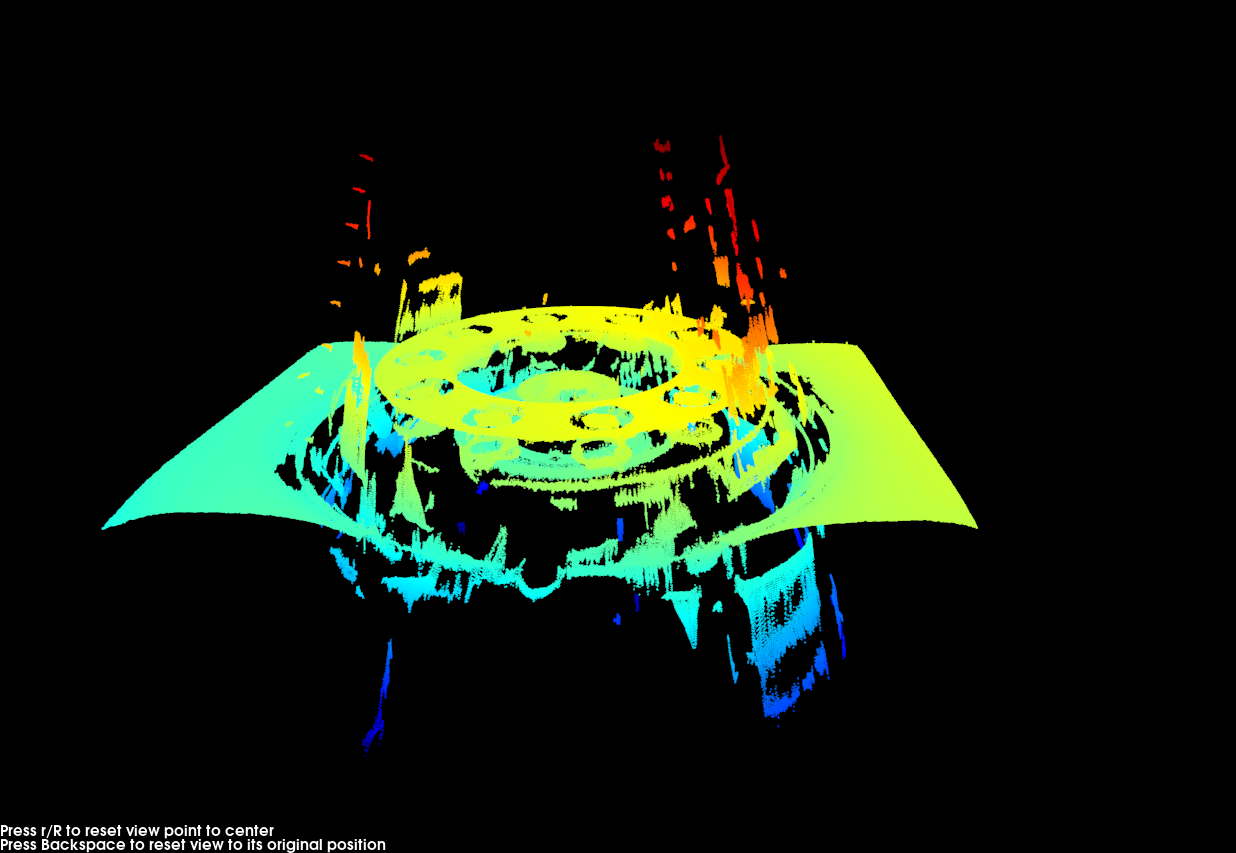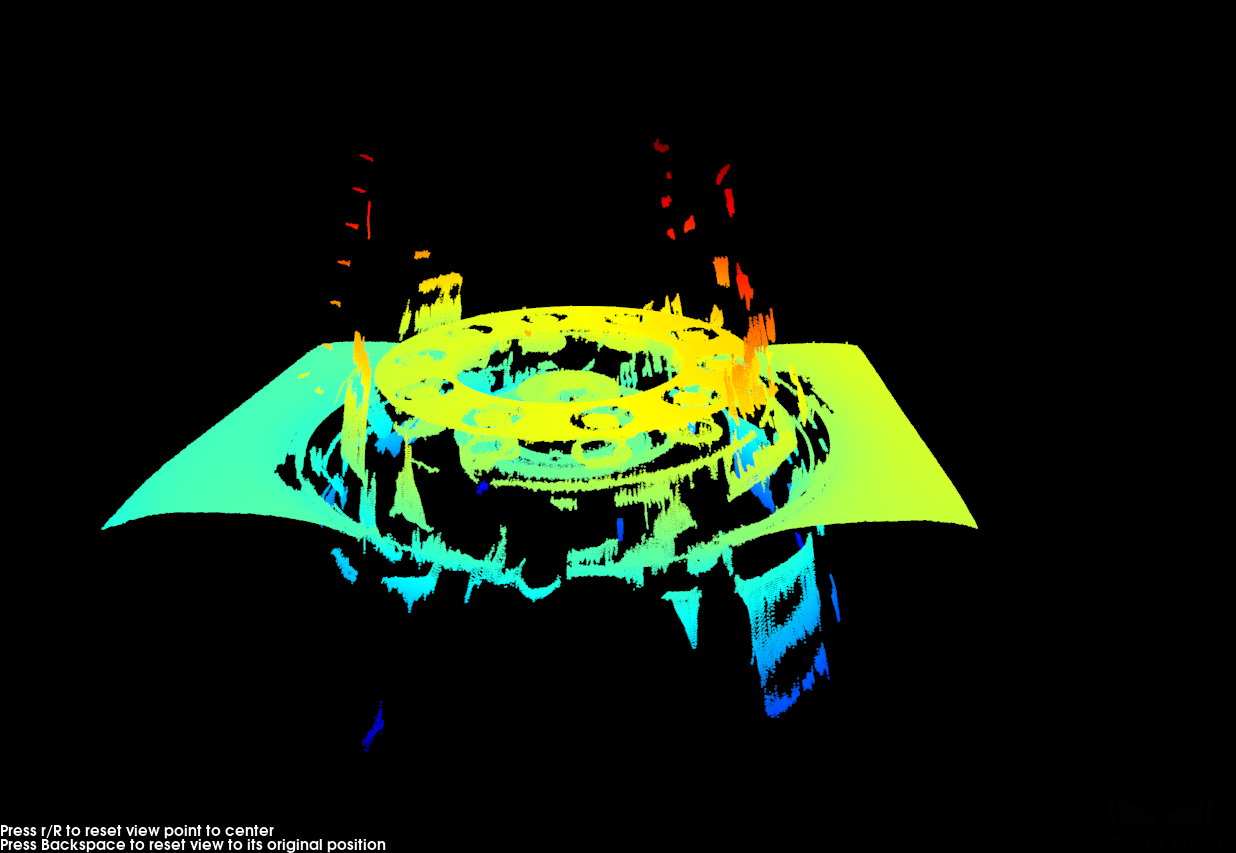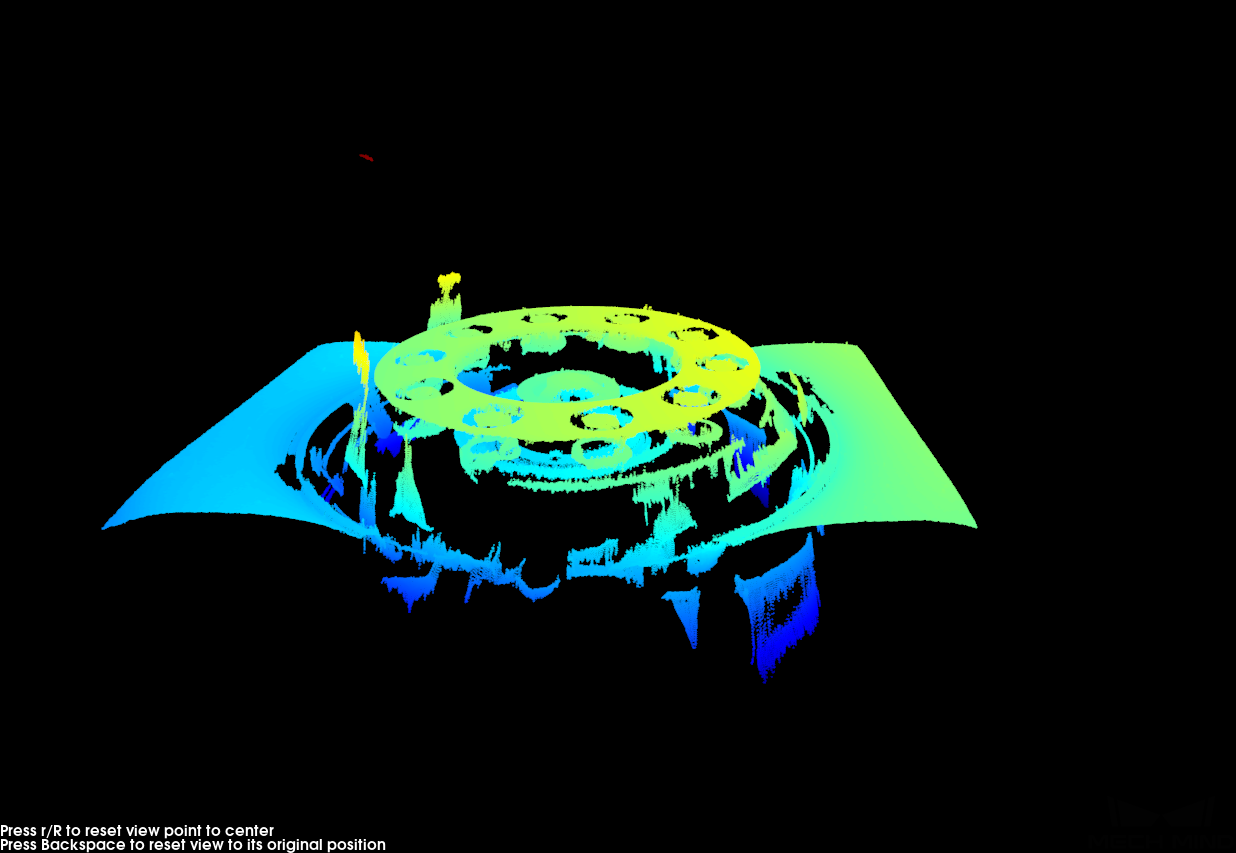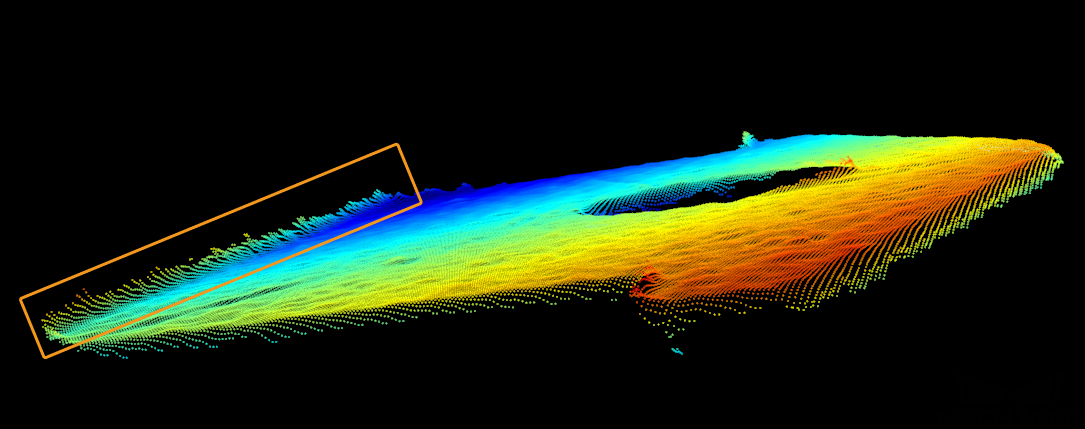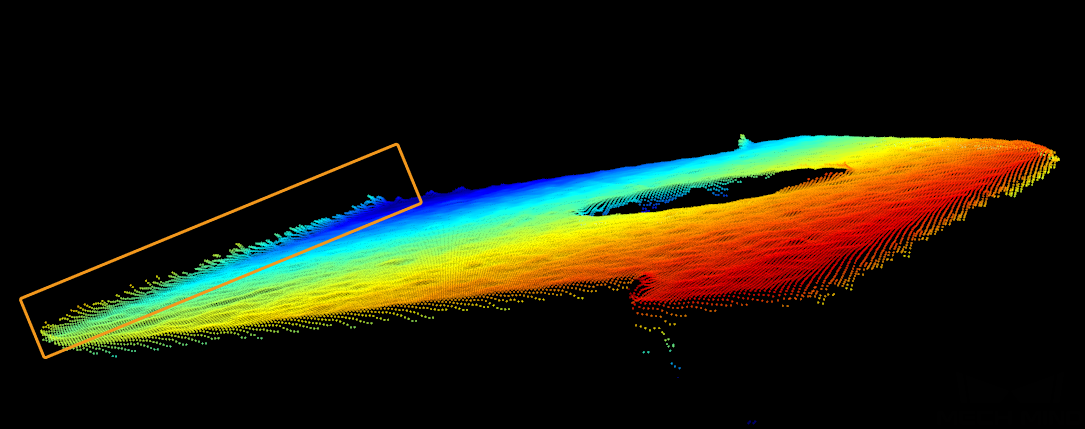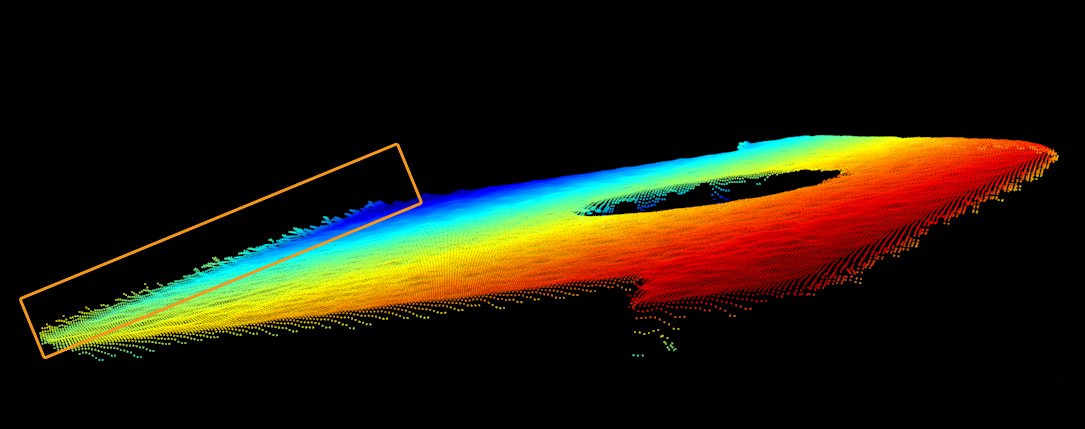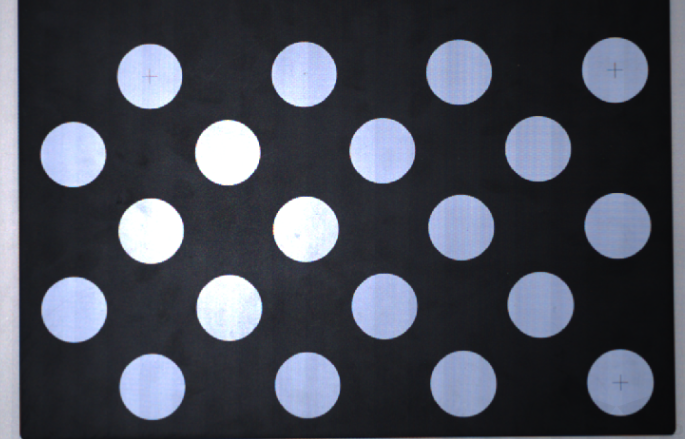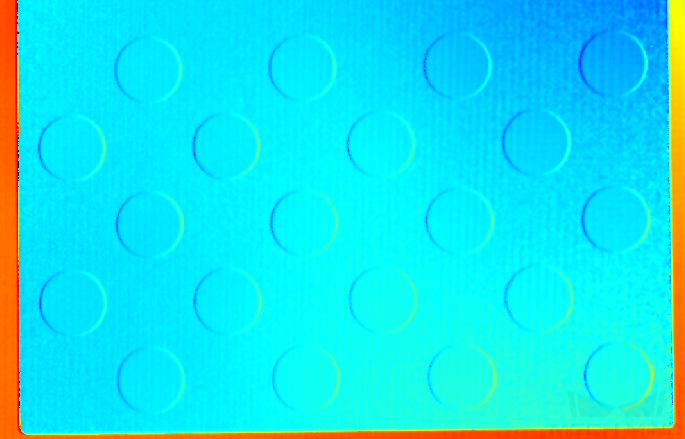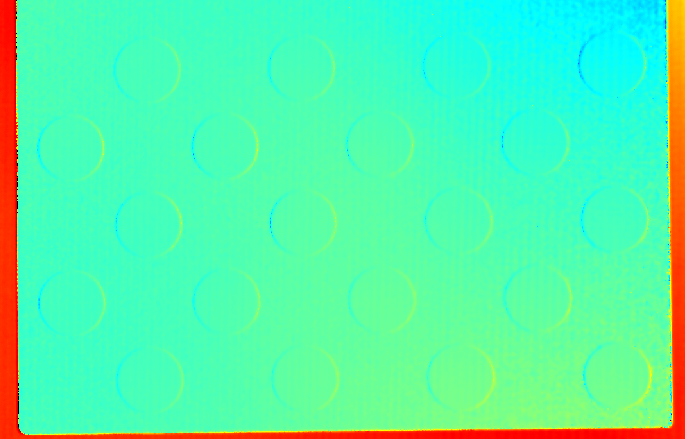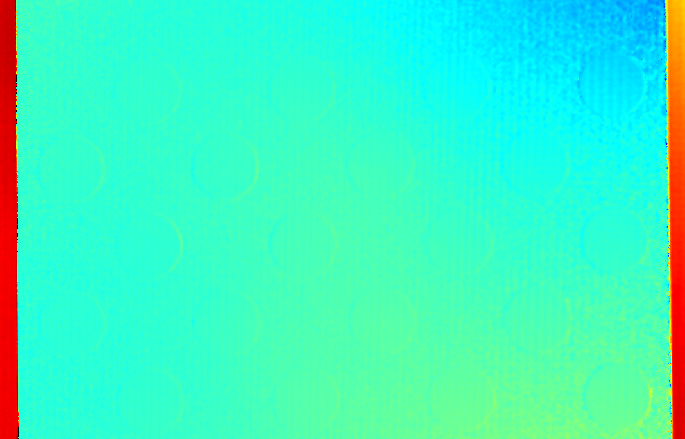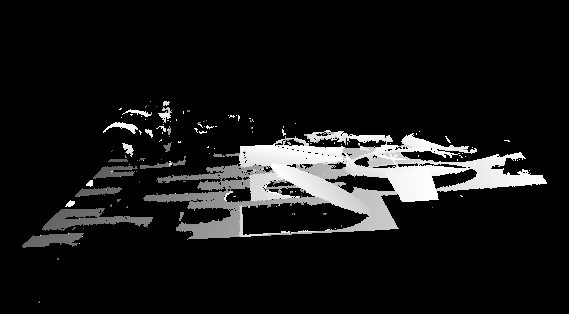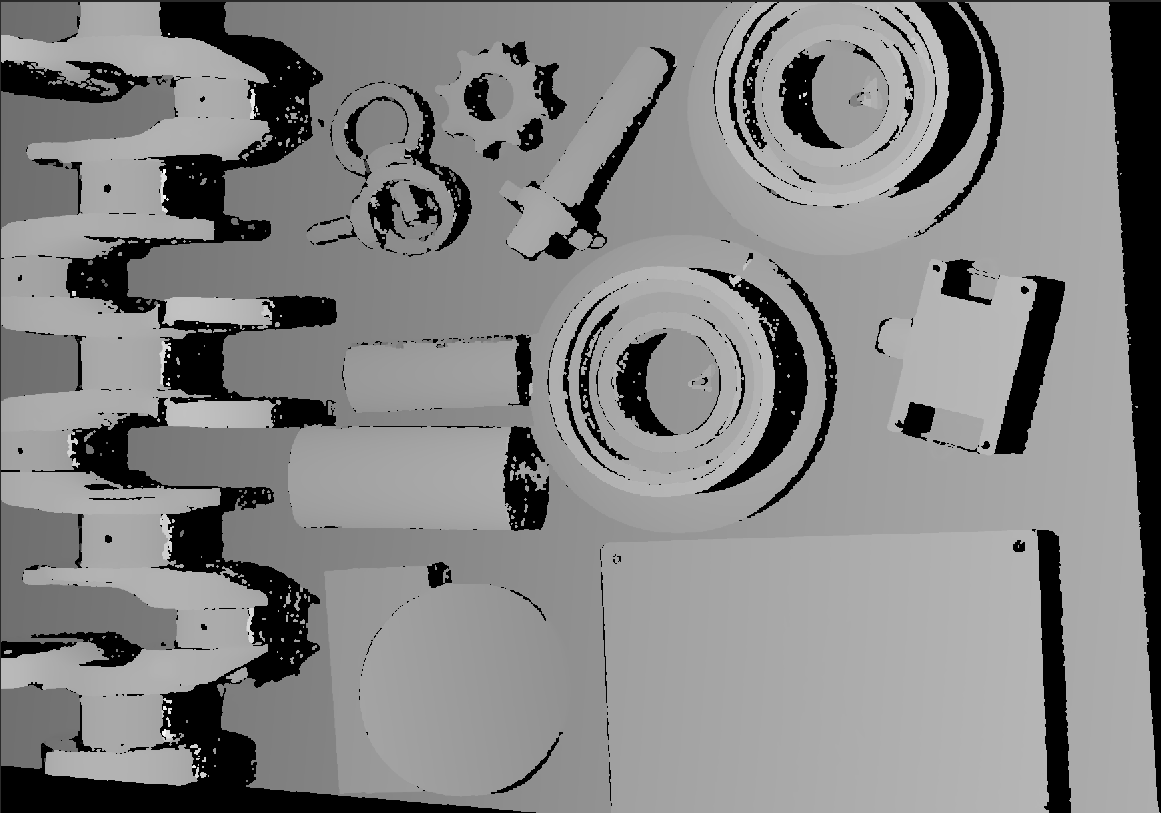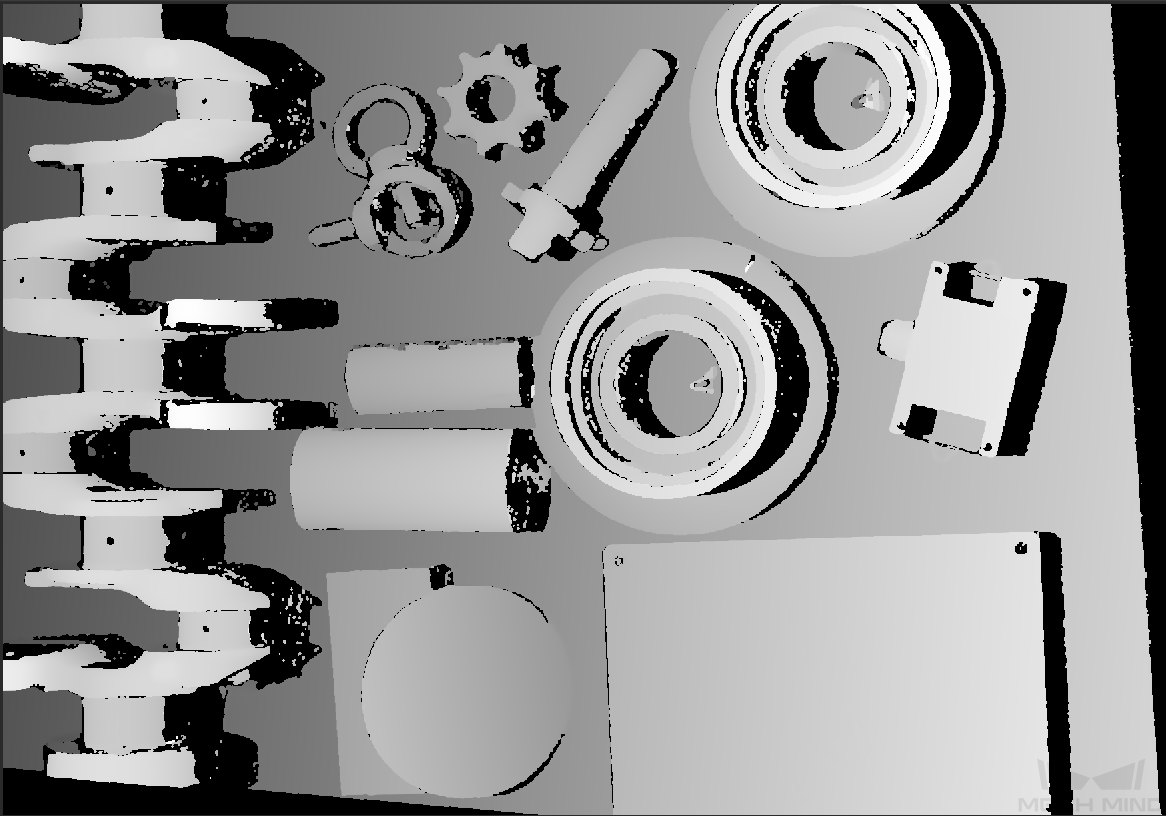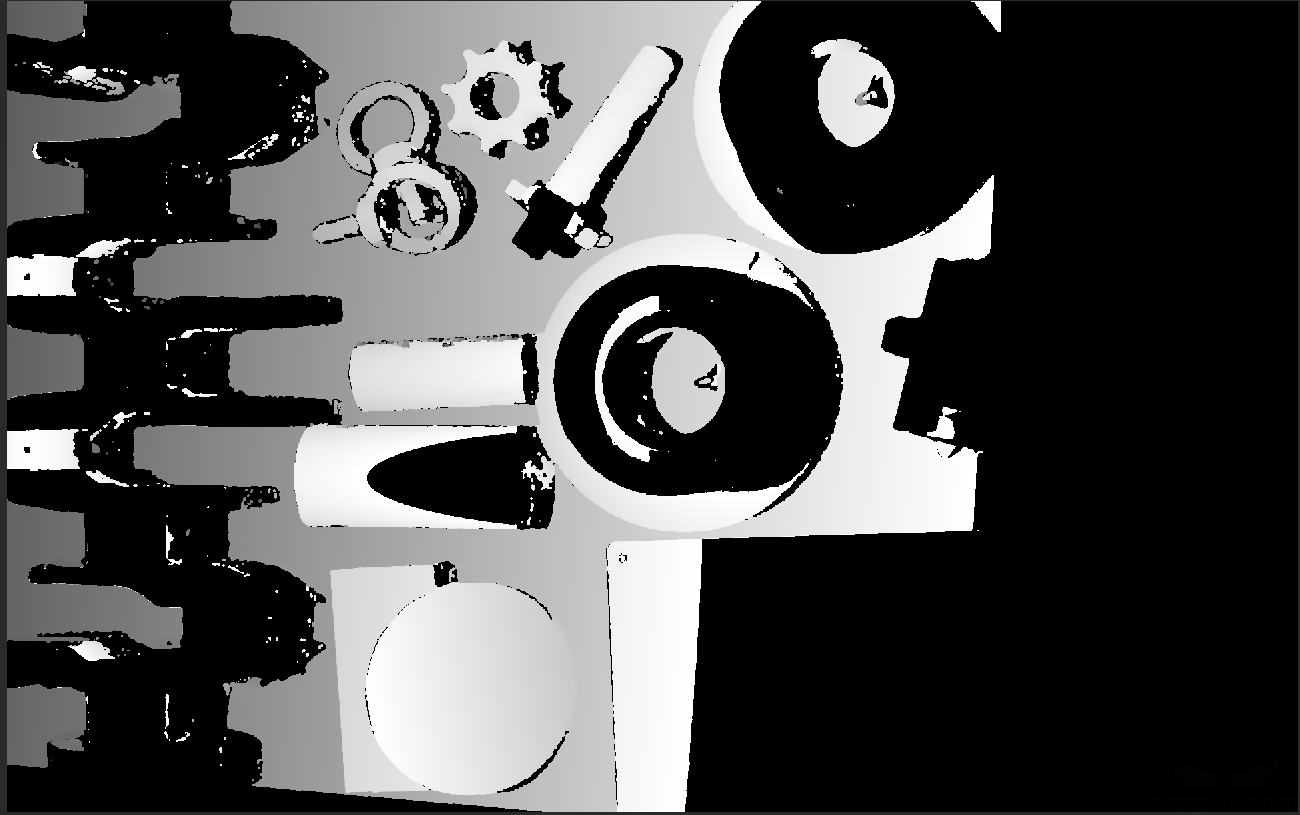PRO S 및 PRO M 파라미터
이 부분에서는 PRO S 및 PRO M 카메라의 파라미터에 대해 소개하겠습니다. 영향을 받는 데이터 유형에 따라 2D 이미지 파라미터, 뎁스 맵 및 포인트 클라우드 파라미터로 나뉩니다.
2D 이미지 파라미터
2D 이미지가 과하게 밝거나 어둡지 않아야 하며 대상 물체의 표면 특성을 명확하게 볼 수 있어야 합니다.
2D 파라미터 그룹에 있는 파라미터와 3D 파라미터 그룹에 있는 게인은 2D 이미지의 퀄리티에 영향을 미칩니다.
| 컬러 카메라로 이미지를 캡처할 때 작업 현장의 조명 조건으로 인해 이미지의 색상이 실제와 많이 다를 경우 화이트 밸런스를 조정하시기 바랍니다. 상세한 작업 설명은 화이트 밸런스 조정 내용을 참조하십시오. |
2D 파라미터
노출 모드
파라미터 설명 |
2D 이미지를 캡처할 때의 노출 모드를 설정합니다. |
|---|---|
사용자 유형 |
초보자 , 전문가, 마스터 |
파라미터 값 |
|
조정 설명 |
다른 옵션을 선택한 후 조정을 위해 2D 파라미터 그룹에 다른 파라미터가 표시됩니다.
|
고정 노출: 노출 시간
파라미터 설명 |
이미지 휘도에 영향을 미칩니다.
|
|---|---|
사용자 유형 |
초보자 , 전문가, 마스터 |
파라미터 값 |
0.1~999ms |
조정 설명 |
2D 이미지의 퀄리티에 따라 조절하십시오. 2D 이미지가 과하게 밝거나 어둡지 않아야 하며 대상 물체의 표면 특성을 명확하게 볼 수 있어야 합니다.
|
다른 조건이 일치하고 노출 시간만 다른 경우에 캡처된 2D 이미지는 아래와 같습니다.
| 5ms | 90ms | 500ms |
|---|---|---|
|
|
|
자동 노출: 그레이스케일 값
파라미터 설명 |
이미지 휘도에 영향을 줍니다. 그레이스케일 값을 낮추면 이미지 휘도가 낮아지고 그레이스케일 값을 높이면 이미지 휘도가 높아집니다. |
|---|---|
사용자 유형 |
초보자 , 전문가, 마스터 |
파라미터 값 |
0~255 |
조정 설명 |
없음 |
다른 조건이 일치하고 그레이스케일 값만 다른 경우에 캡처된 2D 이미지는 아래와 같습니다.
| 50 | 100 | 150 |
|---|---|---|
|
|
|
| 흑백 이미지의 그레이스케일 값은 이미지의 휘도와 대응하며 컬러 맵의 그레이스케일 값은 각 컬러 채널의 휘도와 대응합니다. |
자동 노출: 자동 노출 ROI
파라미터 설명 |
|
|---|---|
사용자 유형 |
초보자 , 전문가, 마스터 |
파라미터 값 |
없음 |
조정 설명 |
상세한 설명은 자동 노출 ROI를 설정하기 내용을 참조하십시오. |
다른 조건이 일치하고 자동 노출 ROI만 다른 경우에 캡처된 2D 이미지는 아래와 같습니다.
| 자동 노출 ROI | 2D 이미지 |
|---|---|
|
|
|
|
|
|
자동 노출 ROI를 설정하기
-
자동 노출 ROI 오른쪽의 편집 버튼을 더블클릭하여 ROI 설정 화면에 들어갑니다.
-
왼쪽에서 ROI를 선택하고 조정합니다. 선택 프레임을 드래그하면 위치를 조정하고 흰색 앵커 포인트를 드래그하면 크기를 조정할 수 있습니다.
-
응용 버튼을 클릭하여 설정한 자동 노출 ROI를 사용합니다.
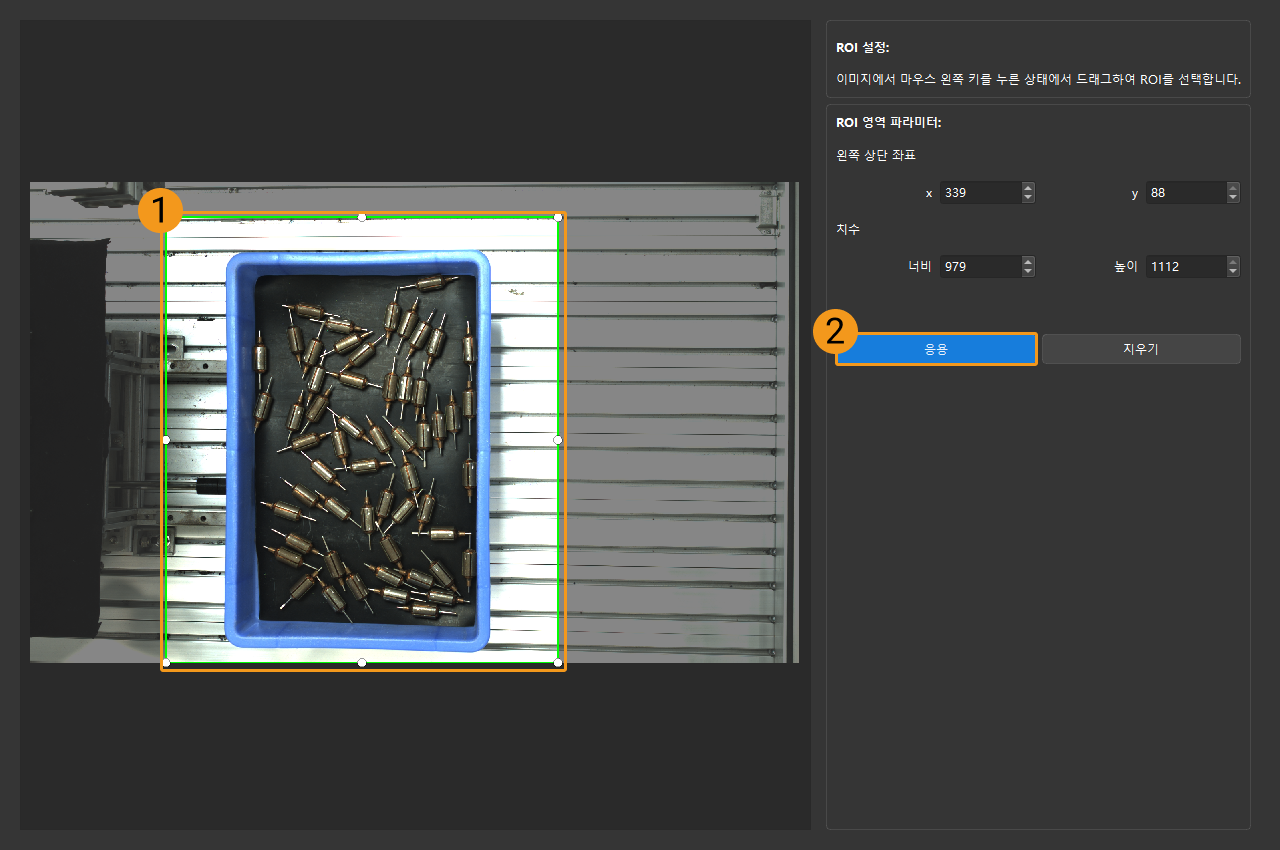
지우기 버튼을 클릭하여 설정한 자동 노출 ROI를 지웁니다. -
이미지를 다시 캡처하고 2D 이미지를 보고 자동 노출의 효과를 확인합니다.
HDR: 톤 매핑
파라미터 설명 |
이미지를 보다 자연스럽게 보이게 합니다. 2D 이미지와 실제 물체의 차이가 큰 경우 이 파라미터를 선택할 수 있습니다. |
|---|---|
사용자 유형 |
초보자 , 전문가, 마스터 |
파라미터 값 |
|
조정 설명 |
선택하면 톤 매핑 기능이 활성화됩니다. |
톤 매핑 기능이 활성화되기 전과 후의 2D 이미지는 아래와 같습니다.
| False | True |
|---|---|
|
|
HDR: 노출 시간 시퀀스
파라미터 설명 |
다양한 노출 시간을 설정하고 촬영한 여러 장의 이미지를 융합하여 어두운 영역과 밝은 영역의 디테일이 더 완벽한 2D 이미지를 만듭니다. |
||
|---|---|---|---|
사용자 유형 |
초보자 , 전문가, 마스터 |
||
파라미터 값 |
없음 |
||
조정 설명 |
|
단일 노출 시간을 설정할 때 서로 다른 노출 시간의 2D 이미지의 대비는 다음과 같습니다.
| 500ms | 700ms | 900ms |
|---|---|---|
|
|
|
위의 노출 시간을 사용하여 서로 다른 노출 시간 시퀀스로 결합할 때 서로 다른 시퀀스의 2D 이미지의 대비는 다음과 같습니다.
| 700ms | 500ms & 900ms | 500ms & 700ms & 900ms |
|---|---|---|
|
|
|
3D 파라미터
게인
파라미터 설명 |
이미지 휘도를 높이는 데 사용되지만 노이즈가 발생할 수 있습니다.
|
||
|---|---|---|---|
사용자 유형 |
전문가, 마스터 |
||
파라미터 값 |
0~16dB |
||
조정 설명 |
노출 시간을 설정해도 원하는 휘도를 달성할 수 없을 때 이 파라미터를 사용할 수 있습니다. |
다른 조건이 일치하고 게인만 다른 경우에 캡처된 2D 미지와 뎁스 맵은 아래와 같습니다.
| 0 | 5 | 10 |
|---|---|---|
|
|
|
|
|
|
뎁스 맵과 포인트 클라우드 파라미터
뎁스 맵과 포인트 클라우드에 필요한 데이터는 완전해야 합니다.
| 실제 요구 사항에 따라 필요한 데이터 범위를 판단하십시오. 예를 들어, 위를 가리키는 금속 그릇의 가장자리를 피킹해야 할 때, 일반적으로 그릇 가장자리 부분의 데이터만 완전하다면 충분합니다. |
다음 그룹의 파라미터는 뎁스 맵과 포인트 클라우드 퀄리티에 영향을 미칩니다.
| 파라미터 그룹 | 뎁스 맵 | 포인트 클라우드 |
|---|---|---|
3D 파라미터 |
|
|
포인트 클라우드 후처리 |
|
|
뎁스 범위 |
|
|
ROI 설정 |
|
|
3D 파라미터
이 그룹 아래의 파라미터는 뎁스 데이터를 계산하는 데 사용되는 이미지에 영향을 미치므로 뎁스 맵 및 포인트 클라우드의 퀄리티에 영향을 미칩니다.
노출 도우미를 사용하면 추천된 노출 파라미터 그룹을 획득할 수 있습니다. 3D 파라미터 오른쪽의 자동 설정을 더블클릭하면노출 도우미를 열 수 있습니다.
노출 횟수
파라미터 설명 |
노출 시간의 개수를 설정합니다. |
|---|---|
사용자 유형 |
초보자 , 전문가, 마스터 |
파라미터 값 |
1~3 |
조정 설명 |
|
|
3D 파라미터 범주에 속하는 프린지 코딩 모드 파라미터를 Reflective 옵션으로 설정하면 노출 횟수 파라미터를 사용할 수 없습니다. |
노출 시간
파라미터 설명 |
뎁스 데이터를 획득할 때의 노출 시간을 설정하려면 노출 횟수의 값에 근거하여 노출 시간을 설정해야 합니다. |
|---|---|
사용자 유형 |
초보자 , 전문가, 마스터 |
파라미터 값 |
|
조정 설명 |
|
서로 다른 노출 시간의 대비 그림은 다음과 같습니다.
| 노출 시간 1ms | 노출 시간 4ms | 노출 시간 10ms | 노출 시간 50ms |
|---|---|---|---|
|
|
|
|
| 검은색 부분에는 대응한 물체 포인트 클라우드가 없습니다. |
게인
파라미터 설명 |
이미지 휘도를 높이는 데 사용되지만 노이즈가 발생할 수 있습니다.
|
||
|---|---|---|---|
사용자 유형 |
전문가, 마스터 |
||
파라미터 값 |
0~16dB |
||
조정 설명 |
노출 시간을 설정해도 원하는 휘도를 달성할 수 없을 때 이 파라미터를 사용할 수 있습니다. |
다른 조건이 일치하고 게인만 다른 경우에 캡처된 2D 미지와 뎁스 맵은 아래와 같습니다.
| 0 | 5 | 10 |
|---|---|---|
|
|
|
|
|
|
프로젝터
프로젝터 휘도
파라미터 설명 |
프로젝터가 투사한 구조형 광의 휘도. |
|---|---|
사용자 유형 |
전문가, 마스터 |
파라미터 값 |
|
조정 설명 |
물체의 유형에 따라 조절하십시오. |
프린지 코딩 모드
파라미터 설명 |
투사할 구조광의 패턴을 선택합니다. |
|---|---|
사용자 유형 |
전문가, 마스터 |
파라미터 값 |
|
조정 설명 |
대상 물체의 유형 및 획득 속도와 데이터 퀄리티에 대한 실제 수요에 따라 조정하십시오. |
|
Translucent 옵션을 사용하면 반투명한 물체의 뎁스 데이터 퀄리티를 크게 향상시킬 수 있습니다. 다음은 몇 가지 일반적인 적합한 물체입니다.
-
의료용 식염수 주머니
-
플라스틱 시험관(반투명 표면)
-
플라스틱 포장(가방, 병, 캔, 케이스 등)
한편, Translucent 옵션의 개선 효과에는 다음과 같은 한계가 있습니다.
-
투명도가 높은 물체(예: 투명 유리 시험관)의 경우 개선 효과가 크지 않습니다.
-
물체의 굴곡이 큰 부분의 경우 개선 효과가 크지 않습니다.
-
반투명한 물체가 서로 겹칠 때 개선 효과가 크지 않습니다.
-
배경이 밝은 색이거나 반사율이 높은 경우에는 개선 효과가 크지 않습니다.
-
환경광이 강하거나 자주 변화하는 경우에는 개선 효과가 크지 않습니다.
-
2D 이미지가 흑백 카메라를 사용하는 경우 투사된 구조형 광이 파란색이기 때문에 반투명 물체 내부에 파란색 물체가 포함되어 있으면 개선 효과가 크지 않습니다.
-
대상 물체가 불투명하고 빛 반사가 없는 경우 프린지 코딩 모드를 Accurate 및 Fast로 설정하여 얻은 포인트 클라우드는 다음과 같습니다(다른 모든 조건은 동일함).
Accurate Fast 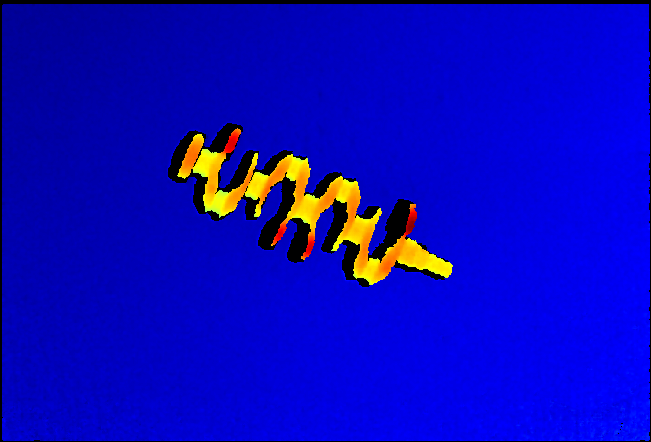
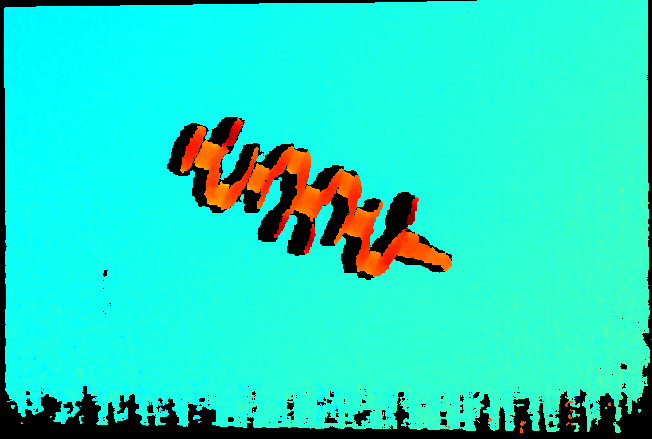
-
대상 물체가 반투명한 물체인 경우, 프린지 코딩 모드를 Accurate 및 Translucent로 설정하여 얻은 포인트 클라우드는 다음과 같습니다(다른 모든 조건은 동일함).
Accurate Translucent 

-
대상 물체가 빛 반사가 있는 물체인 경우, 프린지 코딩 모드를 Accurate 및 Reflective로 설정하여 얻은 포인트 클라우드는 다음과 같습니다(다른 모든 조건은 동일함).
Accurate Reflective 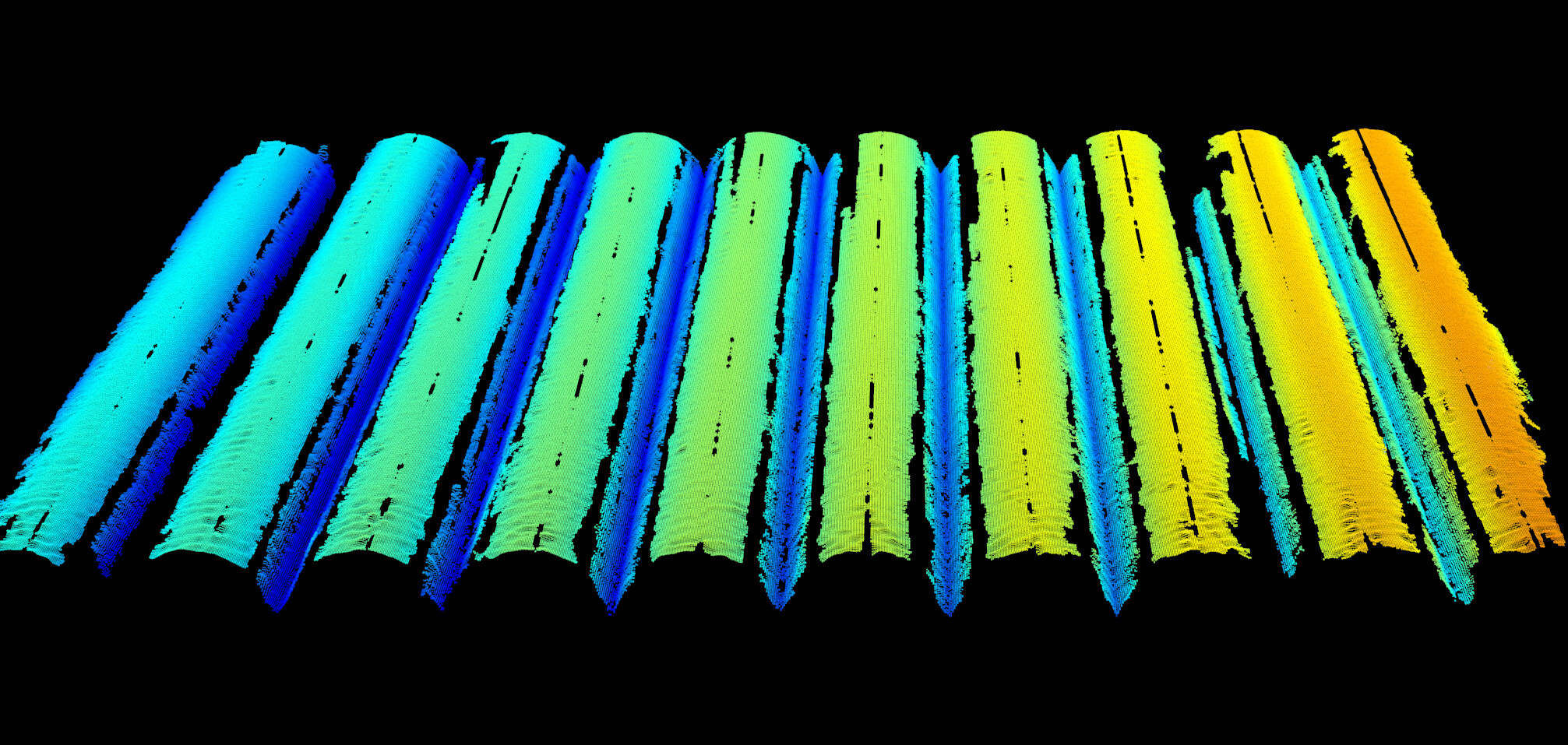
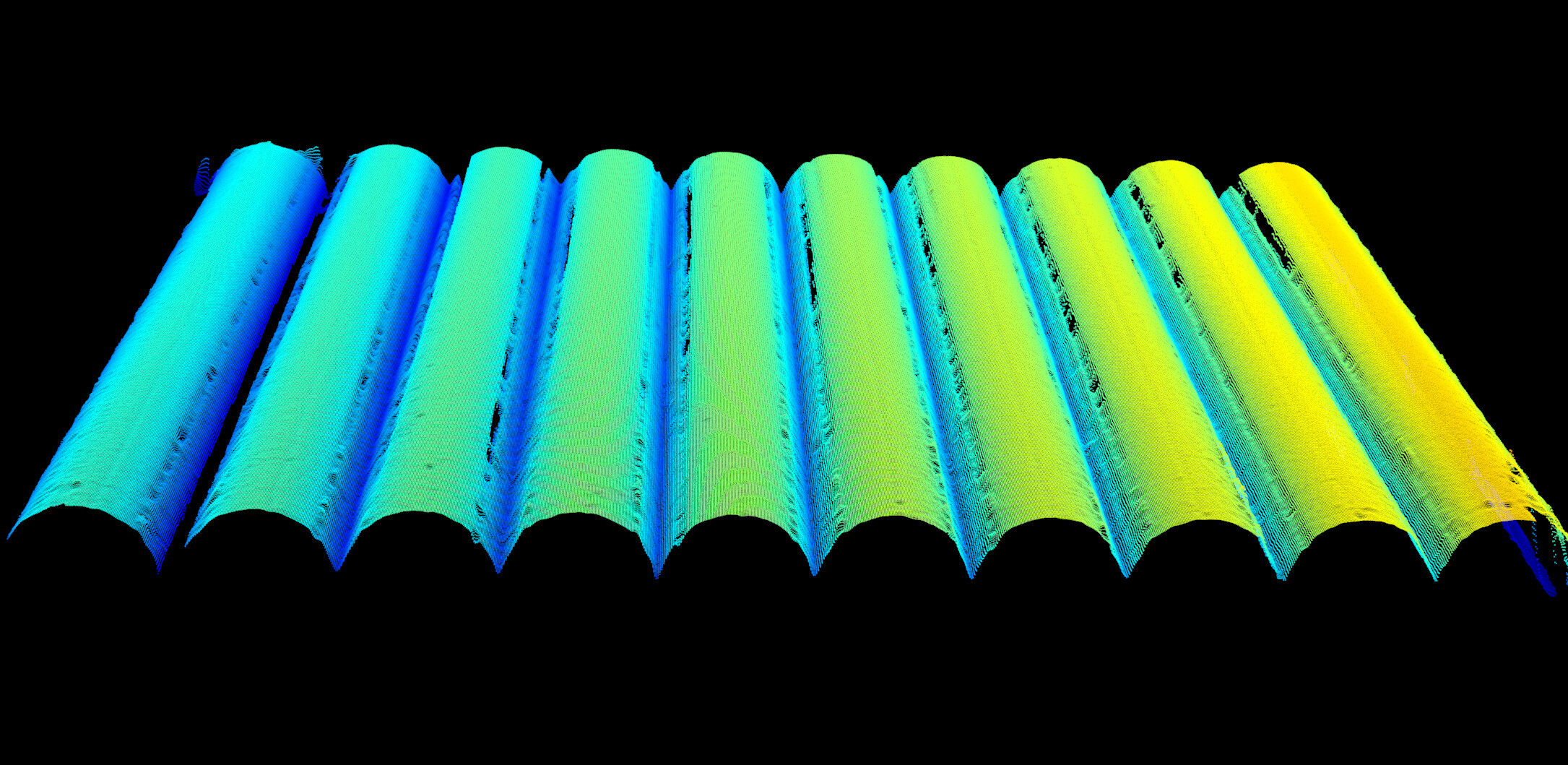
깜박임 방지 모드
파라미터 설명 |
“조명 깜박임”이란 주변광의 급격한 주기적인 빛과 어둠의 변화를 나타냅니다. 이 문제는 뎁스 데이터의 변동을 초래할 수 있습니다. 이러한 변동은 구조형 광의 투사 주파수를 조정하여 줄일 수 있습니다. |
|---|---|
사용자 유형 |
전문가, 마스터 |
파라미터 값 |
|
조정 설명 |
해당 국가의 AC 주파수에 따라 선택하십시오. 대부분 국가의 AC 주파수는 50Hz이고 미국, 한국 및 일부 아시아 국가의 AC 주파수는 60Hz입니다. |
|
3D 파라미터 범주에 속하는 프린지 코딩 모드 파라미터를 Reflective 옵션으로 설정하면 깜박임 방지 모드 기능을 사용할 수 없습니다. |
깜박임 방지 모드가 활성화되기 전과 후의 뎁스 맵 대비 그림은 다음과 같습니다.
| Off | On |
|---|---|
|
|
포인트 클라우드 후처리
포인트 클라우드 후처리 그룹에 있는 파라미터를 조정하면 포인트 클라우드의 퀄리티를 높일 수 있습니다.
파라미터 조정 원칙
포인트 클라우드 후처리 파라미터를 조정할 때 다음 파라미터 조정 원칙에 따라 카메라 이미지 캡처 시간을 줄이고 사이클 타임을 최적화할 수 있습니다.
-
이상치 제거를 우선 조정하십시오. 이 파라미터는 강도마다 계산 시간이 기본적으로 동일하여 고강도를 사용하더라도 계산 시간이 많이 늘어나지 않습니다.
-
낮은 강도의 표면 평활화 및 노이즈 제거가 권장됩니다. 이 두 파라미터의 강도가 높을수록 계산 시간이 길어집니다.
표면 평활화
파라미터 설명 |
포인트 클라우드의 뎁스 변동을 줄여 포인트 클라우드를 실제 물체 표면과 더욱 유사하도록 만듭니다. 하지만 물체의 일부 표면 디테일을 손실될 수도 있습니다. |
|---|---|
사용자 유형 |
초보자 , 전문가, 마스터 |
파라미터 값 |
|
조정 설명 |
|
다른 조건이 일치하고 표면 평활화의 강도만 다른 경우에 캡처된 포인트 클라우드는 아래와 같습니다.
| Off | Weak |
|---|---|
|
|
Normal |
Strong |
|
|
이상치 제거
파라미터 설명 |
포인트 클라우드 속의 이상치를 제거합니다. 이상치는 물체의 포인트 클라우드에서 분리된 군집된 포인트입니다. |
|---|---|
사용자 유형 |
초보자 , 전문가, 마스터 |
파라미터 값 |
|
조정 설명 |
|
다른 조건이 일치하고 이상치 제거의 강도만 다른 경우에 캡처된 포인트 클라우드는 아래와 같습니다.
| Off | Weak |
|---|---|
|
|
Normal |
Strong |
|
|
노이즈 제거
파라미터 설명 |
물체 표면 및 근처의 노이즈를 제거합니다. 노이즈는 물체 표면 근처에 위치한 개별 포인트입니다. |
|---|---|
사용자 유형 |
초보자 , 전문가, 마스터 |
파라미터 값 |
|
조정 설명 |
|
다른 조건이 일치하고 노이즈 제거의 강도만 다른 경우에 캡처된 포인트 클라우드는 아래와 같습니다.
| Off | Weak |
|---|---|
|
|
Normal |
Strong |
|
|
| 이 기능을 사용하여 필요한 포인트 클라우드를 제거했다면 노이즈 제거의 강도를 적당히 낮출 수 있습니다. 하지만 강도가 낮춰지면 더 많은 노이즈가 보류될 것입니다. |
왜곡 보정
파라미터 설명 |
이 파라미터를 통해 객체 색상이나 높이의 급격한 변화로 인해 발생하는 뎁스 데이터의 왜곡을 보정할 수 있습니다. 우선 왜곡 보정 활성화 옵션을 선택한 다음 현재 값을 조정하십시오. |
|---|---|
사용자 유형 |
전문가, 마스터 |
파라미터 값 |
1~10 |
조정 설명 |
뎁스 맵 또는 포인트 클라우드의 왜곡 정도에 따라 현재 값을 조정하고 이미지를 다시 캡처한 후 데이터 퀄리티를 확인하십시오. |
|
다른 조건이 일치하고 왜곡 보정 파라미터의 현재 값만 다른 경우에 캡처된 뎁스 맵은 아래와 같습니다.
대상 물체는 표면이 매끄럽고 가장자리에서 급격한 높이 변화가 있는 금속 가공물입니다. |
||
|
||
비활성화 |
7 |
9 |
|---|---|---|
|
|
|
대상 물체는 표면이 매끄럽고 색상이 검정색에서 흰색으로 급격히 변하는 캘리브레이션 보드입니다. |
|||
|
|||
비활성화 |
3 |
7 |
10 |
|---|---|---|---|
|
|
|
|
갭 필링
파라미터 설명 |
객체의 표면 특징이 더욱 완전해지도록 포인트 클라우드의 간격을 채웁니다. |
|---|---|
사용자 유형 |
전문가, 마스터 |
파라미터 값 |
|
조정 설명 |
포인트 클라우드에서 누락된 포인트의 양을 기준으로 이 파라미터를 조정합니다. |
|
에지 선명도 유지
파라미터 설명 |
이 파라미터는 표면 평활화를 진행할 때 물체 에지의 선명도를 유지합니다. |
|---|---|
사용자 유형 |
마스터 |
파라미터 값 |
|
조정 설명 |
작업물의 에지 특징에 대한 요구에 따라 조정하십시오. |
|
3D 파라미터 범주에 속하는 프린지 코딩 모드 파라미터를 Translucent 옵션으로 설정하면 에지 선명도 유지 기능을 사용할 수 없습니다. |
스트라이프 대비 역치
파라미터 설명 |
포인트 클라우드 속의 노이즈를 제거합니다. 이상치 제거 및 노이즈 제거를 조정해도 필요한 포인트 클라우드를 획득할 수 없으면 이 파라미터를 조절하십시오. |
|---|---|
사용자 유형 |
초보자 , 전문가, 마스터 |
파라미터 값 |
1~100 |
조정 설명 |
|
다른 조건이 일치하고 스트라이프 대비 역치만 다른 경우에 캡처된 포인트 클라우드는 아래와 같습니다.
| 3 | 15 | 30 |
|---|---|---|
|
|
|
뎁스 범위
파라미터 설명 |
Z 방향의 ROI를 설정합니다. 카메라의 작업 거리 내에서 뎁스 범위를 설정하면 뎁스 범위 외의 데이터를 필터링할 수 있습니다. |
|---|---|
사용자 유형 |
초보자 , 전문가, 마스터 |
파라미터 값 |
|
조정 설명 |
|
서로 다른 뎁스 범위의 대비 그림은 다음과 같습니다.
| 범위가 과하게 큰 경우 | 범위가 적당한 경우 | 범위가 과하게 작은 경우 |
|---|---|---|
|
|
|
|
|
|
뎁스 범위 설정
다음 단계를 수행하여 뎁스 범위를 조정하십시오.
-
뎁스 범위 오른쪽의 편집 버튼을 클릭하여 뎁스 범위 설정 창을 엽니다.
-
포인트 클라우드 새로고침 버튼을 클릭하여 최신 포인트 클라우드를 획득합니다.
-
포인트 클라우드 위치 조정: 뎁스 범위의 상한과 하한을 나타내는 두 개의 회색 직사각형이 보일 때까지 조정합니다.
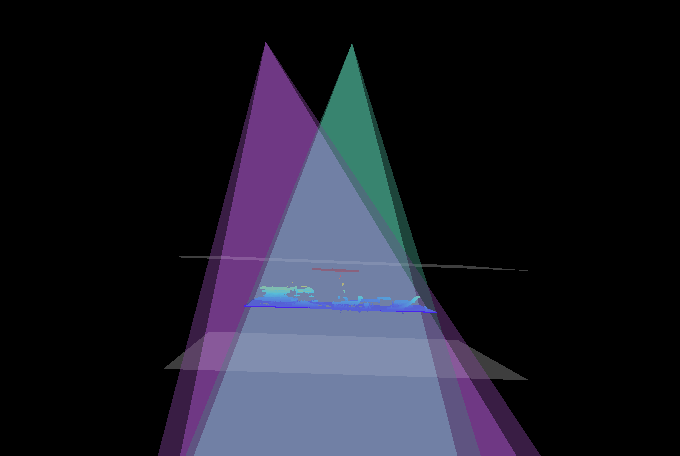
-
뎁스 범위 조정: 오른쪽 슬라이드를 드래그하여 뎁스 범위를 대충 조정합니다. 다음으로 수치를 입력하여 뎁스 범위를 정확히 조정합니다.
적절한 뎁스 범위: 필요한 모든 물체의 특징은 두 개의 회색 직사각형 사이에 있으며 대부분의 노이즈와 이상치는 이 영역 밖에 있습니다. -
설정이 완료되면 오른쪽 하단의 저장 버튼을 클릭합니다.
|
ROI
파라미터 설명 |
뎁스 맵과 포인트 클라우드 XOY 평면에서의 ROI 영역을 설정하여 ROI 외의 포인트들은 제거됩니다. |
|---|---|
사용자 유형 |
초보자 , 전문가, 마스터 |
파라미터 값 |
없음 |
조정 설명 |
상세한 설명은 ROI 설정 내용을 참조하십시오. |
ROI 설정
-
ROI 오른쪽의 편집 버튼을 더블클릭하여 ROI 설정 화면에 들어갑니다.
-
왼쪽에서 ROI를 선택하고 조정합니다. 선택 프레임을 드래그하면 위치를 조정하고 흰색 앵커 포인트를 드래그하면 크기를 조정할 수 있습니다.
-
적용 버튼을 클릭하여 설정한 ROI를 사용합니다.
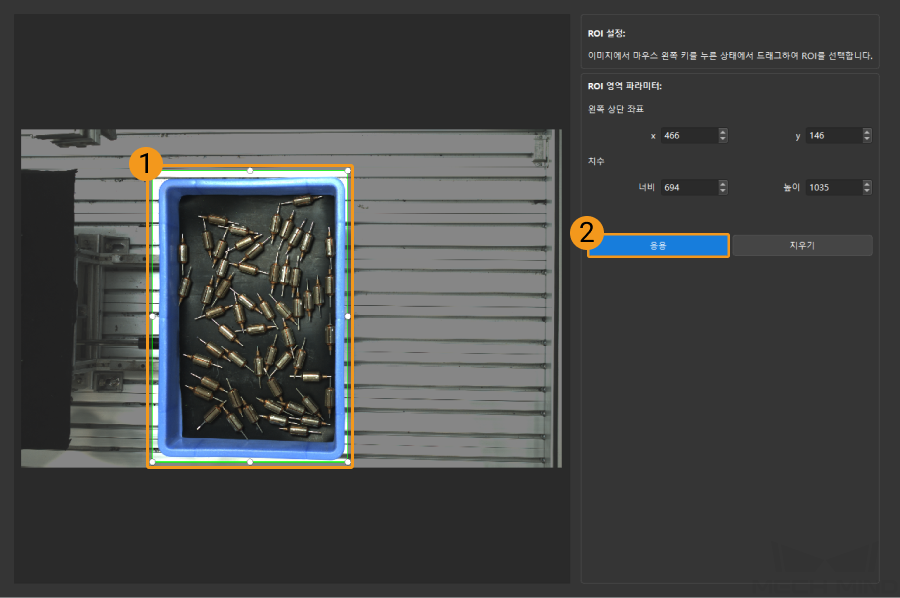
-
지우기 버튼을 클릭하여 설정한 ROI를 지웁니다.
-
DEEP (V4) 및 LSR (V4) 시리즈를 사용하는 경우, 이 화면에 표시된 이미지는 2D 이미지(뎁스 소스)입니다. 이미지의 휘도가 과하게 높거나 낮으면 2D 이미지(뎁스 소스) 노출 모드를 조정하십시오.
-
-
이미지를 다시 캡처하고 뎁스 맵 또는 포인트 클라우드를 보고 설정된 ROI의 효과를 확인합니다.