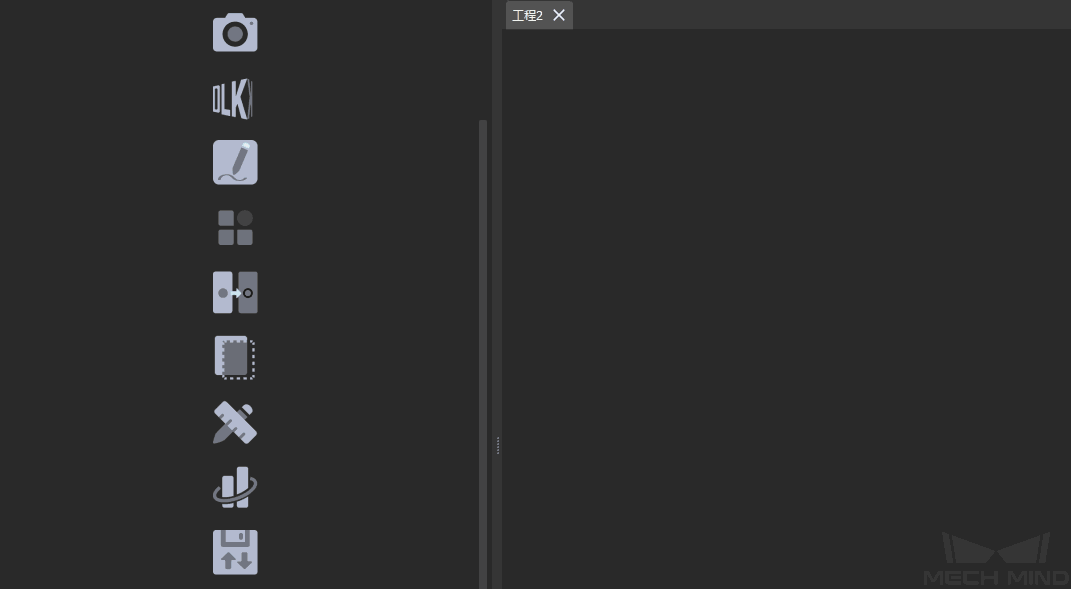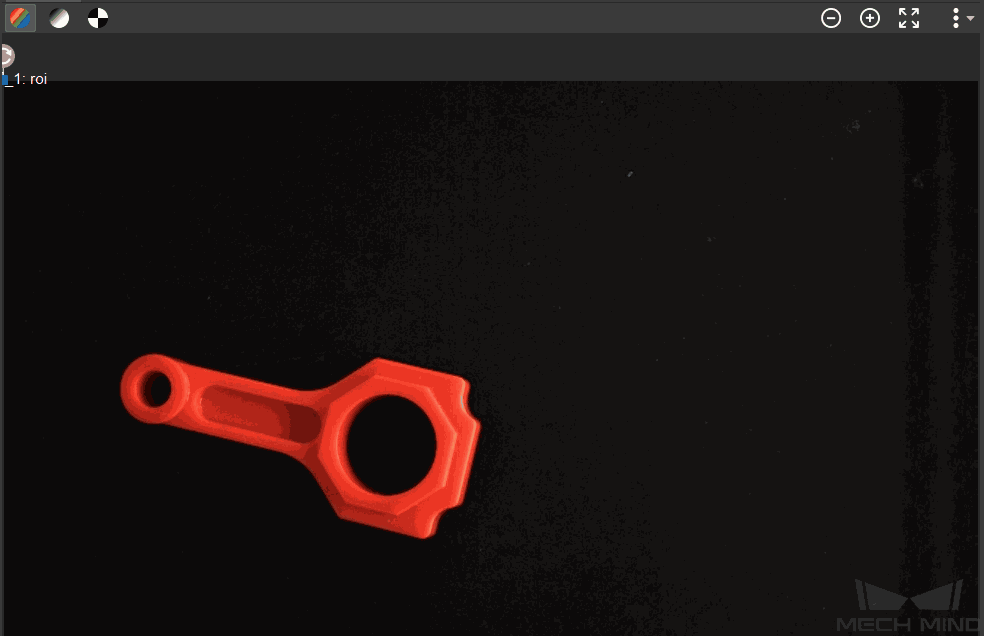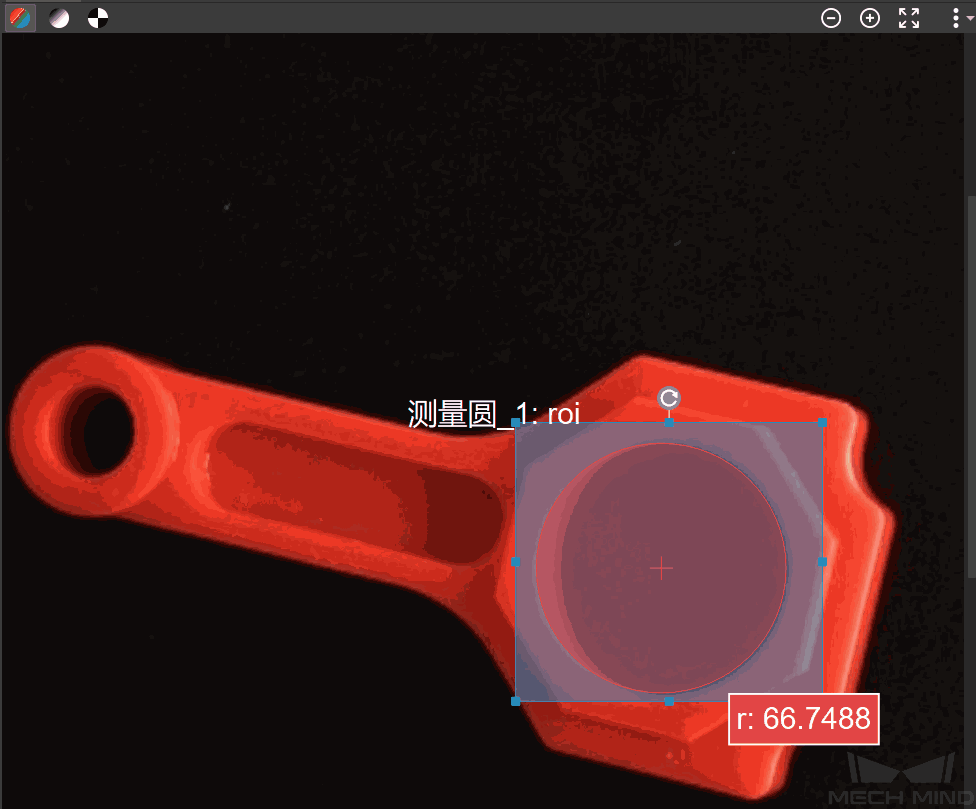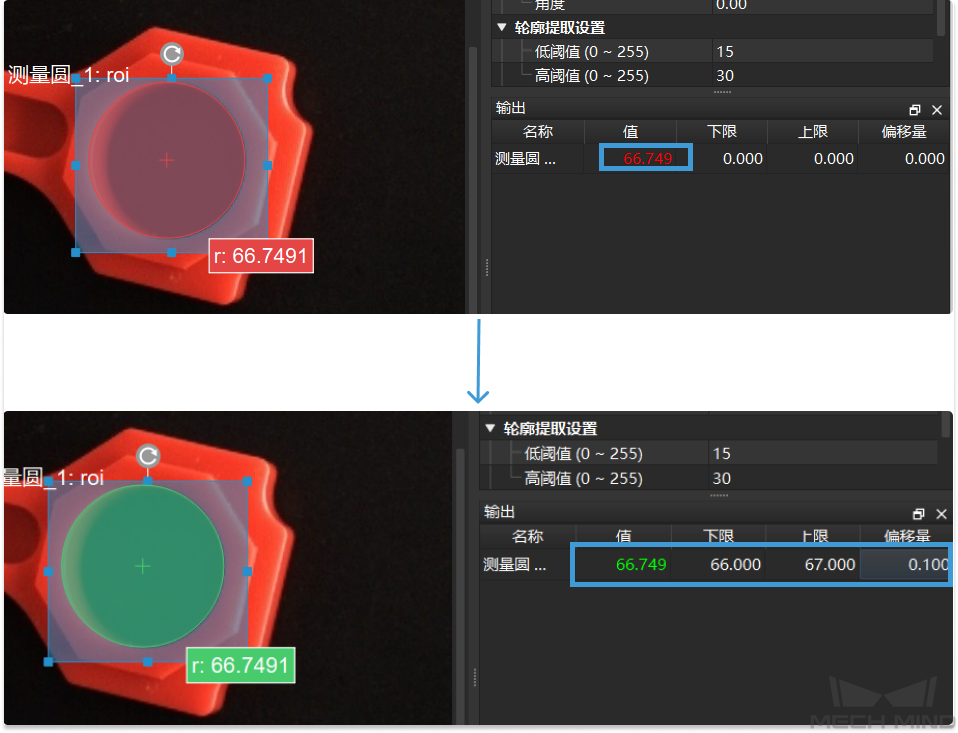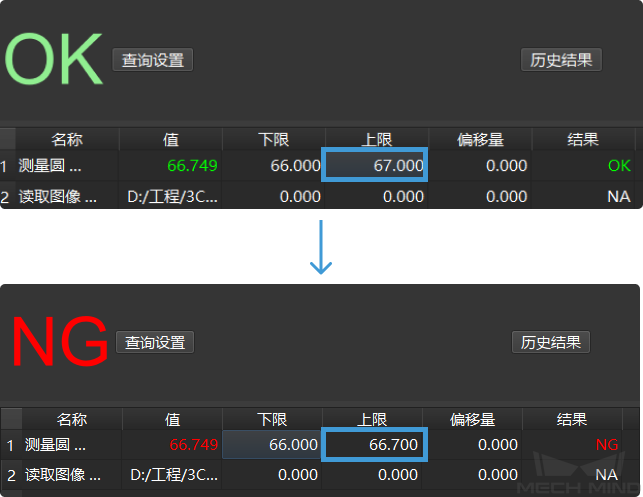开始使用测量模式¶
用户需准备带有圆形部位的物品,以此来完成第一个应用 – 检测物品的圆形部位尺寸(圆的半径)是否合格。
新建工程并进入测量模式¶
依次单击 ,勾选测量工程并 重启软件 ;
依次单击 ;
单击位于工具栏的
 进入测量模式。
进入测量模式。
处理¶
此例的目的是检测物品圆形部份的尺寸是否合格,故需使用 测量圆 这一步骤。
找到步骤:
在步骤库中找到 测量圆 ,将其推拽到工程编辑区。
连接步骤:
单击此步骤,在软件界面右侧 步骤输入输出端口选择 窗口中,将 “输入1(彩色图)” 的下拉栏选择为 “彩色图” ,步骤将自动完成连线。如下所示:
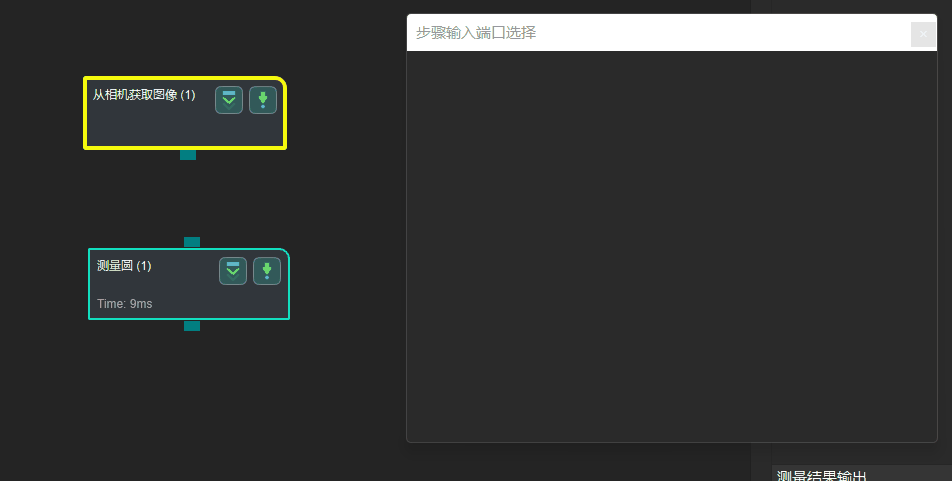
提示
选择输入时,数据类型应保持一致。若选择不匹配的数据类型,将弹窗提示。
运行工程:
框选需要检测的圆形部分:
鼠标单击 测量圆 ,框选框位于图像的左上角,将鼠标移动到框选框上(建议先缩放图像),箭头鼠标变为触手鼠标,长按鼠标来 “拖动框选框” 及 “设置框选框大小” ,如下所示:
画板用于 可视化显示 、 框选感兴趣区域 及 标记点位 :
在画板左上方可切换显示彩色图、灰度图、二值图。
在画板右上方工具栏可以调节显示图像显示大小、画笔大小、对比度。
输出¶
读取测量值:
画板区域,实时显示感兴趣区域内圆形部分的测量值;
软件界面右侧的 测量结果输出 窗口中显示测量值。
判断测量结果是否合格:
结果视图:
生产界面:
单击工具栏中的 生产界面(自定义) ,可进入自定义的生产界面。此界面支持按客户需求个性化定制,请联系梅卡曼德技术支持。
至此,用户已完成第一个应用!
测量模式的一般使用流程¶
通过完成第一个应用,可以总结出测量模式的一般使用流程。
创建工程,进入测量模式;
搭建算法处理流程,配置输入步骤、算法处理步骤等。测量模式中的主要算法将在下一节中介绍;
在画板上框选感兴趣区域、添加基准点、检测点等;
打开结果视图、选择需要输出的步骤并设置其合格标准;
在定制的生产界面可实时显示检测结果、产品图像和产能数据统计结果等信息。