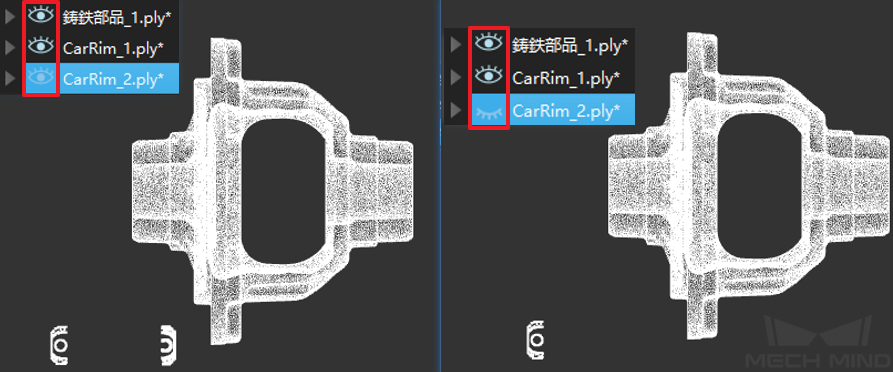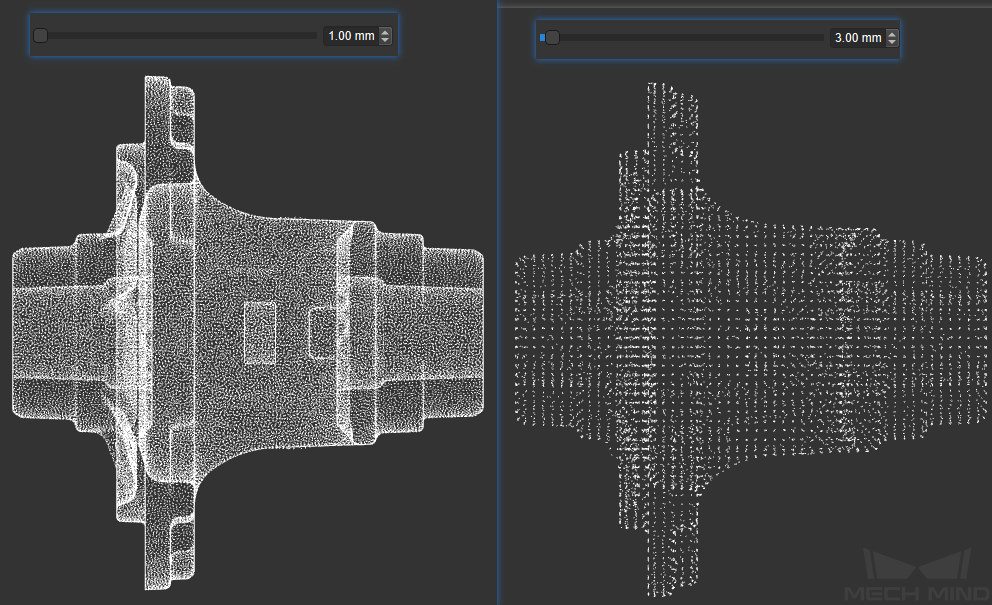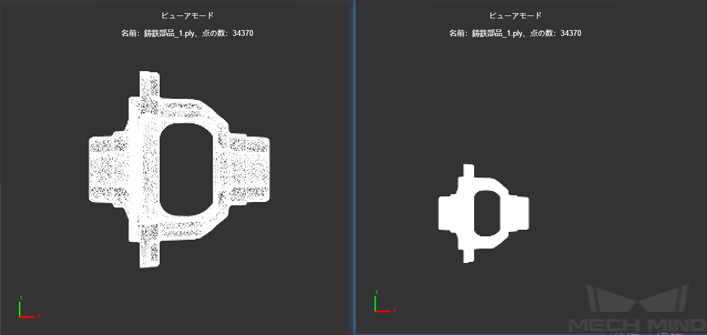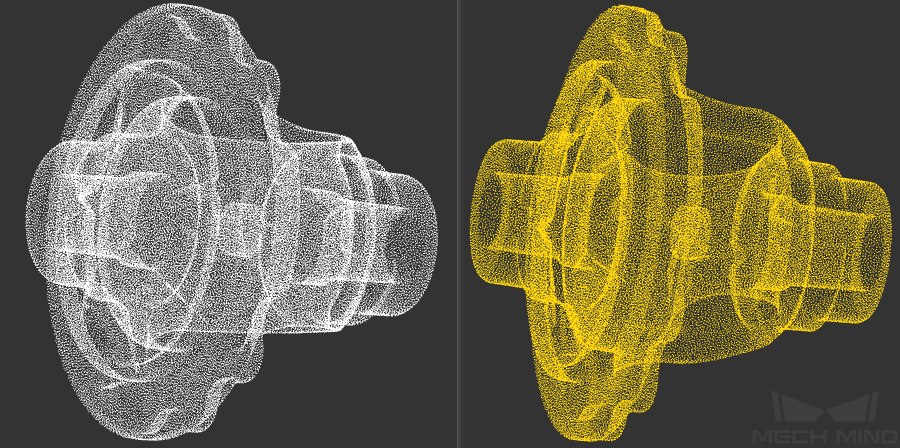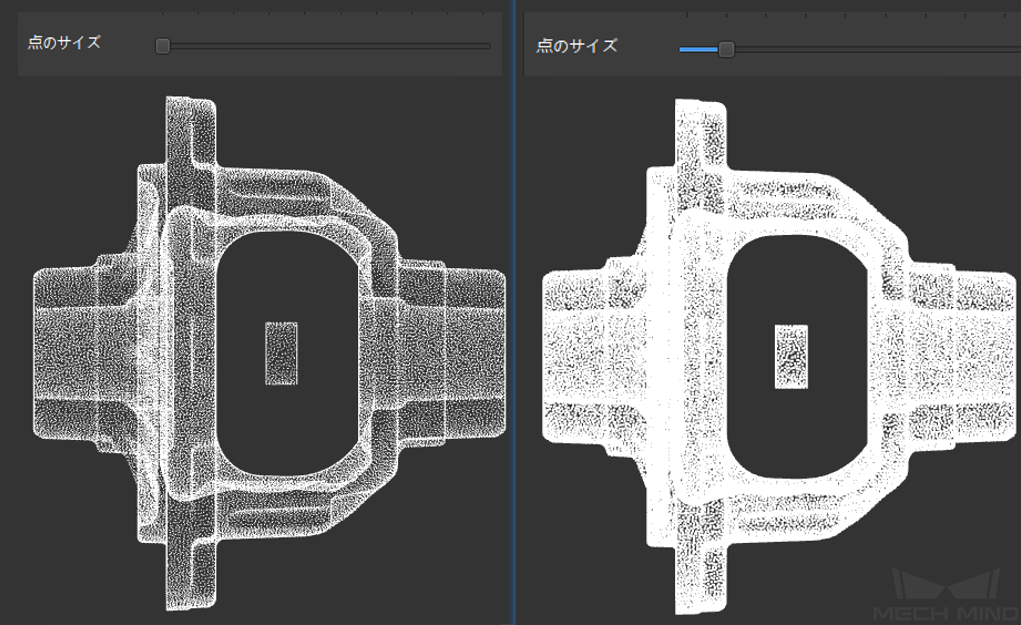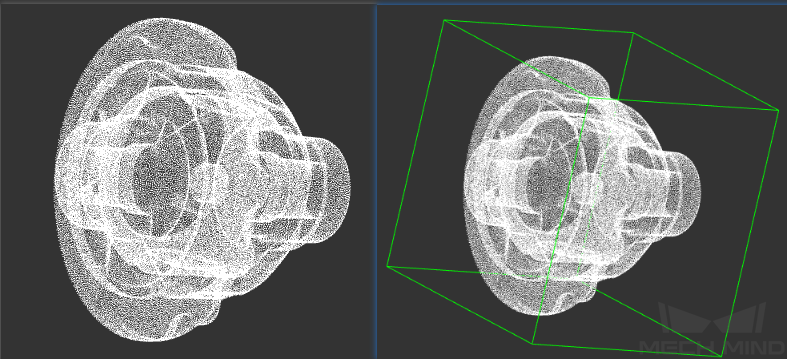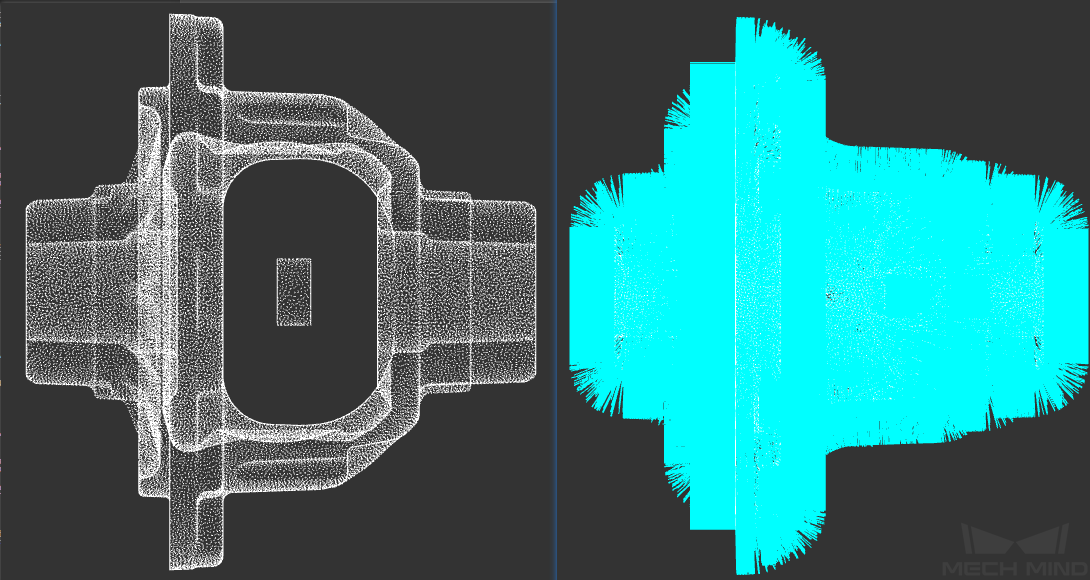点群エディタ¶
ユーザーは、点群エディタに点群を編集・処理することができます 。点群エディタは主に以下の機能があります。
点群を編集:無効な点群を除去して、後続処理に適した点群モデルを取得します。
把持位置姿勢を設定:1つまたは1つ以上の把持位置姿勢を点群モデルに追加し、把持位置姿勢のjsonファイルをエクスポートします。
表示された点群をマージ:複数の点群モデルをマージします。
ダウンサンプリング:点群をダウンサンプリングし、点群の構造情報を維持しながら、計算負荷を軽減することができます。
スケーリング:後続処理のために、点群をスケーリングします。
インターフェイス紹介¶
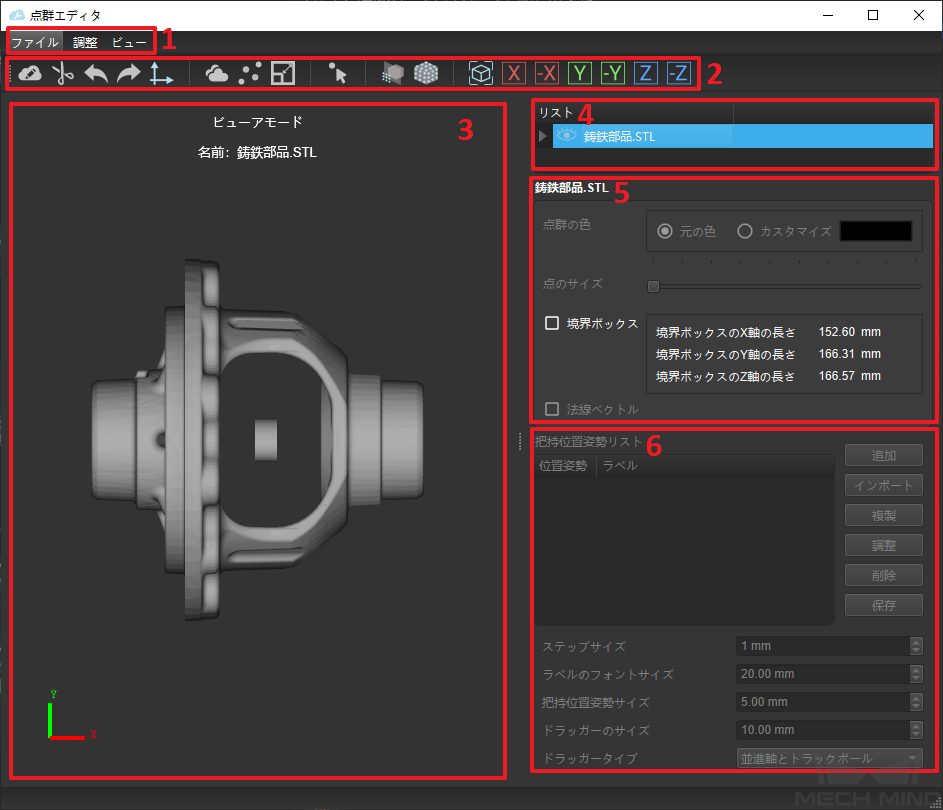
図1 点群エディタのインターフェイス紹介¶
点群エディタのインターフェイスは以下の6つのエリアで構成されます。
1.メニューバー |
ファイル:「…を開く」、「名を付けて保存」 |
調整:点群編集、把持位置姿勢を設定、表示された点群をマージ、ダウンサンプリング、スケーリング、削除、取り消し、やり直し、世界座標系の軸を表示 |
|
ビュー:ウィンドウに合わせる、X軸の正・負方向の視点、Y軸の正・負方向の視点、Z軸の正・負方向の視点 |
|
2.ツールバー |
調整ツールのショートカットボタン |
3.3Dビューア |
点群と編集状態を表示します。 |
4.点群リスト |
開いた点群ファイルとそのパス情報を表示し、可視性を設定します。 |
5.点群プロパティ |
点群の色:3Dビューアで点群の表示色を設定します。カラー点群は元の色を表示するように選択できます。 |
点のサイズ:点群の点のサイズを表示します。 |
|
境界ボックスを表示 |
|
法線ベクトルを表示 |
|
6.把持位置姿勢を設定 |
把持位置姿勢リスト:現在アクティブ化されている点群の把持位置姿勢の情報を表示します。選択すれば、アイテムをアクティブ化して編集できます。 |
追加:現在アクティブ化されている点群に把持位置姿勢を追加します。 |
|
インポート:ファイルから把持位置姿勢とそのラベルをインポートします。 |
|
コピー:選択した把持位置姿勢の情報を複製して、新しい把持位置姿勢を生成します。 |
|
調整:現在選択されている把持位置姿勢を調整します。 |
|
削除:現在選択されている把持位置姿勢を削除します。 |
|
保存:把持位置姿勢リストの把持位置姿勢とラベル情報を保存します。 |
使用説明¶
点群表示¶
を順番にクリックするか、またはショートカット(Ctrl + O)を押して、処理必要があるファイルをインポートします。
ファイルのインポートは、stl形式およびply形式のファイルに対応します。
注意
stlモデルは点群ではありません。それをインポートした後、対応する点群を生成する必要があります。
stl形式のファイルをインポートする¶
.stlファイルを選択し、 開く をクリックして、ポップアップする モデル単位 画面で正しい単位を選択します。選択した単位が間違っている場合、ワーニングメッセージがポップアップします。この画面で、インポートを続けるかどうかを選択できます。インポートされたstlファイルが 点群リスト に追加され、stlモデルも3Dビューアに表示されます。
- 現在視点の点群を生成する
点群リストでstlファイルを選択した後、ツールバーの
をクリックして、現在視点の点群を生成します。現在の点群のplyファイルも、点群リストに追加されます。
- 完全な外部表面の点群を生成する
点群リストでstlファイルを選択した後、ツールバーの
をクリックし、ポップアップした サンプリング間隔設定 画面で設定を完了すれば、完全な外部表面の点群が生成されます。現在の点群のplyファイルも点群リストに追加されます。
ちなみに
点群がstlモデルによって生成された後、元の.stlファイルを点群リストで非表示に設定することをお薦めします。
ply形式のファイルをインポートする¶
目標ファイルを選択し、 開く をクリックします。plyファイルは 点群リスト に追加されます。 3Dビューアでは、点群が正常にインポートされていることを見つけます。
視点を変換して点群を表示
マウスの左ボタンを押しながら、点群をドラッグして、異なる視点から点群を表示します。
 アイコンをクリックすると、ウィンドウに合わせます。
アイコンをクリックすると、ウィンドウに合わせます。 をクリックすると、「前後、上下、左右」の6つの異なる視点から点群を表示します。
をクリックすると、「前後、上下、左右」の6つの異なる視点から点群を表示します。点群を縮小/拡大して表示する
マウスホイールをスライドすることで、点群を縮小/拡大して表示することができます。
点群可視性の設定
複数の点群がある場合、この機能は各点群を個別に表示できます。
点群リストで点群名の前にある目のアイコンは、点群の可視性を示します。目のアイコンをクリックすると、閉じた目のアイコンに変わり、点群が非表示になります。
表示された点群のマージ流れ
ダウンサンプリングの流れ
スケーリングの流れ
点群プロパティ¶
点群モデルの作成¶
点群リストでのある点群を選択すると、この点群がアクティブになり、すべての編集操作はアクティブ化された点群に対してのみ有効になります(同時に、点群を表示しなければなりません)。リストに複数の点群がある場合、選択した点群(ハイライト表示)のみがアクティブになります。
注意
可視性とアクティブ化の状態は、点群の2つの異なる状態です。非表示の点群はアクティブ化できますが、編集することはできません。非アクティブな点群を表示できます。ただし、編集できるのは、同時に表示およびアクティブ化されている点群のみです。
1.適切な視点を選択したら、ツールバーの ![]() (またはショートカットキーAlt+M)をクリックして、点群編集モードに入ります。
(またはショートカットキーAlt+M)をクリックして、点群編集モードに入ります。
2.削除するエリアを選択します。選択したエリアが理想的でない場合は、再度選択できます。 Ctrlキーを押したままにして、複数の異なるエリアを同時に選択することができます。
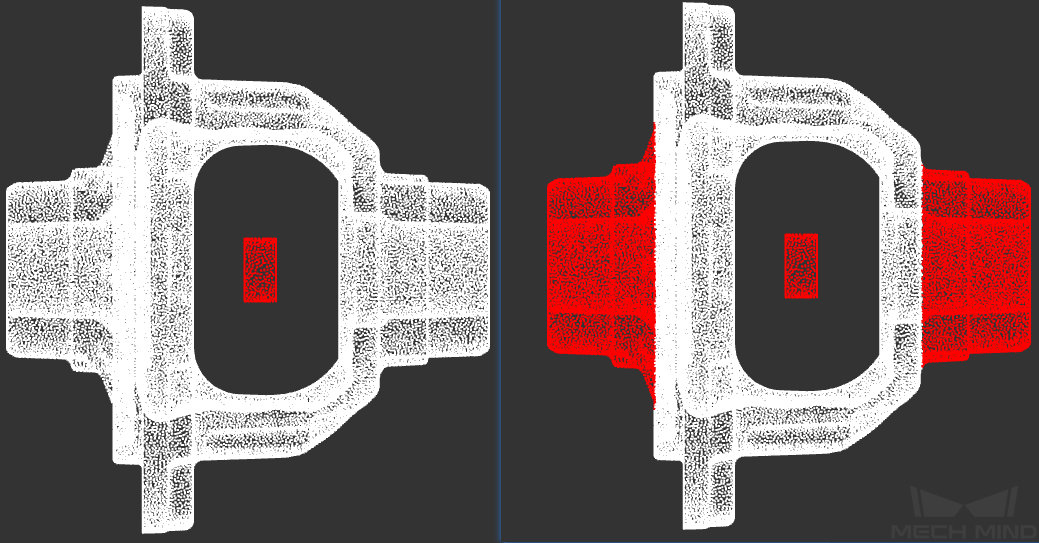
図9 エリアを選択する¶
3.ツールバーの ![]() (またはショートカットキーDelete)をクリックして選択した点を除去すると、エディタは点群ビューアのモードに入ります。このモードでは、編集された点群の状態を表示できます。編集を続ける必要がある場合は、前のステップに戻って、点群編集モードに再度入ることができます。削除操作を取り消すには、
(またはショートカットキーDelete)をクリックして選択した点を除去すると、エディタは点群ビューアのモードに入ります。このモードでは、編集された点群の状態を表示できます。編集を続ける必要がある場合は、前のステップに戻って、点群編集モードに再度入ることができます。削除操作を取り消すには、 ![]() をクリックします。
をクリックします。
4.編集が完成した後、編集済み点群を保存します。 を順番にクリックするか、点群リストで現在の点群ファイルを右クリックして、「名を付けて保存」(またはショートカットCtrl+S)をクリックします。パスを選択し、ファイル名を入力してローカルに保存します。
5.図10に示すように、保存した編集済み点群ファイルを再読み込むと、編集効果が正しく保存されていることを見つけます。

図10 編集後の効果¶
把持位置姿勢の設定¶
把持位置姿勢の設定流れは以下のどおりです。
右側の点群リストで把持位置姿勢を設定する必要がある点群モデルを選択し、
 ボタンをクリックします。
ボタンをクリックします。右側の 追加 または インポート をクリックし、一つまたは一つ以上の把持位置姿勢を設定します(把持位置姿勢をインポートするときに、把持位置姿勢にラベルが付いている場合、対応するラベルファイルをインポートする必要があります)。
図11に示すように、点群ビューアでドラッガーをドラッグするか、右側の 編集 をクリックして、現在の把持位置姿勢を設定します。ドラッガーを使用する場合、関連情報を変更して把持位置姿勢の設定をより便利かつ正確にすることができます。
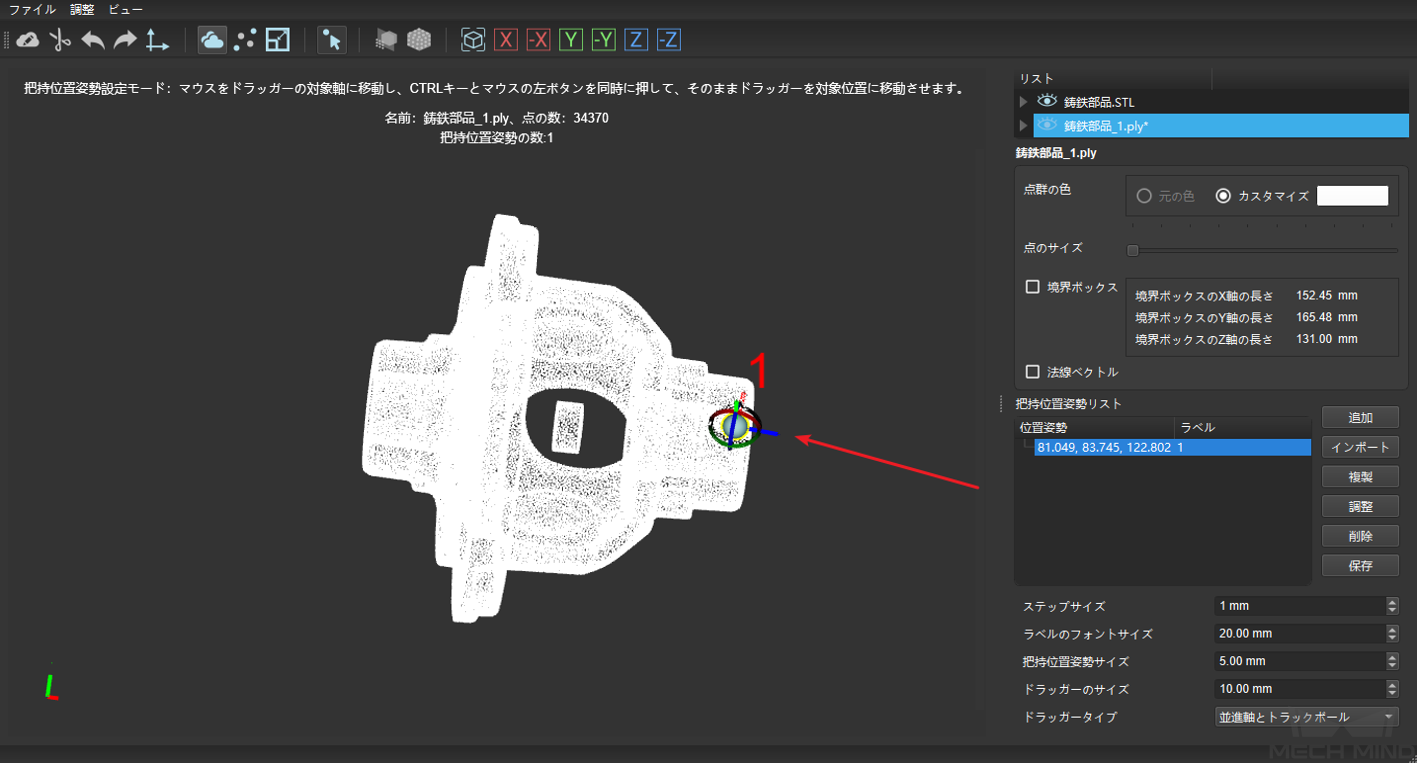
図11 把持位置姿勢の設定¶
ちなみに
把持位置姿勢リストで位置姿勢をダブルクリックして、位置姿勢の情報を編集します。実際のニーズに応じて、把持位置姿勢を追加するときに、ステップサイズ、ラベルのフォントサイズ、把持位置姿勢サイズ、ドラッガーのサイズ、およびドラッガータイプを設定できます。
把持位置姿勢を設定した後、 保存 をクリックし、ファイルの保存パスを選択して、把持位置姿勢のjsonファイルを生成します。