ティーチングによる把持位置姿勢を追加¶
把持位置姿勢 は、ロボットが把持できる対象物上の位置を表します。この位置姿勢は対象物の座標系にあり、その位置と方向は対象物に基づいています。ロボットが把持するために、Mech-Visionからの 把持位置姿勢(把持時のロボットのTCP位置姿勢) が必要です。この位置姿勢は、対象物の把持位置姿勢から変換されたものです。したがって、点群モデルに把持位置姿勢を追加してから、Mech-Visionがマッチング処理により対象物の把持位置姿勢を生成し、実際の把持位置姿勢を出力することができます。
ヒント
最初に追加した把持位置姿勢は、デフォルトで幾何学的中心点に設定されます。以下は、幾何学的中心点についての説明です。
Mech-Visionでは、「幾何学的中心点」は、一般に「ある対称性を持つ対象物の最も中心の位置」ではなく、ほぼ対称な対象物と区別するためにソフトウェアアルゴリズムで設定される必要な点です。
各点群モデルには、唯一の「幾何学的中心点」が必要ですが、複数の把持位置姿勢を持つことができます。
幾何学的中心点の使用については、 3D位置姿勢高精度推定 をご参照ください。
この方法で把持位置姿勢を追加する場合は、TCPを手動で入力する必要がありますので、事前にTCPデータをご用意ください。
ちなみに
Mech-Vizを使用する場合、 を順番にクリックし、現在使用しているエンドツールモデルをダブルクリックしてTCPを確認できます。
ティーチング方法による把持位置姿勢を追加する手順は、カメラの取り付け方式によって異なります。 以下では、ETHおよびEIHモードでの操作手順について説明します。
注釈
Mech-Visionは、プロジェクトの外部パラメータに従ってカメラの取り付け方式を自動的に判断し、ティーチング方法による把持位置姿勢を追加するための対応する画面に入ることができます。
ロボットがMech-Centerによって接続される場合、把持位置姿勢およびカメラが画像を取得するときのロボット位置姿勢を自動的に取得できます。それ以外の場合は、手動入力が必要です。
ETHモードでティーチング方法による把持位置姿勢を追加¶
ツールバーの
 をクリックし、「ティーチング方法による把持位置姿勢を追加」画面に入ります。
をクリックし、「ティーチング方法による把持位置姿勢を追加」画面に入ります。TCPバーに、事前に準備されたTCPを入力します。
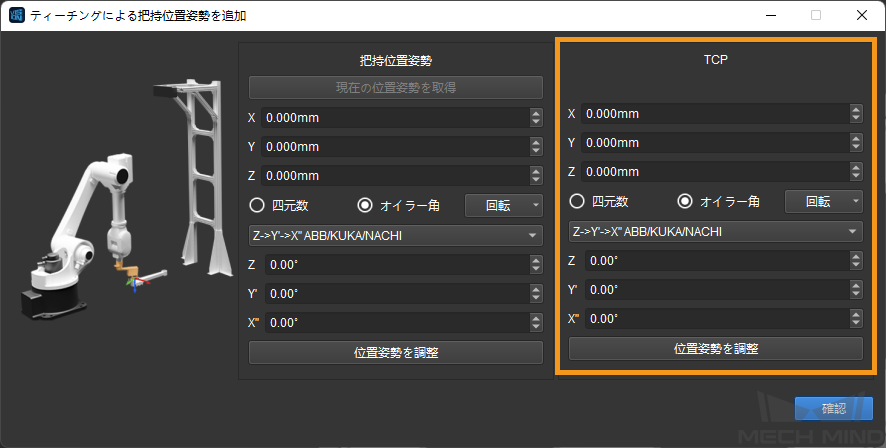
ティーチペンダントでロボットを把持位置姿勢に移動し、エンドツールを操作して把持を行い、把持精度を確認します。
ヒント
治具を使用する場合は、把持位置姿勢の状態で治具を繰り返し開閉し、把持の安定性を確認します。
把持位置姿勢バーで、現在の位置姿勢を取得 をクリックするか、ティーチペンダントに表示されている位置姿勢を手動で入力します。 確認 をクリックして、把持位置姿勢を生成します。
すると、新しく生成された把持位置姿勢が モデルファイルリスト に表示されます。
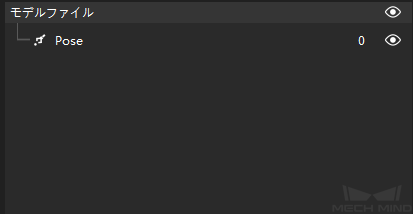
ロボットをカメラの視野外に移動します。 位置姿勢が変化しないように、対象物に触れないように注意してください 。
点群モデルを生成 を参照し、実際カメラを使用する場合の操作手順に従って対象物の点群モデルを生成します。
モデルファイルリスト で手順4に生成された把持位置姿勢を選択し、この点群モデルにドラッグして、把持位置姿勢を点群モデルに追加します。
追加された把持位置姿勢は点群モデルの下のレベルに表示されます。
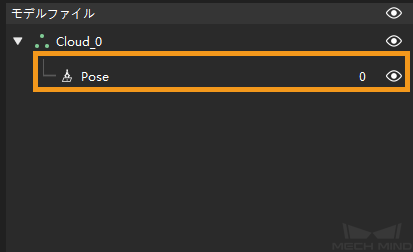
ヒント
モデルファイルの右側にある
 をクリックして
をクリックして  に変更し、すべての点群モデルをワンクリックで非表示にします。
に変更し、すべての点群モデルをワンクリックで非表示にします。
EIHモードでティーチング方法による把持位置姿勢を追加¶
EIHモードでは、把持位置姿勢を取得するだけでなく、カメラが画像を取得するときのロボットの位置姿勢も取得する必要があります。
ツールバーの
 をクリックし、「ティーチング方法による把持位置姿勢を追加」画面に入ります。
をクリックし、「ティーチング方法による把持位置姿勢を追加」画面に入ります。TCPバーに、事前に準備されたTCPを入力します。
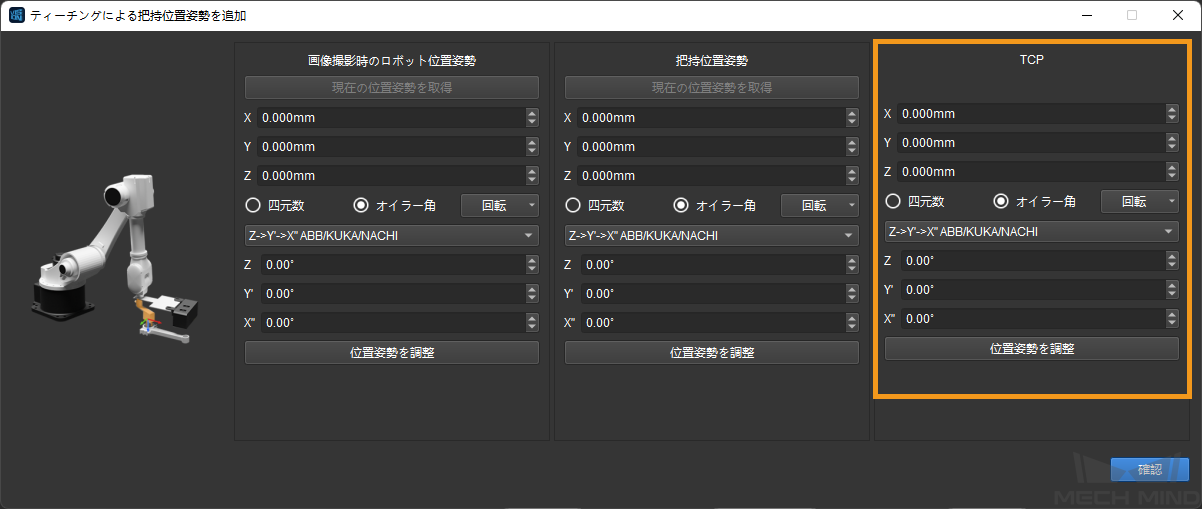
ティーチペンダントでロボットを把持位置姿勢に移動し、エンドツールを操作して把持を行い、把持精度を確認します。
ヒント
治具を使用する場合は、把持位置姿勢の状態で治具を繰り返し開閉し、把持の安定性を確認します。
把持位置姿勢バーで、現在の位置姿勢を取得 をクリックするか、ティーチペンダントに表示されている位置姿勢を手動で入力します。
ロボットをカメラの視野外に移動します。 位置姿勢が変化しないように、対象物に触れないように注意してください 。
ティーチペンダントでロボットをカメラが画像を取得するときの位置姿勢に移動します。画像をキャプチャしてカメラが画像を取得するときの位置姿勢が正しいかどうかを確認します。
画像撮影時のロボット位置姿勢バーで、 現在の位置姿勢を取得 をクリックするか、ティーチペンダントに表示されている位置姿勢を手動で入力します。 確認 をクリックして、把持位置姿勢を生成します。
すると、新しく生成された把持位置姿勢が モデルファイルリスト に表示されます。
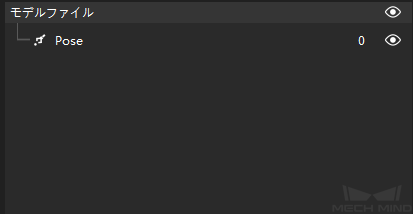
点群モデルを生成 を参照し、実際カメラを使用する場合の操作手順に従って対象物の点群モデルを生成します。
モデルファイルリスト で手順7に生成された把持位置姿勢を選択し、それを点群モデルにドラッグして、把持位置姿勢を点群モデルに追加します。
追加された把持位置姿勢は点群モデルの下のレベルに表示されます。
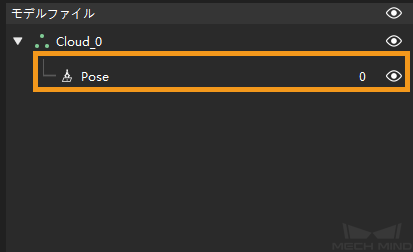
設定後、 (ショートカット Ctrl + S)をクリックすれば、点群モデルと把持位置姿勢はデフォルトのパスに保存されます。デフォルトの保存パスはツールバーの下部に表示されます。
注釈
xxx.plyは、モデル点群ファイルです
geo_center.jsonは、モデルの幾何学的中心点位置姿勢ファイルです
pick_points.jsonは、把持位置姿勢ファイルです
pick_points_labels.jsonは、把持位置姿勢のラベルファイルです