画面紹介¶
マッチングモデル・把持位置姿勢エディタの画面を下図に示します。これは主に4つの部分に分かれています。
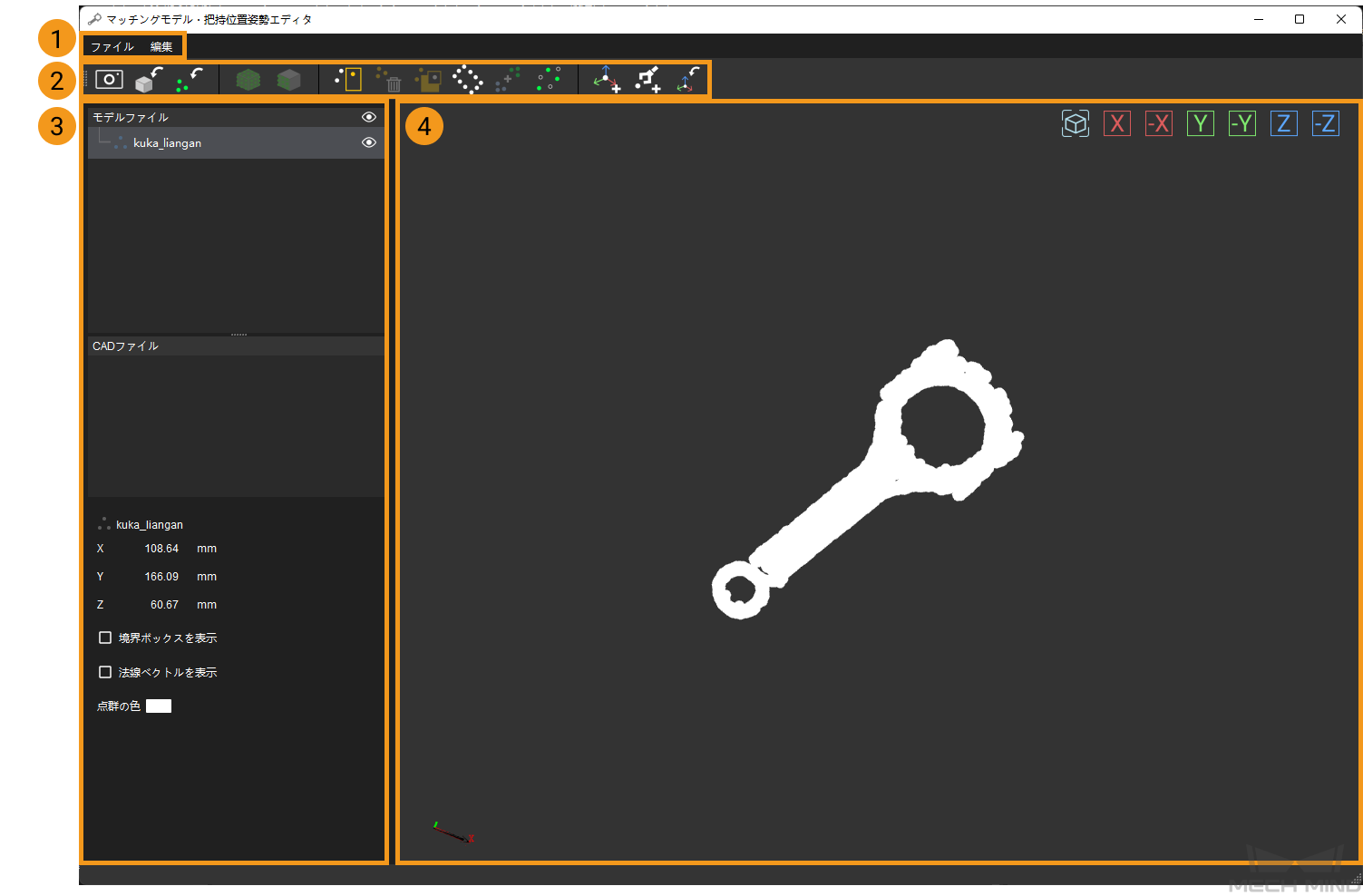
メニューバー¶
ファイルおよび編集の2つのオプションがあります。保存、取り消し、やり直しなどの操作を行うことができます。
「ファイル」タブ¶
オプション |
ディスクリプション |
ショートカット |
保存 |
リスト内の全てのファイルを プロジェクトディレクトリ¥resource¥model_editor に保存します。 |
Ctrl+S |
終了 |
マッチングモデル・把持位置姿勢エディタの画面を閉じます。 |
なし |
「編集」タブ¶
オプション |
ディスクリプション |
ショートカット |
取り消し |
点を除去する操作を取り消します。 |
Ctrl+Z |
やり直し |
点を除去する操作をやり直します。 |
Ctrl+Y |
表示設定 |
点群内の点のサイズ、ラベルのフォントサイズ、把持位置姿勢の表示サイズ、座標軸のサイズ、マニピュレータのタイプを調整します。 |
なし |
ツールバー¶
点群モデルの生成や編集、把持位置姿勢の追加に関連する機能ボタンが含まれます。
ボタン |
ディスクリプション |
|
カメラで画像をキャプチャして点群モデルを生成します。 |
|
stl形式のCADモデルファイルをインポートします。 |
|
既存のply形式の点群ファイルをインポートします。 |
|
CADモデルの外部表面の点群を生成します。 |
|
可視化エリアでCADモデルの可視部分の点群を生成します。 |
|
点群内の点を選択します。 |
|
選択した点を除去します。 |
|
現在のモデルの点選択を反転します。 |
|
3D方法による点群境界を推定します。 |
|
点群をマージします。 |
|
点群をダウンサンプリングします。 |
|
ドラッグできる把持位置姿勢を追加します。 |
|
ティーチングによる把持位置姿勢を追加します。 |
|
既存のply形式の点群ファイルをインポートします。 |
左の列¶
モデルファイルパス、CADファイルリストおよび機能エリアが含まれます。
モデルファイルリスト¶
プロジェクトディレクトリ¥resource¥model_editor¥matching_source に保存されているすべての点群モデルファイル、把持位置姿勢ファイル、および幾何学的中心点ファイルを一覧表示します。
マウス操作 |
機能 |
ファイル名の右側にある |
クリックすると可視化エリアでこのファイルが非表示されます。もう一度クリックすると、表示になります。 |
ファイル名をダブルクリック |
このファイルの名前を変更します。 |
マウスでドラッグ |
1.リスト内のファイルの順序を調整します。 2.把持位置姿勢/幾何学的中心を点群モデルにドラッグして、2つを関連付けます。 |
点群モデルを右クリック |
このモデルをコピー/削除します。 |
把持位置姿勢/幾何学的中心を右クリック |
点は、コピー、削除、または幾何学的中心点や把持位置姿勢として設定できます。 |
ヒント
点群モデルに把持位置姿勢が1つしかない場合は、この点を右クリックして、表示されるメニューから「幾何学的中心」のチェックを外すことはできません。
CADファイルリスト¶
プロジェクトディレクトリ¥resource¥model_editor¥cad_files に保存されているすべてのCADモデルファイルを一覧表示します。
モデルファイル リストの操作と同じです。ファイル名に右側にある
 をクリックすると、可視化エリアでこのファイルを非表示にします。もう一度クリックすると再表示されます。
をクリックすると、可視化エリアでこのファイルを非表示にします。もう一度クリックすると再表示されます。ファイル名を右クリックすると、リストからファイルが削除されますが、上記のディレクトリに保存されているCADファイルは削除されません。
機能エリア¶
機能エリアは、 CADファイル リストの下のエリアです。リストで点群モデル、把持位置姿勢/幾何学的中心点、またはCADファイルを選択すると、対応する機能がこのエリアに表示されます。
モデルファイルを選択した場合、点群モデルの境界ボックスのサイズと、 境界ボックスを表示 および 点群の色 オプションが表示されます。
境界ボックスを表示 にチェックを入れると、この点群モデルの境界ボックスが表示されます。
法線ベクトルを表示 にチェックを入れると、この点群モデルの法線ベクトルが表示されます。
点群の色 の右側にある白い長方形をダブルクリックすれば、点群の表示色を変更できます。
ヒント
インポートしたカラー点群の表示色は変更できません。
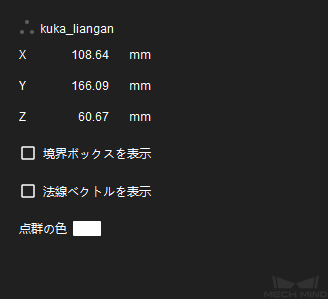
CADファイルを選択した場合、CADモデルの境界ボックスのサイズ、 境界ボックスを表示 オプションが表示されます。
境界ボックスを表示 にチェックを入れると、CADモデルの境界ボックスが表示されます。
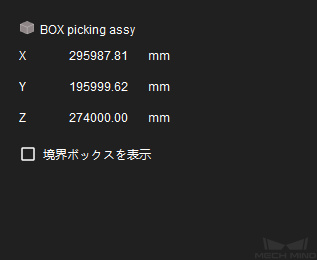
把持位置姿勢/幾何学的中心を選択した場合、位置姿勢編集ウィジェットが表示されます。詳しくは、 位置姿勢編集ウィジェット をご参照ください。
可視化エリア¶
視点が調整可能です。また、マッチングモデル・把持位置姿勢エディタで開かれたファイルを表示できます。
視点は、以下のマウス操作で調整できます。
マウス操作 |
機能 |
左ボタンを押しながらドラッグ |
視点を回転します。 |
右ボタンを押しながらドラッグ /マウスホイールでスクロール |
スケーリングします。 |
マウスホイールを押したままドラッグ |
視点を並進します。 |
以下の視点は、可視化エリアの右上隅にあるボタンで調整することもできます。
ボタン |
ディスクリプション |
|
フィットするように自動ズームします。また、選択したファイルを可視化エリアの中央に表示します。 |
|
X軸の正方向に沿って表示します。 |
|
X軸の負方向に沿って表示します。 |
|
Y軸の正方向に沿って表示します。 |
|
Y軸の負方向に沿って表示します。 |
|
Z軸の正方向に沿って表示します。 |
|
Z軸の負方向に沿って表示します。 |