添加示教抓取点¶
抓取点 代表物体上可以被机器人抓取的位置。 这个点位于物体坐标系下,其位置和方向是相对于物体的。 机器人需要 Mech-Vision 提供一个 抓取位姿 (抓取时的机器人 TCP 位姿)才能进行抓取,而该抓取位姿是从目标物体上的抓取点变换而来的。 因此,需要为点云模板添加抓取点,Mech-Vision 才能通过匹配处理生成目标物体的抓取点,进而输出实际的抓取位姿。
提示
用户添加的第一个抓取点会被默认设为“几何中心点”,以下内容为关于“几何中心点”的说明。
在 Mech-Vision 中“几何中心点”是在软件算法中为了区分近似对称的物体而设置的一个必要的点,而并非一般所说的“具有一定对称性的物体最中心的位置” 。
每个点云模板都需要有一个唯一的“几何中心点”,但可以有多个抓取点。
关于几何中心点的应用请参考 3D 精匹配 中“对称性设置”相关介绍。
通过该方式添加抓取点时,需要手动输入 TCP,因此请提前准备好 TCP 数据。
小技巧
使用 Mech-Viz 的用户可以到 ,双击正在使用的末端工具模型查看 TCP。
相机的安装方式不同,添加示教抓取点的过程也不同。下面分别介绍 ETH 和 EIH 下的操作流程。
注解
Mech-Vision 会根据工程中的外参自动判断相机安装方式,并显示对应的添加示教抓取点界面。
如果机器人已通过 Mech-Center 连接,抓取位姿和采集图片位姿可以自动获取。否则需要手动输入。
ETH 下添加示教抓取点¶
单击工具栏中的
 ,打开添加示教抓取点窗口。
,打开添加示教抓取点窗口。在 TCP 栏中,输入提前准备好的 TCP。
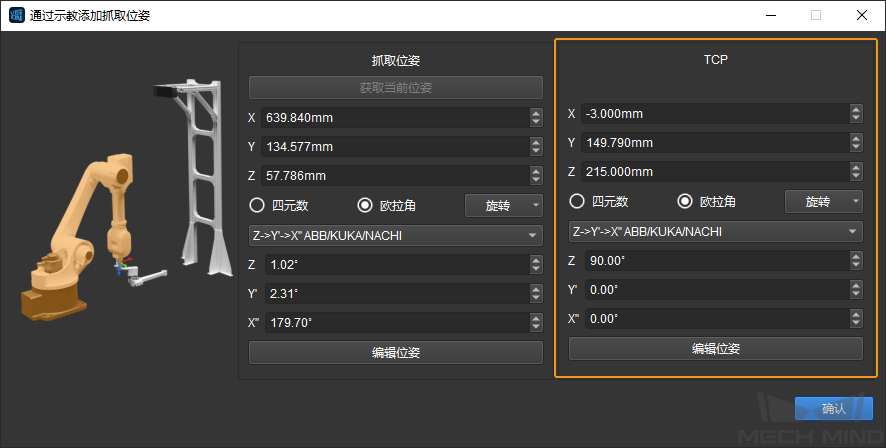
通过示教器移动机器人至抓取位姿。操作末端执行器进行抓取,确认抓取位姿准确。
提示
如果使用的是夹具,可在抓取位姿下反复打开和关闭夹具,确认抓取的稳定性。
在抓取位姿栏中,单击 获取当前位姿 ,或手动输入示教器上显示的位姿。单击 确认 以生成抓取点。
新生成的抓取点会出现在 模板文件 列表中。
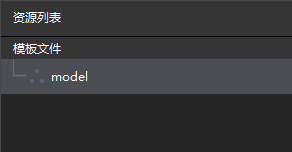
将机器人移动到相机视野外, 注意此过程中不要碰到目标物体,避免其位姿发生变化。
按照 生成点云模板 中使用真实相机的流程,生成目标物体的点云模板。
在 模板文件 列表中选中步骤 4 中生成的抓取点,并拖拽到该点云模板上,使抓取点和点云模板关联起来。
关联成功的抓取点会显示为点云模板的下级文件。
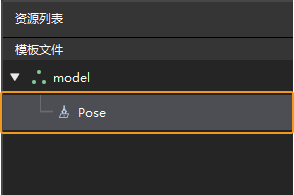
提示
单击模板文件右侧
 按钮,使其变为
按钮,使其变为  ,即可一键隐藏所有点云模板。
,即可一键隐藏所有点云模板。
EIH 下添加示教抓取点¶
EIH 下,除了抓取位姿,还需要获取采集图片位姿,即机器人在相机采集图像时的位姿。
单击工具栏中的
 ,打开添加示教抓取点窗口。
,打开添加示教抓取点窗口。在 TCP 栏中,输入提前准备好的 TCP。
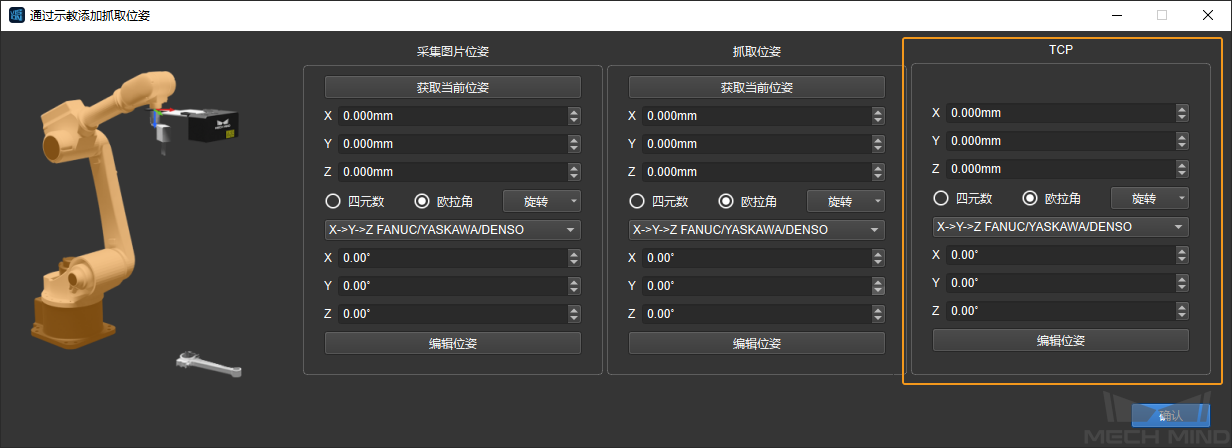
提示
如果机器人为使用左手坐标系的桁架机器人,输入采集图像位姿、抓取位姿和 TCP 时需要先对 Y 轴值取反。
通过示教器移动机器人至抓取位姿。操作末端执行器进行抓取,确认抓取位姿准确。
提示
如果使用的是夹具,可在抓取位姿下反复打开和关闭夹具,确认抓取的稳定性。
在抓取位姿栏中,单击 获取当前位姿 ,或手动输入示教器上显示的位姿。
将机器人移动到相机视野外, 注意此过程中不要碰到目标物体,避免其位姿发生变化 。
通过示教器移动机器人至采集图片位姿。实际拍照确认采集图片位姿准确。
在采集图片位姿栏中,单击 获取当前位姿 ,或手动输入示教器上显示的位姿。单击 确认 以生成抓取点。
新生成的抓取点会出现在 模板文件 列表中。
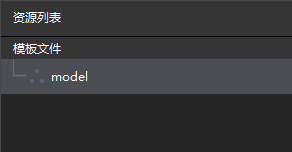
按照 生成点云模板 中使用真实相机的流程,生成目标物体的点云模板。
在 模板文件 列表中选中步骤 7 中生成的抓取点,并拖拽到该点云模板上,使抓取点和点云模板关联起来。
关联成功的抓取点会显示为点云模板的下级文件。
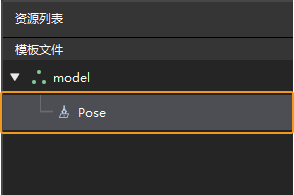
设置完成后,依次单击 (快捷键 Ctrl + S ) ,点云模板与抓取点将保存到 工程文件夹/resource/3d_matching 路径下。
注解
xxx.ply 为模板点云文件
geo_center.json 为模板几何中心点位姿文件
pick_points.json 为抓取点位姿文件
pick_points_labels.json 为抓取点位姿的标签文件
提示
关闭该工具窗口时,无论是否已保存文件,均会弹窗提示是否进行保存。