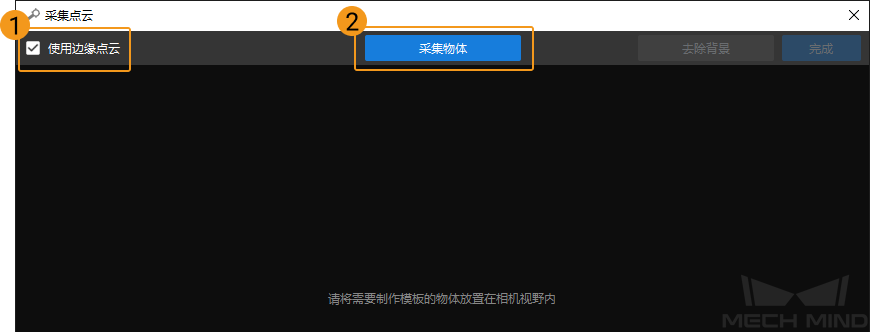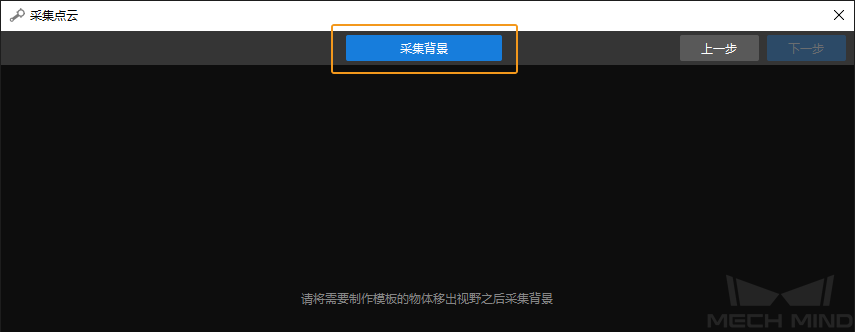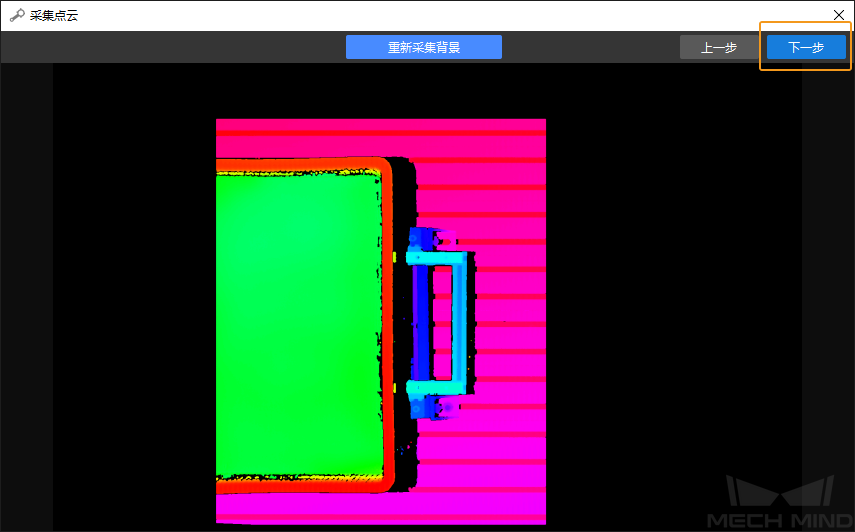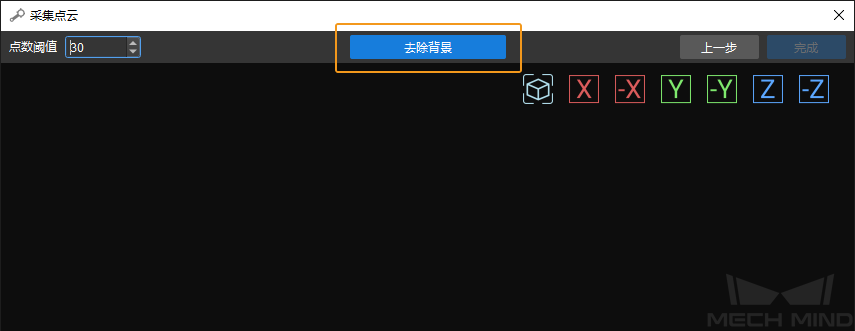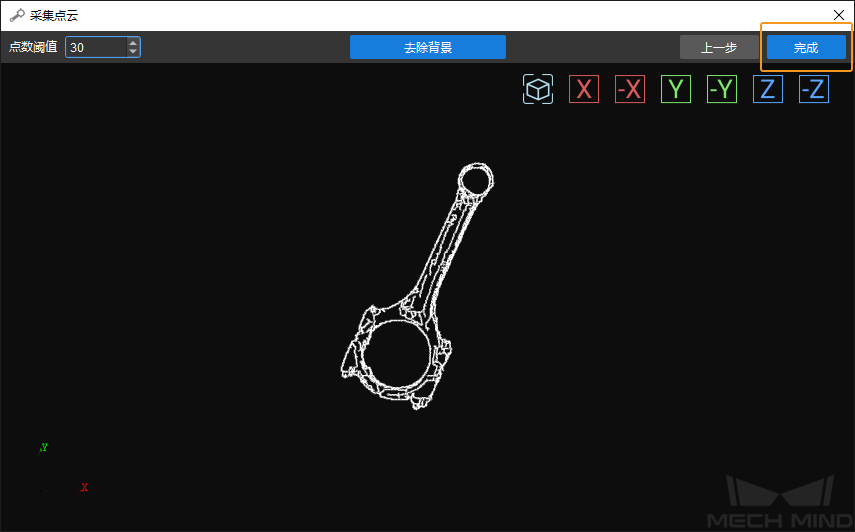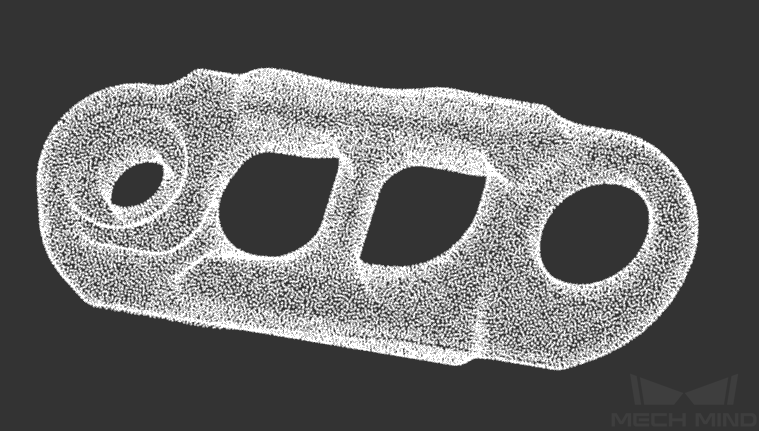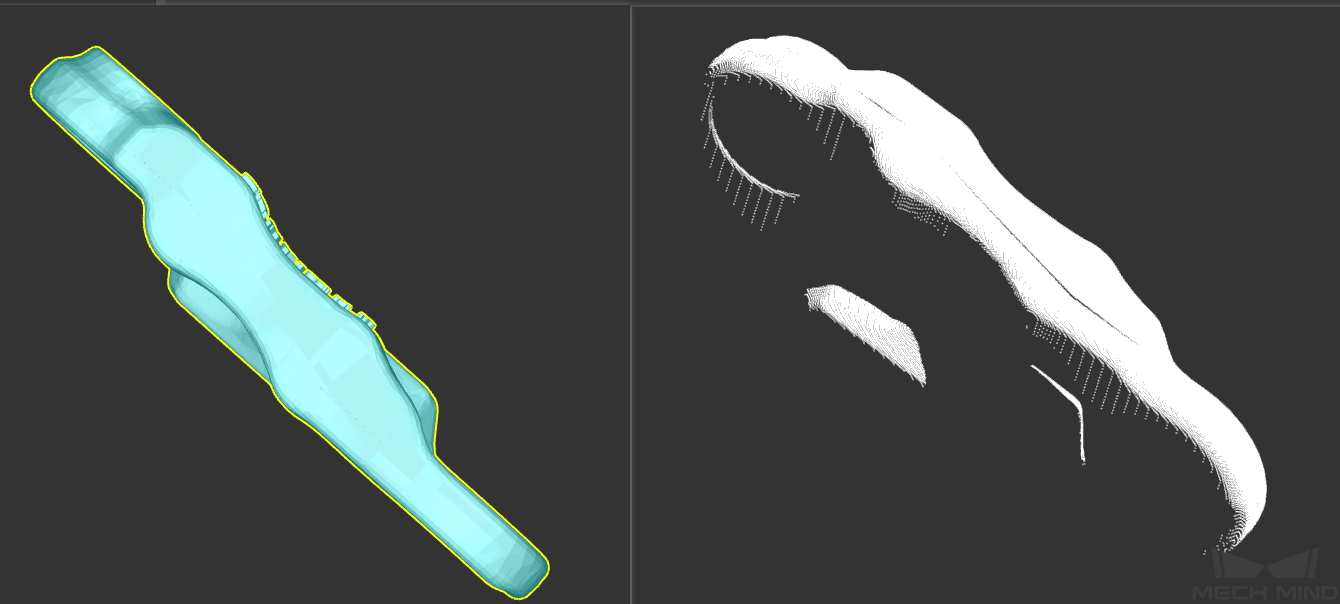生成点云模板¶
点云模板既可以描述整个目标物体,也可以只描述目标物体一部分(如最高层物体表面点云,边缘点云等)。好的点云模板至少满足以下 3 点要求:
点云质量高,噪点少或无噪点。
点云分布均匀,数量合理。
点云能够凸显目标物体的特性特征。
在匹配模板与抓取点编辑器中有两种方式可以生成点云模板:
通过相机采集图像生成点云模板¶
该功能通过从相机采集目标物体或背景的深度图以生成点云模板。
提示
已打开的工程中需包含 从相机获取图像 步骤,且已配置好该步骤参数中的相机设置,此功能才可使用。
使用真实相机和虚拟相机时,所需的操作不太相同,下面分别进行具体介绍。
真实相机¶
使用真实相机采集图像来生成点云模板时,根据目标物体与背景是否容易分开采集,操作流程会有所不同。下面分别介绍具体操作。
目标物体与背景易分开采集¶
适用于目标物体比较轻型的情形,例如抓取小型平面工件。
若未添加示教抓取点,则将一个目标物体放到相机视野内(料筐里)。若已添加了示教抓取点,确认目标物体没有发生移动,否则重新添加示教抓取点。
单击该工具初始界面中的 采集点云 按钮,在弹出的窗口中单击 采集点云 。
根据实际需求选择是否勾选 使用边缘点云 ,然后单击 采集物体 ,采集目标物体的深度图。
采集完成后,目标物体的深度图如下图所示。如需去除背景,需单击 去除背景 。
此时需先将物体移出相机视野,然后单击 采集背景 按钮来采集背景。
采集背景完成后,如下图所示。然后单击 下一步 。
在该窗口中单击 去除背景 ,即可得到去除背景后的物体。
提示
点数阈值 用于对去除背景后所得的深度图去噪。此值越高,会去除越多噪声。
如果目标物体点云比较不完整,可以适当调低该参数。
如果剩余太多背景点云,可以适当调高该参数。
提示
从“添加示教抓取点”章节单击链接跳转来的用户,可以直接使用浏览器上的后退按钮返回,继续查看“添加示教抓取点”的剩余操作步骤。
目标物体与背景不易分开采集¶
适用于目标物体比较笨重的情形,例如轮毂装配。
若未添加示教抓取点,则将一个目标物体放到相机视野内。若已添加了示教抓取点,确认目标物体没有发生移动,否则重新添加示教抓取点。
单击该工具初始界面中的 采集点云 按钮,在弹出的采集点云窗口中单击 采集点云 。
单击 采集物体 ,然后再单击 完成 即可生成物体的点云模板。
虚拟相机¶
使用虚拟相机时,因为不能现场采集,所以需要事先准备好图像。
小技巧
背景深度图不需要完全不包含目标物体,只需要和目标物体深度图之间相差了一个目标物体即可。
由于事先保存的图像一般为实际抓取过程中采集的,所以第 n 张图像中的目标物体一般比第 n+1 张多一个。因此推荐先读取目标物体的深度图,再将下一张图作为背景深度图。
通过导入 CAD 文件生成点云模板¶
如果已经有目标物体的 CAD 模型文件,可以将该文件导入匹配模板与抓取点编辑器中,再根据此文件生成点云模板。
提示
目前仅支持导入 stl 格式的 CAD 文件。
单击该工具初始界面中的 导入 CAD 文件 按钮,找到所需的 CAD 文件后,选中该文件并单击 打开 。
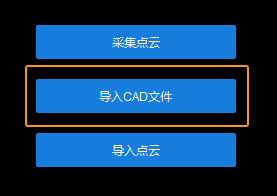
在弹出的窗口中选择模型单位。
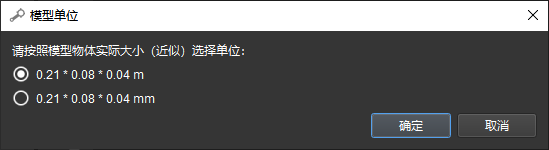
导入的 CAD 文件将显示在左边栏的 CAD 文件 列表中。
在 CAD 文件 列表中选中需要生成模板的文件,再单击工具栏中的
 或
或  ,可生成点云模板。
,可生成点云模板。
提示
除了通过上述方法生成点云模板,用户也可以该工具初始界面中的 导入点云 按钮,直接导入已有的 ply 格式点云文件。
生成点云模板后,可根据需要进行下述操作:
保存列表中所有文件:单击菜单栏中的 或使用快捷键 Ctrl + S 。
提示
文件保存路径为:工程文件夹/resource/model_editor。
提示
关闭该工具窗口时,无论是否已保存文件,均会弹窗提示是否进行保存。
删除点云模板:在 模板文件 列表中右键单击要删除的模板,在弹出的菜单中选择 删除 。
将文件设为不可见:单击文件名称右侧的
 ,即可在可视化区域中隐藏该文件。再次单击将重新显示。
,即可在可视化区域中隐藏该文件。再次单击将重新显示。显示包围盒:在列表中选中文件后,再在 CAD 文件 列表下方勾选 显示包围盒 。
更改点云显示颜色:在 模板文件 列表中选中点云模板,再在列表下方双击 点云颜色 后的白色长方形,即可在弹出的窗口中更改点云显示颜色。
提示
不能更改导入的彩色点云的显示颜色。
接下来可以对点云模板进行 编辑操作 ,使其更符合实际使用需求。