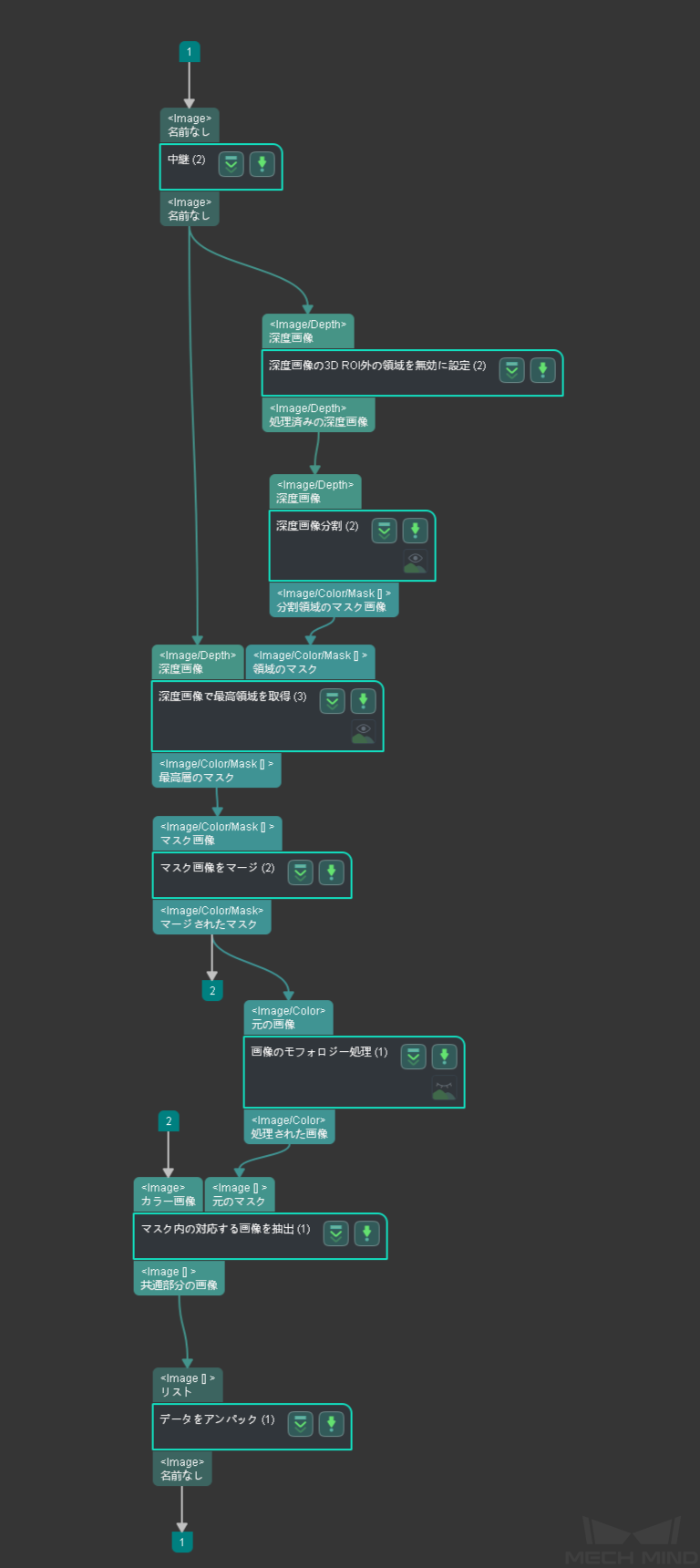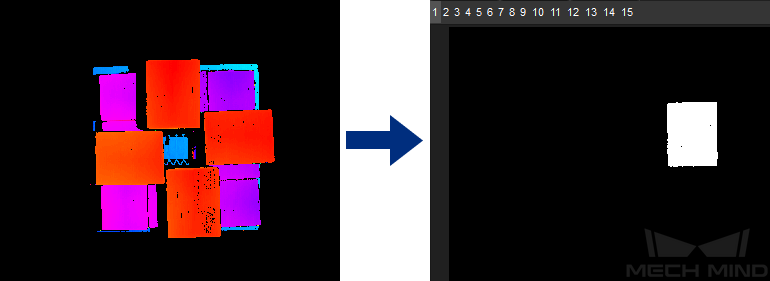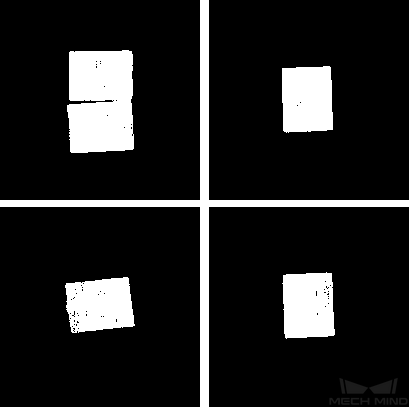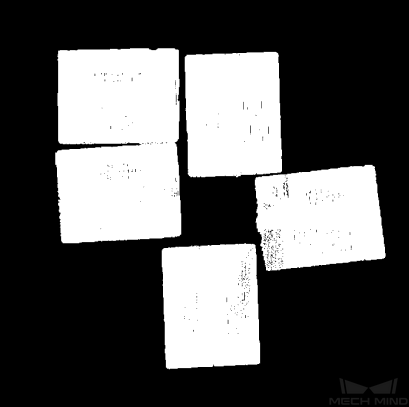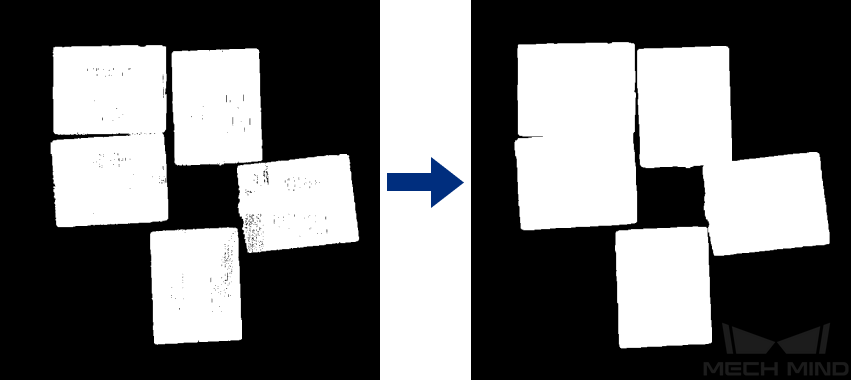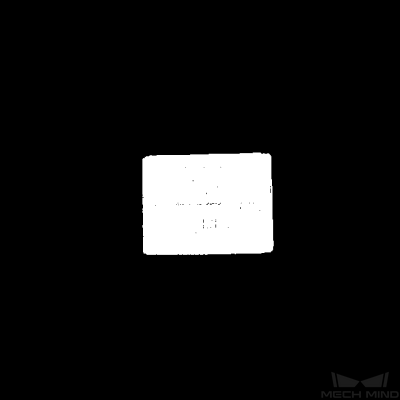最高層のカラー画像を取得¶
使用シーン¶
このステップの組合せによって抽出された最高層のカラー画像は、その後のディープラーニング処理に使用されます。
処理流れとパラメータ調整¶
このステップの組合せの処理流れは下図の通りです。
最高層のマスクを取得¶
不要な点群を除去し、後続のステップの処理効率を向上させるために、必要な深度画像領域のみを保持し、元の深度画像で関心領域を選択する必要があります。
ダブルクリックしてその中に入ります。 深度画像の3D ROI外の領域を無効に設定 ステップのパラメータで 3D ROIを設定 をクリックして、表示される画面で 3D ROIを設定 します。
3D ROI設定前後の点群を下図に示します。左側は入力された元の深度画像で、不要な点群が多いです。右側はROI設定後の深度画像で、ROI外の点群を除去します。
深度画像分割 ステップにより、深度に従って深度画像をいくつかの領域に分割し、マスクを生成します。
深度画像分割 のステップパラメータで 2D ROIを設定 をクリックして、表示される画面で 2D ROIを設定 します。
次に、 隣接するピクセル領域間の最大値の差 を設定し、隣接する2つのピクセルは同じ領域に属するかどうかを判断します。また、 対象物の最小面積 を設定し、有効な分割領域を判断します。
分割前後の効果を下図に示します。左側は分割前の深度画像で、右側は分割後の深度画像です。
深度画像で最高領域を取得 します。下図に示すように、前の手順で取得されたマスクおよび深度情報を使用し、 層の高さ を設定して深度画像内の最高層のマスク領域を取得します。この領域は、1つまた複数がある可能性があります。
画像のモフォロジー処理¶
マスク画像をマージ ステップを使用して、前の手順で取得された複数の最高層のマスクをマージします。これにより、マスク画像のモフォロジー処理を容易にします。マージされた最高層のマスクは下図の通りです。
マスクの領域を適切に拡大するために、マスクに対して 画像のモフォロジー処理 を行う必要があります。マスクの 膨脹処理 (モルフォロジー処理タイプはDilateOperator)により、その後の物体の認識や把持に便利になります。
マスクの対応カラー画像を取得¶
下図に示すように、カラー画像および処理後のマスクを使用して、 マスク内の対応する画像を抽出 ステップによりマスクに対応するカラー画像を抽出します。
下図に示すように、 データをアンパック ステップを使用してマスク画像リストの最初のインデックスに対応するカラー画像を取得します。