핸드-아이 캘리브레이션
이 부분에서 카메라가 Eye to hand 식으로 설치될 때의 자동 핸드-아이 캘리브레이션에 대해 소개하겠습니다.
|
핸드-아이 캘리브레이션은 카메라 좌표계와 로봇 좌표계(즉, 카메라 외부 파라미터) 간의 대응 관계를 구성하고 비전 시스템에서 확인한 물체 포즈를 로봇 좌표계의 포즈로 변환하여 로봇이 피킹 작업을 정확하게 완료하도록 가이드합니다. |
비디오 튜토리얼: 핸드-아이 캘리브레이션(마스터 컨트롤)
|
캘리브레이션 사전 준비
이 부분에서는 캘리브레이션 보드 설치, 카메라 파라미터 조정, Mech-Vision 솔루션 생성 및 조장, 캘리브레이션 사전 구성을 완료해야 합니다.
캘리브레이션 보드 설치
| Eye to hand 시나리오에서 로봇 끝에 있는 플랜지 플레이트에 캘리브레이션 보드를 설치해야 합니다. |
다음 작업을 수행하십시오.
-
카메라 포장 상자에서 캘리브레이션 보드와 플랜지 플레이트를 꺼냅니다.
-
나사, 와셔 및 너트를 사용하여 플랜지 플레이트를 로봇 끝에 고정하십시오.
-
나사, 와셔 및 너트를 사용하여 캘리브레이션 보드를 플랜지 플레이트에 고정하십시오. 캘리브레이션 보드가 로봇 말단의 XY 평면과 평행한지 확인하십시오.
-
캘리브레이션 보드를 설치한 후, 작업 영역에서 가장 낮은 공작물의 윗면이자 카메라 시야 중앙에 있는 캘리브레이션 시작점 위치로 이동하고 로봇은 캘리브레이션 보드를 탑재하여 아래에서 위로 캘리브레이션을 수행합니다.
카메라 파라미터 조정
-
Mech-Eye Viewer에서 카메라를 연결하고 파라미터 그룹 드롭다운 박스에서 “calib”를 선택합니다.
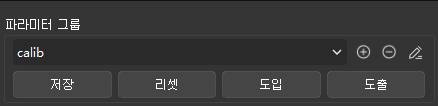
-
2D 이미지 속의 캘리브레이션 보드가 선명하고 노출 과다/부족 문제가 없도록 2D 파라미터를 조정합니다.
정상 노출 과다 노출 부족 


-
캘리브레이션 보드에 있는 원의 포인트 클라우드를 완전하게 만들기 위해 3D 파라미터를 조정합니다. 포인트 클라우드 변동 범위를 줄이기 위해 포인트 클라우드 후처리에서 포인트 클라우드 평활화 및 이상치 제거를 일반으로 변경하는 것이 좋습니다.
완전한 포인트 클라우드 불완전한 포인트 클라우드 불완전한 포인트 클라우드 
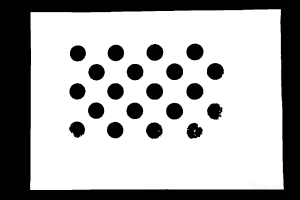
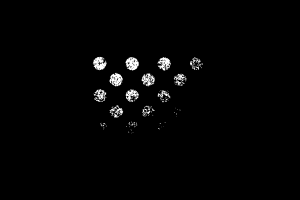
Mech-Vision솔루션 생성 및 저장
-
Mech-Vision 소프트웨어를 열면 Mech-Vision이 성공적으로 시작되었음을 나타내는 다음 환영 화면이 나타납니다.
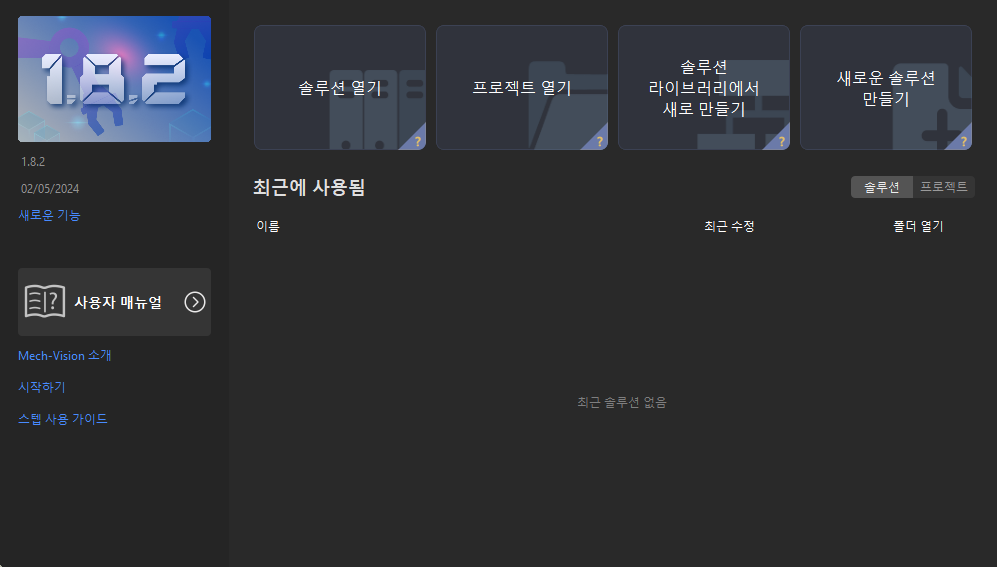
-
Mech-Vision 시작 화면에서 솔루션 라이브러리에서 새로 만들기 버튼을 클릭하여 솔루션 라이브러리를 엽니다.
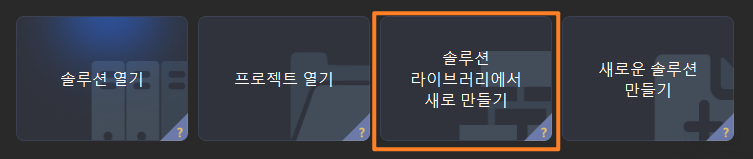
솔루션 라이브러리는 다양한 산업 분야의 예제 솔루션 또는 프로젝트가 포함된 리소스 라이브러리입니다.
-
아래 그림과 같이 솔루션 라이브러리에서 일반 공작물 인식 프로젝트를 선택합니다.
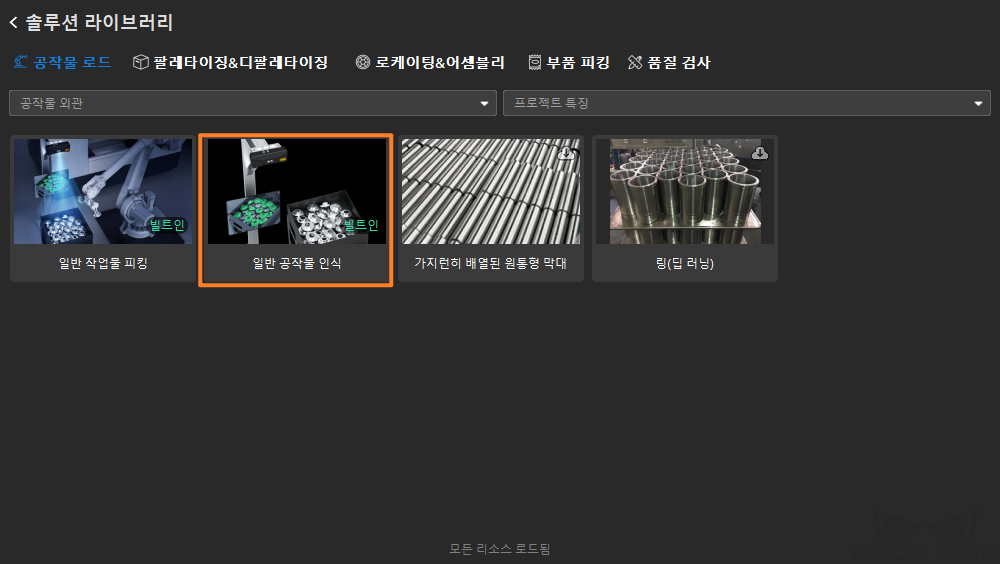
솔루션 라이브러리에서 "일반 공작물 인식" 프로젝트를 찾을 수 없는 경우 솔루션 라이브러리 하단에서 더 많은 정보 버튼을 클릭하면 됩니다.
-
프로젝트가 선택되면 솔루션 라이브러리 인터페이스 하단에 프로젝트 관련 정보가 표시됩니다. 프로젝트 이름과 경로를 설정하고 새로 만들기 버튼을 클릭합니다.
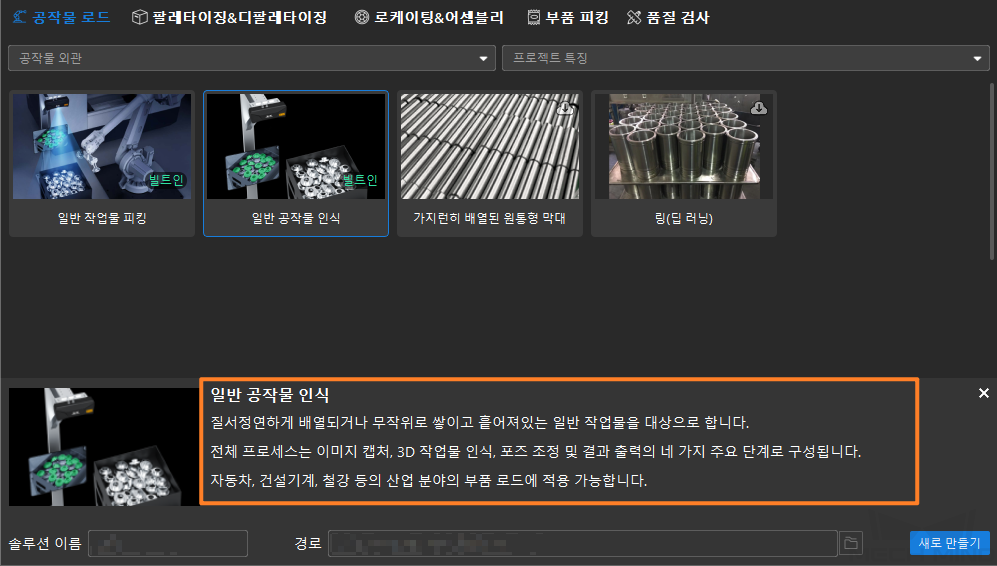
프로젝트가 생성되면 Mech-Vision 메인 인터페이스 좌측 상단의 프로젝트 리스트에 생성된 솔루션과 프로젝트가 표시됩니다.
-
솔루션은 로봇과 통신, 비전 처리, 경로 계획과 같은 비전 애플리케이션을 구현하는 데 필요한 기능 구성 및 데이터 모음입니다.
-
프로젝트는 솔루션에서 비전 처리의 작업 흐름입니다. 일반적으로 솔루션에는 하나의 프로젝트만 포함되지만 복잡한 비즈니스 시나리오에서는 여러 프로젝트가 필요할 수 있습니다. 이 부분의 시나리오에는 하나의 프로젝트만 필요합니다.
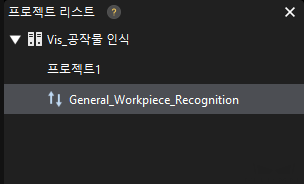
메인 인터페이스의 중앙 영역에 있는 프로젝트 편집 영역에 "일반 공작물 인식" 프로젝트가 표시됩니다.
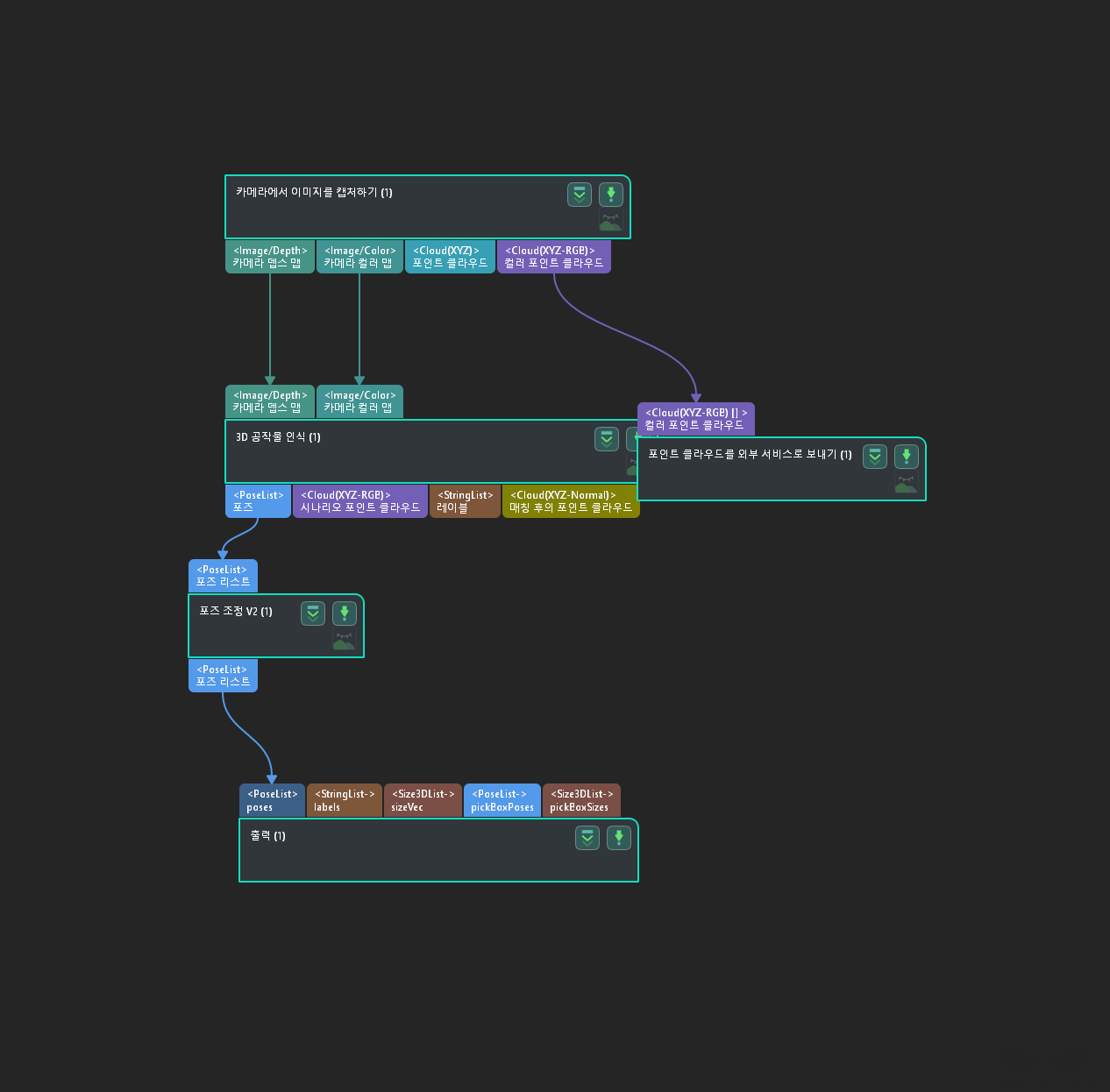
-
-
메뉴 바에서 을 선택합니다.
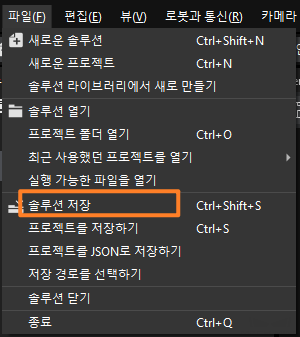
캘리브레이션 사전 구성
-
Mech-Vision 소프트웨어에서 툴 바의 카메라 캘리브레이션(표준) 버튼을 클릭하면 캘리브레이션 사전 구성 창이 팝업합니다.
-
캘리브레이션 방법 선택 창에서 새로운 캘리브레이션 시작 라디오 버튼을 선택한 후 다음 버튼을 클릭합니다.
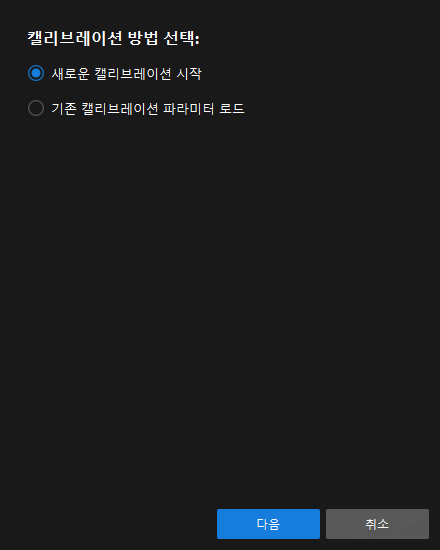
-
캘리브레이션 작업 선택 창의 드롭다운 목록 상자에서 목록에 있는 로봇을 위한 핸드-아이 캘리브레이션을 선택하고 로봇 모델 선택 버튼을 클릭합니다.
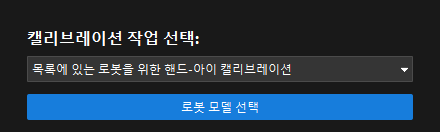
-
브랜드 드롭다운 상자를 클릭하고 "ABB"를 선택한 다음 오른쪽에서 "ABB_IRB_1300_11_0_9" 모델을 선택하고 선택 버튼을 클릭한 후 다음 버튼을 클릭합니다.
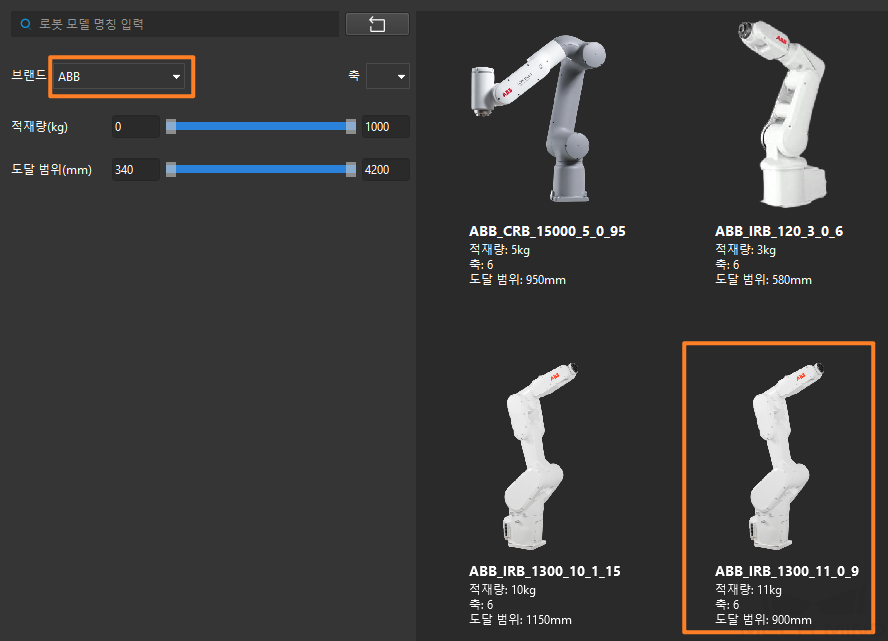
-
카메라 설치 방법 선택 창에서 Eye to hand 라디오 버튼을 선택한 후 다음 버튼을 클릭합니다.
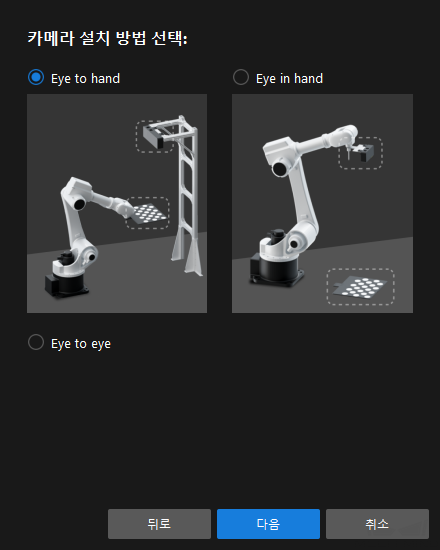
-
캘리브레이션 방법 및 로봇 제어 방식 창에서 자동 및 마스터 컨트롤을 선택한 후 다음 버튼을 클릭합니다.
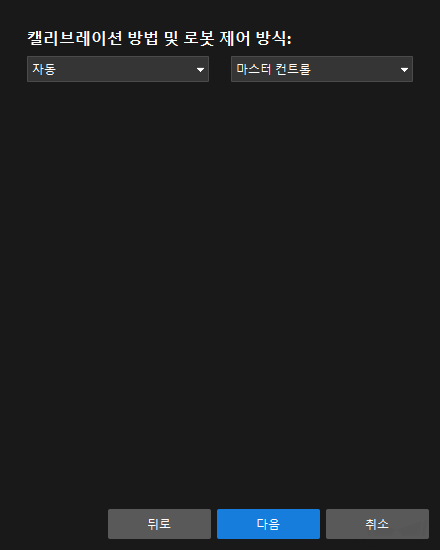
-
인터페이스 설정 창에서 로봇 IP 주소 파라미터를 실제 로봇의 IP 주소로 설정합니다.
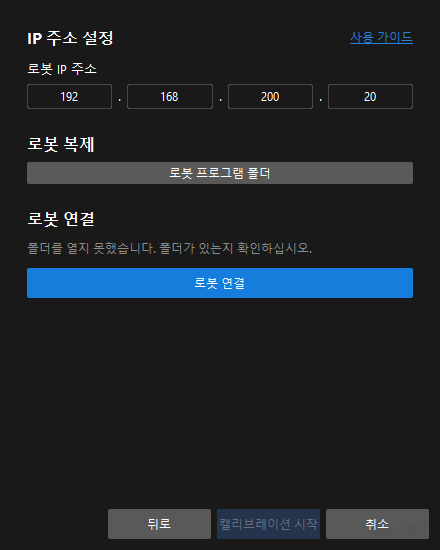
-
로봇 티치 펜던트에서 MM 기본 프로그램이 시작되었는지 확인 window=_blank합니다.
-
Mech-Vision 소프트웨어로 돌아가서 로봇 연결 영역에서 로봇 연결 버튼을 클릭합니다. 버튼이 로봇이 연결되기를 기다리는 중...으로 변경됩니다.
-
로봇 연결 영역에 "연결됨" 상태 메시지가 표시될 때까지 기다린 다음 캘리브레이션 시작 버튼을 클릭하여 캘리브레이션(Eye To Hand) 창을 엽니다.
캘리브레이션 프로세스
카메라 연결
-
카메라 연결 스텝에서 감지된 카메라 목록에서 연결할 카메라를 찾아
 아이콘을 클릭합니다.
아이콘을 클릭합니다.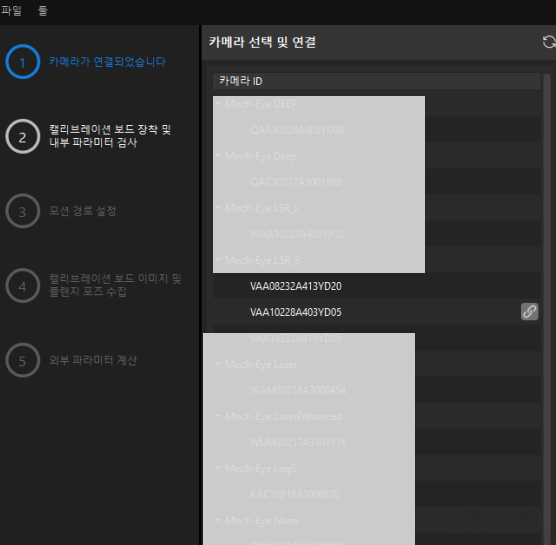
-
카메라를 연결한 후 한번 캡처 또는 연속 캡처 아이콘을 선택할 수 있습니다.
-
이미지 뷰어에서 카메라가 캡처한 2D 맵과 포인트 클라우드가 캘리브레이션 요구 사항을 충족하는지 확인한 다음 하단 표시줄에서 다음 버튼을 클릭합니다.
|
캡처한 이미지가 캘리브레이션 요구 사항을 충족하지 않으면 Mech-Eye Viewer 소프트웨어를 열어 카메라의 2D 및 3D 노출 파라미터를 조정하고 다시 이미지를 캡처해야 합니다. |
캘리브레이션 보드 설치 및 내부 파라미터 검사
-
캘리브레이션 보드 설치 및 내부 파라미터 검사 단계의 1 캘리브레이션 보드 선택 영역에서 캘리브레이션 보드 모델 레이블에 따라 표준 캘리브레이션 보드 모델 파라미터를 설정합니다.
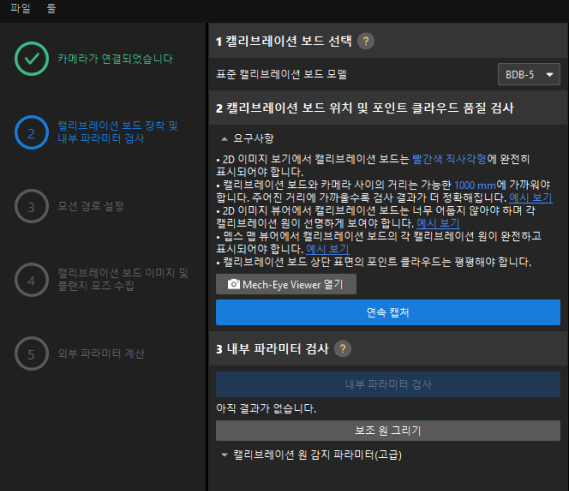
-
2 캘리브레이션 보드 위치 및 포인트 클라우드 품질 검사 영역에서 캘리브레이션 보드 위치 및 포인트 클라우드 품질 검사 표준을 주의 깊게 읽고 이해하신 후 연속 캡처 버튼을 클릭하십시오. 연속 캡처 버튼이 캡처 중지 및 위치 감지 버튼으로 변경됩니다.
-
캘리브레이션 보드를 적절한 위치로 이동하도록 로봇을 제어하고 캘리브레이션 보드의 2D 맵과 뎁스 맵이 검사 표준을 충족하는지 확인한 다음 캡처 중지 및 위치 감지 버튼을 클릭합니다.
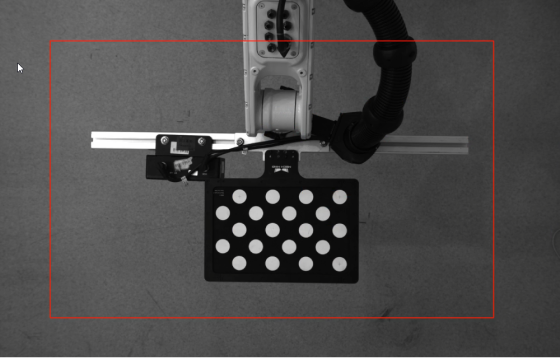
-
3 카메라 내부 파라미터 검사 영역에서 내부 파라미터 검사 버튼을 클릭합니다.
-
카메라의 내부 파라미터 검사 결과를 확인합니다.
-
카메라 내부 파라미터 검사에 성공하면 팝업창에서 확인 버튼을 클릭한 후 하단 표시줄에서 다음 버튼을 클릭합니다.
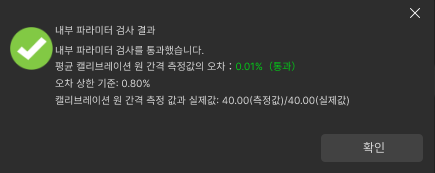
-
내부 파라미터 검사에 실패한다면 보조원을 그리거나 관련 파라미터를 수정하는 window=_blank 방식으로 캘리브레이션 원 검사 파라미터를 편집하고 내부 파라미터를 다시 검사하십시오.
-
| 위의 작업 후에도 내부 파라미터 검사에 성공할 수 없는 경우, 카메라 내부 파라미터에 문제가 있을 수 있으므로 내부 파라미터를 보정하거나 Mech-Mind 기술 서포트팀에 문의해야 합니다. |
로봇 경로 설정
-
이동 경로를 설정하기 단계의 1 캘리브레이션 범위 설정 영역에서 높이 범위 파라미터를 설정합니다.

높이 범위 파라미터는 카메라의 권장 작동 거리 범위와 로봇의 작업 공간에 따라 설정해야 합니다.
-
경로 파라미터 생성 버튼을 클릭하고 로봇 경로를 카메라 좌표계에 자동으로 정렬 팝업창에서 확인 버튼을 클릭합니다.
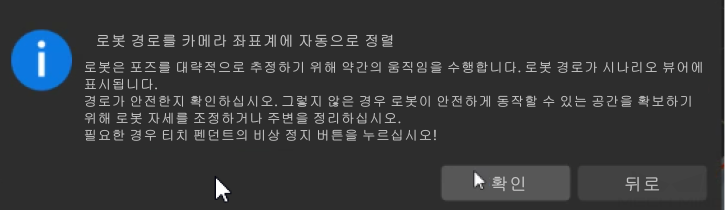
이 작업은 로봇을 살짝 움직여 이미지를 캡처하는데, 전체 과정은 10~15초 정도 소요됩니다. 이동 경로가 안전한지 확인해주십시오. 비상 사태가 발생하면 로봇 티치 펜던트에서 비상 정지 버튼을 누르십시오. -
팝업 된 캘리브레이션 창에서 확인 버튼을 클릭하십시오.

-
우측 시나리오 뷰 패널에서 각 웨이포인트의 위치가 합리적이고 주변 환경과 충돌하지 않는지 확인합니다.
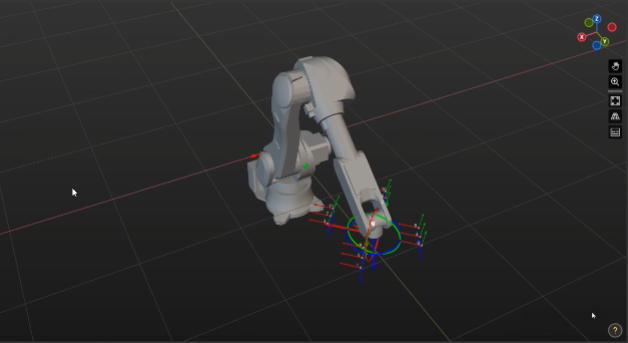
-
파라미터에 따라 경로 생성 버튼을 클릭한 후 하단 표시줄에서 다음 버튼을 클릭합니다.
캘리브레이션 보드 이미지 및 플랜지 포즈 수집
-
캘리브레이션 보드 이미지 및 플랜지 포즈 수집 단계에서 이미지 저장을 선택합니다.
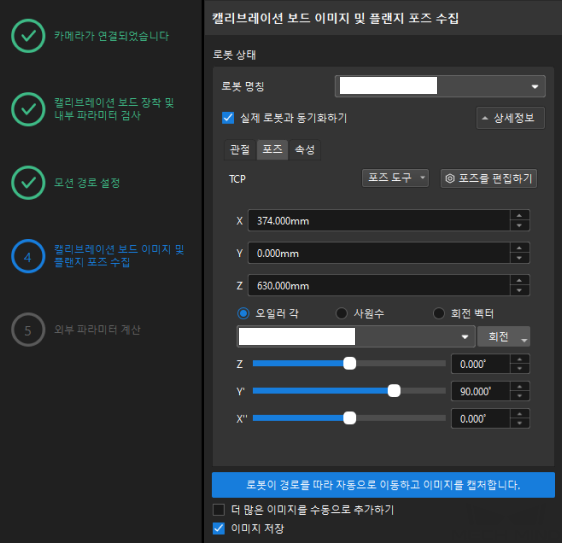
-
로봇이 경로를 따라 자동으로 이동하고 이미지를 캡처 버튼을 클릭합니다.
-
로봇 이동 안전 수칙을 주의 깊게 읽은 다음 확인 버튼을 클릭합니다.
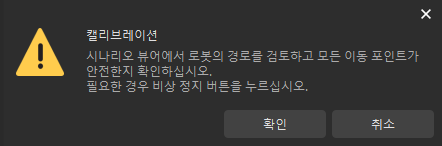
-
설정된 경로에 따라 로봇이 움직이고 카메라가 각 웨이포인트의 이미지 캡처를 완료할 때까지 기다립니다. 오른쪽의 캘리브레이션 이미지 및 포즈 리스트 패널에 캡처한 이미지가 표시됩니다.
-
로봇이 움직일 때 로봇이 사람을 다치게 하지 않도록 로봇 작업 구역에서 멀리 떨어져 계십시오.
-
로봇 멈추기를 클릭하여 캘리브레이션을 종료할 수 있지만 로봇은 즉시 중지되지 않으며 현재 웨이포인트를 이동 한 후에 중지됩니다. 비상 사태가 발생하면 로봇 티치 펜던트에서 비상 정지 버튼을 누르십시오 (비상 정지 버튼을 누른 후 로봇을 다시 연결해야 함).
-
-
이미지 자동 캡처가 완료되면 표시되는 화면에서 확인 버튼을 클릭합니다.
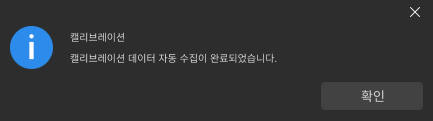
-
현재 인식한 캘리브레이션 데이터가 요구 사항을 충족하는지 확인한 다음 하단 표시줄의 다음 버튼을 클릭하십시오.
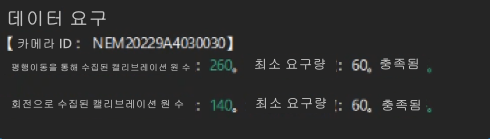
만족하지 않는 경우, 로봇을 수동으로 이동한 후 (로봇 티치 펜던트로 이동하거나 Mech-Viz를 통해 이동하는 것을 선택할 수 있음), 더 많은 이미지를 수동으로 추가하기를 선택하고 이미지를 추가하고 플랜지 포즈를 기록하기 버튼을 클릭하여 캘리브레이션 보드 이미지를 추가하고 로봇의 플랜지 포즈를 입력합니다.
외부 파라미터 계산
-
외부 파라미터 계산 단계에서 외부 파라미터 계산 버튼을 클릭합니다.
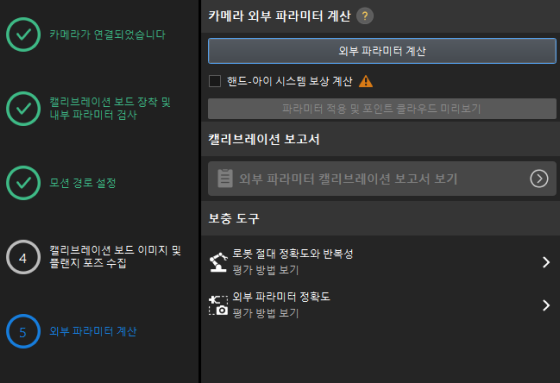
-
팝업한 캘리브레이션 성공 다이얼로그 박스에서 확인 버튼을 클릭합니다.
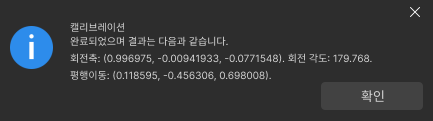
-
외부 파라미터 캘리브레이션 보고서 보기 버튼을 클릭합니다. 외부 파라미터 캘리브레이션 보고서는 생성된 후 자동으로 표시됩니다.
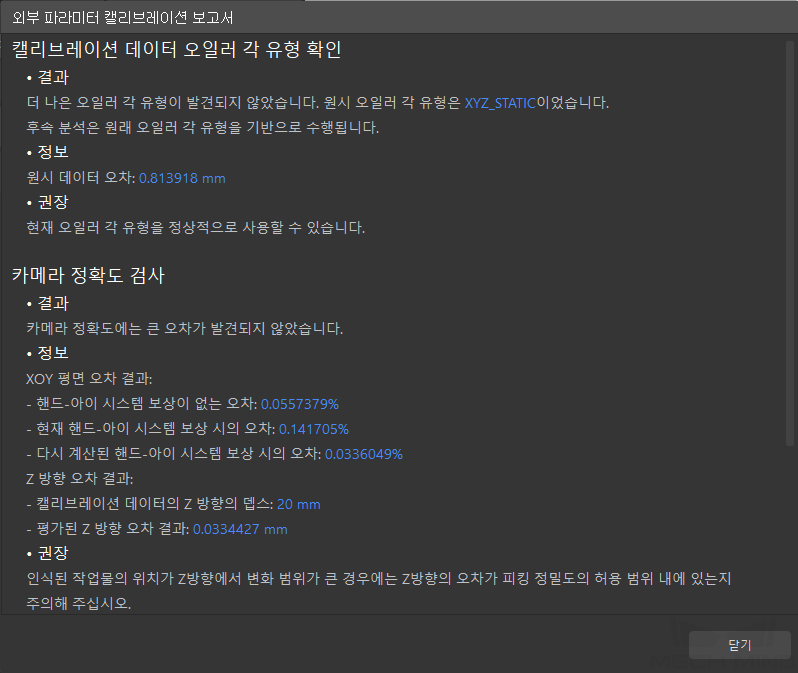
외부 파라미터 캘리브레이션 보고서에는 오일러 각 유형 검사, 카메라 정확도 검사 및 로봇 절대 정확도 검사 결과가 표시됩니다. -
외부 파라미터 캘리브레이션 보고서에서 오일러 각 유형 검사, 카메라 정확도 검사, 로봇 절대 정확도 검사 결과를 확인한 후 닫기 버튼을 클릭하여 보고서를 닫습니다.
-
외부 파라미터 캘리브레이션 보고서의 카메라 정확도가 요구 사항을 충족하지 않는 경우 제안 사항을 참조하여 카메라 정확도 오차가 발생한 원인을 조사하십시오. 캘리브레이션 정밀도를 개선해야 하는 경우 캘리브레이션 결과 분석 내용을 참조하십시오.
-
로봇 정확도와 계산된 외부 파라미터 정확도를 평가해야 하는 경우 "외부 파라미터 계산" 스텝 인터페이스에서 로봇 정확도 및 외부 파라미터 정확도를 클릭하고 오차 분석 도구를 사용하여 로봇 절대 정확도 검사 및 ETH 외부 파라미터 오차 분석을 수행할 수 있습니다.
-
-
하단 표시줄에서 저장 버튼을 클릭하고 팝업한 캘리브레이션 파일 저장 다이얼로그 박스에서 확인 버튼을 클릭합니다. 카메라 캘리브레이션 결과는 프로젝트의 "calibration" 디렉터리에 자동으로 저장됩니다.
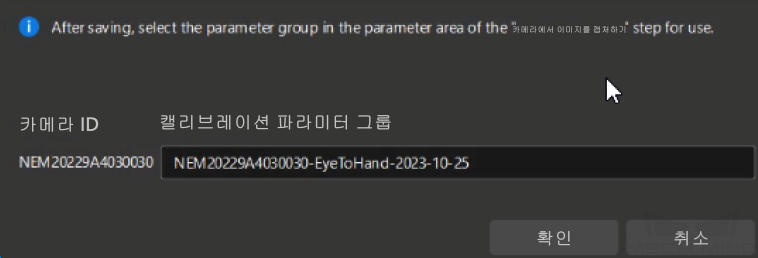
이로써 캘리브레이션 프로세스가 완료됩니다.