핸드-아이 캘리브레이션
이 부분에서 카메라가 Eye To Hand 식으로 설치될 때의 자동 핸드-아이 캘리브레이션에 대해 소개하겠습니다.
|
핸드-아이 캘리브레이션은 카메라 좌표계와 로봇 좌표계(즉, 카메라 외부 파라미터) 간의 대응 관계를 구성하고 비전 시스템에서 확인한 물체 포즈를 로봇 좌표계의 포즈로 변환하여 로봇이 피킹 작업을 정확하게 완료하도록 가이드합니다. |
비디오 튜토리얼: 핸드-아이 캘리브레이션(표준 인터페이스 통신)
|
캘리브레이션 사전 준비
이 부분에서는 로봇 캘리브레이션 프로그램 수정, 캘리브레이션 보드 설치, 카메라 파라미터 조정 및 캘리브레이션 사전 구성을 완료해야 합니다.
로봇 캘리브레이션 프로그램 수정(MM_AUTO_CALIB)
캘리브레이션에 사용되는 프로그램을 선택
-
티치 모드에서 티칭 펜던트의 을 선택하고, 캘리브레이션 프로그램 MM_AUTO_CALIB에 커서를 옮긴 후 티치 펜던트의 选择 키를 누릅니다.
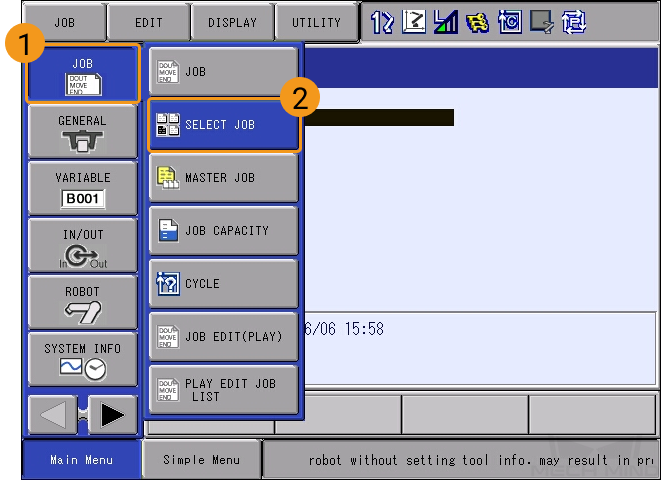

-
프로그램 파일을 선택한 후 다음 화면으로 들어갑니다.
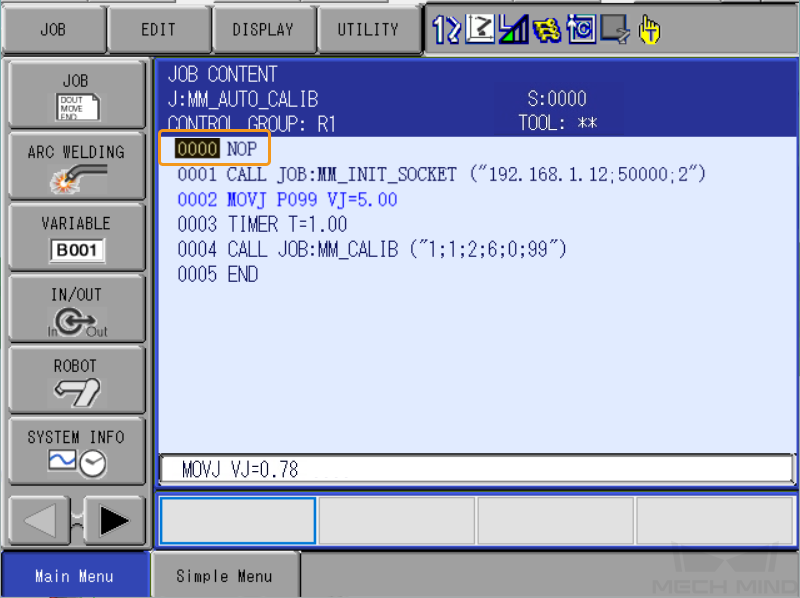
| "표준 인터페이스 통신이 구축될 수 있는지 테스트" 섹션 내용에 따라 IPC의 IP 주소와 포트를 이미 수정했기 때문에 이 부분에서는 티치 팬던트를 통해 캘리브레이션 시작점만 설정하면 됩니다. |
티치 펜던트를 통해 캘리브레이션 시작점을 설정하기
| 캘리브레이션 프로세스 중에 로봇이 Mech-Vision에 전송된 로봇 포즈는 플랜지 포즈여야 합니다. 따라서 티치 펜던트를 통해 캘리브레이션 시작점을 설정하기 전에 말단장치의 번호를 모든 말단장치의 옵셋 값(ToolOffset)이 0(보통 00)인 말단장치의 번호로 전환해야 합니다. 말단장치 00의 TCP는 로봇 플랜지에 있습니다. |
-
로봇을 수동으로 캘리브레이션 시작점으로 이동하고 커서를 MOVJ P099 VJ=5로 이동한 다음 티치 펜던트에서 直接打开 키를 누릅니다.
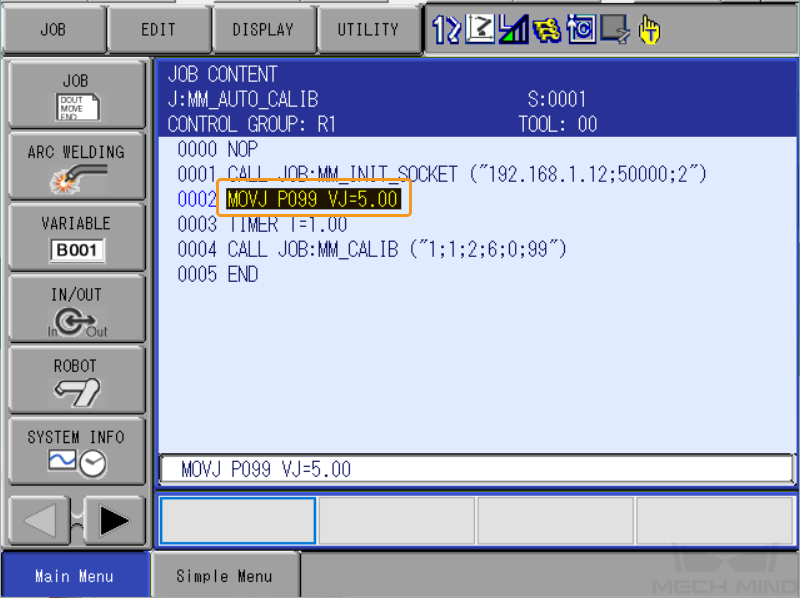
-
티치 펜던트의 伺服准备 버튼을 누른 후 티치 펜던트 뒤에 있는 servo enable switch 버튼을 누른 상태에서 修改 버튼을 누른 다음 回车키를 눌러 위치 변수 P099를 현재 위치로 수정하고 도구가 00인지 확인합니다.


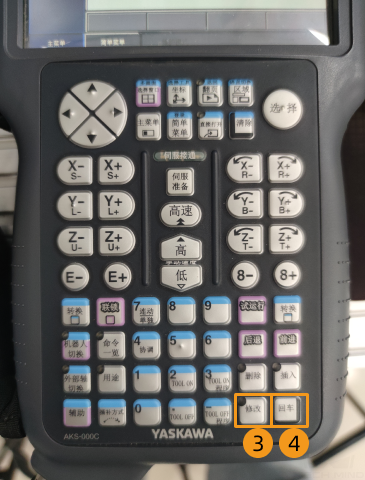

-
티치 펜던트 直接打开 키를 다시 누르고 프로그램 콘텐츠 인터페이스로 돌아갑니다.
여기까지 야스카와 로봇의 자동 캘리브레이션에 필요한 캘리브레이션 프로그램이 수정되었습니다.
캘리브레이션 보드 설치
|
Eye to Hand 시나리오에서 로봇 끝에 있는 플랜지 플레이트에 캘리브레이션 보드를 설치해야 합니다. |
다음 단계를 수행하십시오.
-
카메라 포장 상자에서 캘리브레이션 보드와 플랜지 플레이트를 꺼냅니다.
-
나사, 와셔 및 너트를 사용하여 플랜지 플레이트를 로봇 끝에 고정하십시오.
-
나사, 와셔 및 너트를 사용하여 캘리브레이션 보드를 플랜지 플레이트에 고정하십시오. 캘리브레이션 보드가 로봇 말단의 XY 평면과 평행한지 확인하십시오.
-
캘리브레이션 보드를 설치한 후, 작업 영역에서 가장 낮은 공작물의 윗면이자 카메라 시야 중앙에 있는 캘리브레이션 시작점 위치로 이동하고 로봇은 캘리브레이션 보드를 탑재하여 아래에서 위로 캘리브레이션을 수행합니다.
카메라 파라미터 조정
-
Mech-Eye Viewer에서 카메라를 연결하고 파라미터 그룹 드롭다운 박스에서 calib를 선택합니다.
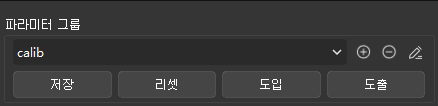
-
2D 이미지 속의 캘리브레이션 보드가 선명하고 노출 과다/부족 문제가 없도록 2D 파라미터를 조정합니다.
정상 노출 과다 노출 부족 

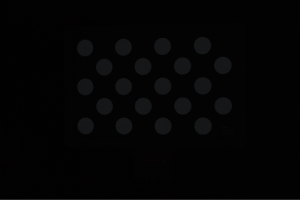
-
캘리브레이션 보드에 있는 원의 포인트 클라우드를 완전하게 만들기 위해 3D 파라미터를 조정합니다. 포인트 클라우드 변동 범위를 줄이기 위해 포인트 클라우드 후처리에서 포인트 클라우드 평활화 및 이상치 제거를 일반으로 변경하는 것이 좋습니다.
완전한 포인트 클라우드 불완전한 포인트 클라우드 불완전한 포인트 클라우드 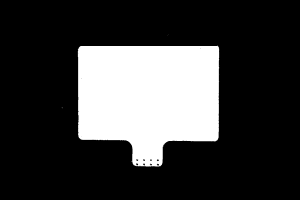
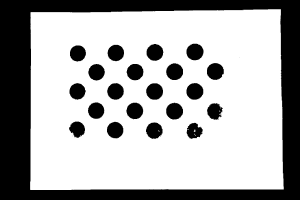
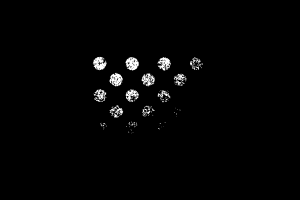
캘리브레이션 사전 구성
-
Mech-Vision 소프트웨어에서 툴 바의 카메라 캘리브레이션(표준) 버튼을 클릭하면 캘리브레이션 사전 구성 창이 팝업합니다.
-
캘리브레이션 방법 선택 창에서 새로운 캘리브레이션 시작 라디오 버튼을 선택한 후 다음 버튼을 클릭합니다.
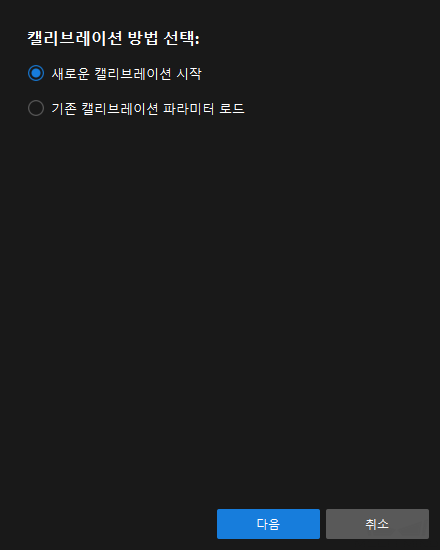
-
캘리브레이션 작업 선택 창의 드롭다운 목록 상자에서 목록에 있는 로봇을 위한 핸드-아이 캘리브레이션을 선택하고 로봇 모델 선택 버튼을 클릭합니다.
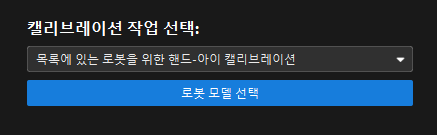
-
로봇 브랜드 드롭다운 상자를 클릭하고 YASKAWA를 선택한 다음 오른쪽에서 YASKAWA_GP8 모델을 선택하고 선택 버튼을 클릭한 후 다음 버튼을 클릭합니다.
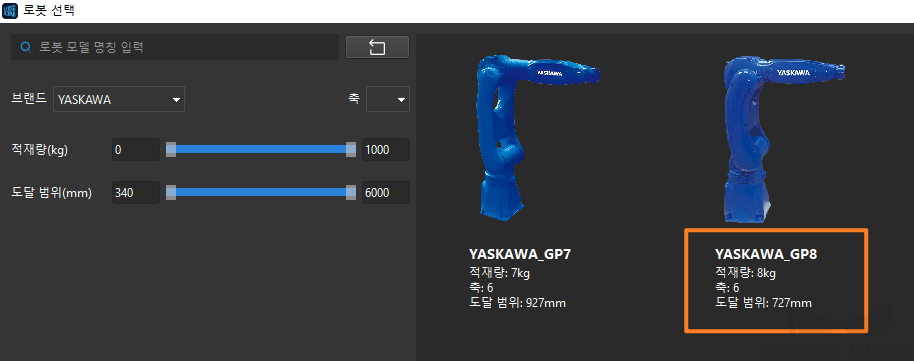
-
카메라 설치 방법 선택 창에서 Eye to hand 라디오 버튼을 선택한 후 다음 버튼을 클릭합니다.
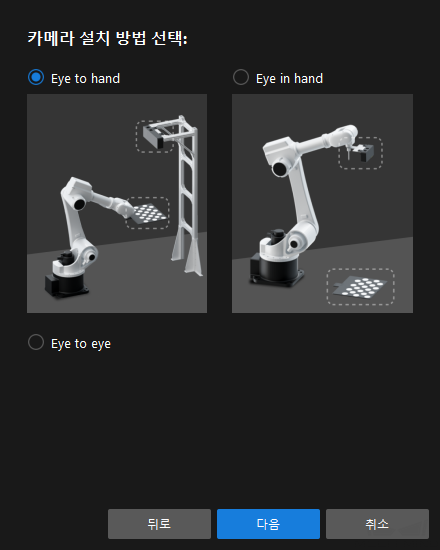
-
캘리브레이션 방법 및 로봇 제어 방식 창에서 자동 캘리브레이션 및 표준 인터페이스를 선택한 후 다음 버튼을 클릭합니다.
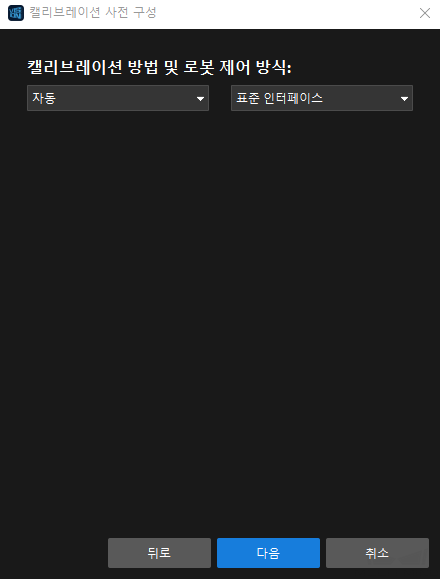
-
캘리브레이션 사전 구성 창에서 프로토콜을 기본값으로 사용하면 됩니다. 로봇 연결 아래에 인터페이스 서비스를 실행하기 버튼이 표시될 때, 이 버튼을 클릭하면 “로봇이 연결되기를 기다리는 중...” 상태로 변경됩니다.
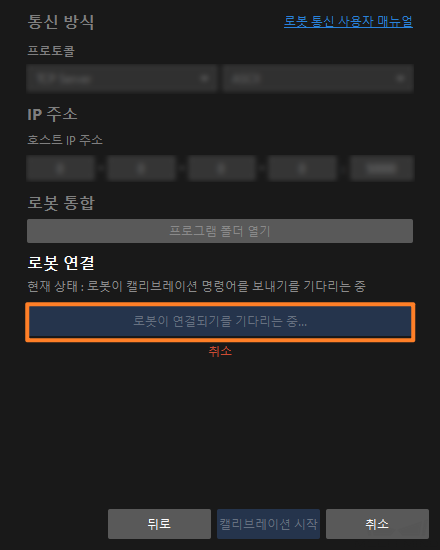
-
이 튜토리얼에서 비전 시스템은 TCP 서버 역할을 하며 호스트 IP 주소 파라미터는 IPC의 IP 주소 및 포트로 설정되어야 합니다. IPC의 IP 주소는 로컬 IP 주소이므로 설정할 필요가 없으며 모든 소프트웨어는 "0.0.0.0"을 대신 사용합니다.
-
IPC는 기본적으로 포트 50000을 사용하여 필요에 따라 수정할 수 있는 인터페이스 서비스를 제공합니다. 이 포트가 수정된 경우 로봇 측 비전 시스템과 통신을 설정할 때 올바른 포트 번호를 사용하도록 주의하시기 바랍니다.
-
캘리브레이션 프로그램 실행
-
먼저 캘리브레이션 프로그램의 첫 번째 줄로 커서를 이동하고 티치 펜더트 모드 키를 중간 기어로 돌리고 로봇을 재생 모드로 전환한 다음 티치 펜던트의 伺服准备 키를 누릅니다.

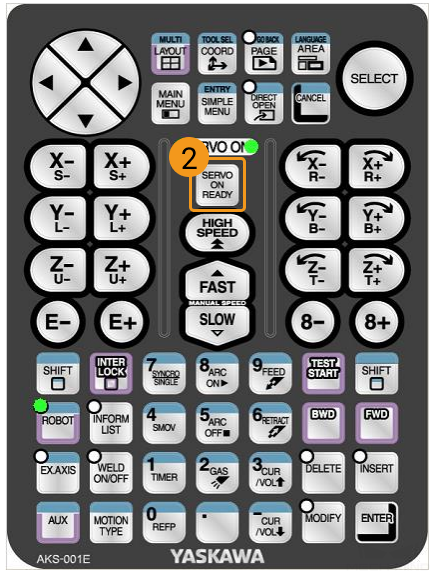
-
저속으로 실행하려면 티치 펜던트 화면에서 을 선택하고 SPEED LIMIT에 해당하는 옵션을 VALID로 변경해야 합니다.
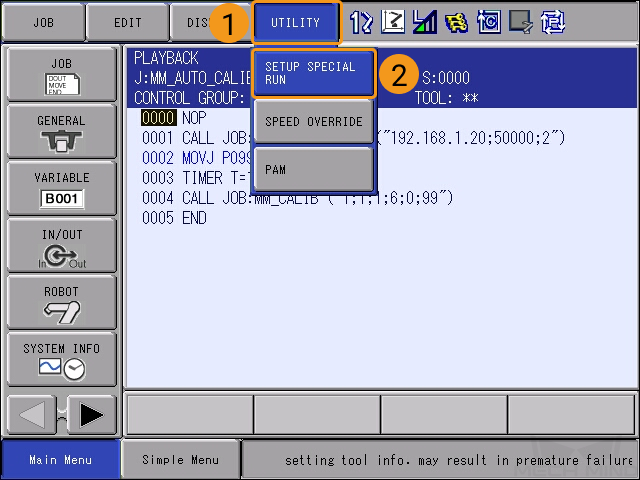
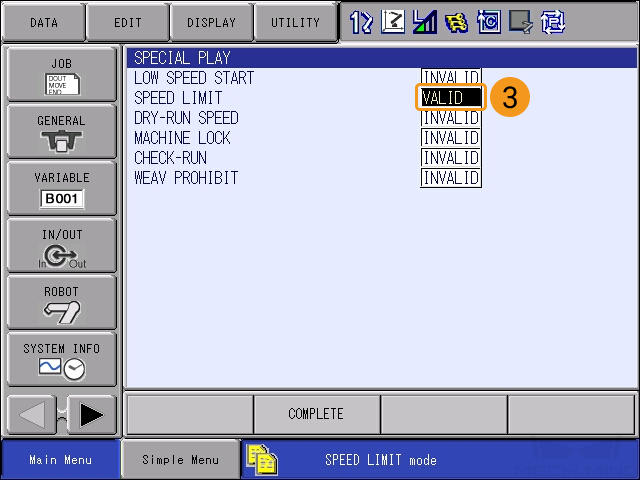
-
티치 펜던트 상단에 있는 녹색 시작 버튼을 누릅니다. 시작 버튼 표시등이 켜지면 로봇이 작동을 시작합니다.

작동 중 이상이 있는 경우에는 즉시 暂停 키나 急停 키를 누르십시오. -
Mech-Vision의 캘리브레이션 사전 구성 창을 확인하고 로봇 연결 영역에 "연결됨" 상태 정보가 표시된 후 버튼이 로봇이 연결되기를 기다리는 중...에서 카메라 연결 끊김으로 변경된 후 캘리브레이션 시작 버튼을 클릭합니다. 캘리브레이션(Eye to hand) 창이 팝업됩니다.
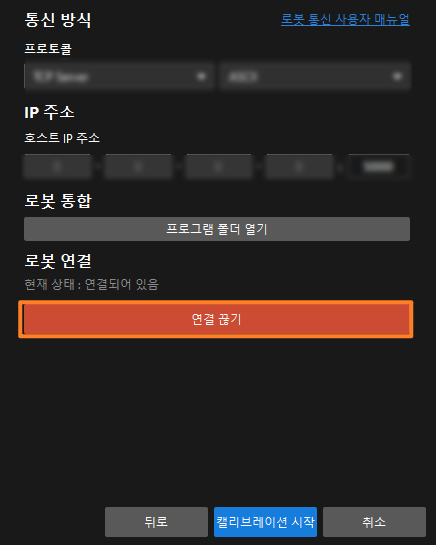
동시에 Mech-Vision 로그 창의 Console탭 아래에 관련 프롬프트가 나타납니다.
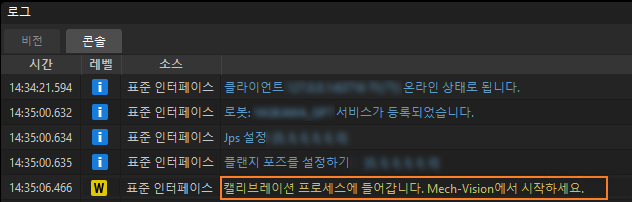
캘리브레이션 프로세스
카메라 연결
-
카메라 연결 스텝에서 감지된 카메라 목록에서 연결할 카메라를 찾아
 버튼을 클릭합니다.
버튼을 클릭합니다.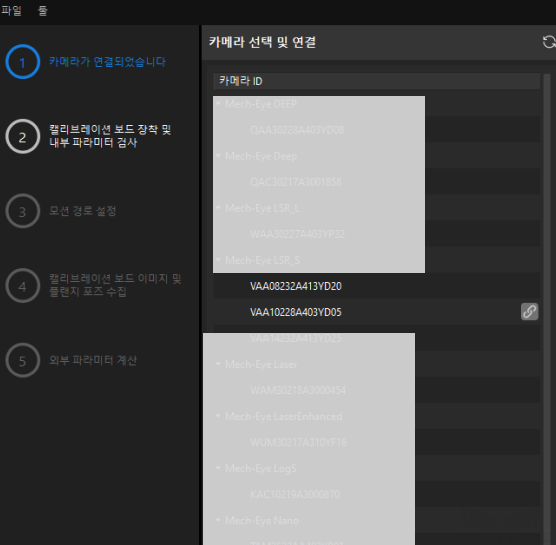
-
카메라를 연결한 후 한번 캡처 또는 연속 캡처 버튼을 선택할 수 있습니다.
-
이미지 뷰어에서 카메라가 캡처한 2D 맵과 포인트 클라우드가 캘리브레이션 요구 사항을 충족하는지 확인한 다음 하단 표시줄에서 다음 버튼을 클릭합니다.
|
캡처한 이미지가 캘리브레이션 요구 사항을 충족하지 않으면 Mech-Eye Viewer 소프트웨어를 열어 카메라의 2D 및 3D 노출 파라미터를 조정하고 다시 이미지를 캡처해야 합니다. |
캘리브레이션 보드 설치 및 내부 파라미터 검사
-
캘리브레이션 보드 설치 및 내부 파라미터 검사 단계의 1 캘리브레이션 보드 선택 영역에서 캘리브레이션 보드 모델 레이블에 따라 표준 캘리브레이션 보드 모델 파라미터를 설정합니다.
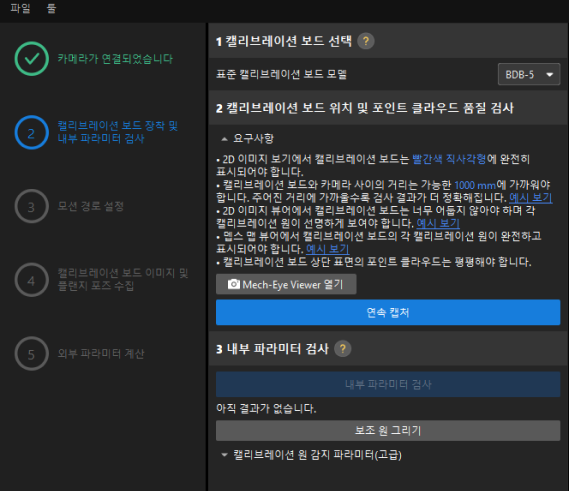
-
2 캘리브레이션 보드 위치 및 포인트 클라우드 품질 검사 영역에서 캘리브레이션 보드 위치 및 포인트 클라우드 품질 검사 표준을 주의 깊게 읽고 이해하신 후 연속 캡처 버튼을 클릭하십시오. 연속 캡처 버튼이 캡처 중지 및 위치 감지 버튼으로 변경됩니다.
-
캘리브레이션 보드를 적절한 위치로 이동하도록 로봇을 제어하고 캘리브레이션 보드의 2D 맵과 뎁스 맵이 검사 표준을 충족하는지 확인한 다음 캡처 중지 및 위치 감지 버튼을 클릭합니다.
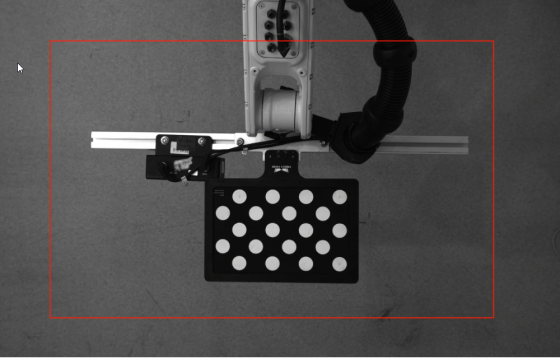
-
3 카메라 내부 파라미터 검사 영역에서 내부 파라미터 검사 버튼을 클릭합니다.
-
카메라의 내부 파라미터 검사 결과를 확인합니다.
-
카메라 내부 파라미터 검사에 성공하면 팝업창에서 확인 버튼을 클릭한 후 하단 표시줄에서 다음 버튼을 클릭합니다.
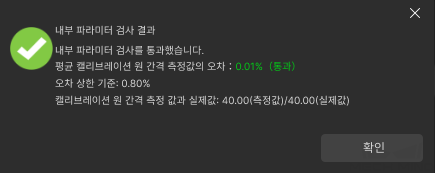
-
내부 파라미터 검사에 실패한다면 보조원을 그리거나 관련 파라미터를 수정하는 window=_blank 방식으로 캘리브레이션 원 검사 파라미터를 편집하고 내부 파라미터를 다시 검사하십시오.
-
| 위의 작업 후에도 내부 파라미터 검사에 성공할 수 없는 경우, 카메라 내부 파라미터에 문제가 있을 수 있으므로 내부 파라미터를 보정하거나 Mech-Mind 기술 서포트팀에 문의해야 합니다. |
이동 경로 설정
-
이동 경로를 설정하기 단계의 1 캘리브레이션 범위 설정 영역에서 높이 범위 파라미터를 설정합니다.
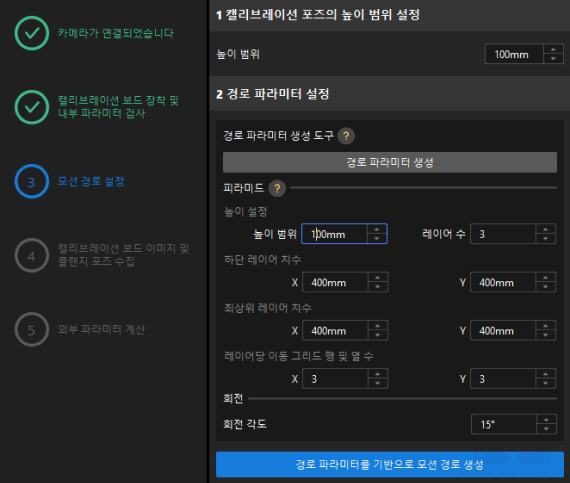
높이 범위 파라미터는 카메라의 권장 작동 거리 범위와 로봇의 작업 공간에 따라 설정해야 합니다.
-
경로 파라미터 생성 버튼을 클릭하고 로봇 경로를 카메라 좌표계에 자동으로 정렬 팝업창에서 확인 버튼을 클릭합니다.
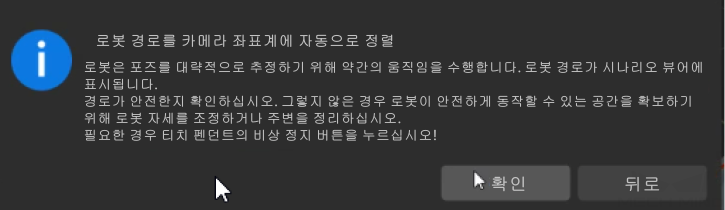
이 작업은 로봇을 살짝 움직여 이미지를 캡처하는데, 전체 과정은 10~15초 정도 소요됩니다. 이동 경로가 안전한지 확인해주십시오. 비상 사태가 발생하면 로봇 티치 펜던트에서 비상 정지 버튼을 누르십시오. -
팝업 된 캘리브레이션 창에서 확인 버튼을 클릭하십시오.
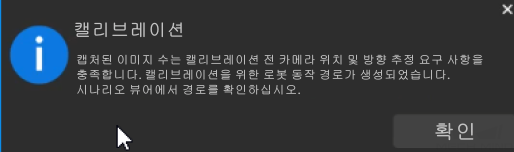
-
우측 시나리오 뷰 패널에서 각 웨이포인트의 위치가 합리적이고 주변 환경과 충돌하지 않는지 확인합니다.
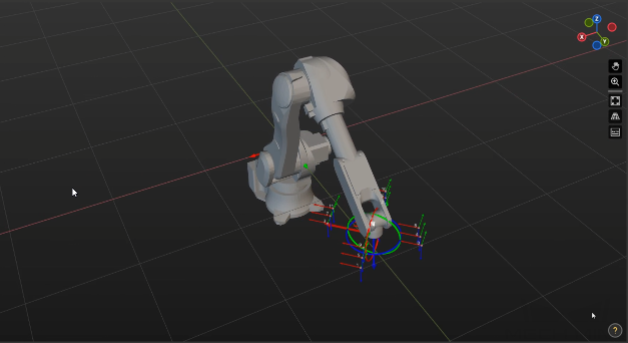
-
파라미터에 따라 경로 생성 버튼을 클릭한 후 하단 표시줄에서 다음 버튼을 클릭합니다.
캘리브레이션 보드 이미지 및 플랜지 포즈 수집
-
캘리브레이션 보드 이미지 및 플랜지 포즈 수집 단계에서 이미지 저장을 선택합니다.
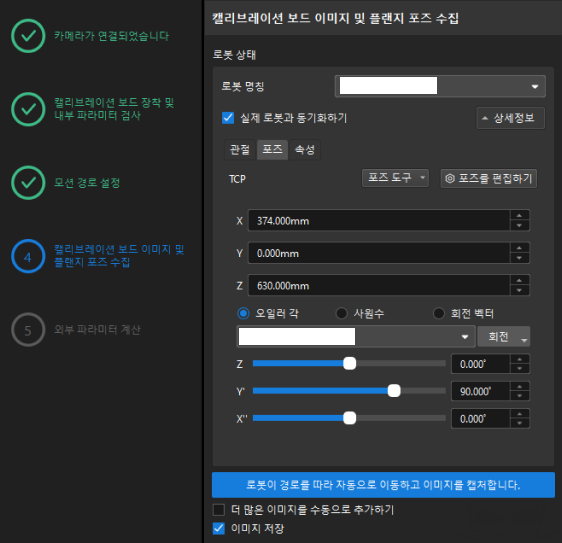
-
로봇이 경로를 따라 자동으로 이동하고 이미지를 캡처 버튼을 클릭합니다.
-
로봇 이동 안전 수칙을 주의 깊게 읽은 다음 확인 버튼을 클릭합니다.
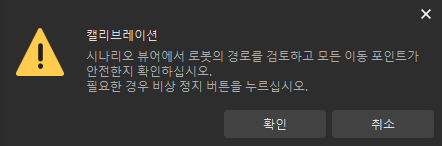
-
설정된 경로에 따라 로봇이 움직이고 카메라가 각 웨이포인트의 이미지 캡처를 완료할 때까지 기다립니다. 오른쪽의 캘리브레이션 이미지 및 포즈 리스트 패널에 캡처한 이미지가 표시됩니다.
-
로봇이 움직일 때 로봇이 사람을 다치게 하지 않도록 로봇 작업 구역에서 멀리 떨어져 계십시오.
-
로봇 멈추기를 클릭하여 캘리브레이션을 종료할 수 있지만 로봇은 즉시 중지되지 않으며 현재 웨이포인트를 이동 한 후에 중지됩니다. 비상 사태가 발생하면 로봇 티치 펜던트에서 비상 정지 버튼을 누르십시오 (비상 정지 버튼을 누른 후 로봇을 다시 연결해야 함).
-
-
이미지 자동 캡처가 완료되면 표시되는 화면에서 확인 버튼을 클릭합니다.
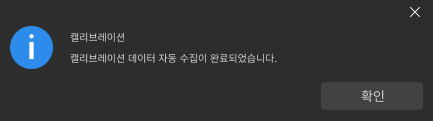
-
현재 인식한 캘리브레이션 데이터가 요구 사항을 충족하는지 확인한 다음 하단 표시줄의 다음 버튼을 클릭하십시오.

만족하지 않는 경우, 로봇을 수동으로 이동한 후 (로봇 티치 펜던트로 이동하거나 Mech-Viz를 통해 이동하는 것을 선택할 수 있음), 더 많은 이미지를 수동으로 추가하기를 선택하고 이미지를 추가하고 플랜지 포즈를 기록하기 버튼을 클릭하여 캘리브레이션 보드 이미지를 추가하고 로봇의 플랜지 포즈를 입력합니다.
외부 파라미터 계산
-
외부 파라미터 계산 단계에서 외부 파라미터 계산 버튼을 클릭합니다.
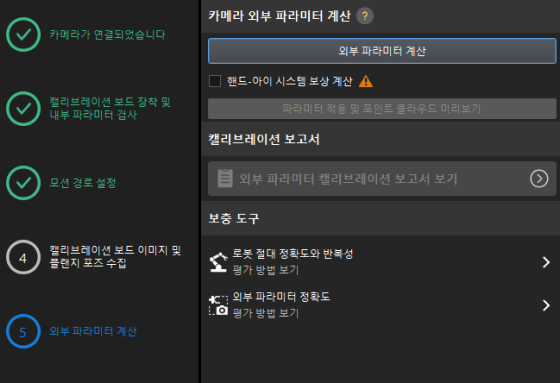
-
팝업한 캘리브레이션 성공 다이얼로그 박스에서 확인 버튼을 클릭합니다.
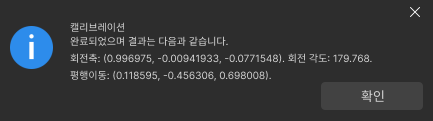
-
외부 파라미터 캘리브레이션 보고서 보기 버튼을 클릭합니다. 외부 파라미터 캘리브레이션 보고서는 생성된 후 자동으로 표시됩니다.

외부 파라미터 캘리브레이션 보고서에는 오일러 각 유형 검사, 카메라 정확도 검사 및 로봇 절대 정확도 검사 결과가 표시됩니다. -
외부 파라미터 캘리브레이션 보고서에서 오일러 각 유형 검사, 카메라 정확도 검사, 로봇 절대 정확도 검사 결과를 확인한 후 닫기 버튼을 클릭하여 보고서를 닫습니다.
-
외부 파라미터 캘리브레이션 보고서의 카메라 정확도가 요구 사항을 충족하지 않는 경우 제안 사항을 참조하여 카메라 정확도 오차가 발생한 원인을 조사하십시오. 캘리브레이션 정밀도를 개선해야 하는 경우 캘리브레이션 결과 분석 내용을 참조하십시오.
-
로봇 정확도와 계산된 외부 파라미터 정확도를 평가해야 하는 경우, 외부 파라미터 계산 단계의 화면에서 로봇 정확도 및 외부 파라미터 정확도 버튼을 클릭하고 오차 분석 도구를 사용하여 로봇 절대 정확도 검사 및 ETH 외부 파라미터 오차 분석 작업을 수행할 수 있습니다.
-
-
하단 표시줄에서 저장 버튼을 클릭하고 팝업한 캘리브레이션 파일 저장 다이얼로그 박스에서 확인 버튼을 클릭합니다. 카메라 캘리브레이션 결과는 프로젝트의 "calibration" 디렉터리에 자동으로 저장됩니다.

이로써 카메라가 Eye To Hand 식으로 설치될 때의 자동 핸드-아이 캘리브레이션을 완료하였습니다.