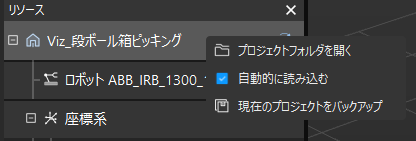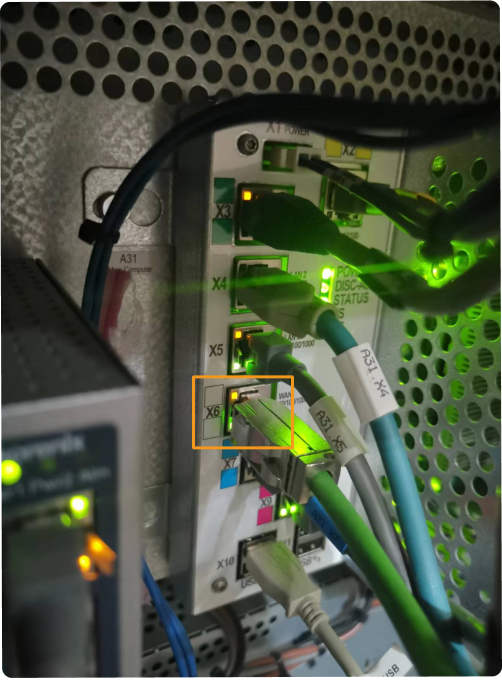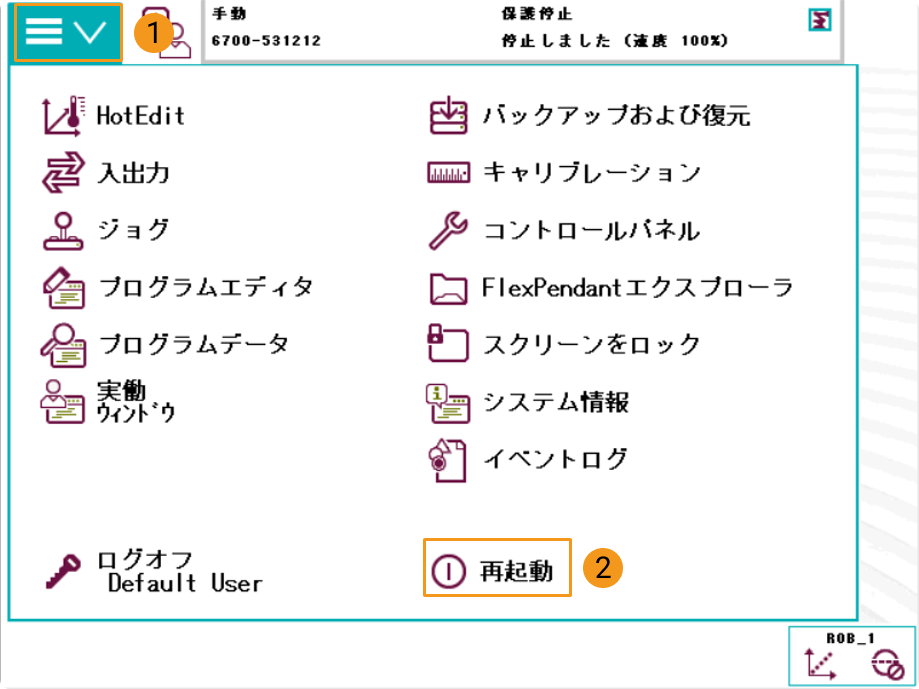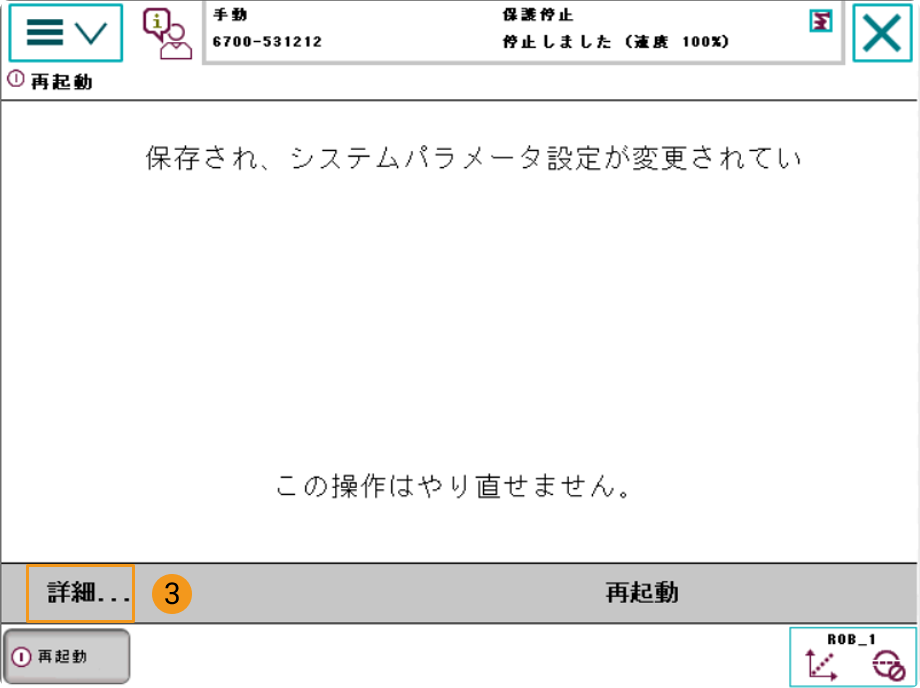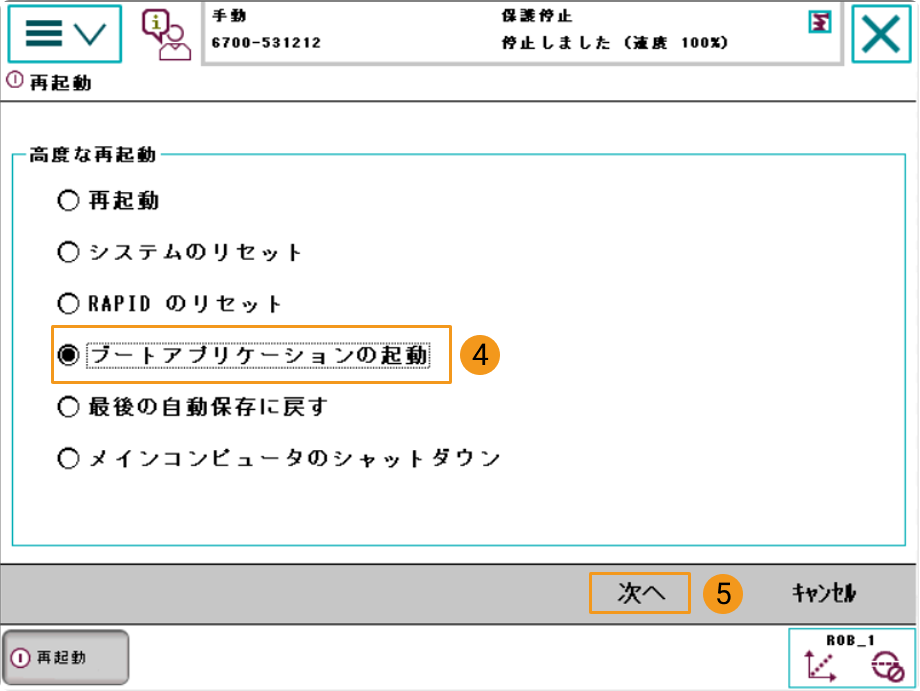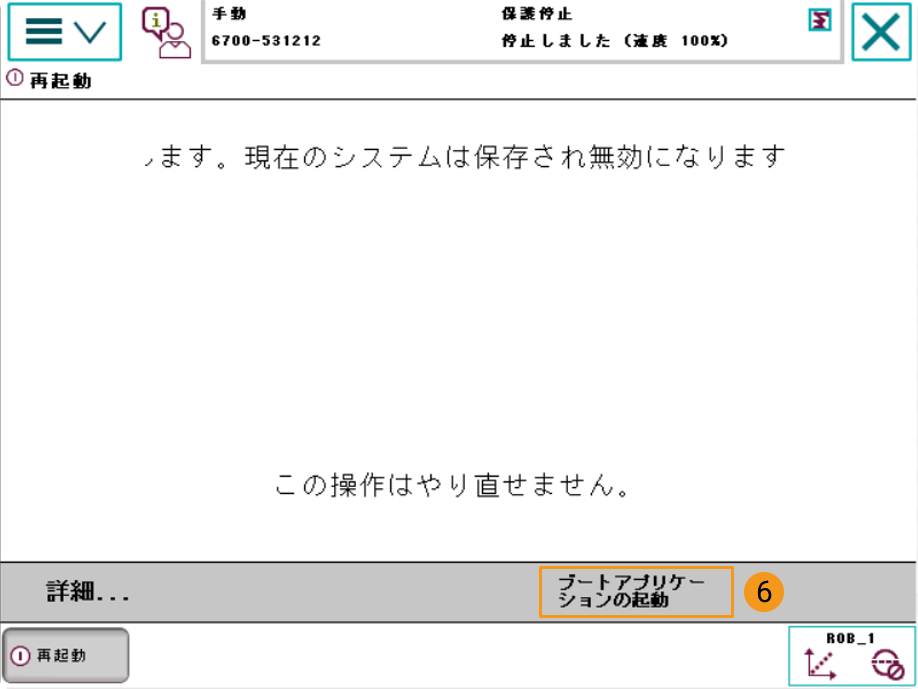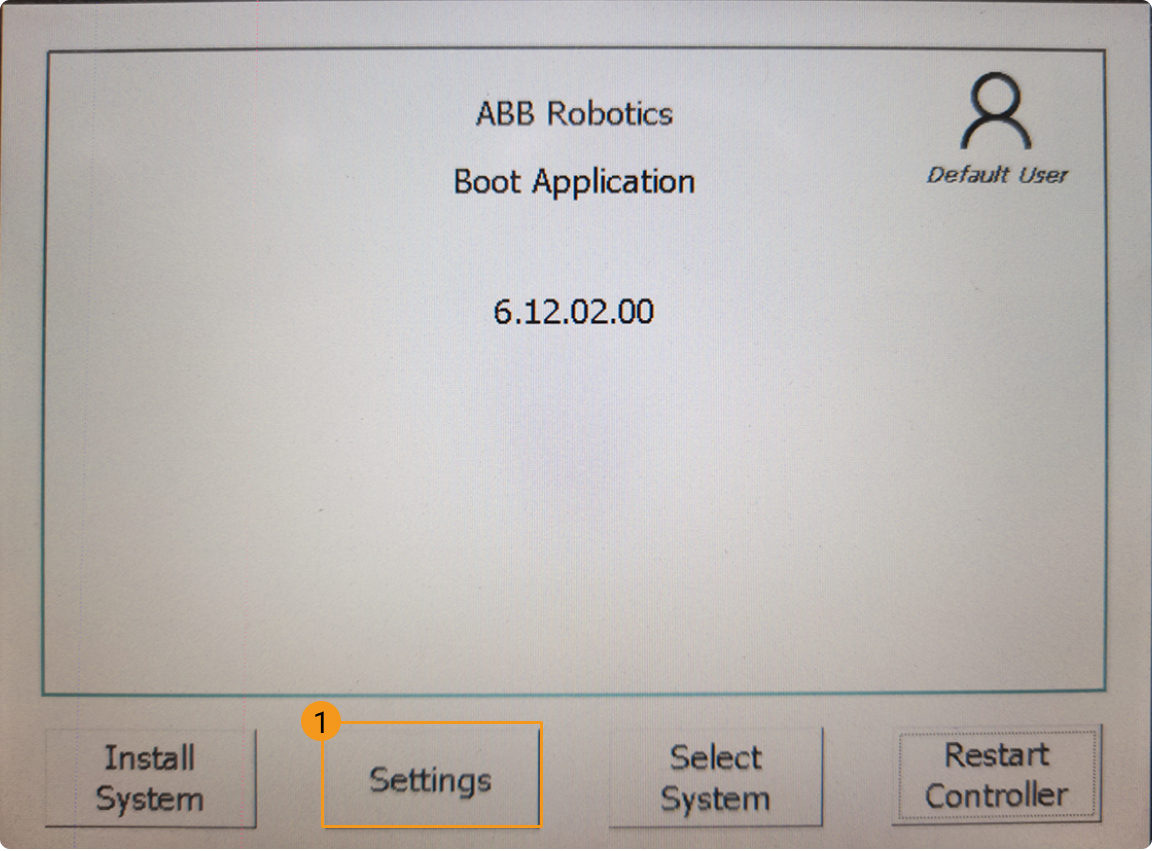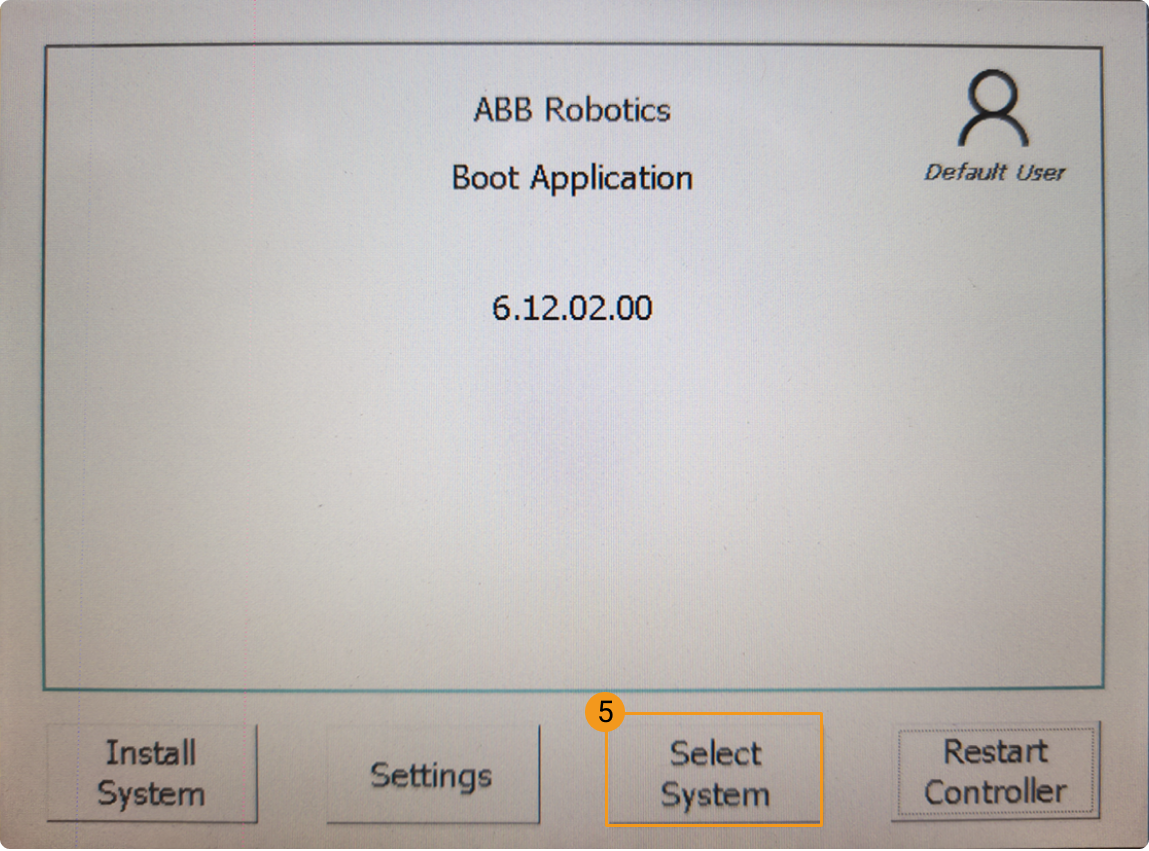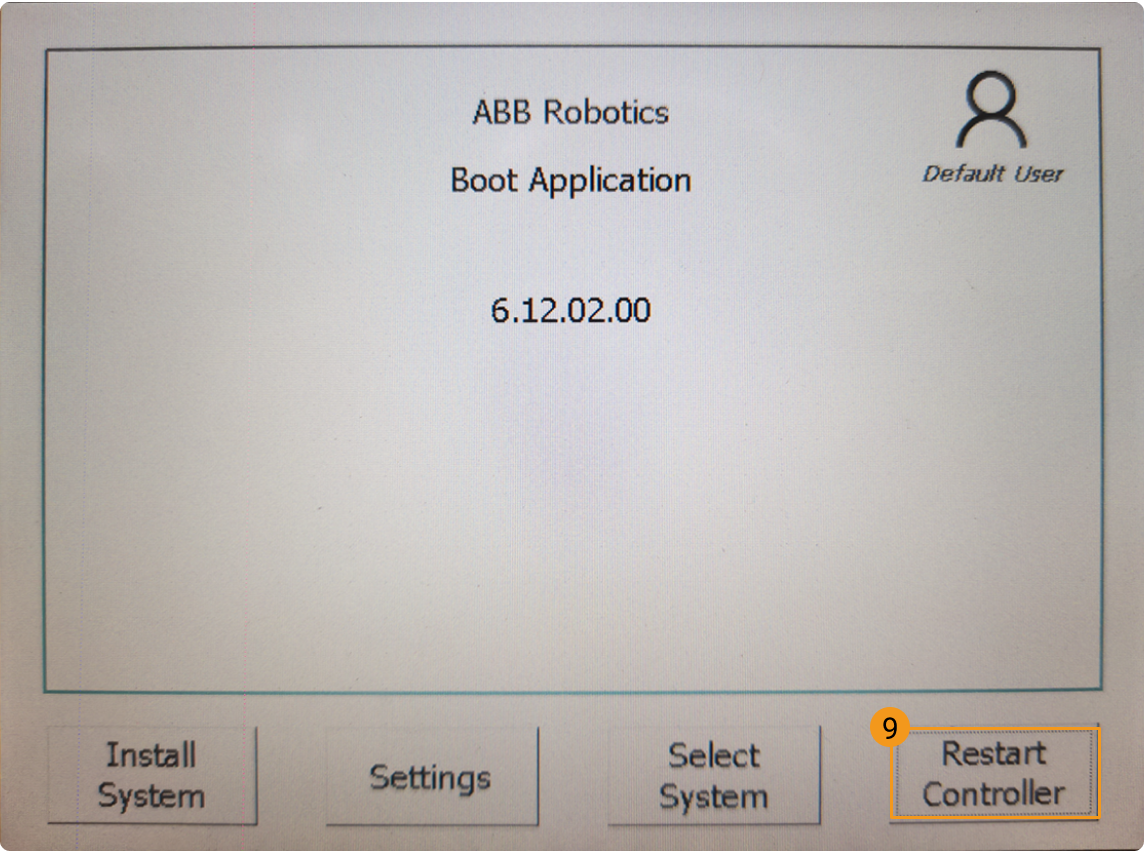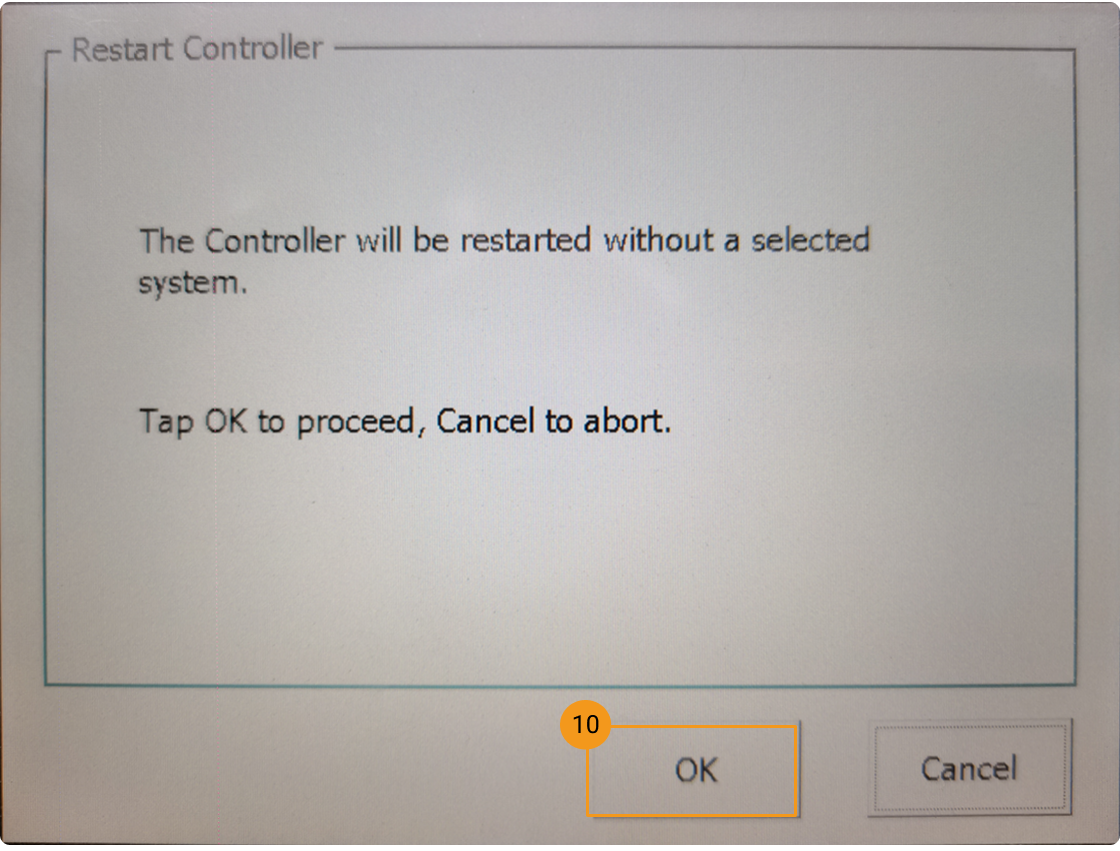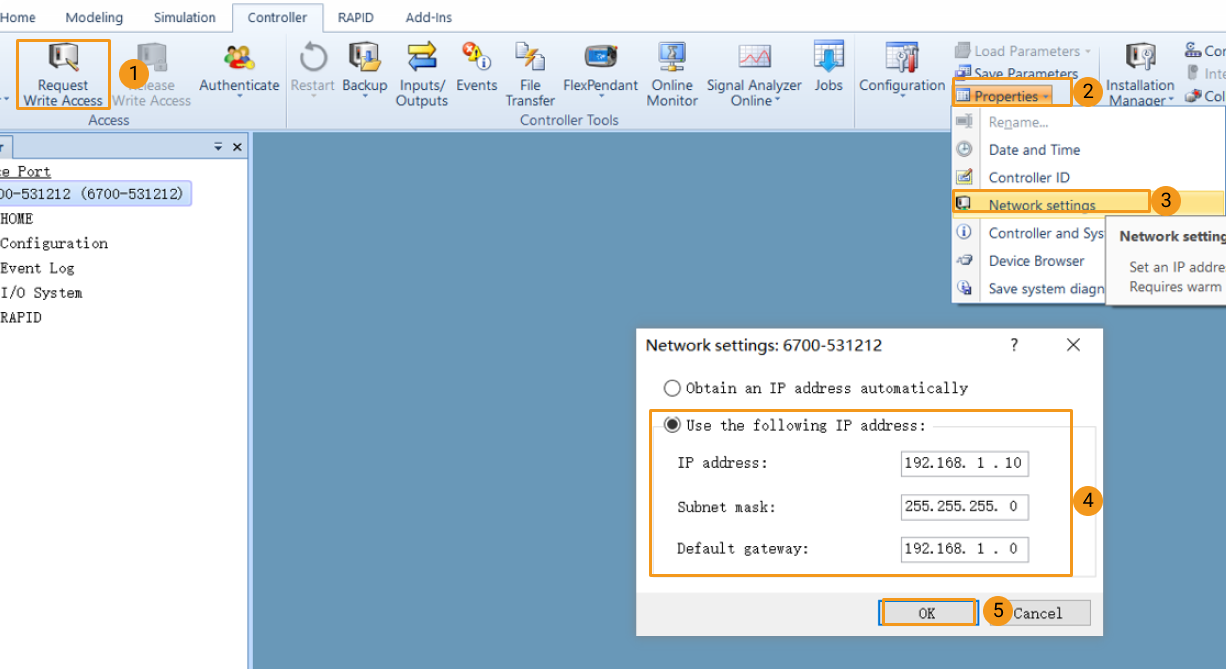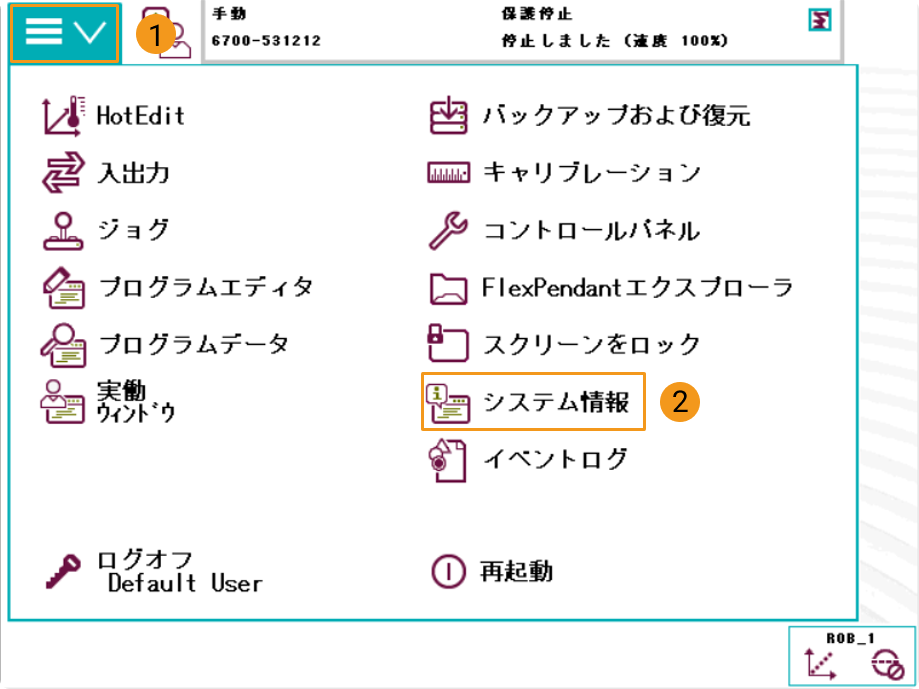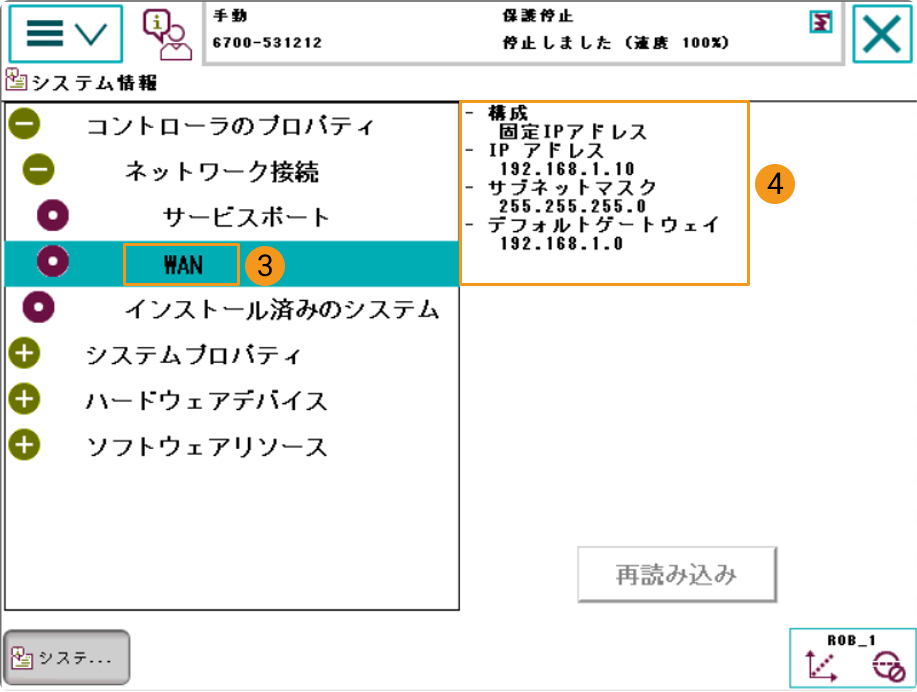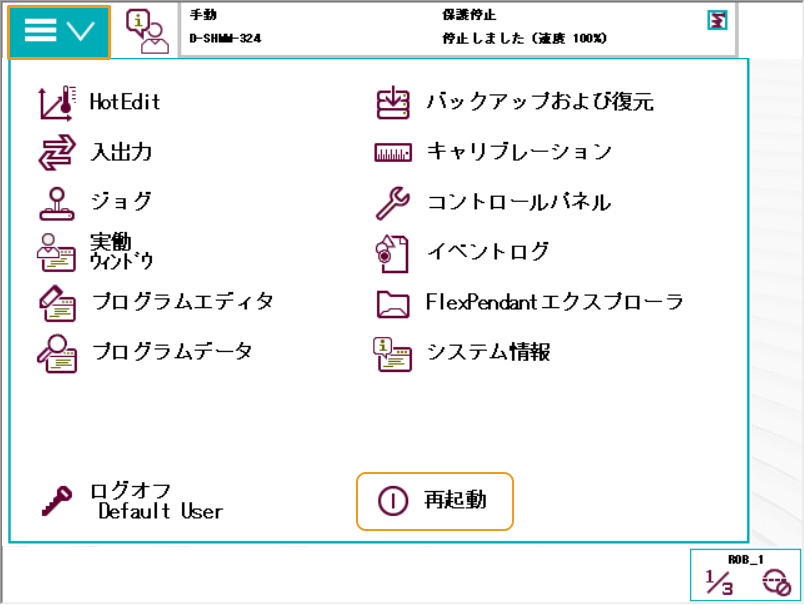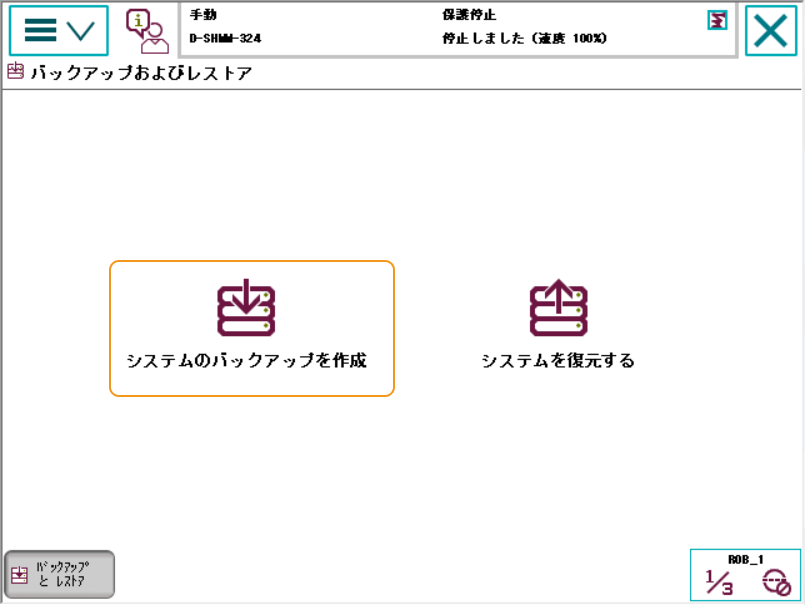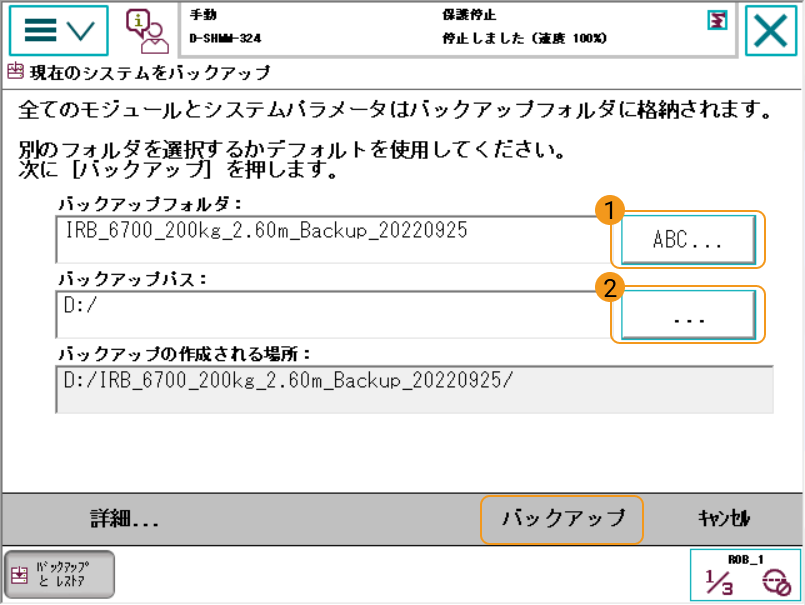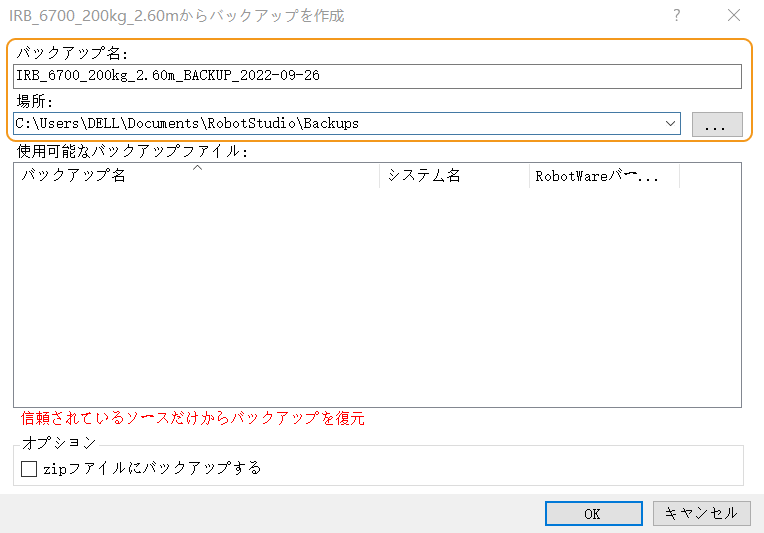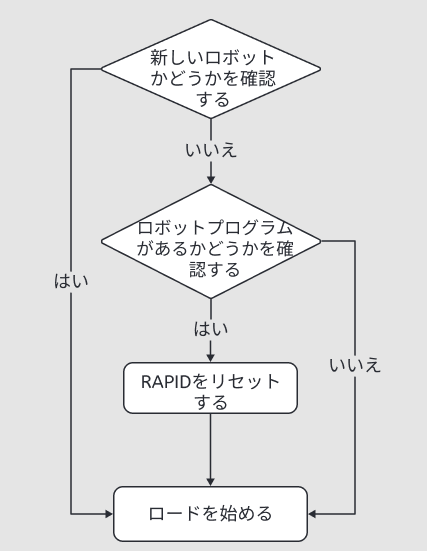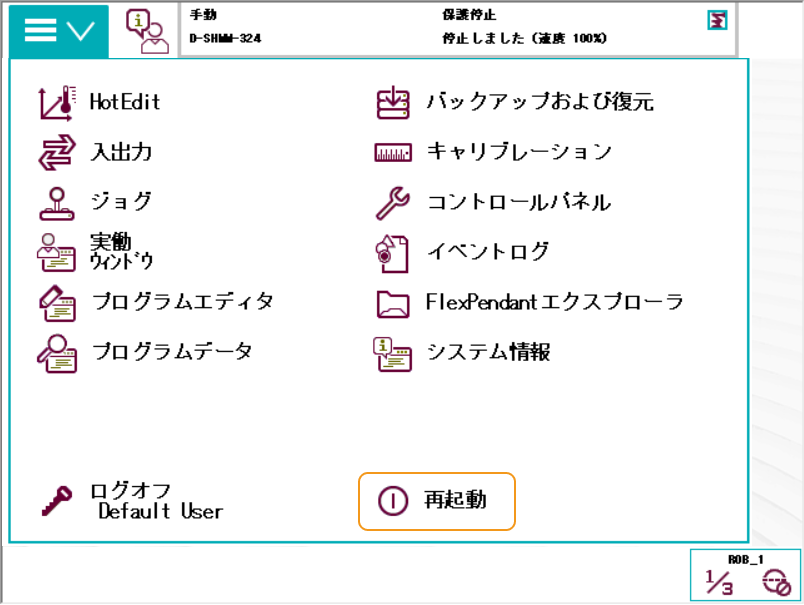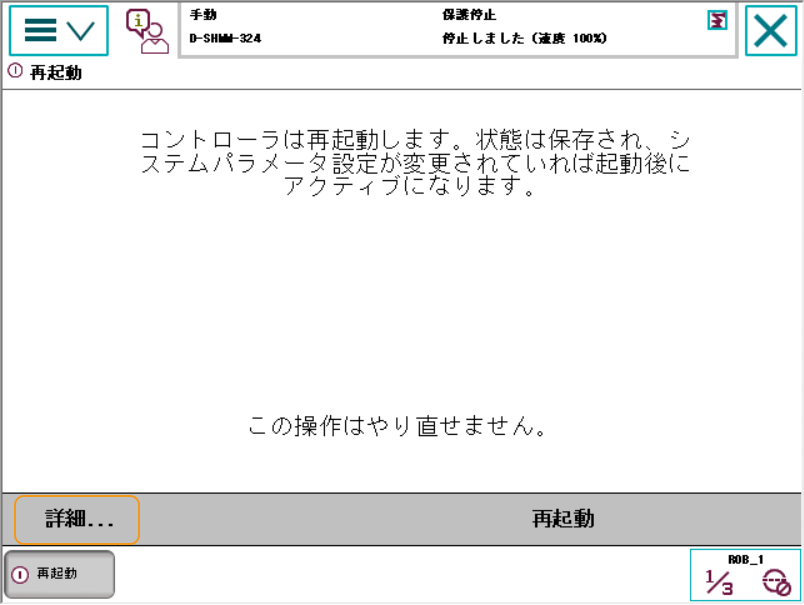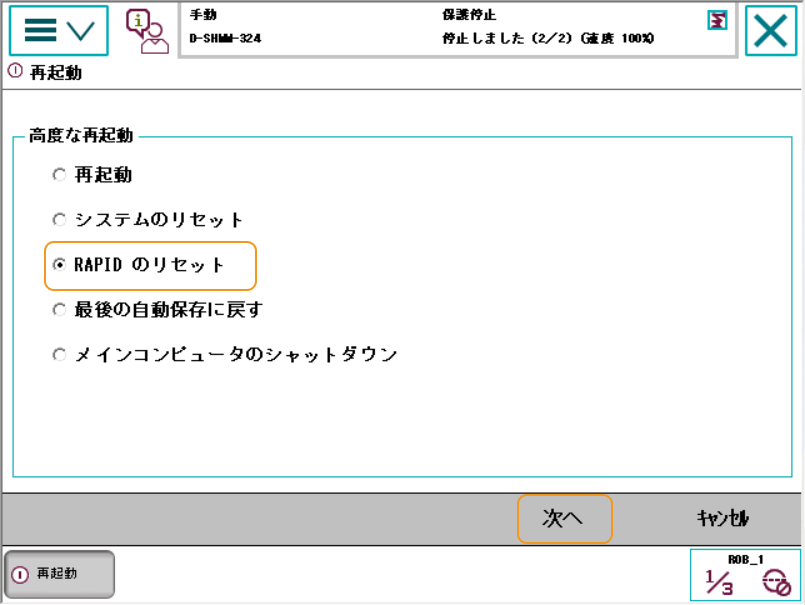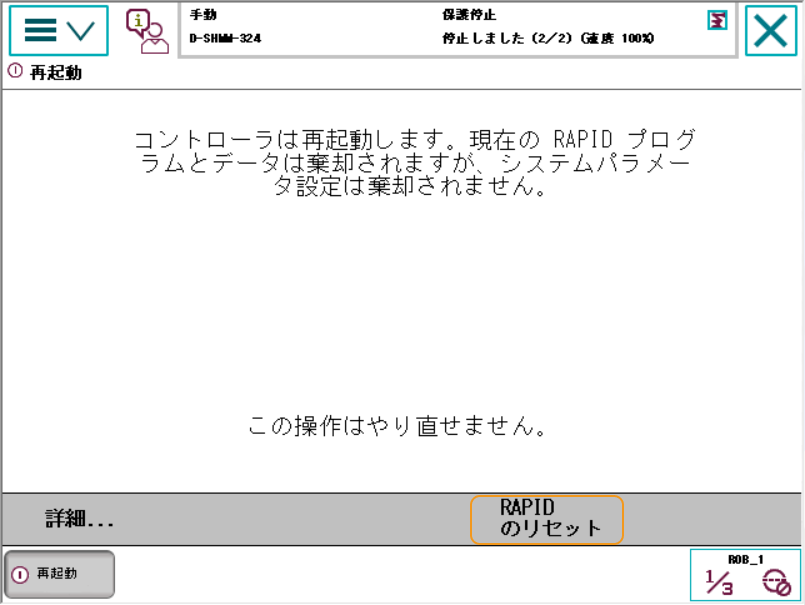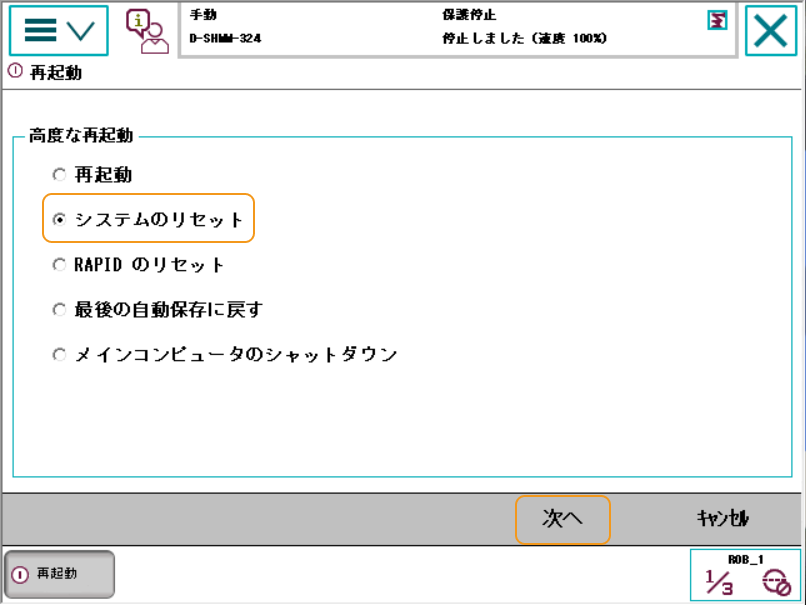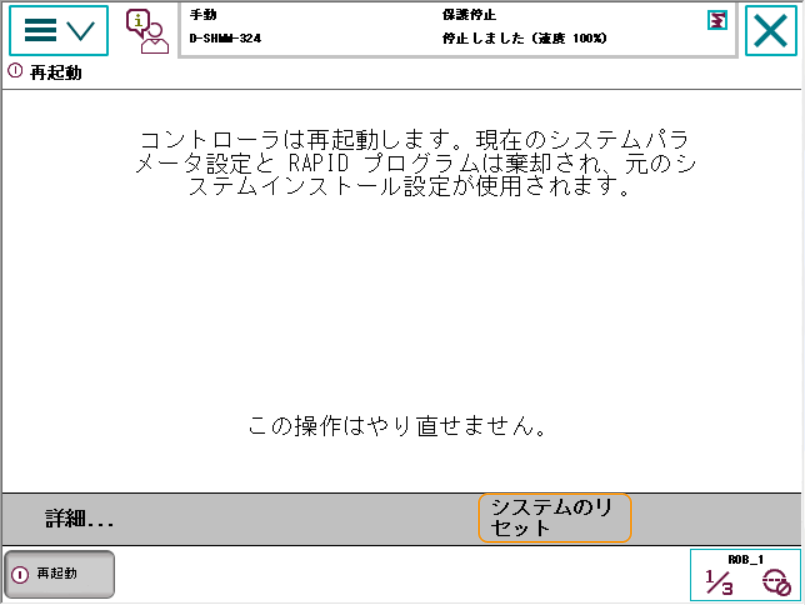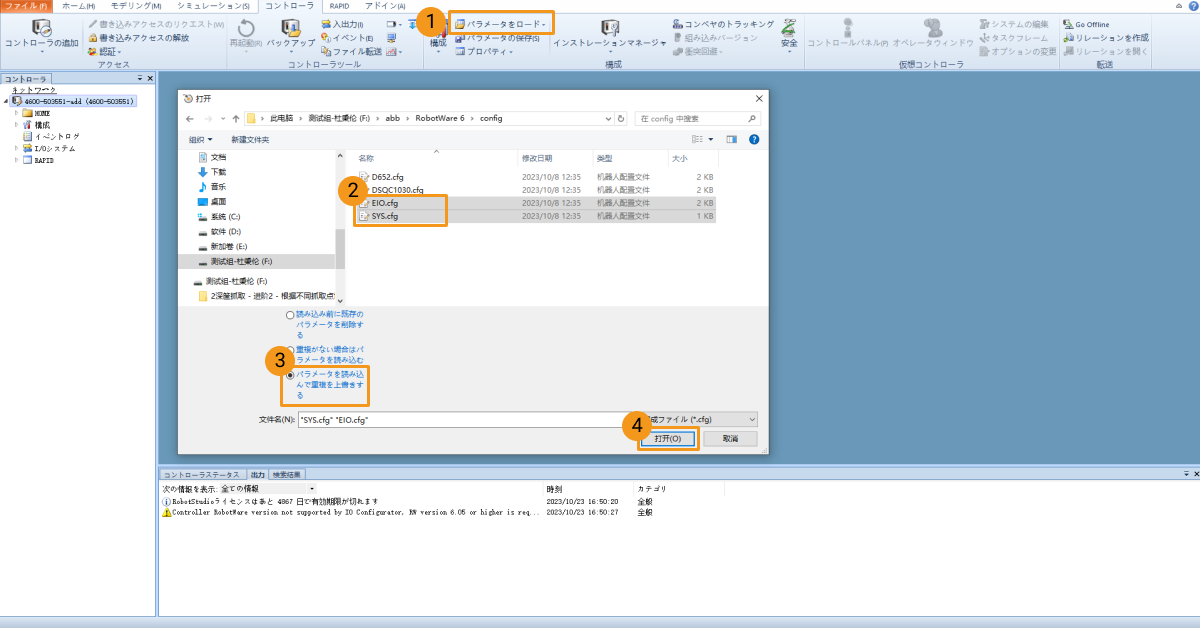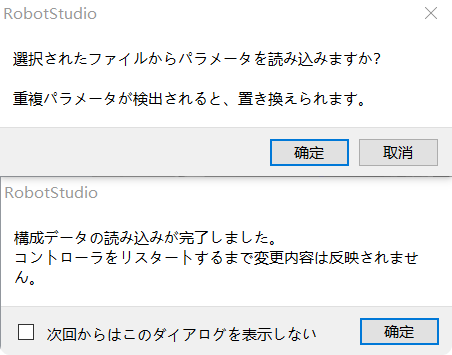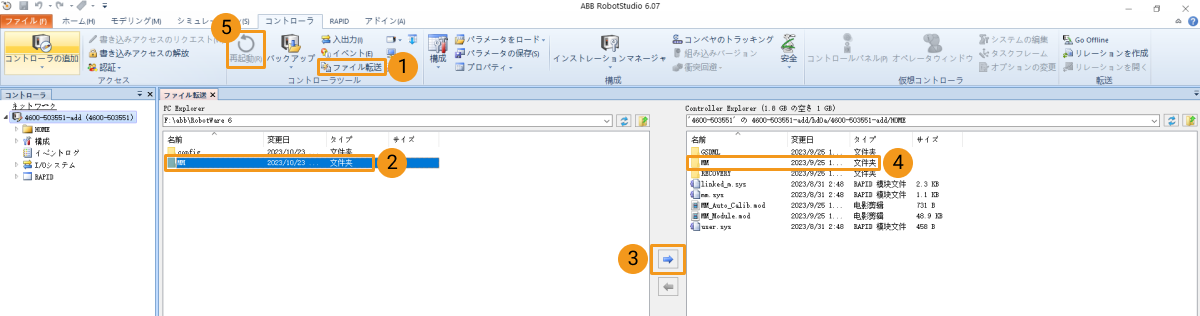ロボット通信設定
本ガイドを読むことで、Vizとの通信プログラムをABBロボットに読み込む方法、Vizティーチングの通信設定を習得できます。
|
動画:ロボット通信設定
|
事前準備
コントローラとRobotWareのバージョンを確認
-
コントローラにD652またはDSQC1030のIOボードが装着されていることを確認します。
-
コントローラがIRC4またはIRC5で、RobotWareバージョンは6.02~6.15であることを確認します。
下図に示すように、ティーチペンダントでRobotWareのバージョンを確認します。

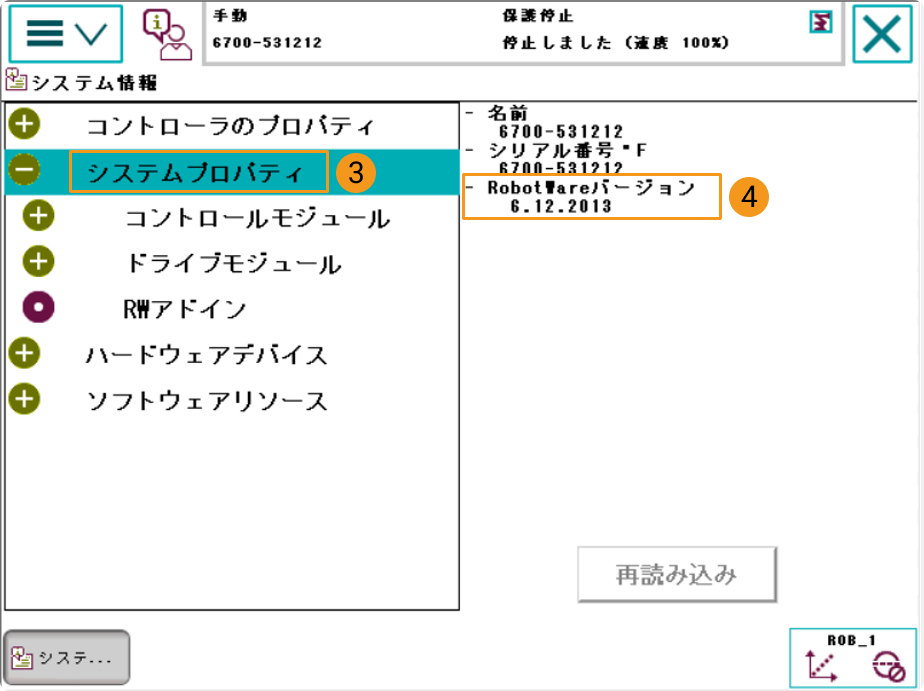
-
制御モジュールは、以下のオプションをインストールします。
-
616-1 PCInterface
-
623-1 Multitasking
下図に示すように、上記の2つのオプションがインストールされたかどうかを確認します。
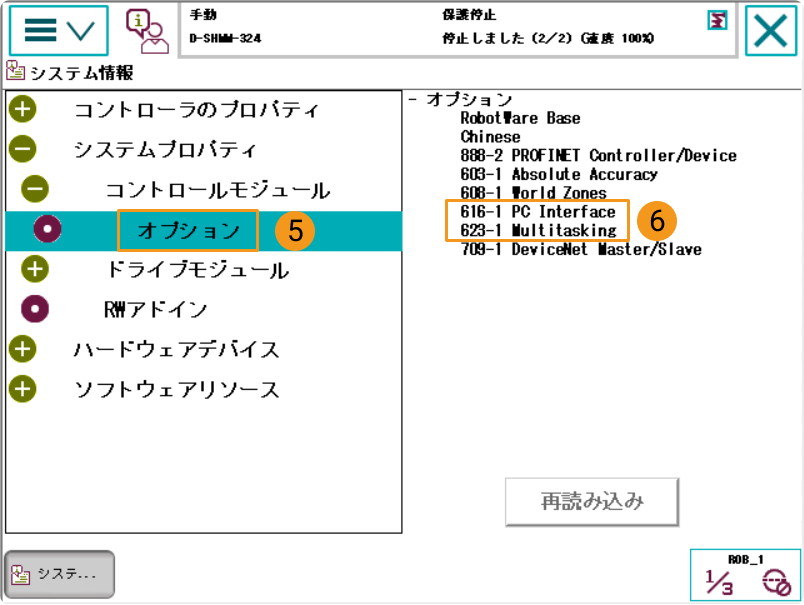
-
|
ネットワーク接続
IP アドレスを設定
IP アドレスは ティーチペンダント または RobotStudio で設定できます。
| RobotStudioは、ABB製ロボットのシミュレーションおよびオフラインプログラミングソフトウェアです。IPCや他のPCにインストールすることができます。この例では、RobotStudioは別のPCにインストールされています。 |
ファイルの読み込み(自動)
ロボットプログラムの読み込みツールを使用して、ABBロボットにファイルを自動的に読み込むことができます。詳細な手順は以下の通りです。
| 自動読み込み中にエラーが発生し、解決できない場合は、ファイルの読み込み(手動) を参照して手動で読み込みを行ってください。 |
-
コントローラのスイッチを自動モードに切り替え、モーターのインジケーターが点灯していることを確認してください。

-
Mech-VisionおよびMech-Vizソフトウェアのインストールディレクトリにある Mech-Center\tool\Robot Program Loaderフォルダを開き、Robot Program Loaderプログラムをダブルクリックして読み込みツールを起動します。
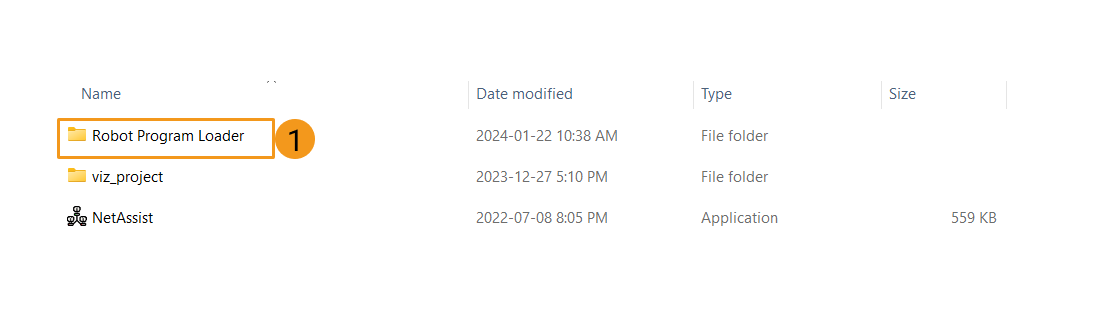
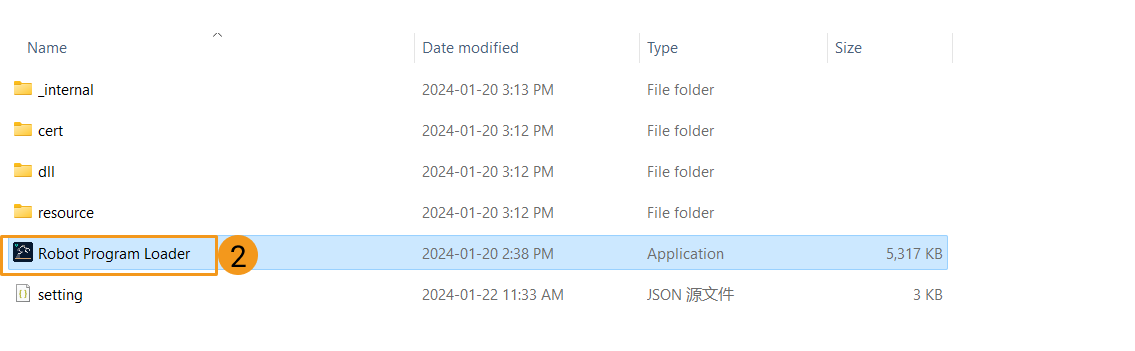
-
ロボットメーカーを ABB に設定し、ロボット実機のIPアドレスを入力し、接続 をクリックします。
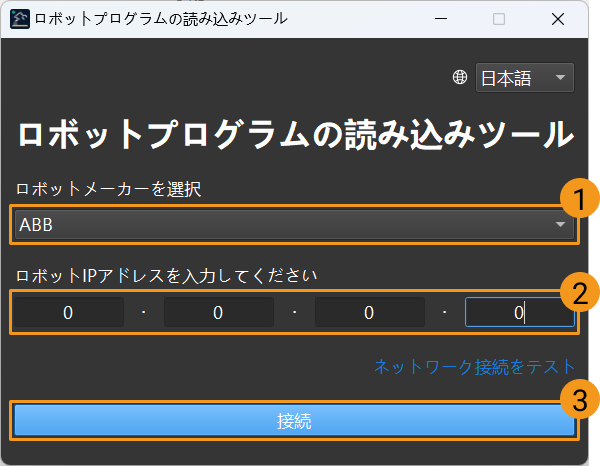
接続に失敗した場合は、右下の ネットワーク接続をテスト をクリックしてトラブルシューティングを行ってください。 -
ABBプログラムの読み込み 画面で、バックアップフォルダを選択し、バックアップ をクリックします。バックアップに成功すると、ログの下に バックアップに成功しました と表示されます。
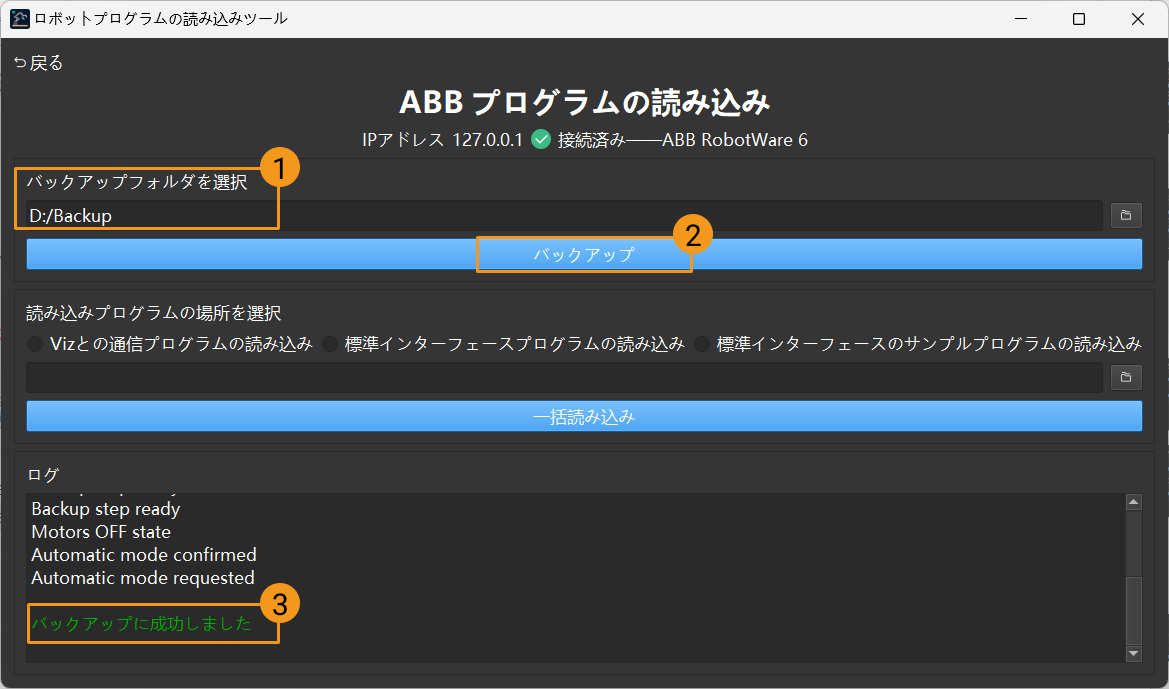
-
バックアップが成功したら、Vizとの通信プログラムの読み込み を選択して読み込みプログラムのフォルダを確認します。その後、ロボットのIOボード型番を選択します。この例では IOボードなし を選択します。ユーザーのボード型番は例と異なる場合がありますので、実際の状況に合わせてボード型番を選択してください。これらのパラメータを設定したら、一括読み込み をクリックします。ファイルがロボットに正常に読み込まれた場合、ログの下に 読み込みに成功しました と表示されます。
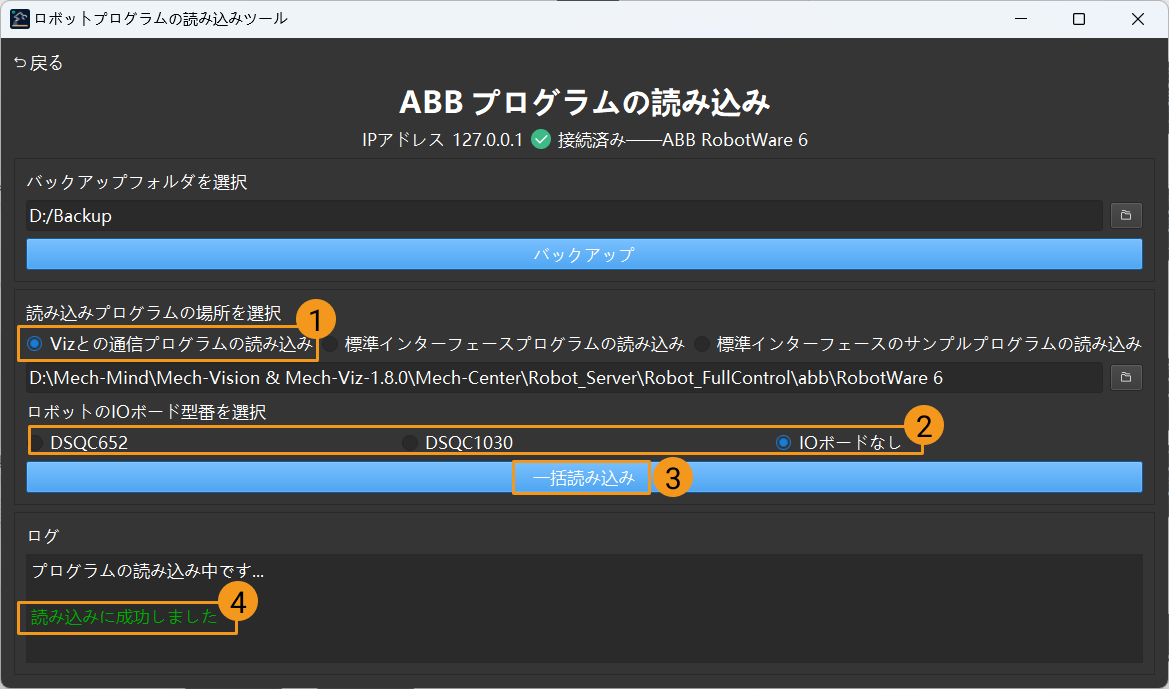
自動読み込みが成功すると、コントローラが自動的に再起動します。自動読み込みが成功したら、Vizティーチング通信をテスト に進んで残りの操作を完了してください。
ファイルの読み込み(手動)
自動読み込みが成功した場合、この部分をスキップできます。
事前準備
バックアップ
誤操作後にロボットシステムを復元するために、ロボットを操作する前にバックアップを作成してください。 バックアップは、ティーチペンダント または RobotStudio で行います。
リセット
|
読み込みファイルを取得
Mech-VisionとMech-Vizソフトウェアのインストールディレクトリにある Mech-Center/Robot_Server/Robot_FullControl/abb/RobotWare 6 フォルダに格納されるファイルを、USBメモリにコピーします。
-
RobotWare 6フォルダには、configフォルダにあるファイルはロボット設定ファイルです。現場のニーズに応じて必要な設定ファイルをコピーします。-
現場ではDSQC 652 I/Oユニットを使用する場合、D652.cfg、SYS.cfgを選択してください。
-
現場ではDSQC 1030 I/Oユニットを使用する場合、DSQC1030.cfg、SYS.cfgを選択してください。
-
自動キャリブレーションのみが必要な場合、または上記2つのI/Oユニット以外のI/Oユニットを使用する場合は、EIO.cfg、SYS.cfgを選択してください。
-
-
RobotWare 6フォルダには、MMフォルダ内のファイルはロボットプログラムモジュールです。
RobotStudioを起動してコントローラを接続
RobotStudioの コントローラ メニューをクリックし、ツールバーで を選択します。表示される コントローラの追加 画面で、コントローラを選択して OK をクリックします。
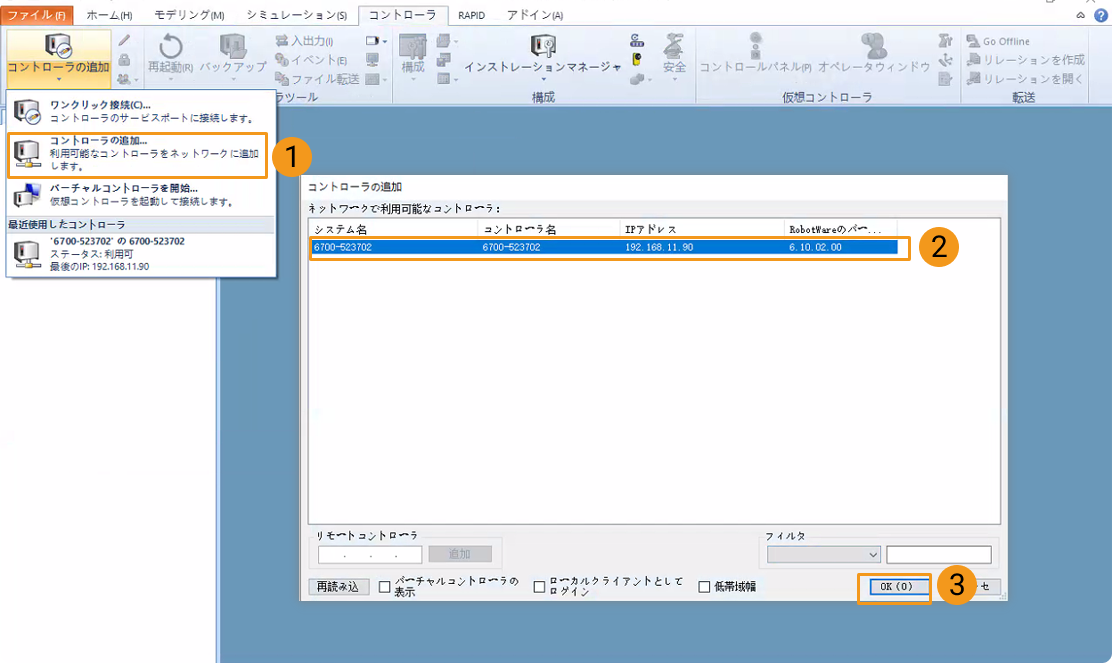
ロボットの書込みアクセスの取得
-
RobotStudioのツールバーで 書き込みアクセスのリクエスト をクリックします。

-
ティーチペンダントで表示される 書き込みアクセスのリクエスト 画面で 同意 をクリックします。
Vizティーチング通信をテスト
ロボットシステムが再起動後、Vizによりロボットをティーチングするかどうかをテストするには、以下の手順を実行します。
ロボットの自動モードへの切り替え
-
コントローラでは、キースイッチによってロボットを自動モードに切り替えます。
-
ティーチペンダントでポップアップするダイアログで OK をクリックします。
-
コントローラでは、パワーオンのボタンを押してロボットの電源を入れます。電源投入に成功すると、このボタンは常に点灯します。
プログラムを実行
-
T_ROB1 と safe_area プログラムのポインターをそれぞれメインプログラムに移動します。PPをメインへ をクリックしてからポップアップウィンドウで はい をクリックします。
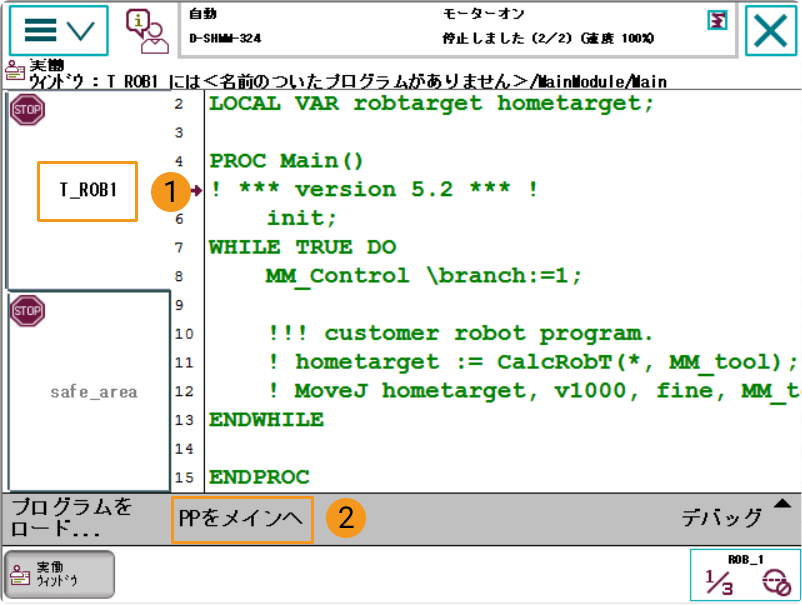
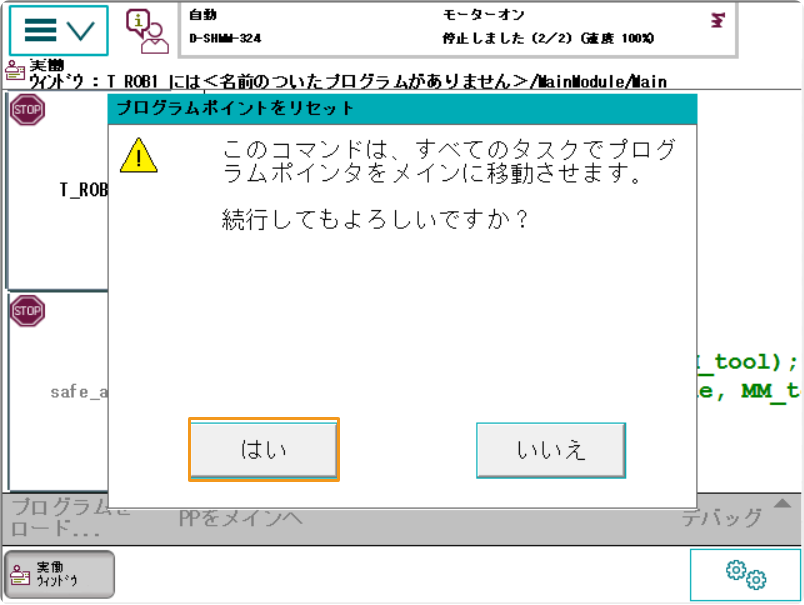
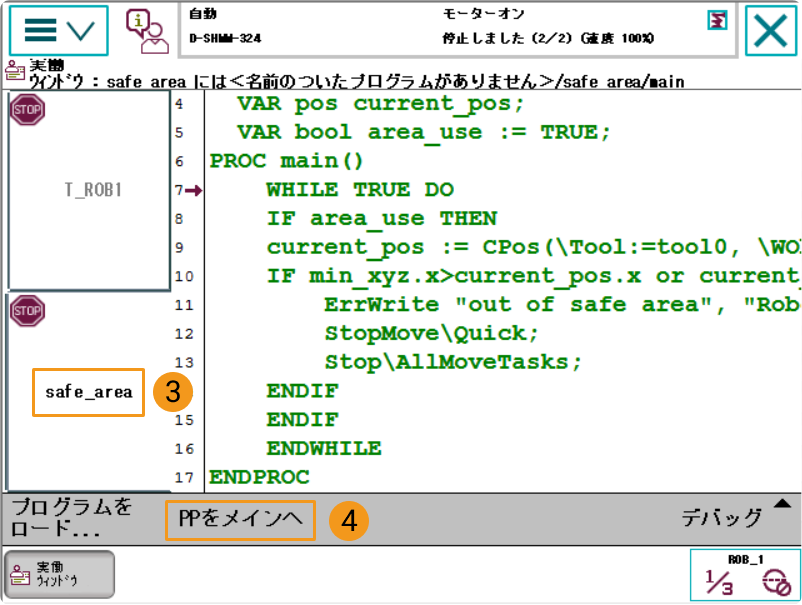
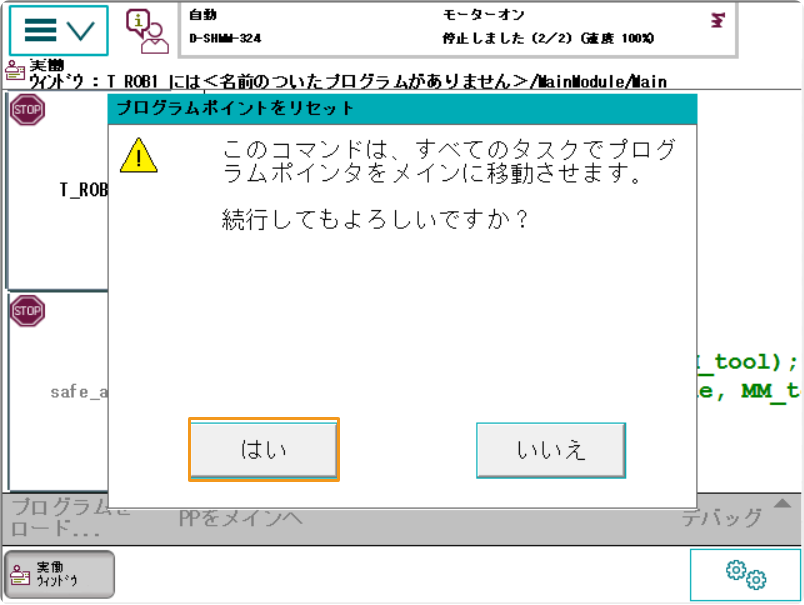
-
手動または自動的にプログラムを実行すると、プログラムポインターは下図のように示されます。
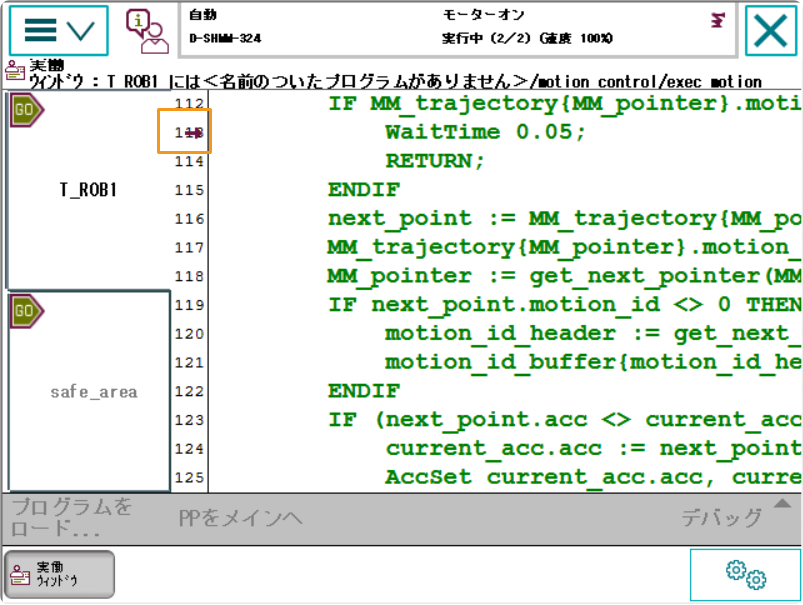
Mech-Vizプロジェクトの作成
-
Mech-Vizを起動し、Ctrl+N を同時に押してMech-Vizプロジェクトを作成します。下図のような画面で、お使いのロボットのブランドや型番に応じてロボットモデルを選択します。
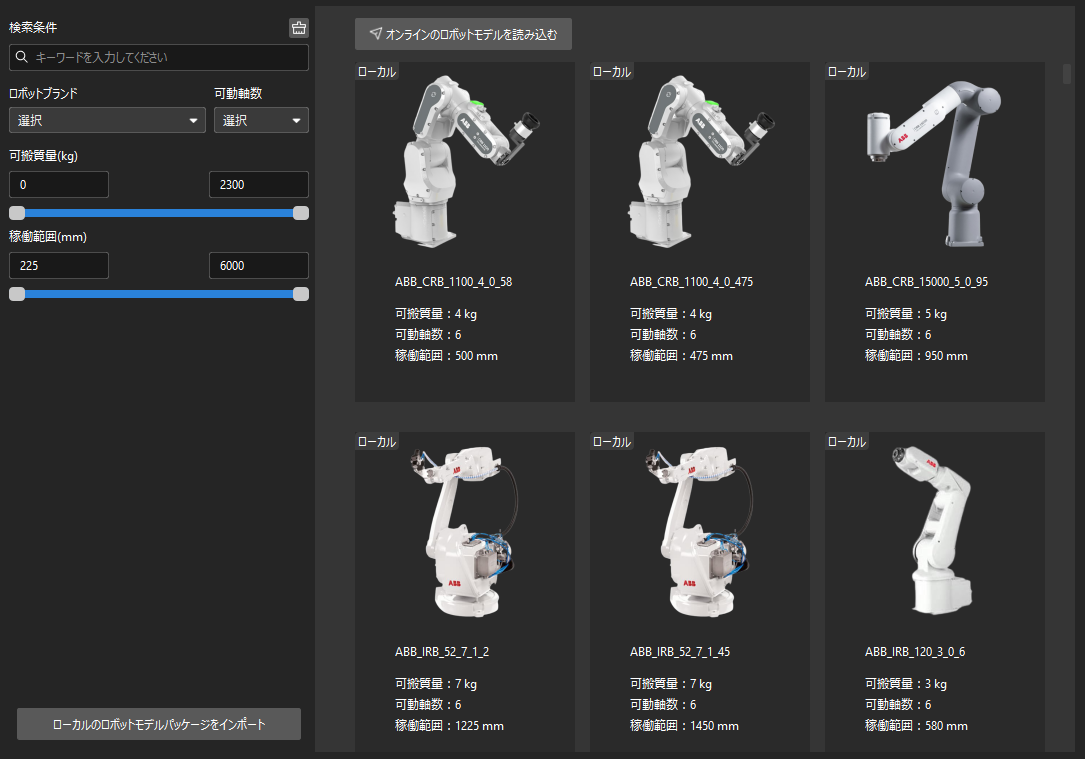
-
Ctrl+S を同時に押して、プロジェクトを保存するためのフォルダを新規作成または選択します。
-
Mech-Vizの左側パネルでプロジェクトを右クリックし、自動的に読み込む にチェックを入れます。
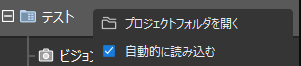
ロボットを接続
-
Mech-Vizのツールバーで Vizティーチングによりロボットを接続 をクリックします。
-
ロボットIPアドレス にロボット実機のIPアドレスを入力し(図中のIPアドレスは説明のためのものです)、ロボットを接続 をクリックします。
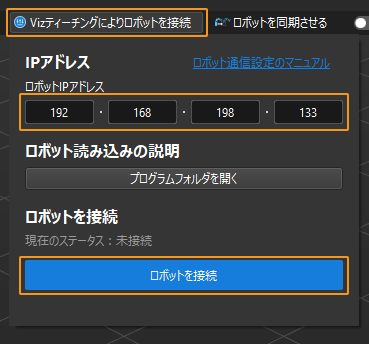
Mech-Vizがロボット実機との接続に成功すると、現在のステータスが 接続済み と表示され、ツールバーのアイコンが青から緑に変わります。
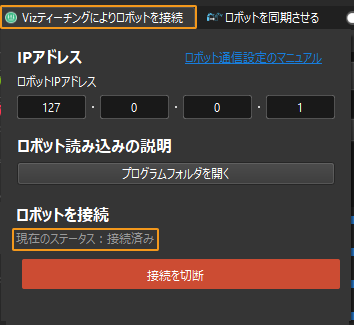
接続に失敗した場合、ロボットIPアドレスが正しく設定されたかどうかを確認してください。
ロボットを移動
-
Mech-Vizのツールバーで速度と加速度を5%に設定します。

-
ツールバーの ロボットを同期させる をクリックして選択状態にすると、仮想空間の仮想ロボットの位置姿勢がロボット実機の位置姿勢に同期されます。その後、ロボットを同期させる をもう一度クリックして、選択状態を解除します。

-
画面右下隅にある ロボット タブで、J1関節角度をを微調整します(例えば、0°を3°に調整します)。この操作により、仮想ロボットが移動します。
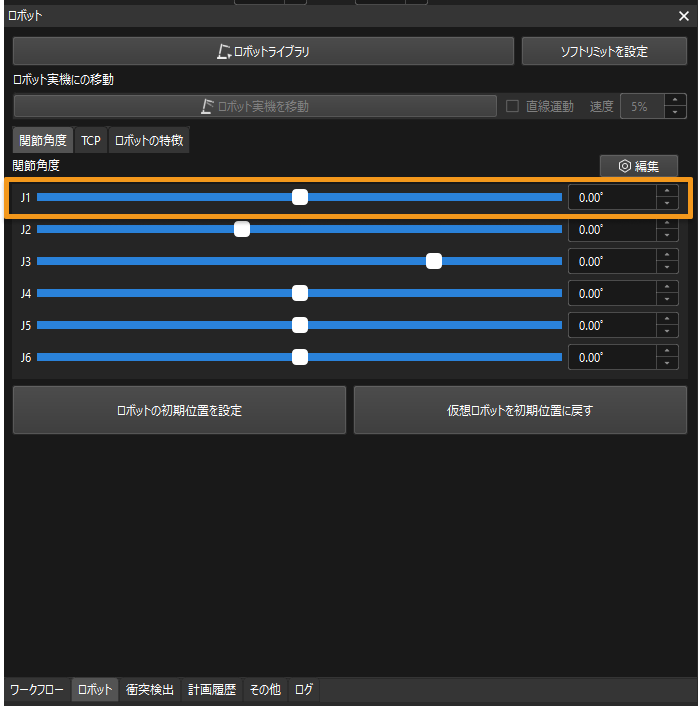
-
ロボット実機を移動 をクリックし、ロボット実機の位置姿勢が変更されたかどうかを確認します。ロボット実機が仮想ロボットの位置姿勢に移動すると、Vizティーチング通信ができることを示します。
ロボットを操作する際は、人の安全を確保してください。緊急時には、ティーチペンダントの緊急停止ボタンを押してください! 
-
Ctrl + S を同時に押し、「Viz_段ボール箱ピッキング」といったフォルダを新規作成して選択し、フォルダの選択 をクリックします。
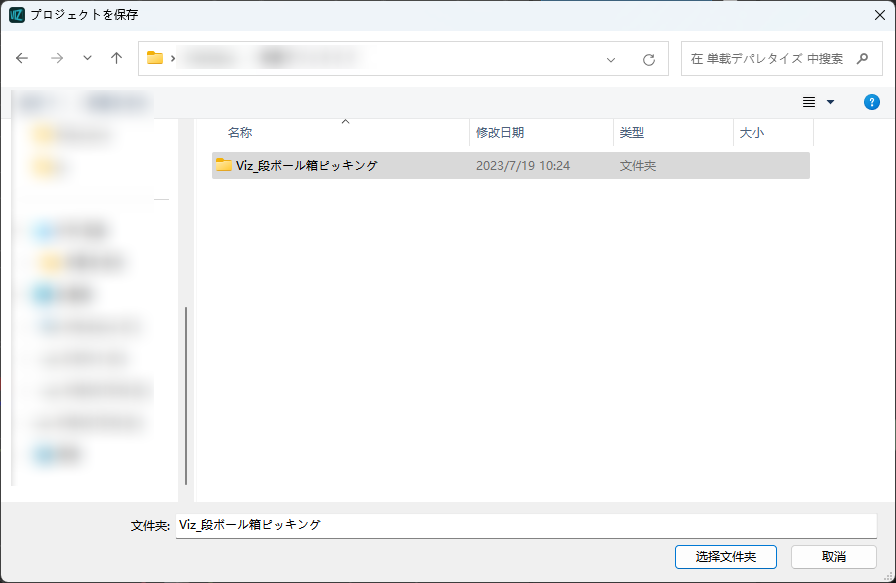
Mech-Vizプロジェクトが正常に保存されると、リソース パネルにプロジェクト名が Viz_段ボール箱ピッキングと表示されるようになります。
-
プロジェクト名を右クリックし、自動的に読み込むにチェックを入れます。