ロボット通信設定
本ガイドでは、標準インターフェースプログラムをYaskawaロボットに読み込む方法を習得し、Mech-Mindビジョンシステムとロボット間の標準インターフェース通信設定を行います。
|
動画:ロボット通信設定(標準インターフェース通信)
|
事前準備
ハードウェアとソフトウェアバージョンを確認
-
Yaskawaの6軸ロボットを使用していることを確認します。本ガイドでは、YASKAWA_GP8ロボットを使用しています。
-
ロボットコントローラはYRC1000、YRC1000microまたはDX200であることを確認します。本ガイドでは、YRC1000型番のコントローラ、YAS2.94.00-00バージョンのロボットシステムを例として説明します。
-
Yaskawaロボットのイーサネット機能が有効になっていることを確認します。
(クリックして展開)詳細方法
-
ティーチペンダントの Main Menu キーを押しながらロボットの電源を入れると、メンテナンスモード になります。
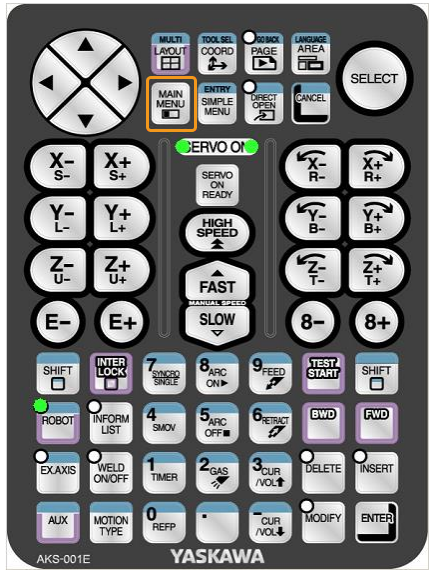
ロボットがすでに起動している場合は、Main Menu キーを押しながらロボットを再起動します。 -
メンテナンスモードでは、を選択します。
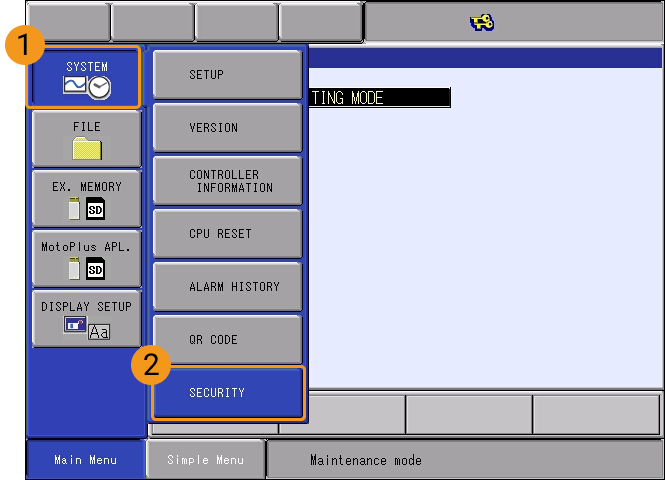
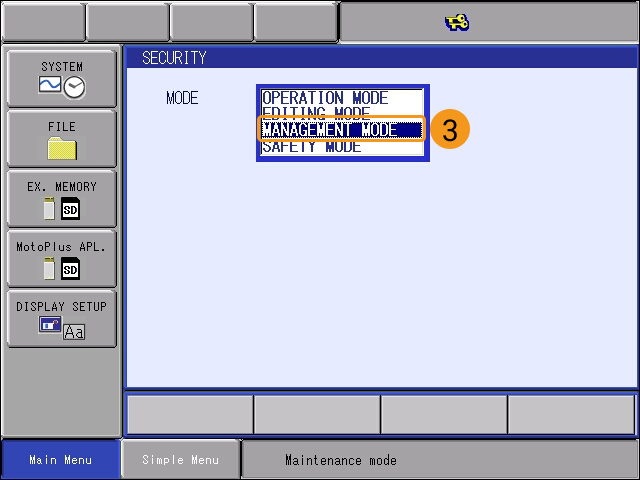
-
パスワードを入力し、ENTER をクリックして MANAGEMENT MODE になります。デフォルトのパスワードは16桁の「9」です。
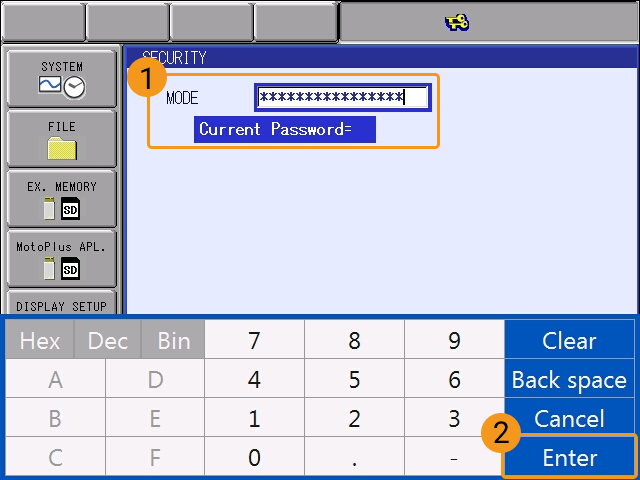
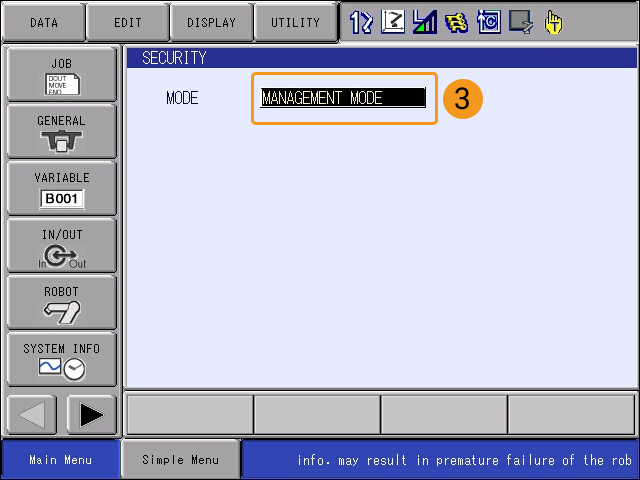
-
Main Menu から をクリックし、オプション機能の画面に入ります。次に、NETWORK FUNCTION SETTING の DETAIL をクリックし、ティーチペンダントの SELECT キーを押して ネットワーク機能設定 の画面に入ります。
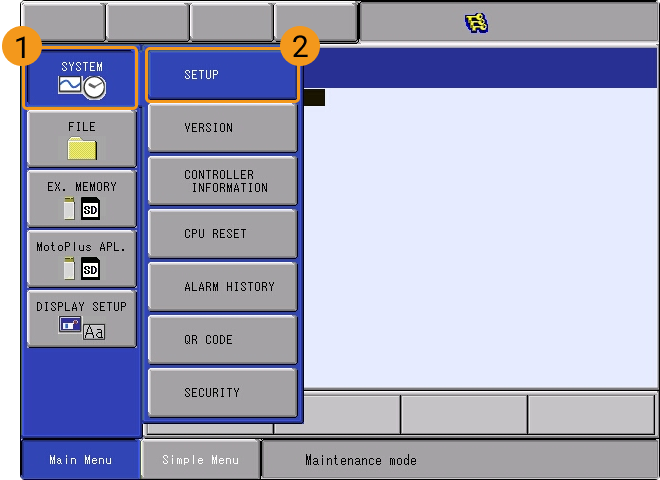
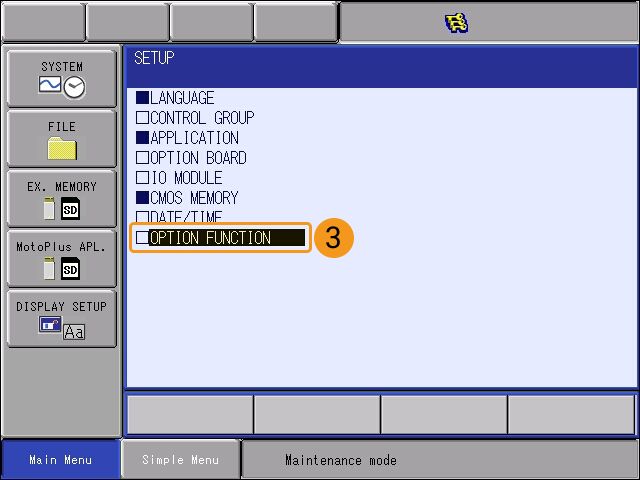
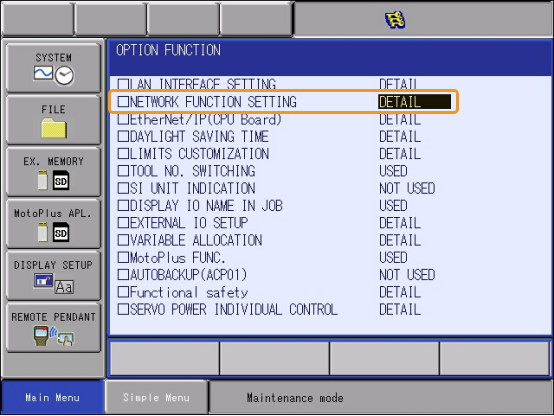
-
イーサネットが USED と表示されているか確認します。
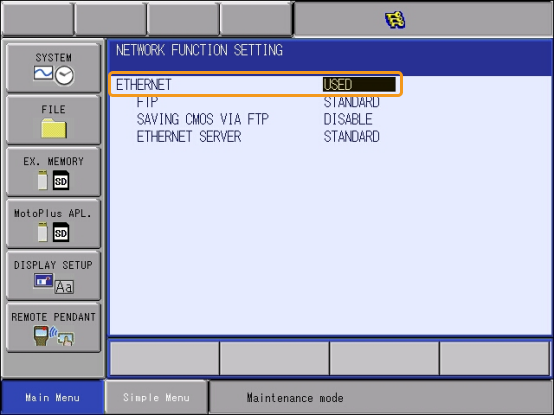
ステータスが「UNUSED」の場合は、ロボットメーカーにお問い合わせください。
-
-
YaskawaロボットのMotoPlus機能が有効になっていることを確認します。
(クリックして展開)詳細方法
-
メンテナンスモード の 管理モード では、Main Menu から を選択します。
-
MotoPlus FUNC.SETTINGの画面で、APPLI. AUTOSTART AT POWER ON ステータスが ENABLE と表示されているか確認します。
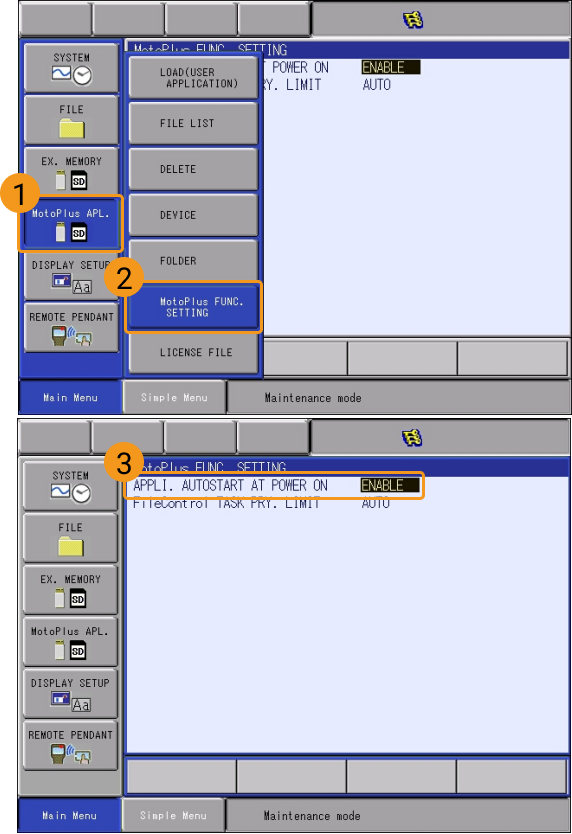
-
「DISABLE」である場合、DISABLE を選択し、ティーチペンダントの SELECT キーを押すと、ENABLE になります。
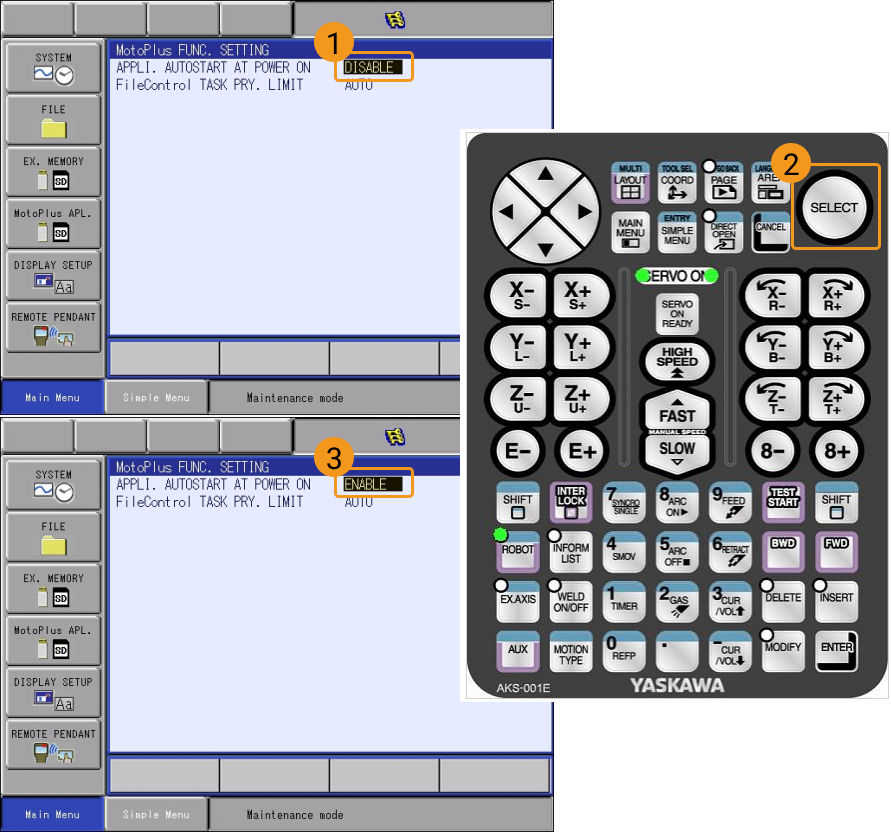
-
| 上記の条件を満たしていない場合は、標準インターフェース通信ができませんので、ロボットメーカーにお問い合わせください。 |
ネットワーク接続
-
IPCのLANケーブルのもう一端をコントローラのCPUボードのLAN2(CN106)ポートに接続します。
DX200シリーズのコントローラを使用している場合は、IPCのLANケーブルのもう一端をコントローラのCPUボードのCN104ポートに接続します。 -
YaskawaロボットのIPアドレスが、IPCのIPアドレスと同じネットワークセグメントにあることを確認します。
(クリックして展開)詳細方法
-
メンテナンスモード の 管理モード では、Main Menu から をクリックし、オプション機能の画面に入ります。次に、LAN INTERFACE SETTING の DETAIL をクリックし、ティーチペンダントの SELECT を押すと、LANインターフェース設定 の画面が表示されます。
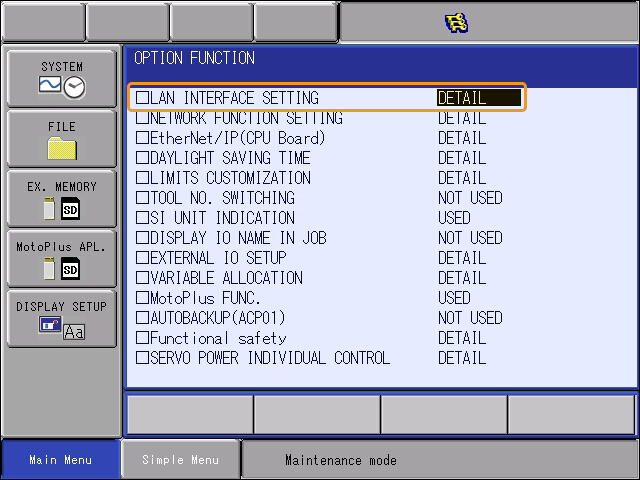
-
ロボットのIPアドレス(LAN2ポートのIPアドレス)を確認します。
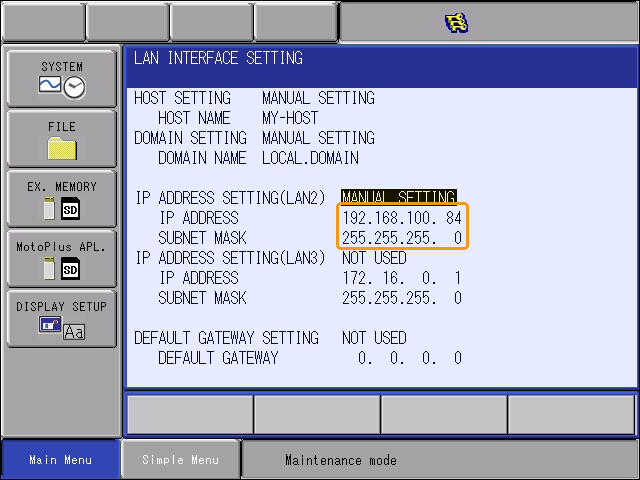
-
ロボットのIPアドレスが、IPCのIPアドレスと同じネットワークセグメントにあることを確認します。同じネットワークセグメントにない場合、IPCのIPアドレスを設定 を参照してIPCのIPアドレスを設定します。
-
Mech-Visionソリューションの作成と保存
-
Mech-Visionを起動すると、下図のようなようこそ画面が表示された場合、Mech-Visionが正常に起動されたことを示します。
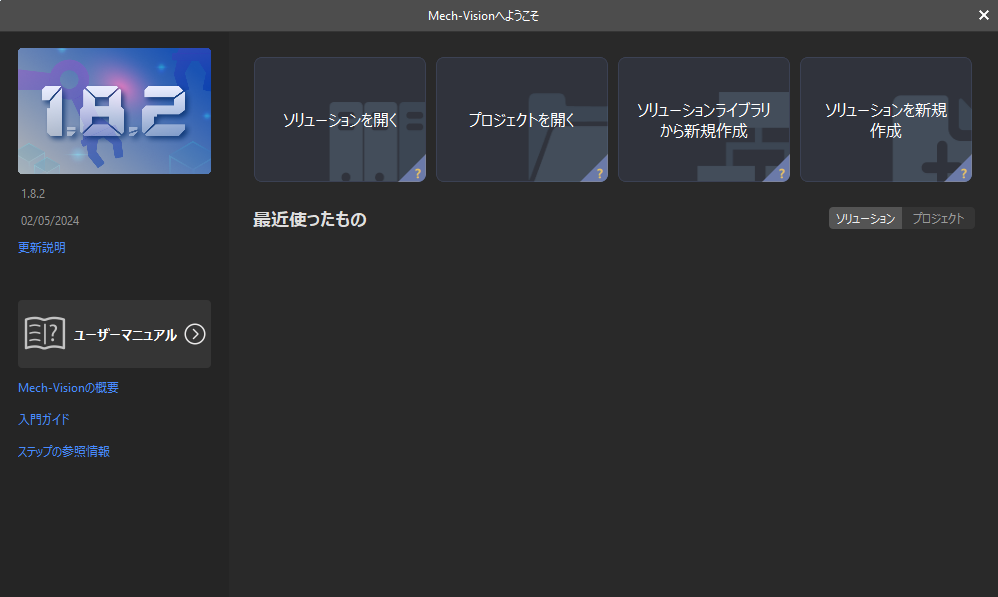
-
Mech-Visionのようこそ画面で ソリューションライブラリから新規作成 をクリックし、ソリューションライブラリを開きます。
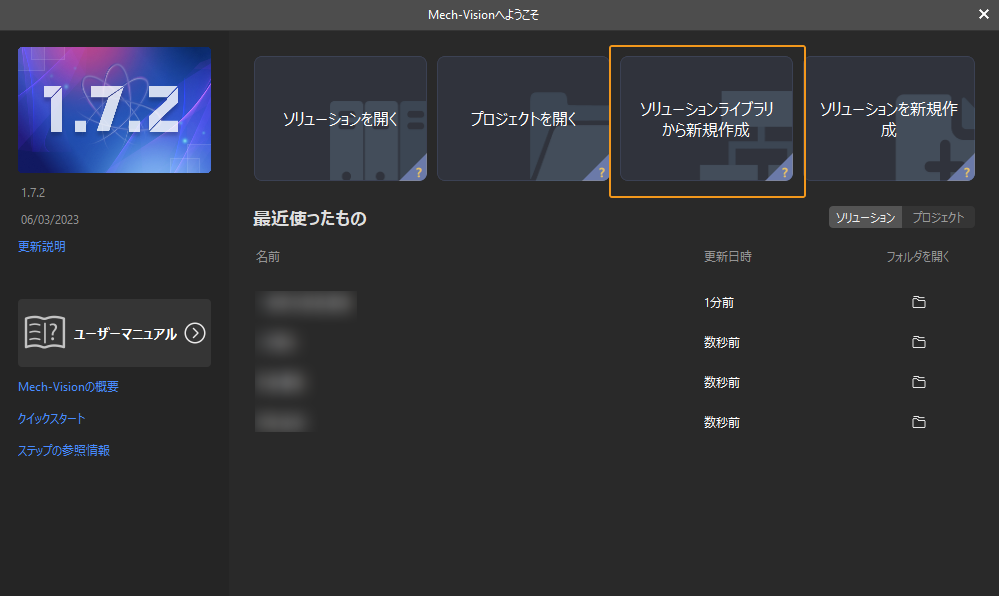
ソリューションライブラリには、異なる業界に適応可能なソリューションやプロジェクトのソースライブラリが含まれています。 -
下図のように 一般的な部品認識 プロジェクトを選択します。
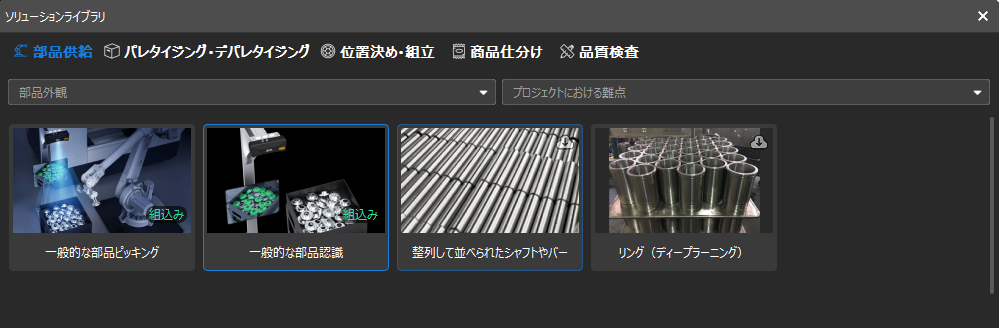
ソリューションライブラリに 一般的な部品認識 プロジェクトが表示されない場合、画面下部にある もっと詳しく をクリックします。
-
このプロジェクトをクリックして選択すると、プロジェクトの関連情報は画面下部に表示されます。ソリューション名と保存先を設定したら、作成 をクリックします。
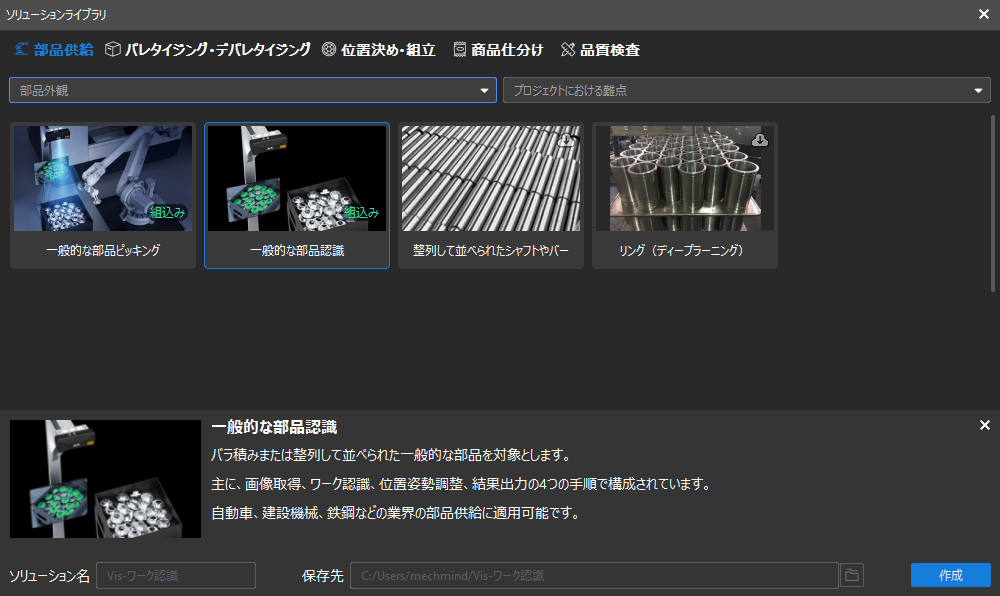
プロジェクトが作成されると、Mech-Visionメイン画面の左上にあるプロジェクトリストに、作成されたソリューションとプロジェクトが表示されます。
-
ソリューション とは、ビジョンソリューションを実現するために必要なロボットと通信、ビジョン処理、経路計画などの機能設定とデータの集りのことです。
-
プロジェクト とは、ソリューションにおけるビジョン処理のワークフローです。通常、1つのプロジェクトを含むソリューションで十分ですが、複雑な適用シーンでは複数のプロジェクトが必要になる場合があります。本ガイドに使用されるソリューションでは、1つのプロジェクトしか必要ありません。
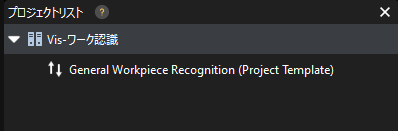
メイン画面中央のプロジェクト編集エリアには、一般的な部品認識 というプロジェクトが表示されます。
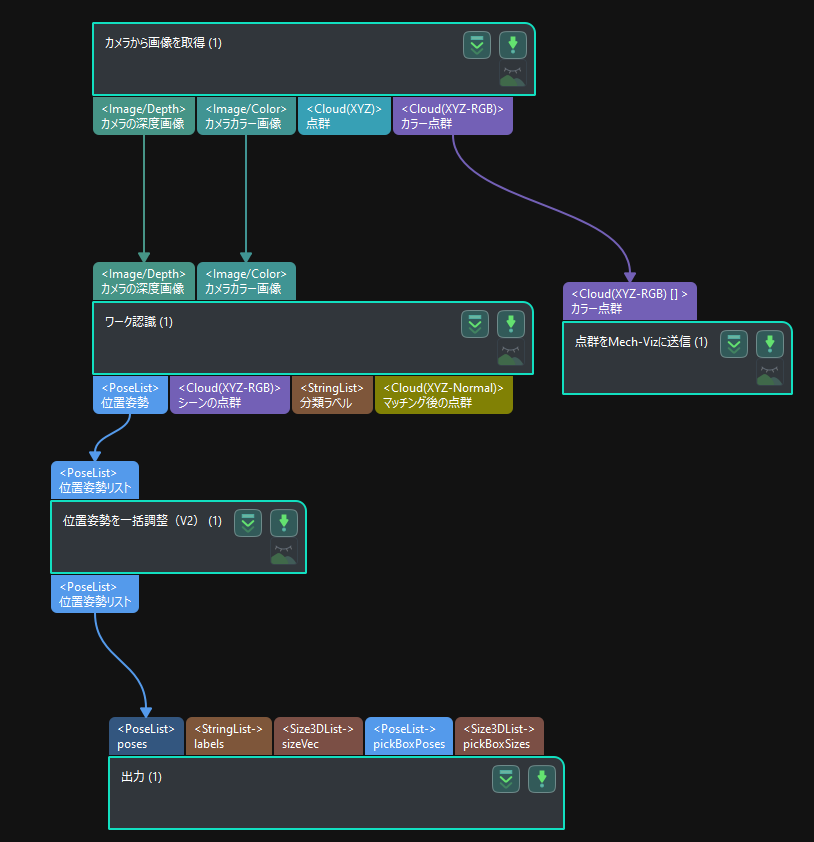
-
-
プロジェクトリストでこのソリューションを右クリックし、ソリューションを自動的に読み込む にチェックを入れます。
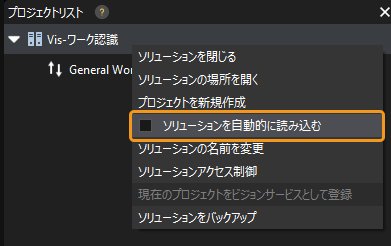
ソリューションが自動読み込みに設定されている場合、プロジェクト名が緑色で表示され、プロジェクト名の左側にプロジェクト番号が表示されます。
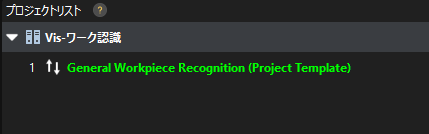
プロジェクト番号は、ロボットの把持・配置アプリケーションでMech-Visionプロジェクトの実行をトリガーするために使用されます。 -
メニューバーから を選択します。
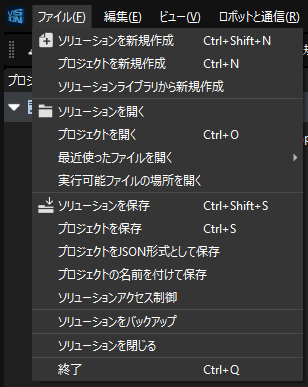
「ロボット通信設定」を実行
-
Mech-Visionのツールバーから ロボット通信設定 をクリックして 通信設定 画面を開きます。
-
ロボットを選択 のドロップダウンボックスをクリックし、適応可能なロボット を選択して ロボット型番を選択 をクリックします。表示される画面で YASKAWA_GP8 を選択して 次へ をクリックします。
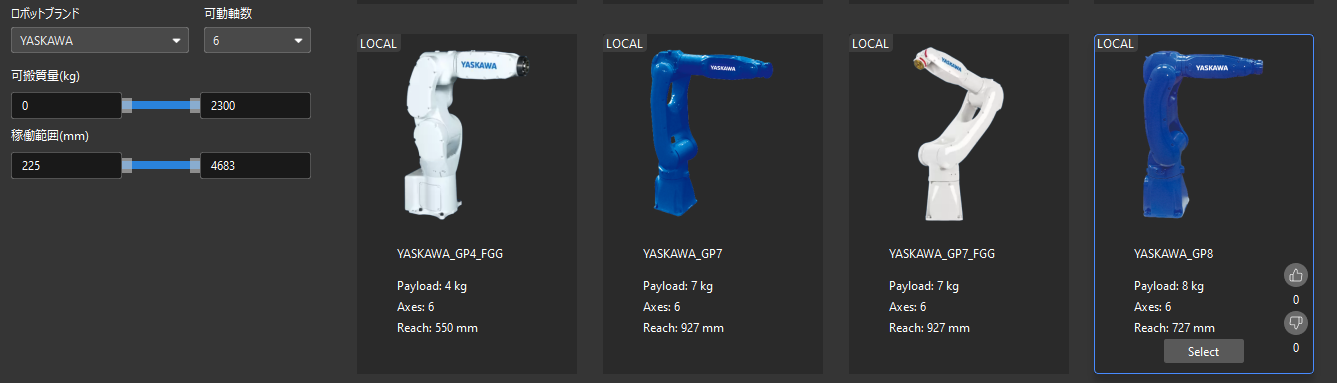
-
通信方式 の画面で、インターフェースタイプを 標準インターフェース に、通信プロトコルを TCP Server に、プロトコル形式を ASCII に選択します。ポート番号を50000または50000以上に設定することを推奨します。設定したポート番号が他のプログラムで使用されていないことを確認してください。ソリューションを開くとインターフェースサービスを自動的に起動 にチェックを入れることを推奨します。最後に 適用 をクリックします。
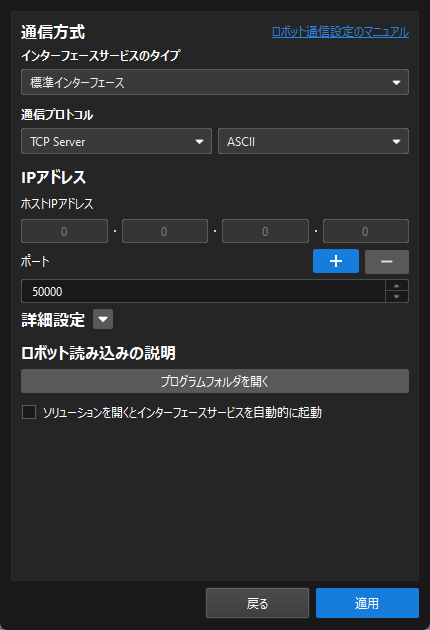
-
Mech-Visionのメイン画面では、ツールバーにある ロボット通信設定 ボタンが右にスライドして青色に変わっていることを確認してください。
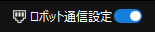
読み込みファイルの準備
-
IPCで、Mech-VisionとMech-Vizソフトウェアのインストールディレクトリにある
Mech-Center/Robot_Interface/YASKAWAフォルダを開きます。 -
JBI フォルダ、sample フォルダおよび mm_module_yrc1000.out ファイルをコピーしてUSBメモリのルートディレクトリに貼り付けます。
-
mm_module_yrc1000.out ファイル:バックグラウンドプログラムファイルとなります。
-
JBI フォルダ:フォアグラウンドプログラムファイルを格納しています。
-
sample フォルダ:簡単な把持・配置のサンプルプログラムを格納しています。
DX200型番のコントローラを使用している場合は、mm_module_dx200.out というバックグラウンドプログラムファイルをコピーする必要があります。
-
-
USBメモリをティーチペンダントの背面にあるUSBポートに挿入します。
MotoPlusで他のプログラムが実行されていないことを確認
ロボットプログラムをロボットに読み込む前に、他のMotoPlusプログラムが実行されていないことを確認してください。
-
実行中のプログラムがない場合は、この手順をスキップしてください。
-
実行中のプログラムがある場合は、それを削除してください。
(クリックして展開)詳細方法
-
メンテナンスモード の 管理モード では、Main Menuから を選択します。
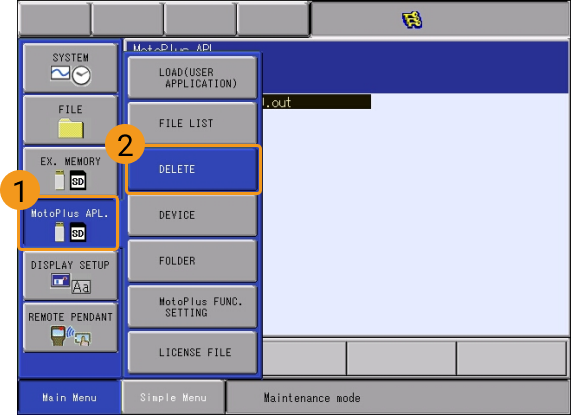
-
MotoPlusアプリの削除画面 では、削除するプログラムファイルを選択し、ティーチペンダントの SELECT を押してそのファイルを選択します。
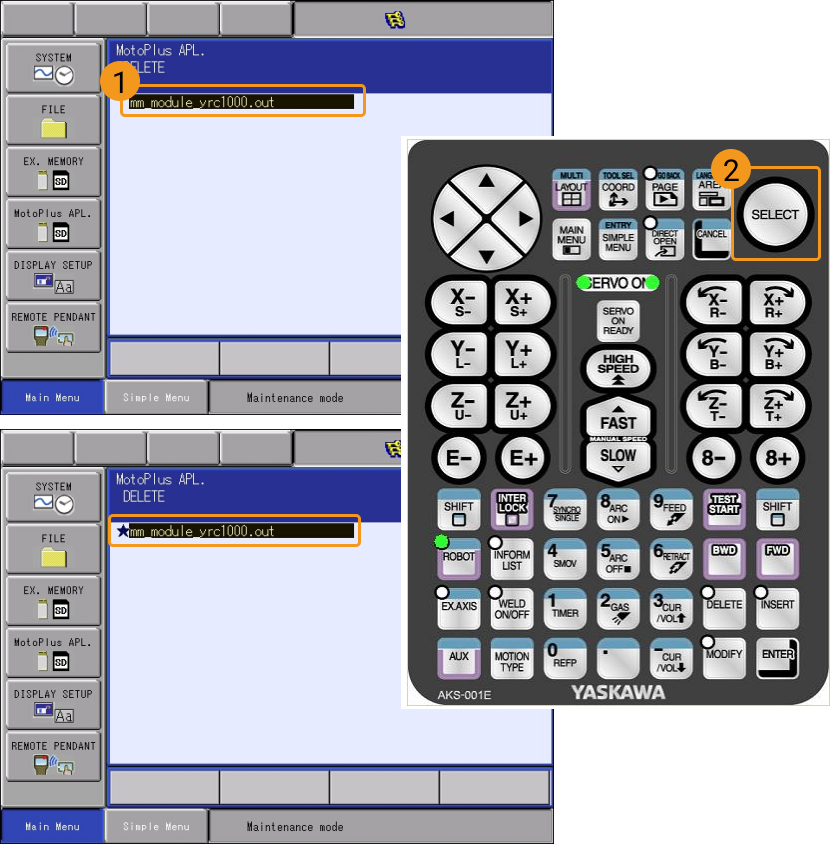
-
ティーチペンダントの ENTER キーを押し、ポップアップダイアログボックスの YES ボタンをクリックしてプログラムを削除します。
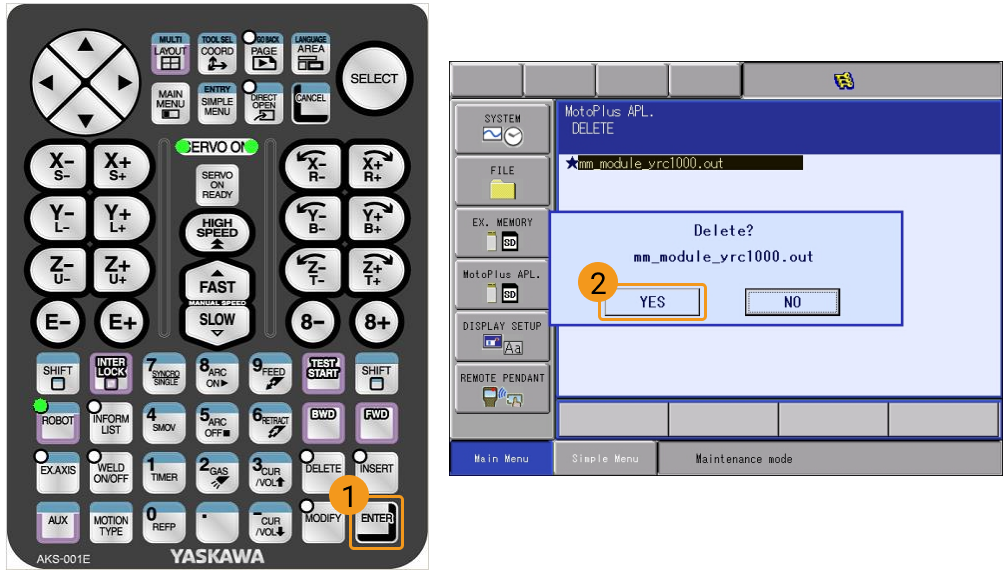
-
ファイルの読み込み
バックグラウンドプログラムファイルの読み込み
-
メンテナンスモード では、Main Menu から を選択します。
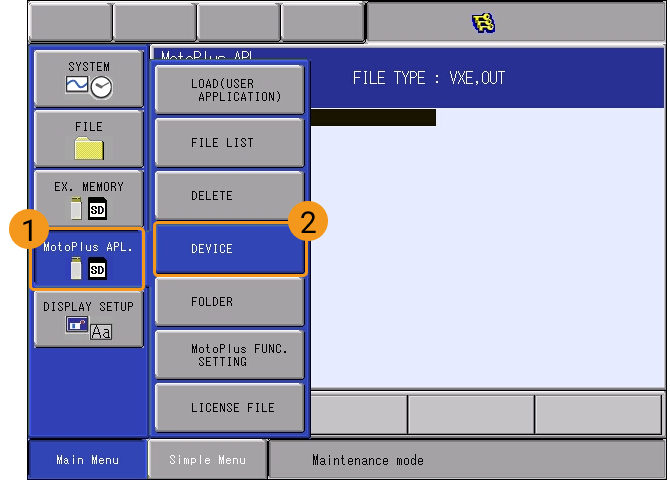
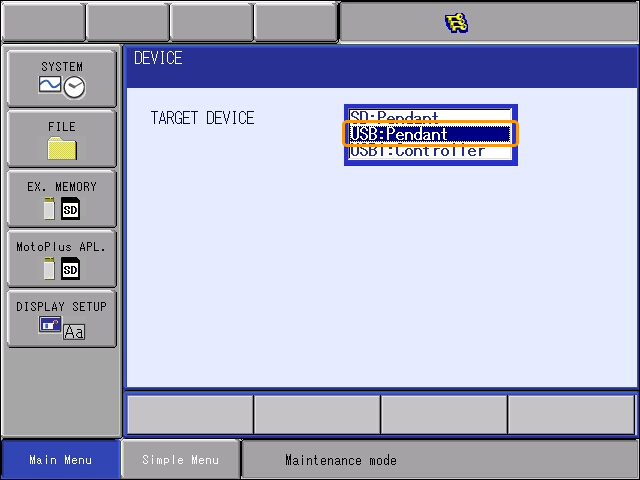
-
を選択し、mm_module_yrc1000.out を選択します。次に、ティーチペンダントの ENTER キーを押して YES を選択し、インストールを実行します。
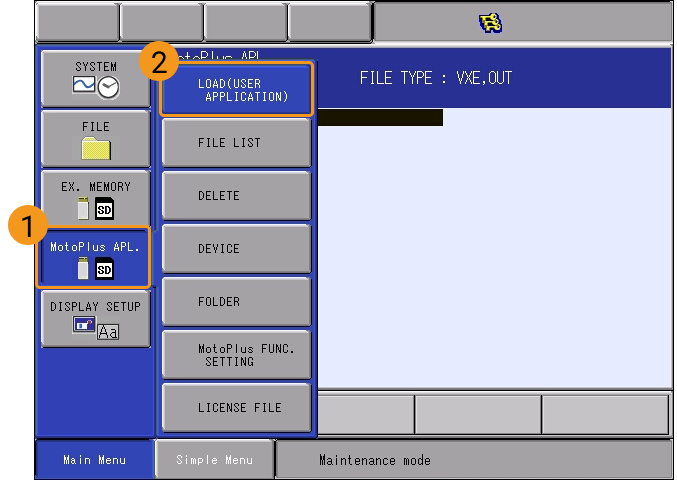
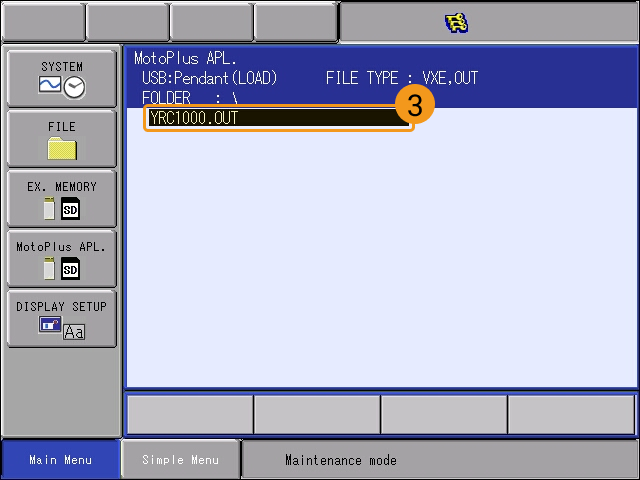
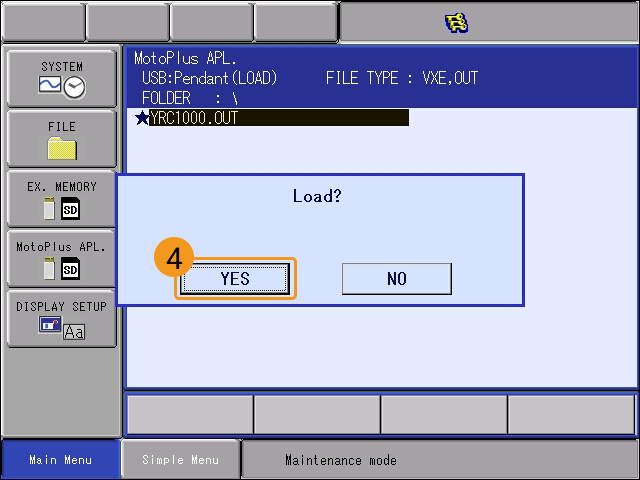
DX200型番のコントローラを使用している場合は、ここでは mm_module_dx200.out を選択する必要があります。 -
インストール後、 を選択します。インストールされたファイルにバックグラウンドプログラム(YRC1000.OUT)が表示されていれば、バックグラウンドプログラムのインストールは成功です。

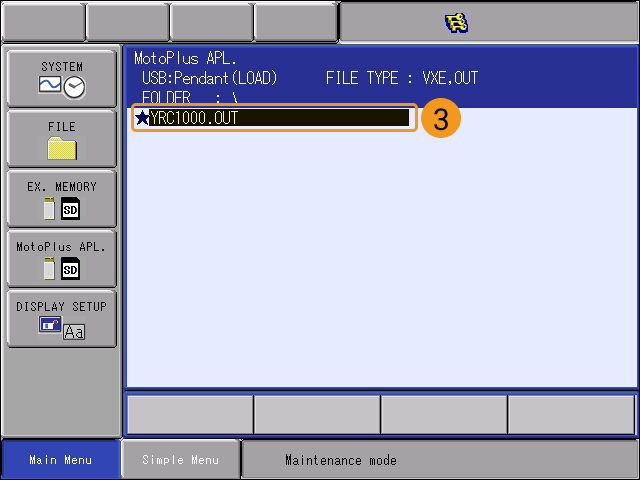
DX200型番のコントローラを使用している場合は、表示されたプログラムは DX200.OUT となります。 -
バックグラウンドプログラムファイルが読み込まれた後、電源スイッチを入れてコントローラを再起動すると オンラインモード になります。
フォアグラウンドプログラムファイルとサンプルプログラムファイルを読み込むには、オンラインモードで操作する必要があるため、この操作はバックグラウンドプログラムの読み込みが完了してから行ってください。
フォアグラウンドプログラムファイルの読み込み
-
オンラインモード では、Main Menu から を選択します。パスワード(デフォルトのパスワードは16個の9)を入力します。
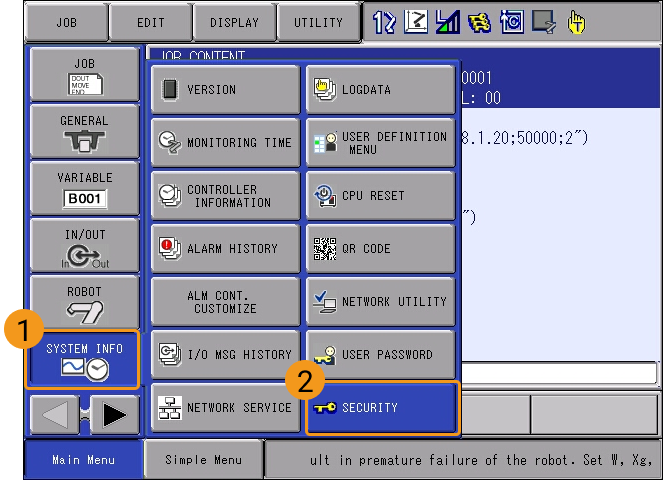
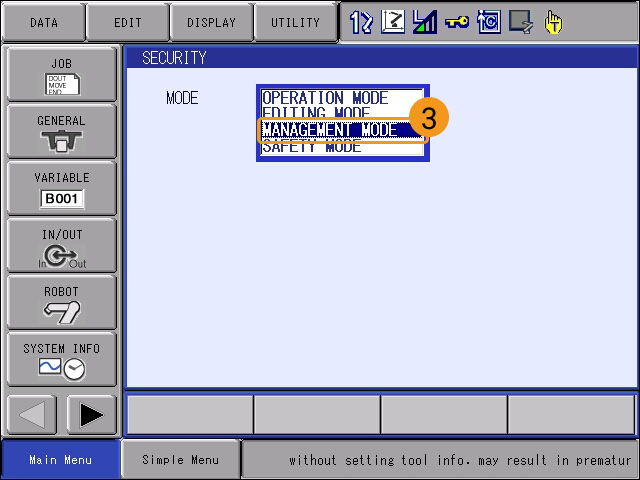
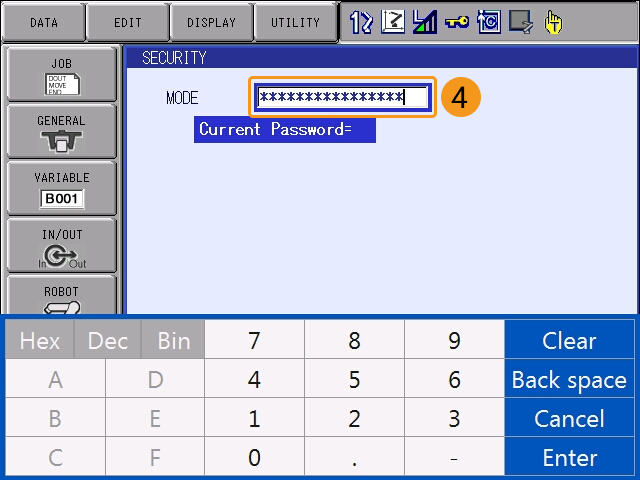
パラメータを入力した後、ティーチペンダントパネルの右下隅にある ENTER をタッチして「管理モード」に切り替えます。
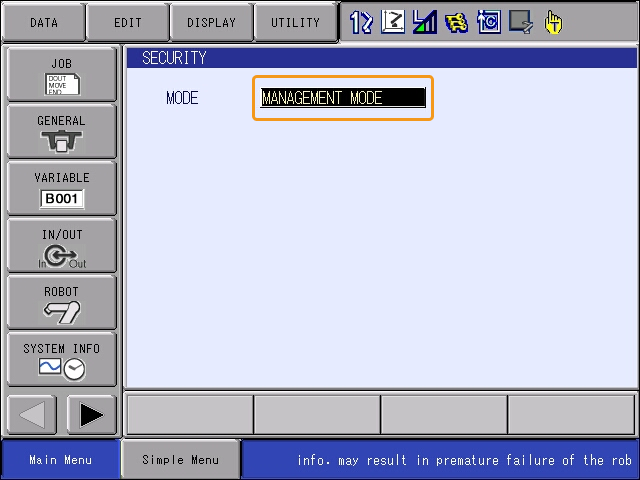
-
ティーチペンダントパネルの左下隅にある ページ切替
 ボタンをクリックし、 を選択します。LANGUAGE LEVELのドロップダウンメニューで EXPANDED を選択します。
ボタンをクリックし、 を選択します。LANGUAGE LEVELのドロップダウンメニューで EXPANDED を選択します。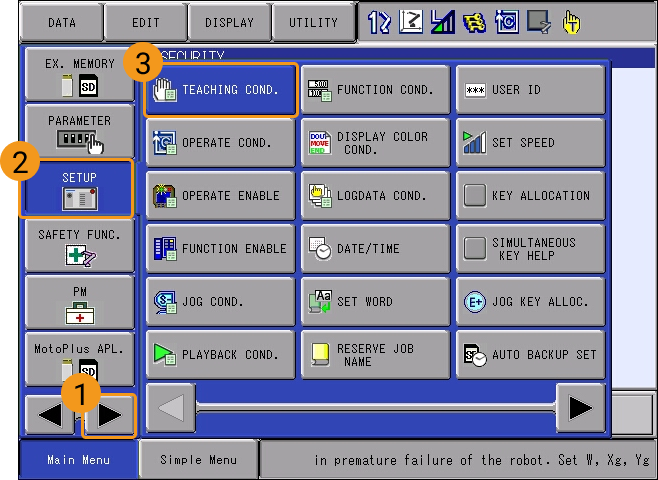
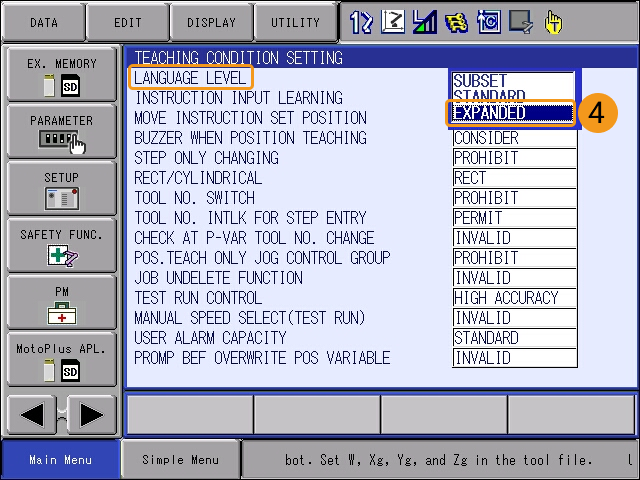
-
をクリックし、USB:Pendent を選択します。
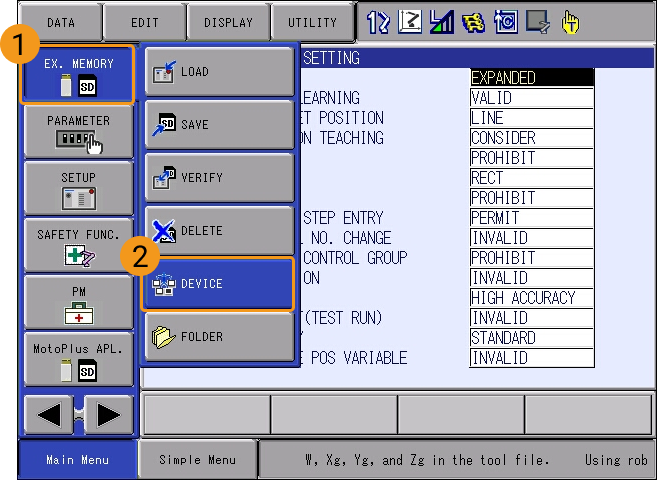
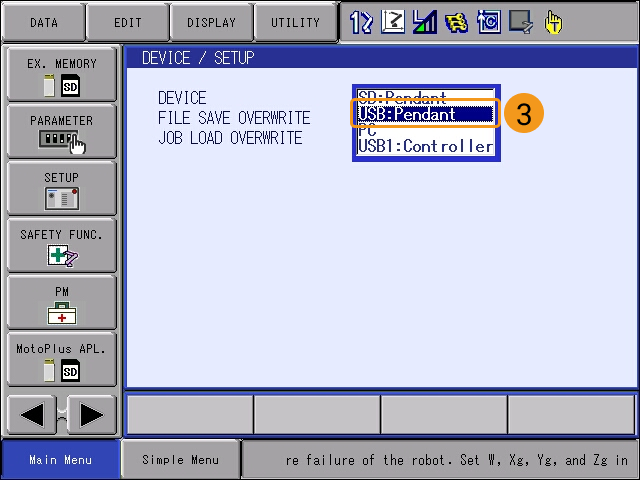
-
を選択します。ファイルリストから JBI を選択します。
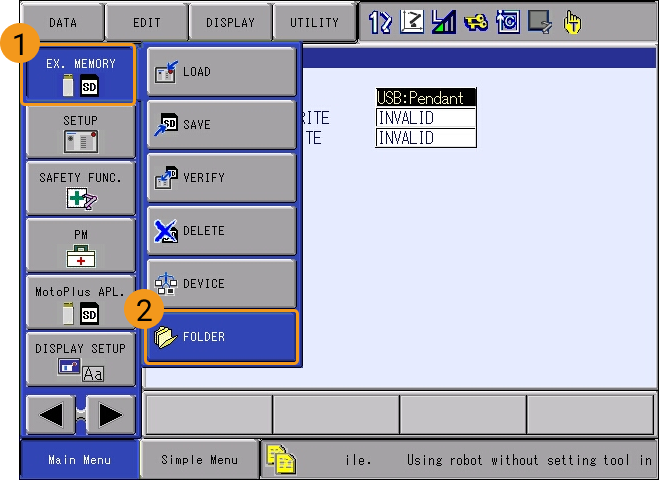
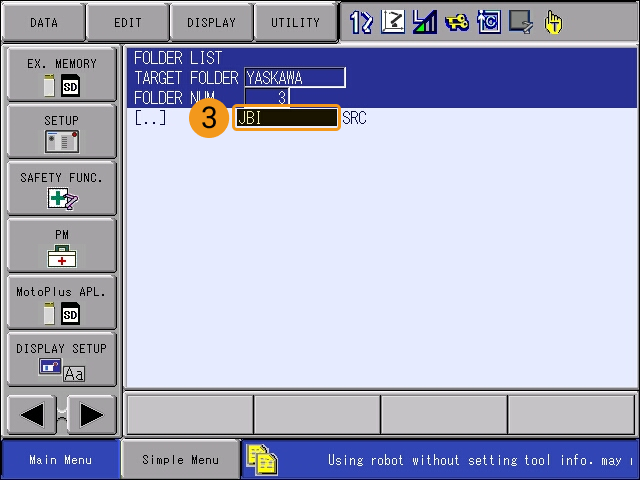
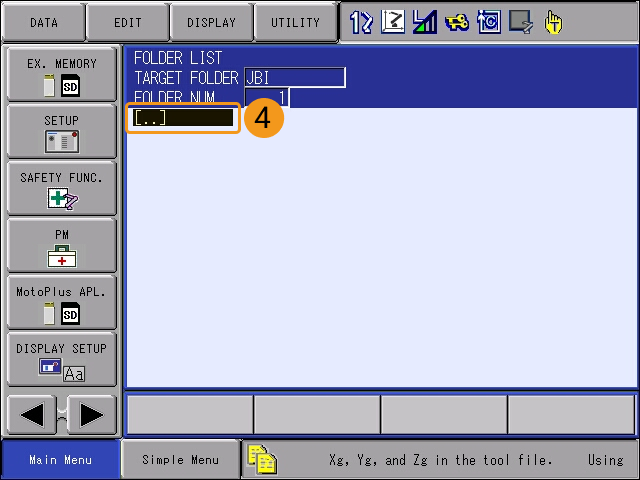
-
を選択し、JOBを選択します。インストールするプログラム一覧が画面に表示されます。



-
を選択し、すべてのプログラムを選択します。
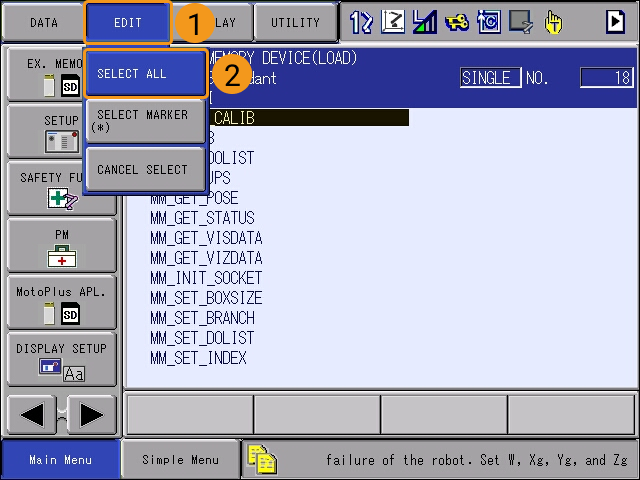
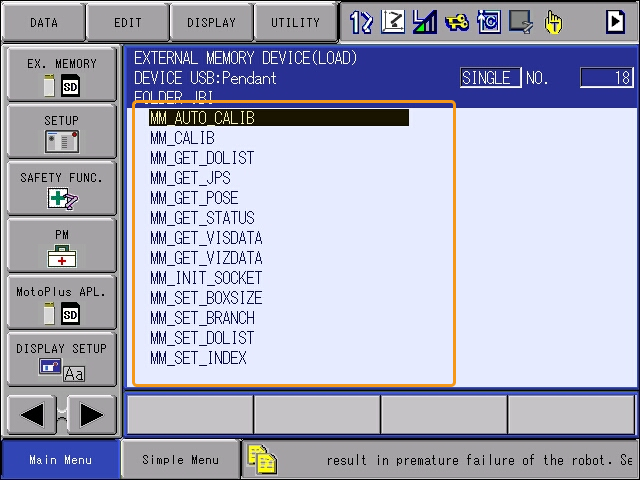
-
ティーチペンダントの ENTER キーを押し、ポップアップウィンドウで YES を選択してフォアグラウンドプログラムのインストールを開始します。
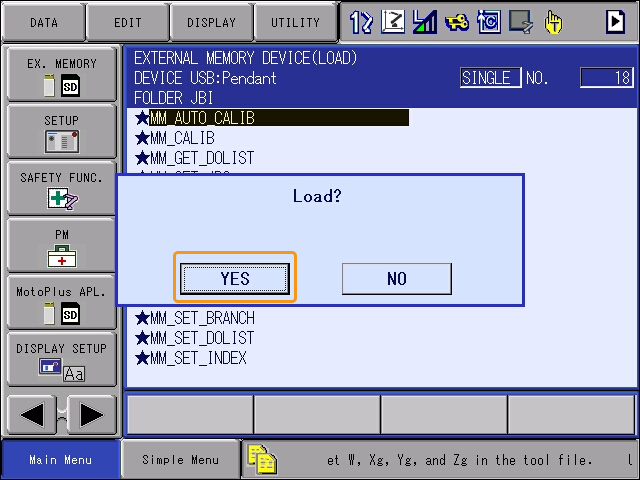
-
ロード後、 を選択すると、ロードされたプログラム一覧が表示されます。プログラム一覧にすべてのフォアグラウンドプログラムが表示されると、フォアグラウンドプログラムのロードは成功です。
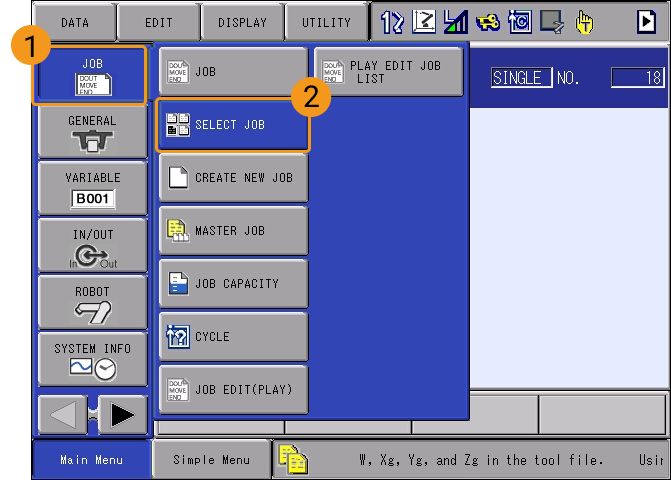
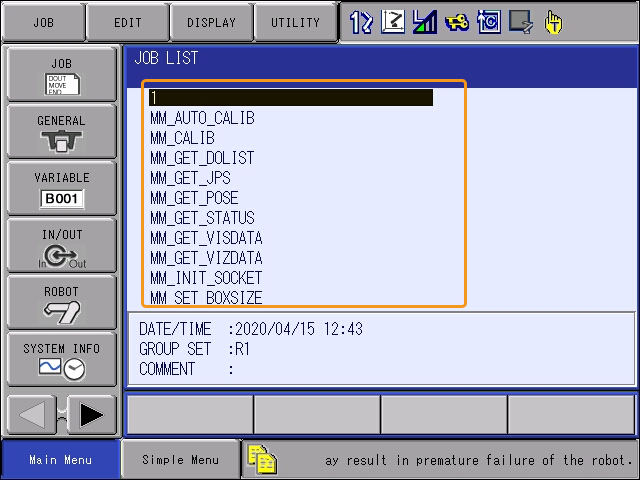
サンプルプログラムファイルの読み込み
サンプルプログラムファイルの読み込みは、フォアグラウンドプログラムファイルの読み込み と同じ手順で行います。
読み込むフォルダを選択するときは、SAMPLE フォルダを選択してください。
標準インターフェース通信をテスト
ロボットとビジョンシステム間の標準インターフェース通信をテストする場合、ロボット通信設定が設定された ことを確認してから、ティーチペンダントでテストプログラムを実行し、標準インターフェース通信が有効であるかを確認します。読み込まれたキャリブレーションプログラム(MM_AUTO_CALIB)をテストプログラムとして直接使用することが可能です。
-
Main Menu から を選択してロードされたプログラム一覧の画面に入ります。
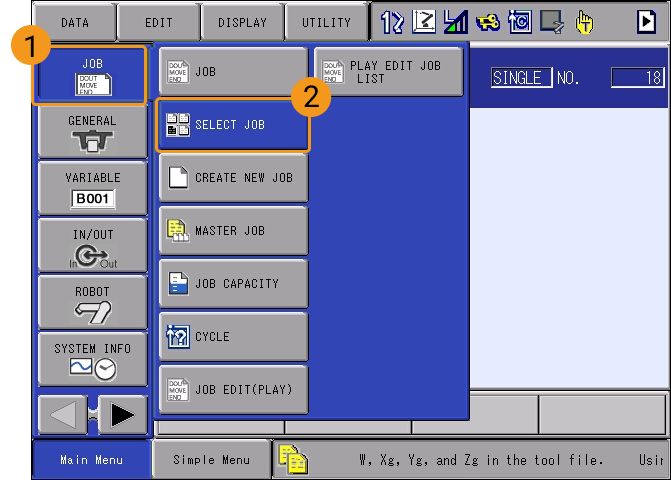
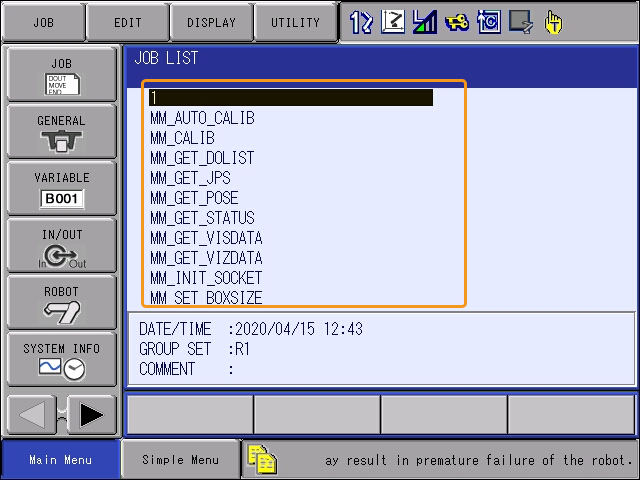
-
MM_AUTO_CALIB プログラムを選択し、SELECT を押して開きます。0001行目を選択して右下隅にあるボックスでIPアドレスおよびポート番号を選択します。次に、ENTER を押して変更画面に表示された後、IPアドレスをIPCのIPアドレスに変更します。
Mech-Visionでのホストのポート番号が変更された場合、ここでの50000というポート番号もMech-Visionで設定されたポート番号と一致するように変更する必要があります。 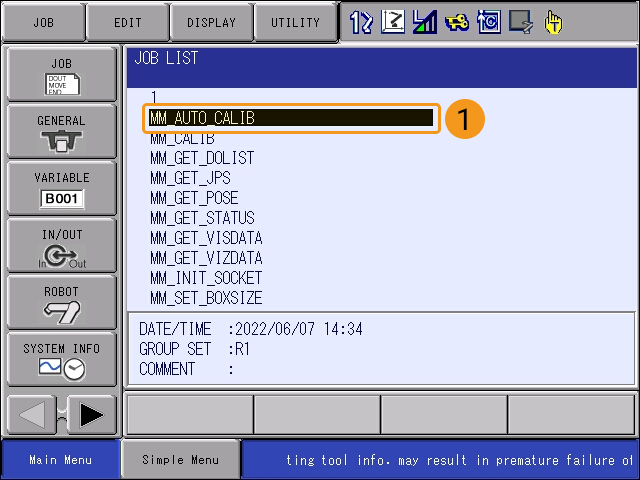
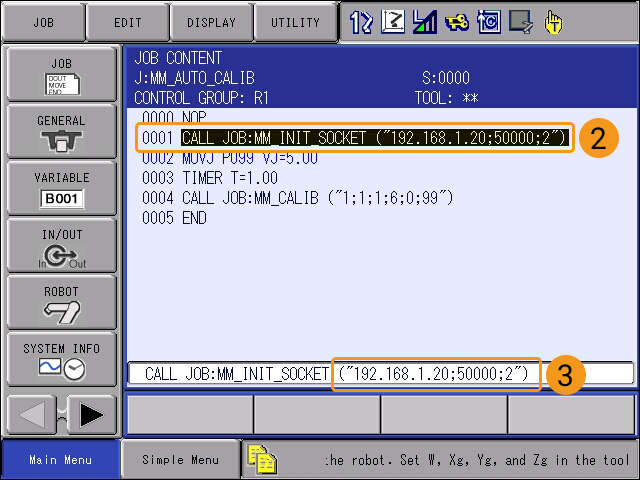
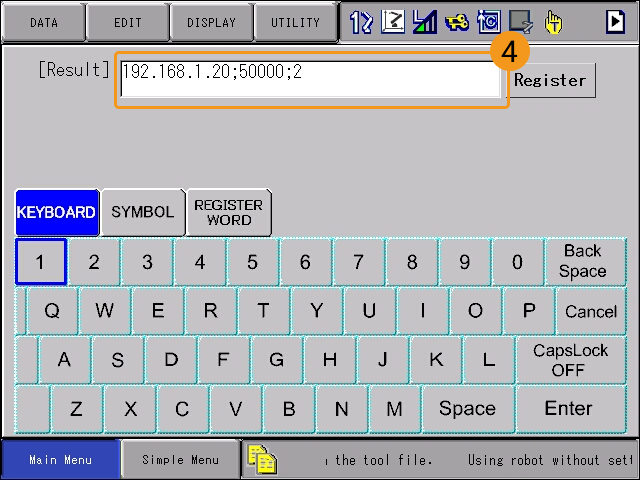
-
ティーチペンダントのキーを TEACH に合わせると ティーチモード になります。
-
ティーチペンダントの SERVO ON READY を押してから、背面の イネーブルスイッチ を押しながらカーソルを最初の行(0000)に戻します。
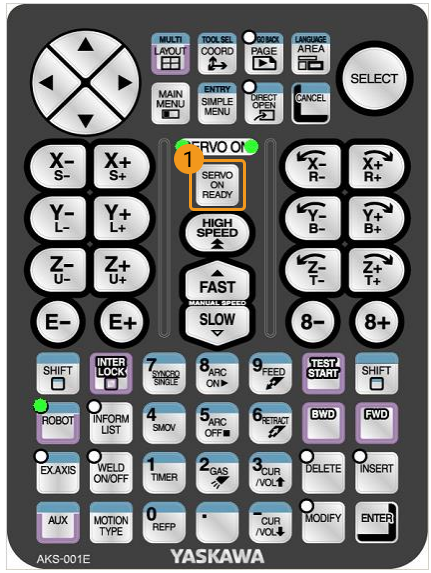

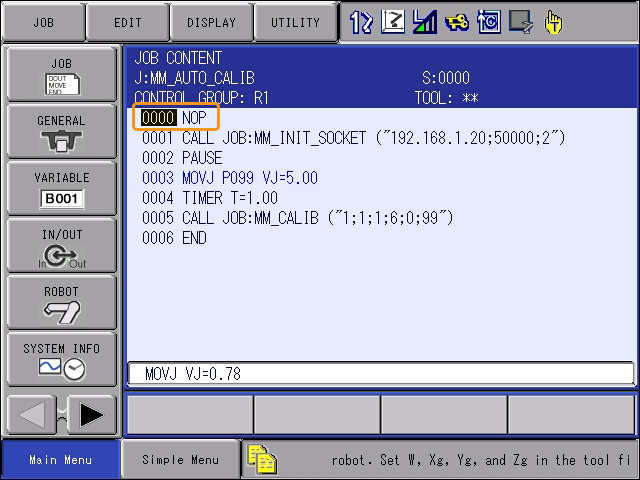
これは、プログラムが最初の行から実行されるようにすることです。 -
INTER LOCK と TEST START を同時に押し、通信が正常に行われているかどうかをテストします。

-
Mech-Visionのログバーの コンソール タブに関連メッセージが表示されたかどうかを確認します。下図のようなメッセージが表示されると、ロボットとビジョンシステムは正常に通信できるようになります。

これで、標準インターフェースプログラムと設定ファイルをロボットシステムにロードし、ビジョンシステムとロボットとの標準インターフェース通信を確立します。