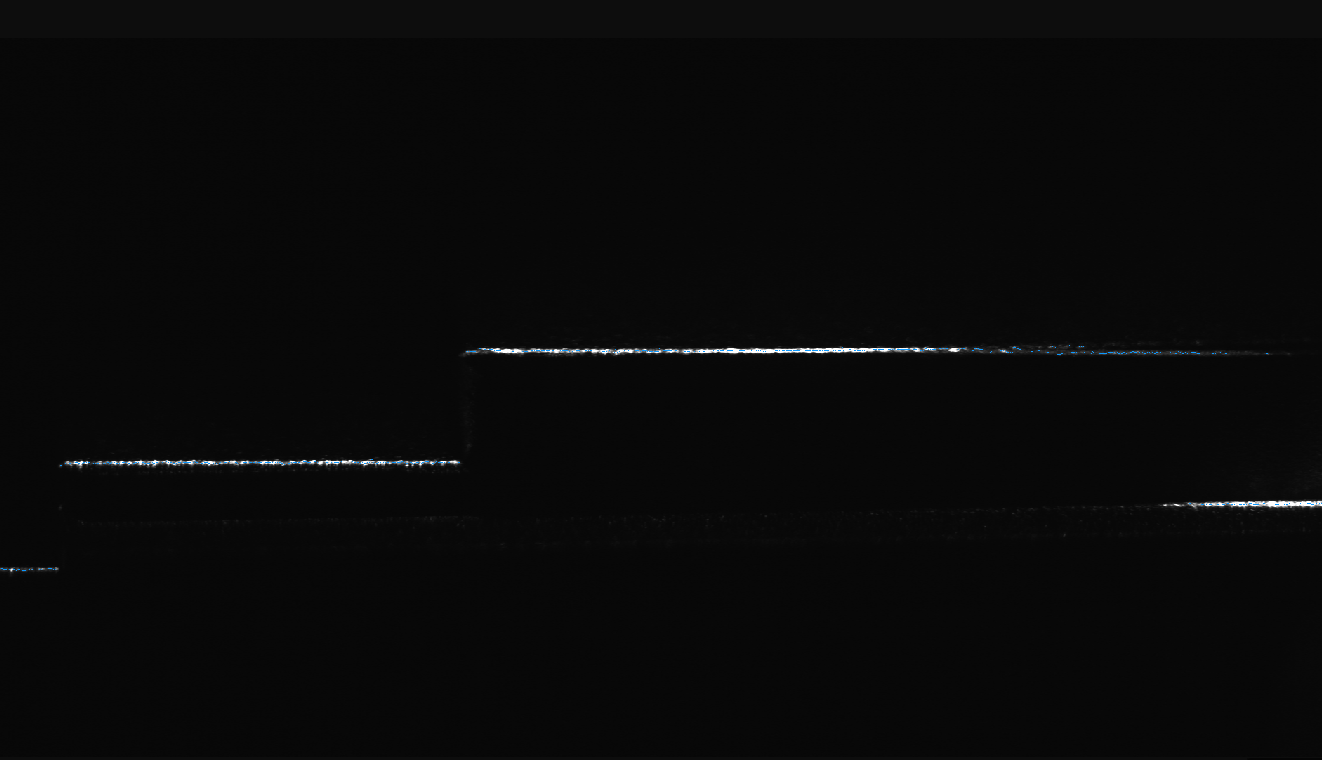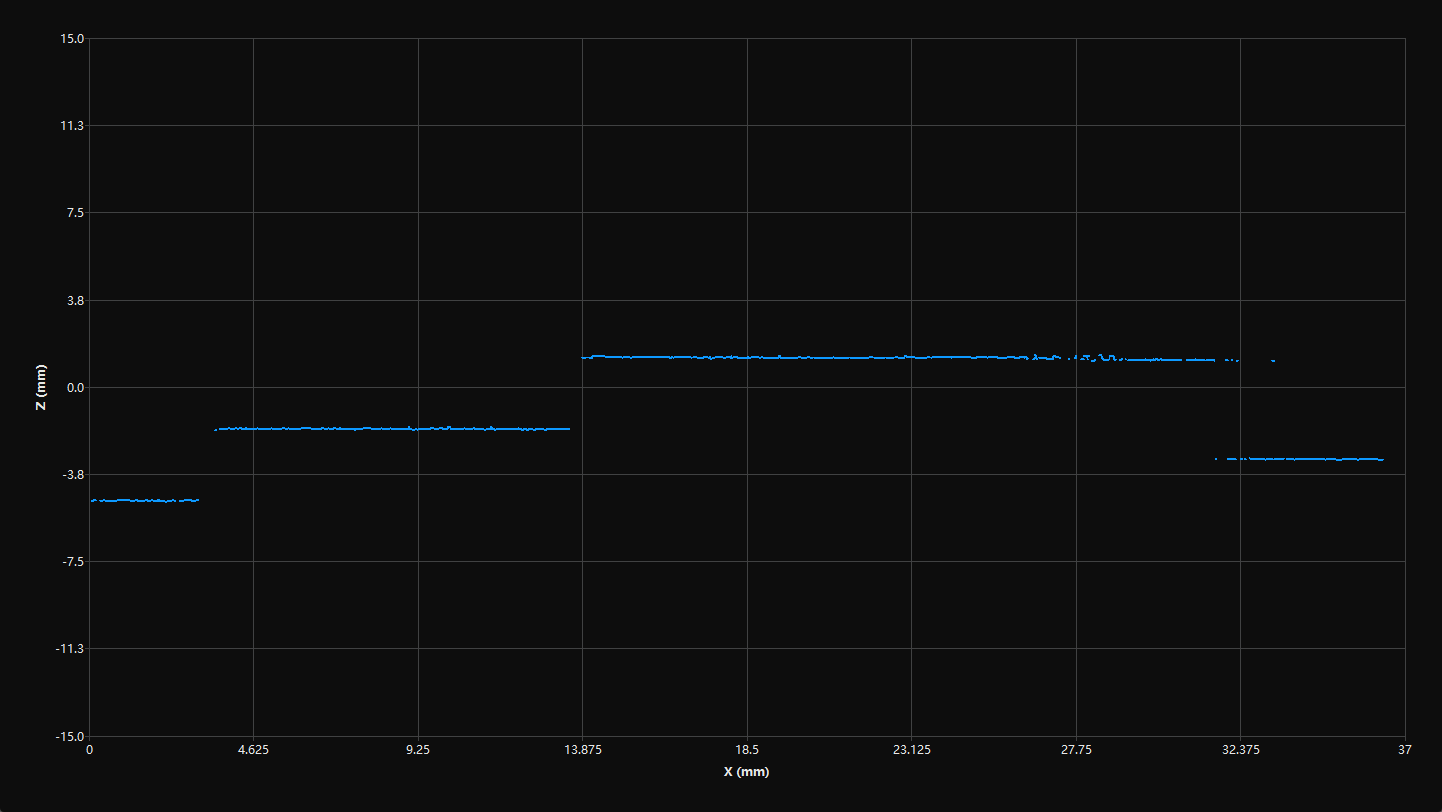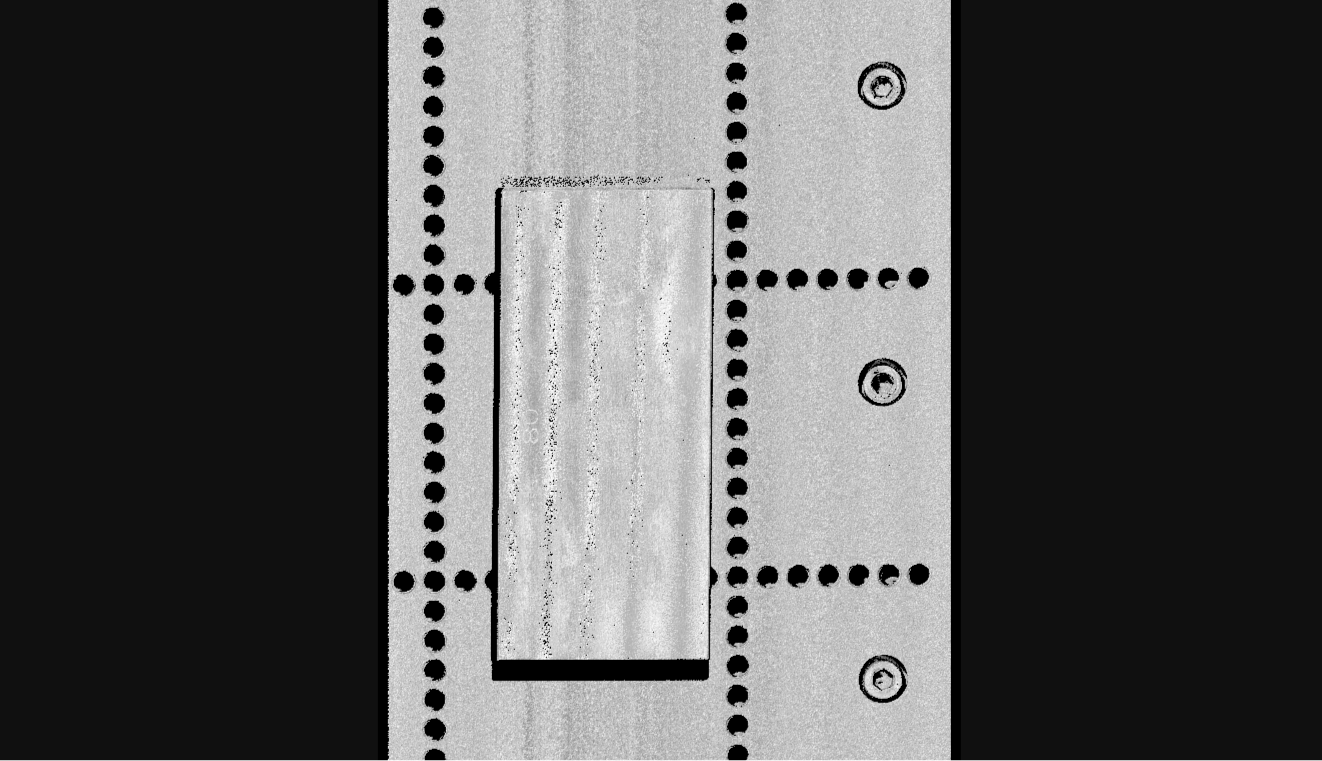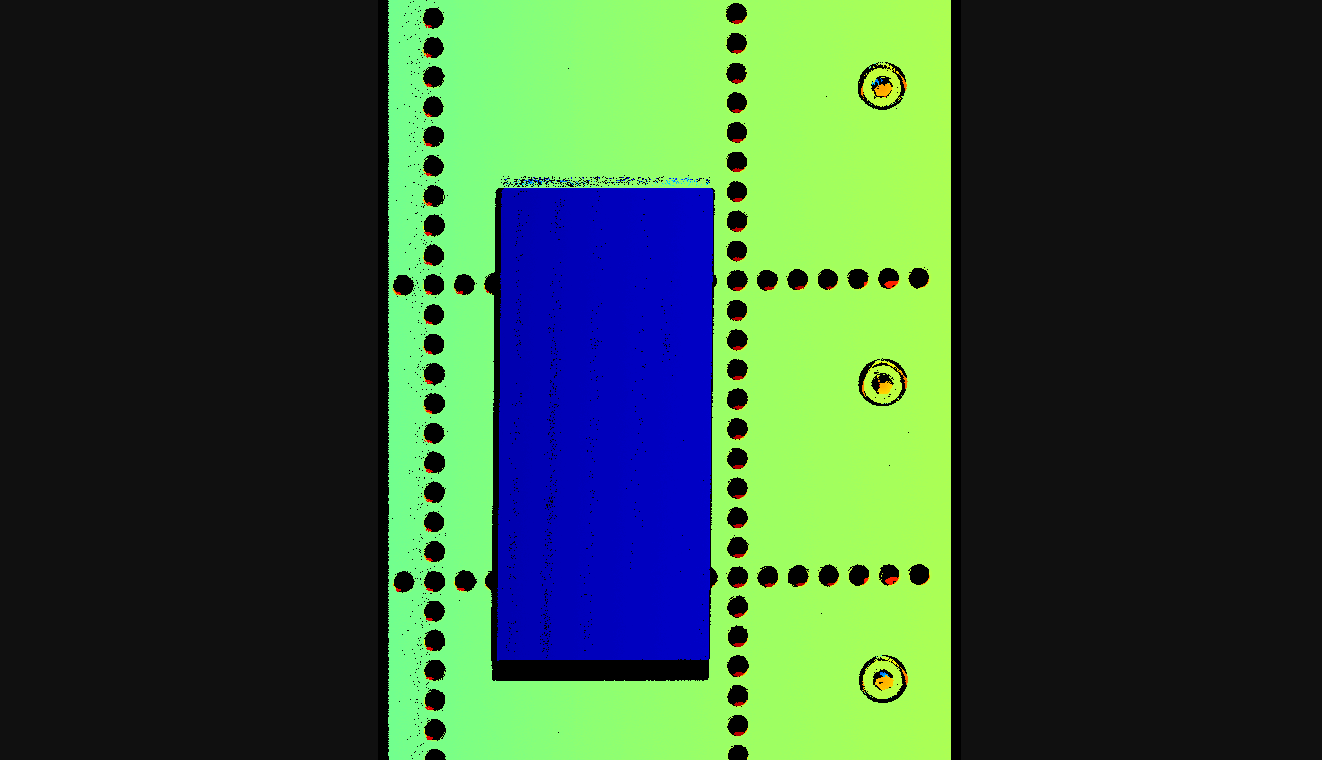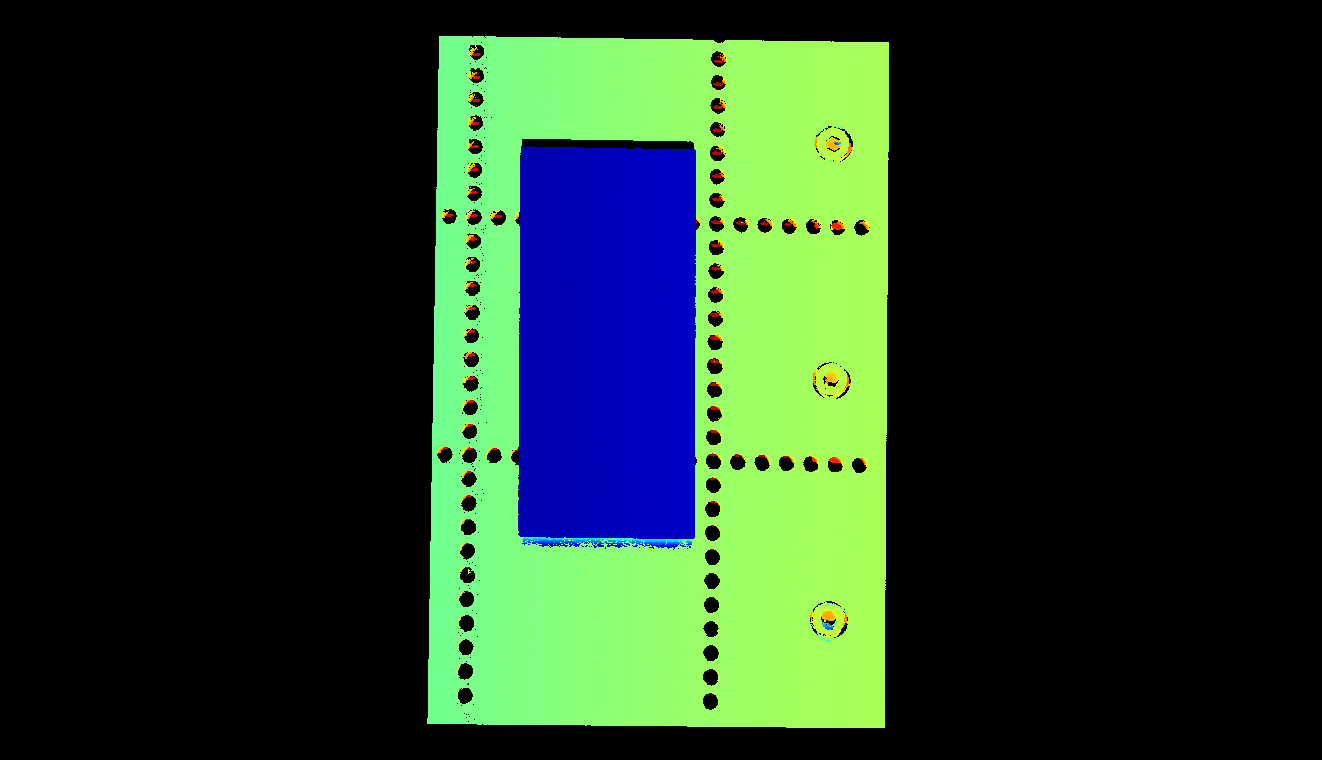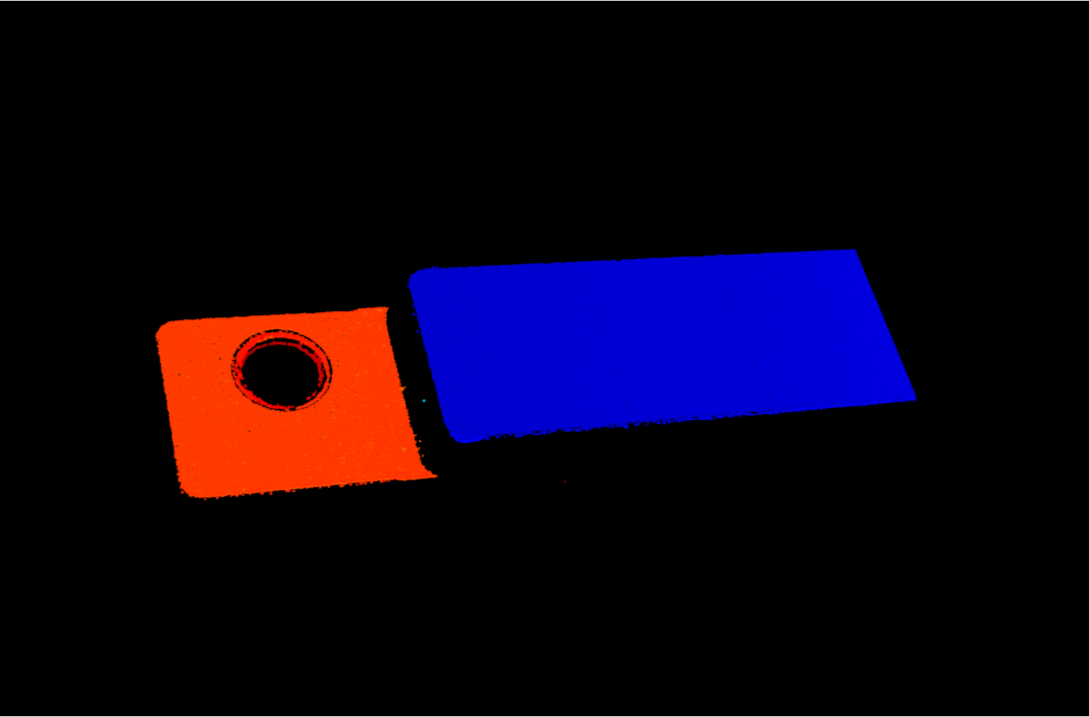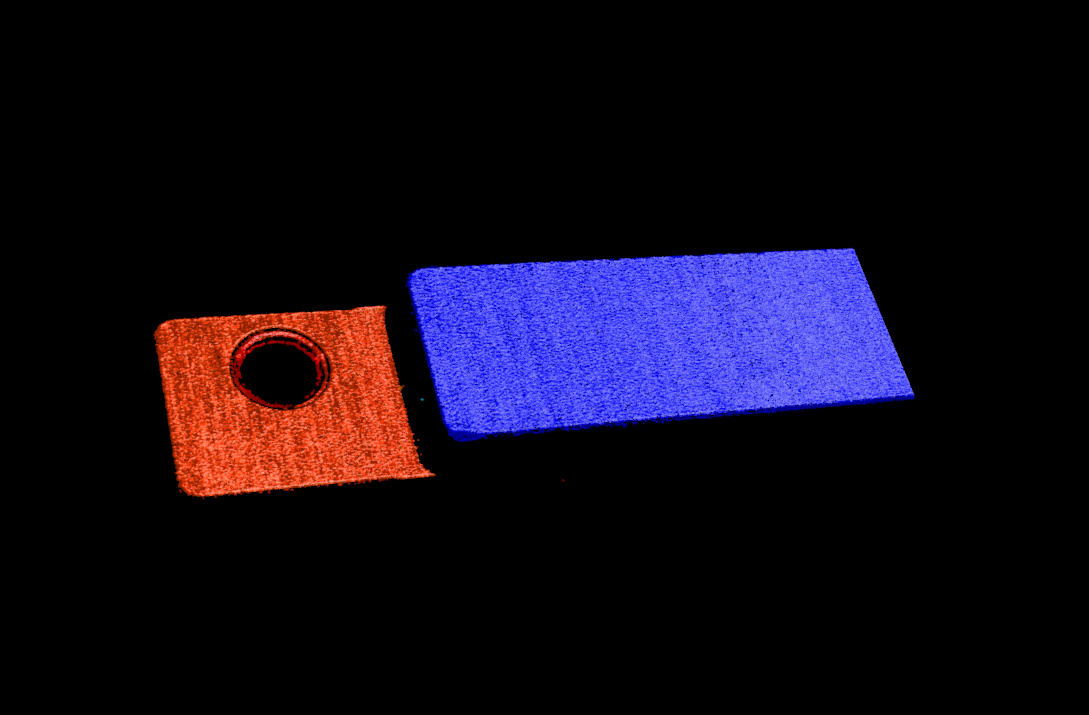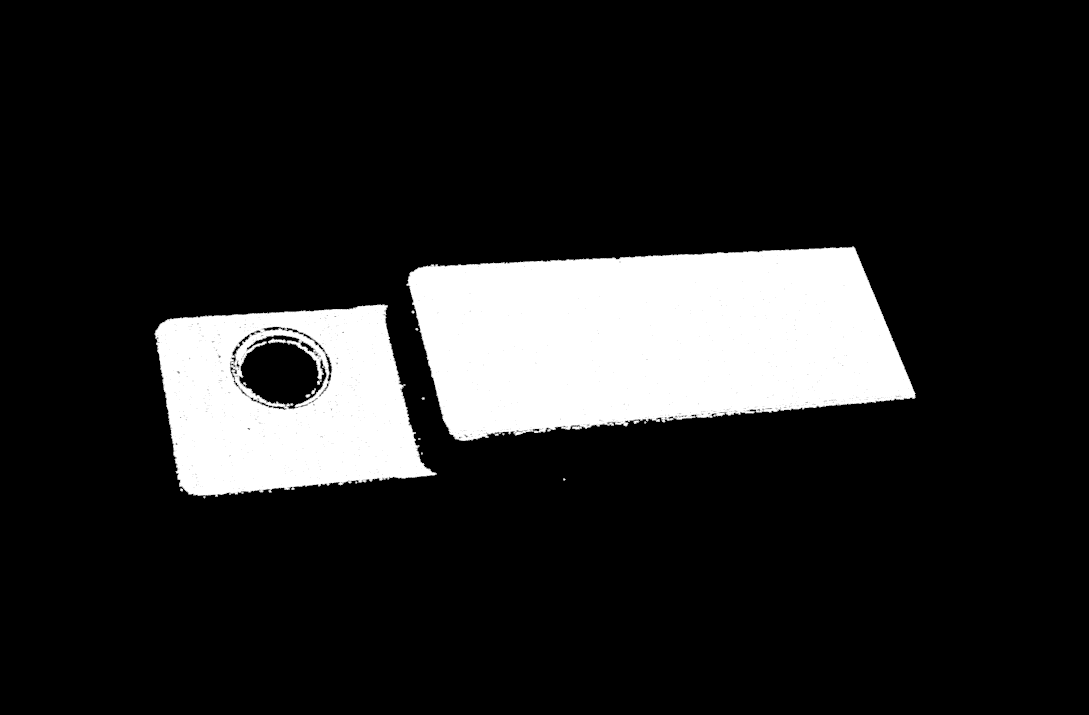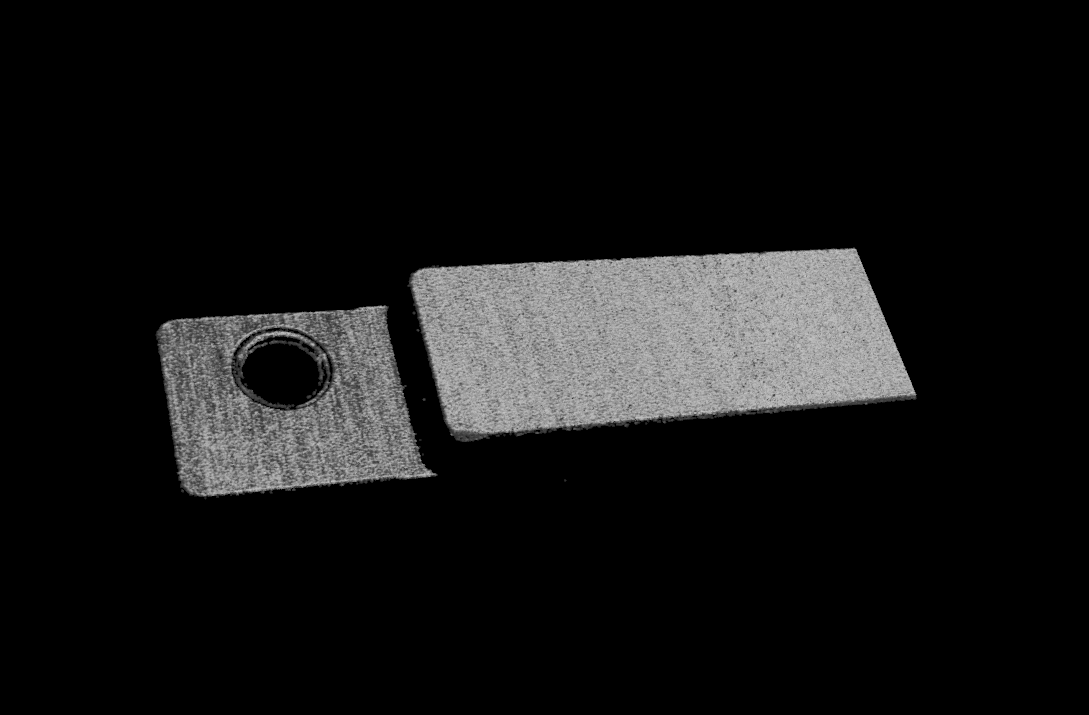画像のキャプチャとデータの確認
インラインプロファイル測定器を接続したら、以下のような画面が表示されます。この画面で画像をキャプチャして確認することができます。
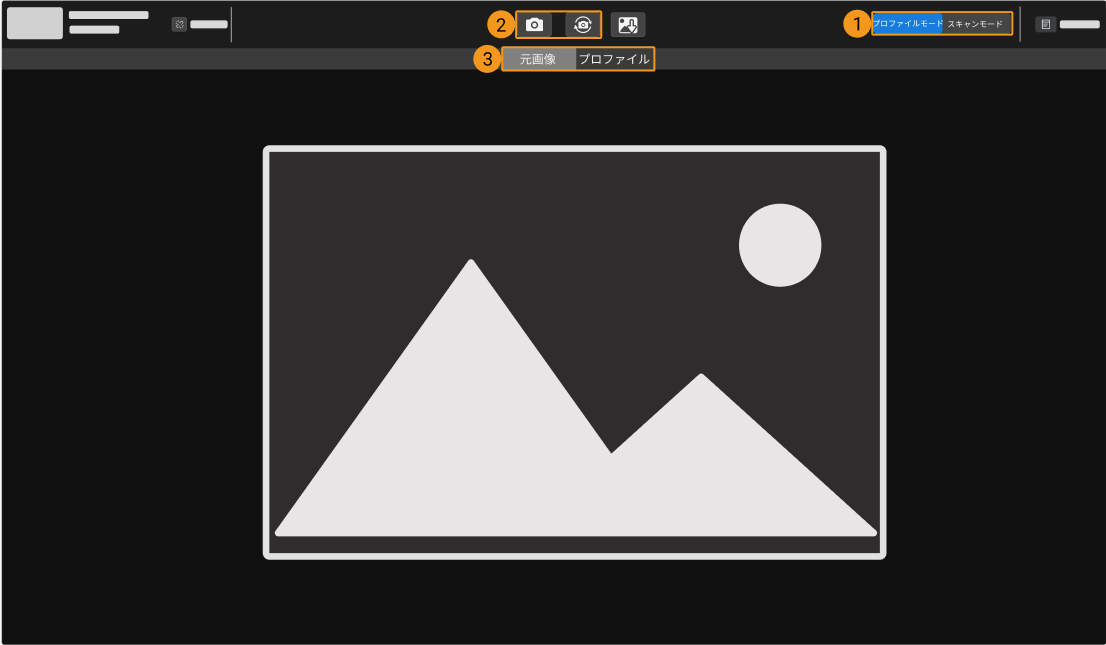
-
データ取得モードを切り替える
-
データセットを取得する
-
データの種類を切り替える
データ取得モードを切り替える
ボタンをクリックすると切り替えます。
-
プロファイルモード:元画像とプロファイルを収集し、関連するパラメータを調整します。
-
スキャンモード:強度画像と深度画像、点群を収集し、関連するパラメータを調整します。
| インラインプロファイル測定器の仕組みについては、インラインプロファイル測定器の仕組みをお読みください。 |
データを取得する
データ収集エリアの![]() または
または![]() ボタンをクリックするとデータを収集します。ボタンは、データ収集モードによって機能は異なります。
ボタンをクリックするとデータを収集します。ボタンは、データ収集モードによって機能は異なります。
プロファイルモード
クリックすると元画像とプロファイルを収集します。
-
 :クリックすると、1 枚の元画像と 1 本のプロファイルを取得します。
:クリックすると、1 枚の元画像と 1 本のプロファイルを取得します。 -
 :クリックすると一定の間隔で元画像とプロファイルを持続的に収集します。一回クリックしたら
:クリックすると一定の間隔で元画像とプロファイルを持続的に収集します。一回クリックしたら になります。再度クリックして収集を停止します。
になります。再度クリックして収集を停止します。
スキャンモード
このモードでは、データ収集トリガー方法によって機能は異なります。
| データ収集をトリガーする方法とデータ収集をトリガーするプロセスをお読み、インラインプロファイル測定器によるデータ収集をトリガーする方法を把握しておいてください。 |
-
外部トリガー:
-
 :機能しません。
:機能しません。 -
 :データ収集準備完了状態にします。それで外部信号に応答できます。
:データ収集準備完了状態にします。それで外部信号に応答できます。
-
-
ソフトトリガー:
-
 :データ収集準備完了状態にし、データ収集を一回実行します。一回クリックしたら
:データ収集準備完了状態にし、データ収集を一回実行します。一回クリックしたら になります。再度クリックしてこのラウンドの収集を停止します。
になります。再度クリックしてこのラウンドの収集を停止します。 -
 :データ収集準備完了状態にし、データ収集を持続的に実行します。一回クリックしたら
:データ収集準備完了状態にし、データ収集を持続的に実行します。一回クリックしたら になります。再度クリックして収集を停止します。
になります。再度クリックして収集を停止します。
-
データの種類を切り替える
インラインプロファイル測定器は数種類のデータを Mech-Eye Viewer に送信します。データ種類のボタンをクリックすると切り替えます。
プロファイルモード
元画像とプロファイルを確認できます。
| データの種類 | 説明 | 例 |
|---|---|---|
元画像 |
レーザーラインの輝度と位置を確認する |
|
プロファイル |
プロファイル生成の結果(断線などがあるか)を確認する |
|
| プロファイルにカーソルが置かれているピクセルの列から抽出された点の深度値が表示されます。 |
|
元画像について
元画像
プロファイル抽出の流れは以下のようです。詳しくはプロファイル抽出の流れをお読みください。 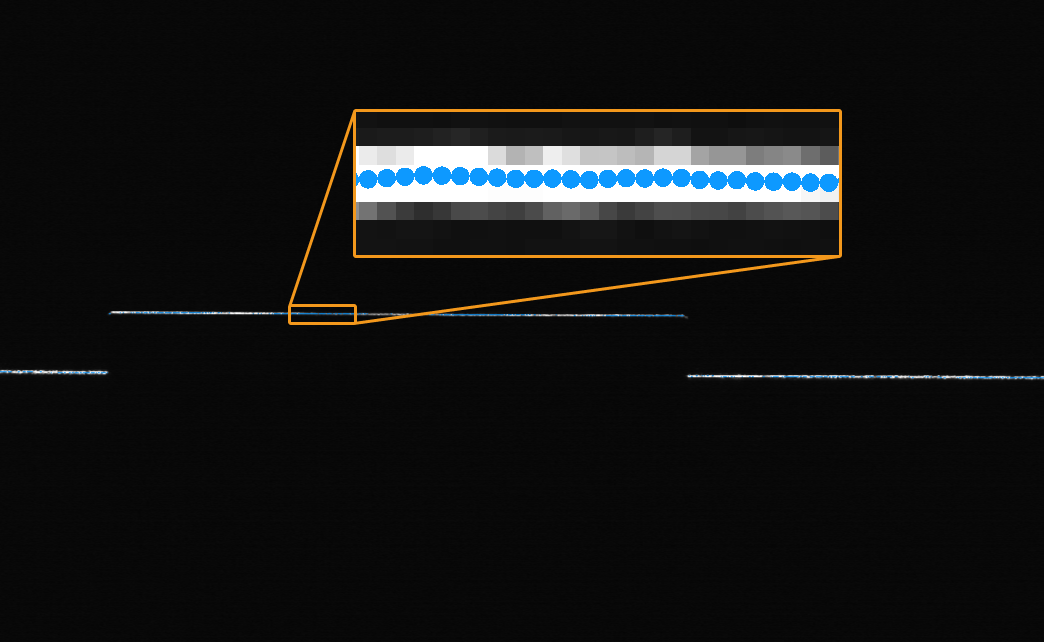
|
データを確認する
データ確認エリアで、マウスやキーボード、画面のボタンとメニューを使用してデータの表示を調整できます。
元画像を調整
元画像表示画面で以下の操作が可能です:
-
拡大・縮小:カーソルを点群に合わてからマウスホイールを回転させて拡大・縮小できます。
-
移動:左ボタンを押したままドラッグして移動できます。
-
寸法設定:画面を右クリックしてビューをリセットをクリックして画像をウィンドウに合わせることができます。
-
諧調値を確認:カーソルを画像に合わせたらカーソルの位置の諧調値が右下の画像情報ボックスに表示されます。
画像情報ボックスを非表示にするには、ビューの画像情報ボックスのチェックを外してください。
-
露出情報を表示:異なる色でグレースケール値が異なるピクセルを表示してパラメータ調整に役立ちます。詳細は露出情報、強度とシャープネス曲線をお読みください。
-
強度とシャープネス曲線を表示:プロファイルの強度とシャープネスを表示してパラメータ調整に役立ちます。詳細は露出情報、強度とシャープネス曲線をお読みください。
元画像を拡大・縮小、移動します。強度とシャープネス曲線は同時に拡大・縮小されます。また、強度とシャープネス曲線を拡大・縮小、移動することもできます。元画像も同時に拡大・縮小、移動されます。
プロファイルを調整
プロファイル表示画面で以下の操作が可能です:
-
抽出点の座標を確認:カーソルをプロファイルの座標系のグリッドに合わせるとカーソルが置かれているピクセルの点の座標をリアルタイムで表示できます。
-
拡大・縮小:カーソルをプロファイルの座標系のグリッドに合わせてからマウスホイールを回転させてプロファイルを拡大・縮小できます。
-
移動:左ボタンを押したままドラッグして移動できます。
-
寸法設定:画面を右クリックしてビューをリセットをクリックしてプロファイルをウィンドウに合わせることができます。
強度画像を調整
強度画像表示画面で以下の操作が可能です:
-
拡大・縮小:強度画像表示画面では、マウスのスクロールホイールを回すことで画像を拡大・縮小することができます。
-
移動:左ボタンを押したままドラッグして画像を移動できます。
-
寸法設定:画面を右クリックしてビューをリセットをクリックして画像をウィンドウに合わせることができます。
-
ピクセル位置と RGB/諧調値:カーソルを画像に合わせたらカーソルの位置のピクセル位置と RGB/諧調値が画像の右下の画像情報ボックスに表示されます。
-
画像の左上隅のピクセル位置は (0, 0) です。
-
画像情報ボックスを非表示にするには、ビューの画像情報ボックスのチェックを外してください。
-
深度画像を調整
深度画像表示画面で以下の操作が可能です:
-
拡大・縮小:深度画像表示画面では、マウスのスクロールホイールを回すことで画像を拡大・縮小することができます。
-
移動:左ボタンを押したままドラッグして深度画像を移動できます。
-
寸法設定:画面を右クリックしてビューをリセットをクリックして深度画像をウィンドウに合わせることができます。
-
ピクセル位置と座標:カーソルを深度画像に合わせたらカーソルの位置のピクセル位置と座標(インラインプロファイル測定器座標系における、単位:mm)が右下の画像情報ボックスに表示されます。
-
画像の左上隅のピクセル位置は (0, 0) です。
-
画像情報ボックスを非表示にするには、ビューの画像情報ボックスのチェックを外してください。
-
-
深度表示の調整:左側で、深度の座標系や色、範囲などを調整できます。詳しくは、深度データの表示をお読みください。
点群を調整
点群表示画面で以下の操作が可能です:
-
拡大・縮小:カーソルを点群に合わてからマウスホイールを回転させて点群を拡大・縮小できます。
-
回転:左ボタンを押したままドラッグします。
-
並進:ホイールを押したままドラッグします。
-
深度表示の調整:左側で、深度の座標系や色、範囲などを調整できます。詳しくは、深度データの表示をお読みください。
-
右上のアイコンでを利用して点群と座標系の表示を調整します。
アイコン 機能 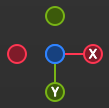
クリックしたままドラッグして視点を回転する。いずれかの円をクリックして座標軸の方向を手前にする。
例えば、-X 円をクリックすると座標系の X 軸方向は手前に向くようになる
クリックしたままドラッグして視点を並進する

クリックしたままドラッグして点群を拡大・縮小する

クリックして点群と座標系をウィンドウサイズに合わせる

クリックして点群表示を透視図法と非透視図法(正射影)で切り替える

クリックするとキーボードとマウスの操作はウィンドウに表示される。再度クリックして非表示にする

クリックすると座標系のグリッドを表示する。再度クリックして非表示にする
深度データの表示
深度画像と点群の表示画面で、左のパレットでは深度データの表示座標系、スタイル、範囲などを調整できます。
座標系を変更
座標系ドロップダウンリストに座標系を選択できます。
-
デバイス(初期値):インラインプロファイル測定器座標系に深度データを表示します。
-
カスタマイズ:深度データを座標系カスタマイズ機能を使用して指定した座標系に表示します。
| 座標系の設定は、深度画像と点群にも有効になります。 |
ディスプレイ設定
色表現のドロップダウンリストに深度を表す色表現を設定できます。
Jet とグレースケール、Jet+強度は深度画像と点群に適用できます。いずれかを選択した時、カラーレンジを調整することができます。
| オプション | 説明 | 例 |
|---|---|---|
Jet |
深度値によって異なる Jet 色で示す |
|
グレースケール |
深度値によって異なる色合いのグレー色で示す |
|
Jet+強度 |
Jet 色に対象物表面の強度情報を追加表示し、表面ディテール・深度のばらつきを把握可能 |
|
テクスチャ無しとテクスチャは点群にのみ適用できます。
| オプション | 説明 | 例 |
|---|---|---|
テクスチャ無し |
テクスチャがなく、白い点群を表示する |
|
テクスチャ |
強度画像を使用して点群にテクスチャを追加する |
|
| テクスチャ無しまたはテクスチャを選択した場合、深度画像に切り替えてから点群に戻したら、色表現の設定は自動的に深度画像の設定になります。 |
カラーレンジを調整
Jet またはグレースケール、Jet+強度で深度画像と点群を表示するとき、画像を取得するたびに Mech-Eye Viewer は取得した深度データの範囲に応じてカラーレンジを自動的に調整します。
カラーレンジ機能を使用して色表現の範囲を調整できます。これによって特定範囲の深度の変化をより直観的に把握できます。
| 色表現の深度範囲は、深度画像と点群に有効です。 |
カラーレンジを調整するには、以下の手順を実行してください:
-
表示したい深度データの範囲を調整:スライダ両端の最小値と最大値を調整します。調整した範囲外のデータは表示されません。
-
深度を大まかに指定する:深度画像でカーソルを観察したい領域に合わせたら画像情報ボックスの座標の 3つ目の値が表示されます。これは深度値です。
-
深度範囲を調整する:スライダーをドラッグするか、値を入力します。
範囲を調整したら、範囲外の深度値は最大値/最小値の色で表現されます。
-
深度範囲を精確に指定する:指定した領域の複数の取得結果の深度変化を比較したい場合は、ロックにチェックを入れます。再度画像を取得する時、手動で調整した深度範囲が使用されます。
| 自動調整の深度範囲に戻すには、ロックのチェックを外して、リセットをクリックしてください。 |
ここまでは、画像収集とデータの種類について説明しました。これからパラメータについて説明していきます。