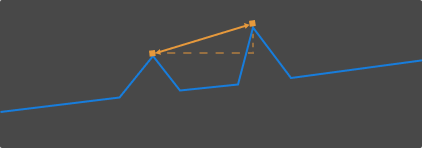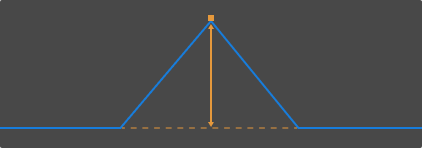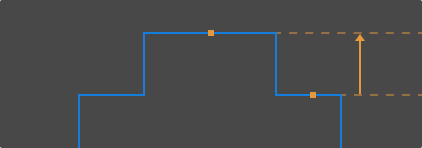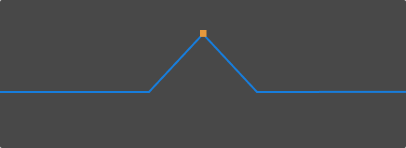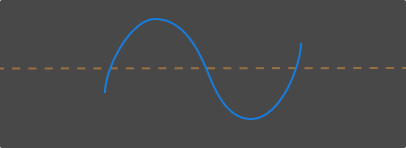測定ツール
プロファイルの点-点距離、点-線距離、高さの差を測定できる。これによって対象物の形状の精度が検出可能
メニューバーのツールをクリックして測定ツール選択して測定ツールウィンドウを開きます。
測定モード
3つの測定モードが使用できます:
点-点距離 |
|
|---|---|
点-線距離 |
|
高さの差 |
|
どのモードでも、測定ツールは選択した対象領域に対象物を自動的に測定し、その結果を示します。
ここでは 3つの測定モードについて説明します。
点-点距離
点-点距離モードを選択すると、自動指定された 2 点を測定対象とし、その距離を測定します。
測定可能な点は:
最高点 |
|
|---|---|
最低点 |
|
測定するとき、適切に対象領域を指定して幅を調整する必要があります。
以下の手順を実行します:
-
測定モードで、点-点距離を選択します。
-
右の測定対象1 パレットの点のタイプから 1 番目の点のタイプを選択します。
-
左の画像で、対象領域 1(
 )をドラッグして選択した点を収めるようにします。
)をドラッグして選択した点を収めるようにします。 -
対象領域 1 を指定したあと、その左と右のエッジをドラッグして領域の幅をできる限り狭くします。
これは不要なデータを排除するためです。対象領域内の最高点を測定したい場合、対象領域にその点より高い点があってはいけません。 -
右の測定対象 2 パレットの点のタイプから 2 番目の点のタイプを選択します。
-
左の画像で、対象領域 2(
 )をドラッグして選択した点を収めるようにします。
)をドラッグして選択した点を収めるようにします。対象領域が重なっても大丈夫です。 -
対象領域 2 を指定したあと、その左と右のエッジをドラッグして領域の幅をできる限り狭くします。
-
右の測定方法で、点-点距離の測定方法を選択します:
-
直線距離:下図の A
-
水平距離:下図の B
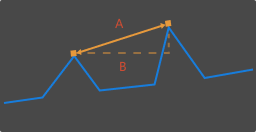
-
-
右の測定結果で点-点距離の測定結果を確認できます。測定結果が正確でない、または結果が出て来ない場合に改めて対象領域の位置と幅を調整してください。
点-線距離
点-線距離モードでは、自動指定された 1 点と選択された領域のデータに基づいて計算した 1 本の基準線を測定対象とします。測定結果は点から基準線までの垂直距離となります。
測定可能な点は:
最高点 |
|
|---|---|
最低点 |
|
測定するとき、適切に対象領域を指定して幅を調整する必要があります。
以下の手順を実行します:
-
測定モードで、点-線距離を選択します。
-
右の測定対象1 パレットの点のタイプから点のタイプを選択します。
-
左の画像で、対象領域 1(
 )をドラッグして選択した点を収めるようにします。
)をドラッグして選択した点を収めるようにします。 -
対象領域 1 を指定したあと、その左と右のエッジをドラッグして領域の幅をできる限り狭くします。
これは不要なデータを排除するためです。対象領域内の最高点を測定したい場合、対象領域にその点より高い点があってはいけません。 -
左の画像では、対象領域 2(
 )をドラッグして基準線のデータを収めるようにします。
)をドラッグして基準線のデータを収めるようにします。左の画像では、オレンジ色の直線は計算した基準線です。 -
対象領域 2 を指定したあと、その左と右のエッジをドラッグして領域の幅を調整します。以下のように調整してください。
-
対象領域に収まるプロファイルは、対象物の同じ平面にある点に対応するようにしてください。
-
以上の要件を満たしたら、対象領域の幅をできる限り広くします。これにより基準線を計算するために使用できるデータは多くなります。
計算の効果がよくない場合、対象領域 3 を追加してもいいです。そうすると対象領域 2 と対象領域 3 のデータを使用して基準線を計算します:
右の基準対象パレットで対象領域 3 をチェックし、画像で対象領域 3 (
 )の位置と幅を調整します。
)の位置と幅を調整します。
-
-
右の測定結果で点-線距離の測定結果を確認できます。測定結果が正確でない、または結果が出て来ない場合に改めて対象領域の位置と幅を調整してください。
高さの差
高さの差モードでは、自動指定された 2 点または 2 本の線を測定対象とします。測定結果は、この 2つの測定対象の垂直距離となります。
測定可能な対象は:
最高点 |
|
|---|---|
最低点 |
|
平均 |
|
測定するとき、適切に対象領域を指定して幅を調整する必要があります。
以下の手順を実行します:
-
測定モードで、高さの差を選択します。
-
右の測定対象1 パレットの測定対象のタイプから 1 番目の測定対象のタイプを選択します。
-
左の画像で、対象領域 1(
 )をドラッグして選択した対象を収めるようにします。
)をドラッグして選択した対象を収めるようにします。 -
対象領域 1 を指定したあと、その左と右のエッジをドラッグして領域の幅を調整します。以下のように調整してください。
-
測定対象が最高点または最低点の場合:
できる限り対象領域を狭くしてください。これは不要なデータを排除するためです。対象領域内の最高点を測定したい場合、対象領域にその点より高い点があってはいけません。
-
測定対象が平均の場合:
平均値を計算するための点だけを収めるように調整してください。
左の画像では、オレンジ色の直線は平均値を表す線です。
-
-
右の基準対象 パレットの測定対象のタイプから 2 番目の測定対象のタイプを選択します。
-
手順 3、4 を参照して対象領域 2(
 )の位置と幅を調整します。
)の位置と幅を調整します。 -
右の測定結果で高さの差の測定結果を確認できます。測定結果が正確でない、または結果が出て来ない場合に改めて対象領域の位置と幅を調整してください。